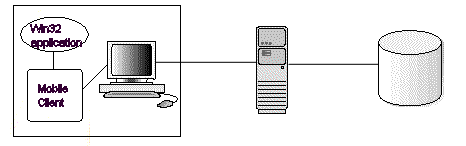4 Quick Start for Oracle Database Lite
As a user, there are three tasks that you normally perform—software distribution, application deployment, and data synchronization. This chapter uses the installed samples in Oracle Database Lite to demonstrate—quickly—how to perform these three functions on the Windows 32, Web-based, Pocket PC, and Palm OS platforms. The following sections describe how to install the sample applications, start Oracle Database Lite, and then distribute, deploy, and sync your application on separate platforms.
-
Section 4.2, "Starting Oracle Database Lite and Its Job Scheduler"
-
Section 4.5, "Starting an Application on Your Pocket PC Device"
4.1 Installing the Sample Applications
As Step 8 in Section 2.3.1.2, "Installation of Mobile Server" notes, you should choose to install the sample applications while you are installing the Mobile Server. However, if you did not install them, start up the Repository Wizard on its own by executing one of the following:
-
On Windows:
ORACLE_HOME\mobile\server\admin\repwizard.bat -
On UNIX:
ORACLE_HOME/mobile/server/admin/repwizard
Follow Steps 6 through 11 in Section 2.3.1.2, "Installation of Mobile Server" to install the sample applications. The Repository Wizard detects whether the repository is installed or, if it exists, its status. The Repository Wizard takes the appropriate action.
4.2 Starting Oracle Database Lite and Its Job Scheduler
Before you can execute any of the sample applications, verify that the Oracle Database, Oracle Database Lite and its Job Scheduler is started. To start Oracle Database Lite, execute runmobileserver on the Mobile Server host. Start the Job Scheduler, as follows:
-
Start a browser with the URL
http://<Mobile Server>/webtogo. Note that the Mobile Server host name that you provide is not the back-end database, but is the host where the Mobile Server and the middle-tier application server was installed.Also, the URL assumes that you are using the default port of 80. If there was a port conflict and you had to change the port number, use the URL
http://<Mobile Server>:<port_number>/webtogo. For more information on modifying port numbers, see Step 4 of Section 2.3.1.2, "Installation of Mobile Server". -
Logon as the administrator. The default administrator username/password is
administrator/admin. -
On the Mobile Workspace screen, click Mobile Manager. This brings up the list of Mobile Servers available.
-
Click on the Mobile Server with which you wish to connect. These are listed by host name and port number.
-
On the Mobile Server screen, verify that the Job Scheduler is running. This is indicated by a green check under the Status column in the Components section at the bottom of the page.
-
If the Job Scheduler is not running, select the button next to it and click the Start button.
-
Exit the Mobile Manager by closing the window.
4.3 Starting a Windows 32 Application
When you have a Windows 32 (Win32) machine that is set up to interact with Mobile Server, you have an environment similar to Figure 4-1:
Figure 4-1 demonstrates how the Mobile Server accesses the Mobile Server Repository, which exists in a back-end database. The Mobile Client and client applications are on the Win32 machine. The Mobile Client database synchronizes with the Mobile Server.
To install and use the sample application on your Windows 32 machine, verify that you have the correct environment, retrieve the sample from the Mobile Server and install it on your Win32 machine, as follows:
The sample application for the Win32 environment is the transportation demo.
|
Note: This section demonstrates how to install, deploy and use the transport demo. However, if you want to see how to build the transport demo, see Chapter 10, "Building Offline Mobile Applications for Win32: A Tutorial" in the Oracle Database Lite Developer's Guide. |
4.3.1 Software Requirements for the Win32 Demo
The Win32 sample application requires Microsoft Windows 2000/XP and that you install Microsoft .NET Framework 1.1. For directions on how to install the .NET Framework, see the following:
http://msdn.microsoft.com/netframework/technologyinfo/howtoget/
4.3.2 Download the Mobile Client from the Mobile Server
To download the Mobile Client, do the following:
-
Open the Mobile Client Setup through the Mobile Server, as follows:
-
In a browser on your Win32 machine, point the browser to the Mobile Server using the URL
http://<Mobile Server>/webtogo/. -
On the upper right corner, click Setup.
-
-
Click Oracle Lite Win32.
-
The Save As dialog box appears. The file name field displays the executable setup file for the selected platform. Save the executable to a local directory on your Win32 machine.
4.3.3 Install the Mobile Client on the Win32 Device
You install the Mobile Client on your Win32 device by performing the following steps:
-
Navigate to the local directory on your Win32 machine and double-click the Mobile Client
setup.exe. -
On the Logon to Server screen, enter the username and password
JUNIUS/JUNIUSand click OK. The Mobile Client is now installed. -
Navigate to the
\bindirectory where you installed the Mobile Client—such asc:\mobileclient\bin—and launch the Mobile Sync application by double-clickingmsync.exe. -
On the Mobile Sync dialog box, verify that the correct information is filled in as follows:
-
Username and Password of
JUNIUS/JUNIUS. -
Check Save Password.
-
Enter the host name for the Mobile Server.
Click Apply. Click Sync.
-
-
When the sync completes, the Sync Result Dialog appears. Click OK.
-
On the Oracle Lite Software Update window, click Install to install the Transport Demo (
Transport_WIN32) on your system. -
Select the directory where you would like to install the demo and click OK.
4.3.4 Start the Win32 Sample Application
The Win32 sample application is the transport application, which tracks delivery of packages for a trucking delivery service. To start the application, perform the following:
-
Launch the transport demo application on your client by navigating to the directory where you installed the demo and double-click on
transport.exe. -
Enter username and password of
JUNIUS/JUNIUSwhen prompted to logon to the sample application. Click OK.
4.3.5 Enter and View Data in the Win32 Sample Application
The Win32 sample application—the transport application—enables you to add package delivery information for a truck delivery service.
-
On the Transport Demo screen, you can create or view a package. Click Create Package.
-
On the Create Package screen, fill in the following information about the package and the truck on which it is to be delivered:
-
Name of the package: Oracle Lite CD
-
Package weight: 5
-
Truck number: 1
-
The route taken to deliver package: Santa Clara Route
-
Package priority: HIGH
Click Next.
On the next screen, fill in the package delivery location, as follows:
-
Street: 500 Oracle Parkway
-
City: Redwood Shores
-
State: CA
Click Save.
-
-
The "Package created successfully" dialog box displays. Click OK.
-
Click the Exit button, which is the icon with a red sphere, to return to the main screen.
-
On the Transport Demo screen, click View Packages to see the data you just entered.
-
Click the Exit button to return to the main screen of the transport demo.
4.3.6 Synchronize the Win32 Sample Application Data to the Database
After you have updated all of the records that you want on your client, you can synchronize the application data to the Mobile Server, which updates the database. To synchronize the data to the database, click the mSync button, which is the icon of a database with dual arrows.
You can check to see if the transport applications data was synchronized with the database by viewing the tables used by the sample—the Packages, Trucks and Routes tables—in the repository in the MASTER schema with username/password of MASTER/MASTER.
4.4 Starting a Web-Based Application
When you have a Web-based application that is set up to interact with Mobile Server, you have an environment similar to Figure 4-2:
Figure 4-2 Web-Based Application Interacting With Mobile Server
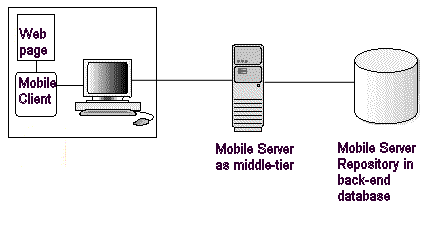
Description of the illustration webdist.gif
To install and use the Web-based Mobile Client, verify that you have the correct environment, retrieve the sample from the Mobile Server and install it on your machine, as follows:
|
Note: You cannot access the Mobile Server from a Web application that is local to the Mobile Server; that is, you must access the Mobile Server from a machine that is remote to the host where Mobile Server is installed. Direct access is not supported. |
The Web sample application tracks your music. This sample application is also used as the base application for a tutorial on how to build Web-based applications. See Chapter 11, "Building Mobile Web Applications: A Tutorial" in the Oracle Database Lite Developer's Guide for a full description.
4.4.1 Download the Mobile Client from the Mobile Server
To download the Mobile Client, do the following:
-
Open the Mobile Client Setup through the Mobile Server, as follows:
-
In a browser on your remote machine, point the browser to the Mobile Server using the URL
http://<Mobile Server>/webtogo/. -
On the upper right corner, click Setup.
-
-
Click Oracle Lite WEB.
-
The Save As dialog box appears. The file name field displays the executable setup file for the selected platform. Save the executable to a local directory on your machine—which is remote from the Mobile Server host.
4.4.2 Install the Web Mobile Client
You install the Web Mobile Client by performing the following steps:
-
Navigate to the local directory where you installed the Mobile Client and double-click the Mobile Client
setup.exe. -
On the Logon to Server screen, enter the username and password
JOHN/JOHNand click OK. -
If you are prompted for a port number, there is a conflict with the default port. Enter an unused port number and click OK. Use this port number when accessing the Web logon page through a URL.
The Web Mobile Client Sample is now installed.
-
The Web logon page should appear in your browser. Alternatively, you can launch it through a Web browser with URL
http://localhost/webtogo/index.html. -
Enter the username and password of
JOHN/JOHN. Click Logon. -
A confirmation and client initialization screen appears. Click Next to synchronize the new Web Client with the Mobile Server.
-
After installation, the client is restarted and the Web Workspace appears.
4.4.3 Enter and Sync Data in the Web Client Sample
There are several sample applications that you can try; however, this section talks about using Sample3,which tracks music.
-
Select the Applications tab. This shows the available samples that you can execute.
-
Click Sample3, which launches the application.
-
Add or change data in the Sample3 application by adding musical record details, commit the changes, and close the application window.
-
Select the Sync tab to synchronize the modified data with the Mobile Server.
-
You can check to see if the data was synchronized with the database by viewing the Records, Tracks, and Titles tables in the back-end database.
4.5 Starting an Application on Your Pocket PC Device
When you have a Pocket PC (WinCE) application that is set up to interact with Mobile Server, you have an environment similar to Figure 4-3:
Figure 4-3 Pocket PC Application Interacting With Mobile Server
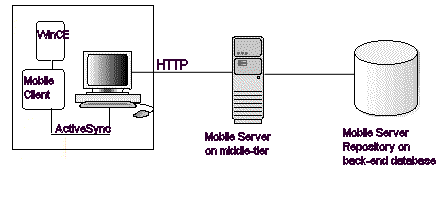
Description of the illustration wince.gif
To install and use the Mobile client for your Pocket PC, verify that you have the correct environment, retrieve the sample from the Mobile Server and install it on your machine, as follows:
-
Section 4.5.1, "Verify the Software and Hardware Requirements for the Pocket PC Demo"
-
Section 4.5.2, "Download the Mobile Client from the Mobile Server"
-
Section 4.5.4, "Enter and View Data in the Pocket PC Sample Application"
-
Section 4.5.5, "Synchronize the Pocket PC Application Data to the Database"
The Pocket PC sample application is the transport application.
|
Note: This section demonstrates how to install, deploy and use the transport demo. However, if you want to see how to build the transport demo, see Chapter 11, "Building Offline Mobile Applications for Windows CE: A Tutorial" in the Oracle Database Lite Developer's Guide. |
4.5.1 Verify the Software and Hardware Requirements for the Pocket PC Demo
The Pocket PC sample application requires the following:
-
Software requirements: ActiveSync 3.5 or higher and Microsoft .NET Compact Framework 1.0. For information on how to install Microsoft .NET Compact Framework, see the following:
http://msdn.microsoft.com/mobility/downloads/default.aspx/
-
Hardware requirements: Hardware as appropriate for the Pocket PC used. In this example, the device necessary is XScale with Pocket PC 2003.
4.5.2 Download the Mobile Client from the Mobile Server
To download the Mobile client, do the following:
-
Open the Mobile client setup through the Mobile Server, as follows:
-
In a browser on your Windows machine that supports the Pocket PC device, open and point a browser to the Mobile Server host, which is remote to your machine, using the URL
http://<Mobile Server>/webtogo/. -
On the upper right corner, click Setup.
-
-
Click on the sample that corresponds to the Pocket PC device that you have. For example, the XScale example is Oracle Lite PPC2003 XScale.
-
The Save As dialog box appears. The file name field displays the executable setup file for the selected platform. Save the executable to a local directory on your machine.
4.5.3 Install the Pocket PC Mobile Client
You install the Mobile Client on your Pocket PC device by performing the following steps:
-
Navigate to the local directory on the Windows machine that supports the Pocket PC device and double-click the Mobile Client
setup.exe. -
On the Logon to Server screen, enter the username and password
JUNIUS/JUNIUSand click OK.The Pocket PC Mobile Client is now registered with ActiveSync.
-
Launch the ActiveSync Launcher on the Windows machine. You will be asked if you would like to install Oracle Lite using the default application directory. Click Yes. this installs the Mobile Client libraries into the
\ORACEdirectory on the Windows CE device. -
On the Pocket PC device, navigate to the
\ORACEdirectory where you installed the Mobile Client and launch the Mobile Sync application by double-clickingmsync.exe. -
On the Mobile Sync dialog box, enter the following:
-
Username and Password of
JUNIUS/JUNIUS. -
Check Save Password.
-
Enter the host name for the Mobile Server.
Click Apply. Click Sync.
Note:
The WinCE Device clock must be accurate before attempting to synchronize. An inaccurate time may result in the following exception during synchronization:CNS: 9026 "Wrong username or password. Please enter correct value and reSync." -
-
When the synchronization completes, the Sync Result Dialog appears. Click OK.
-
On the Oracle Lite Software Update window, click Install to install the Transport Demo (
Transport_PPC) on your system. -
Select the directory where you would like to install the demo and click OK.
4.5.4 Enter and View Data in the Pocket PC Sample Application
The Pocket PC sample application—the transport demo—enables you to add package delivery information for a truck delivery service.
-
Launch the transport demo application on your client. Find the Transport demo in the program list under Start->Programs or through Explorer.
-
On the Transport Demo screen, you can create or view a package. Click Create Package.
-
On the Create Package screen, fill in the following information about the package and the truck on which it is to be delivered:
-
Name of the package: Oracle Lite CD
-
Package weight: 5
-
Truck number: 1
-
The route taken to deliver package: Santa Clara Route
-
Package priority: HIGH
Click Next.
On the next screen, fill in the package delivery location, as follows:
-
Street: 500 Oracle Parkway
-
City: Redwood Shores
-
State: CA
Click Save.
-
-
The "Package created successfully" dialog box displays. Click OK.
-
Click the OK button in the upper right-hand corner to return to the main screen.
-
On the Transport Demo screen, click View Packages to see the data you just entered.
-
Click the Exit button—which is the icon with a red sphere—to return to the main screen.
4.5.5 Synchronize the Pocket PC Application Data to the Database
After you have updated all of the records that you want on your client, you can synchronize the data to the Mobile Server, which updates the database. To synchronize the data to the database, click the mSync button, which is the icon of a database with dual arrows, to synchronize the modified data with the Mobile Server.
You can check to see if the transport applications data was synchronized with the database by viewing the tables used by the sample—the Packages, Trucks and Routes tables—in the repository in the MASTER schema with username/password of MASTER/MASTER.
4.6 Starting a Palm OS Application
When you have a Palm OS application that is set up to interact with Mobile Server, you have an environment similar to Figure 4-4:
Figure 4-4 Palm OS Application Interacting With Mobile Server
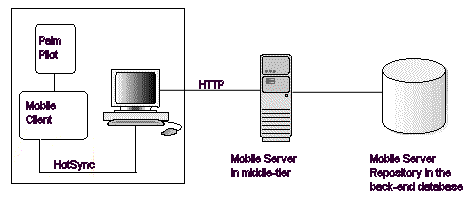
Description of the illustration palm.gif
To install and use the Palm OS Mobile Client, verify that you have the correct environment, retrieve the sample from the Mobile Server and install it on your machine, as follows:
-
Section 4.6.1, "Verify the Software and Hardware Requirements for the Palm OS Demo"
-
Section 4.6.2, "Download the Mobile Client from the Mobile Server"
Instructions for building a Palm OS application are detailed in Chapter 7, "Developing Mobile Applications for Palm OS Devices" in the Oracle Database Lite Developer's Guide.
4.6.1 Verify the Software and Hardware Requirements for the Palm OS Demo
The Palm OS sample application requires the following:
-
Software requirements: Palm Desktop 3.1 of higher and HotSync
-
Hardware requirements: Palm OS 4.0 or higher device and a device cradle
4.6.2 Download the Mobile Client from the Mobile Server
To download the Mobile Client, do the following:
-
Open the Mobile Client Setup through the Mobile Server, as follows:
-
In a browser on the Windows machine that supports the Palm OS device, point to the remote Mobile Server host using the URL
http://<Mobile Server>/webtogo/. -
On the upper right corner, click Setup.
-
-
Click Oracle Lite PALM.
-
The Save As dialog box appears. The file name field displays the executable setup file for the selected platform. Save the executable to a local directory on your Windows machine.
4.6.3 Install the Palm OS Mobile Client
You install the Mobile Client on your Palm OS device by performing the following steps:
-
Navigate to the local directory on the Windows machine that supports the Palm OS device and double-click the Mobile Client
setup.exe.This copies the Mobile Client libraries into the Palm download folder.
-
Execute a HotSync and select the appropriate user. This installs the Palm libraries onto the Palm OS device.
-
On the Palm OS device, launch Mobile Sync application by double-clicking on mSync.
-
On the Mobile Sync dialog box, enter the following:
-
Username: JUNIUS
-
Password: JUNIUS
-
Check the Save Password checkbox
-
IP address of the Mobile Server
Click Sync.
-
-
Click the OK button when synchronization succeeds. The download of the Mobile Client is complete.
4.6.4 Execute the Palm OS Sample Application
The FormOrders sample application tracks orders. You first create an order and then add the items that are contained within the order. To execute the FormOrders application on your Palm, perform the following:
-
Navigate to the Oracle Lite folder on your Palm. Click the FormOrders icon to run the application.
-
Click New, which is the '+' sign, to create a new order.
-
Enter the following data for the new order:
-
Date: 1/1/04
-
Name: Oracle Corp.
-
Description: 10g
Click Save, which is the icon of the disk with the arrow pointing down.
-
-
Add items to the new Order by selecting the blank space under the Items column. Click New, the '+' sign, to add the first item.
-
Add in the item with the following data:
-
Date: 1/1/04
-
Items: Oracle Lite CD
-
Ordered: 250
-
Shipped: 250
-
Received: 250
-
Cost: 25000
Click Exit, which is the door icon.
-
-
The main Order screen updates with the first item.
-
Synchronize the data with Mobile Server by selecting Form->Sync Data With Mobile Server. Click OK when the sync succeeds.
-
Verify the updates on the Mobile Server by verifying the data in the Orders table [
ORD_MASTERandORD_DETAIL] in theMASTERon the back-end database.
Note:
The data may not be immediately available depending on how often the MGP executes. The MGP is the process that performs the sync on the back-end database.