| Oracle® Application Server Administrator's Guide 10g Release 3 (10.1.3) B25209-03 |
|
 Previous |
 Next |
| Oracle® Application Server Administrator's Guide 10g Release 3 (10.1.3) B25209-03 |
|
 Previous |
 Next |
This chapter contains information and tasks to help you get started managing Oracle Application Server after installation.
It contains the following topics:
Oracle Application Server 10g Release 3 (10.1.3) provides a complete Java 2, Enterprise Edition (J2EE) 1.4-compliant environment.
Depending on the installation type, it includes Oracle HTTP Server, Oracle Containers for J2EE (OC4J), Oracle Process Manager and Notification Server (OPMN), Application Server Control Console, and Oracle Business Rules.
In addition, you can use this release with Release 2 (10.1.2) and 9.0.4 Oracle Identity Management Services and Release 2 (10.1.2) Oracle Application Server Web Cache. For more information about which specific versions are compatible with 10g Release 3 (10.1.3), see the Oracle Application Server Upgrade and Compatibility Guide.
When you installed Oracle Application Server, you were logged in to your operating system as a particular user. You should always log in as this user to manage your installation because this user has permission to view and modify the files in your installation's Oracle home.
To use Oracle Application Server, you must set environment variables as shown in the following tables:
Table 1-1, "Oracle Application Server Environment Variables for UNIX"
Table 1-2, "Oracle Application Server Environment Variables for Windows"
Table 1-1 Oracle Application Server Environment Variables for UNIX
| Environment Variable | Value |
|---|---|
|
Beginning with Oracle Application Server 10g, very few tools, such as |
|
|
On Solaris, make sure the value contains the following directory: $ORACLE_HOME/lib32 On Linux, make sure the value contains the following directory: $ORACLE_HOME/lib On HP-UX, make sure the value contains the following directory: $ORACLE_HOME/lib On IBM AIX, make sure this environment variable is not set. |
|
|
If the calling application is a 32-bit application, make sure the value contains the following directory: $ORACLE_HOME/lib32 If the calling application is a 64-bit application, make sure the value contains the following directory: $ORACLE_HOME/lib |
|
|
Make sure the value contains the following directory: $ORACLE_HOME/lib |
|
|
Make sure the value contains the following directory: $ORACLE_HOME/lib32 |
|
|
Set to the full path of the installation's Oracle home |
|
|
Make sure the value contains the following directories, which contain basic commands used by all installations: $ORACLE_HOME/bin $ORACLE_HOME/opmn/bin When you start to work with specific components, you may want to add additional directories to your path, as recommended by the component documentation. |
Table 1-2 shows the environment variables for Windows.
Table 1-2 Oracle Application Server Environment Variables for Windows
| Environment Variable | Value |
|---|---|
|
Set to the full path of the installation's Oracle home. The value is automatically set by Oracle Universal Installer. |
|
|
Set to your temp directory, for example, |
|
|
Set to your temp directory, for example, |
Best Practices for Multiple Installations on a UNIX Host
If you have multiple installations of Oracle Application Server on a UNIX host, it is very important to completely set your environment when managing a particular installation.
Some Oracle Application Server commands use the ORACLE_HOME environment variable to determine which installation to operate on, and some use the directory location of the command. It is, therefore, not sufficient to simply reset your environment variables or cd to a different Oracle home as you move between installations. You must fully change to the new installation as follows:
Log in as the user who installed the installation you want to work on.
On UNIX hosts, you may also use the su command to switch to the user, but be sure to use the dash (-) option so your environment is set the same as it would have been had you actually logged in as that user.
su - user
Set the correct environment variables for the installation, as described in Table 1-1.
Execute commands in the Oracle home of the correct installation.
Multiple Installations by the Same User If you installed multiple installations as the same user, make sure that you are in the correct Oracle home and have the correct environment variables set when working on a particular installation. You may want to set up some scripts to make it easy to change from one installation to another.
The Oracle Application Server Welcome Page is a great starting point for managing your application server. It includes the following:
An overview of this release
A link to release Notes for your platform
A link to the Oracle Enterprise Manager 10g Application Server Control Console—a Web-based tool for managing Oracle Application Server
A link to the Oracle Application Server 10g Release 3 (10.1.3) documentation library
Figure 1-1 shows the Oracle Application Server Welcome Page.
Figure 1-1 Oracle Application Server Welcome Page
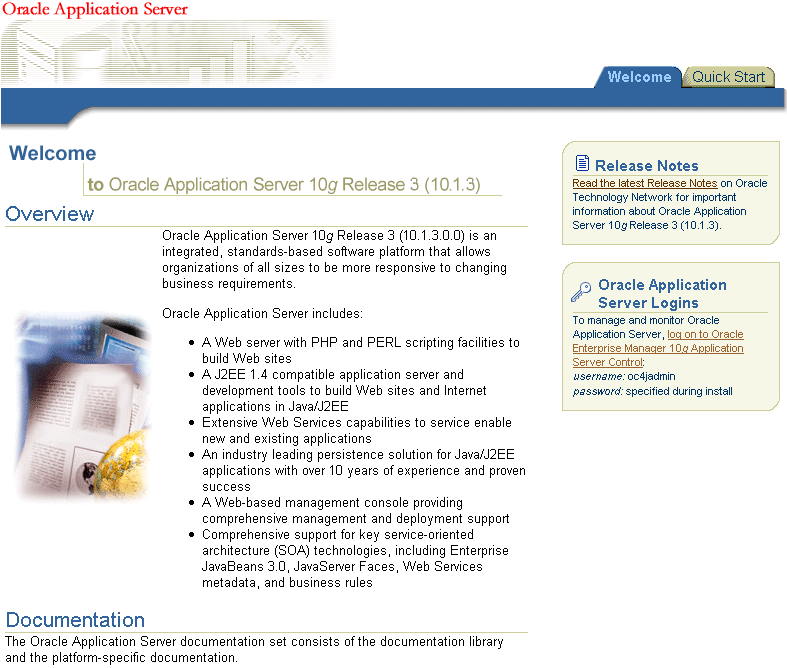
Accessing the Welcome Page
You can locate the URL for accessing the Welcome Page on the End of Installation Screen text, which is stored in the following file:
(UNIX) ORACLE_HOME/install\readme.txt (Windows) ORACLE_HOME\install\readme.txt
To view the Welcome Page, connect to it using the HTTP listener port on your installation. For example:
http://hostname.domain:port
The default port is 7777 on UNIX, 80 on Windows.
Tip If you cannot access the Welcome Page, try the following:
Check readme.txt and make sure you are using the correct URL (hostname and port number).
Try restarting Oracle HTTP Server:
(UNIX) ORACLE_HOME/opmn/bin/opmnctl stopproc ias-component=HTTP_Server (UNIX) ORACLE_HOME/opmn/bin/opmnctl startproc ias-component=HTTP_Server (Windows) ORACLE_HOME\opmn\bin\opmnctl stopproc ias-component=HTTP_Server (Windows) ORACLE_HOME\opmn\bin\opmnctl startproc ias-component=HTTP_Server
During installation, Oracle Application Server assigned port numbers to various components and services. It is important to check these port numbers because:
You need to know these port numbers in order to start managing your application server.
Oracle Application Server takes several measures to ensure that port number assignments are unique. However, it is possible that a port assignment could conflict with a non-Oracle Application Server process on your host that was not running during the installation. If you determine there is a conflict, stop the non-Oracle Application Server process and continue with the tasks in this chapter. Once you have completed the tasks in this chapter and have verified that your installation is running properly, you can consider changing Oracle Application Server port numbers.
You can find the list of port numbers used by typing the following command:
(UNIX) ORACLE_HOME/opmn/bin/opmnctl status -l (Windows) ORACLE_HOME\opmn\bin\opmnctl status -l
The following shows the output from an installation on Windows (some columns are not shown to improve readability):
Processes in Instance: orcl1013.hgrem.ora.com -------------+-------------+------+-------+-------------------------------------------- ias-component| process-type| pid| ... | ports -------------+-------------+------+-------+-------------------------------------------- OC4J | home | 2776 | ... | jms:12601,ajp:12501,rmi:12401 HTTP_Server | HTTP_Server | 1216 | ... | https1:443,http2:7200,http1:80 ASG | ASG | N/A | ... | N/A
You should leave the port numbers as they are until you have completed the tasks in this chapter and confirmed that all of your components are running properly. Then, you can consider changing port numbers. Note that some port numbers cannot be changed, and some require additional steps for updating other components.
On Windows, you can view the port numbers from the Windows Start menu. For example on Windows 2000, select Start > Programs > Oracle - Oracle_home_name > Oracle Process Manager > Oracle Assigned Port Numbers.
This task provides an introduction to managing components and includes instructions for accessing component administration tools, postinstallation notes about components, and pointers to more information. It contains the following topics:
Oracle Process Manager and Notification Server (OPMN) manages and monitors most Oracle Application Server components. It is installed and configured in every middle-tier installation and is essential for running Oracle Application Server.
OPMN provides the opmnctl command. The executable file is located in the following directory:
(UNIX) ORACLE_HOME/opmn/bin (Windows) ORACLE_HOME\opmn\bin
To get started with OPMN, use the opmnctl command to query the status of the components in your installation:
(UNIX) ORACLE_HOME/opmn/bin/opmnctl status (Windows) ORACLE_HOME\opmn\bin\opmnctl status
Example 1-1 shows sample output from the command. It displays the component name, process type, operating system process ID (PID), and status of each process.
Example 1-1 Sample Output from opmnctl status Command
Processes in Instance: orcl1013.myhost.us.oracle.com -------------------+--------------------+---------+--------- ias-component | process-type | pid | status -------------------+--------------------+---------+--------- OC4J | home | 324 | Alive HTTP_Server | HTTP_Server | 1876 | Alive ASG | ASG | N/A | Down
You can use OPMN to start and stop your application server, monitor components, configure event scripts, and perform many other tasks related to process management. For example, you can use the following commands on UNIX to start and stop OPMN and all OPMN-managed processes such as Oracle HTTP Server and OC4J instances:
ORACLE_HOME/opmn/bin/opmnctl startall ORACLE_HOME/opmn/bin/opmnctl stopall
On Windows, you can invoke these commands from the Windows Start menu. For example to start all processes, on Windows 2000, select Start > Programs > Oracle - Oracle_home_name > Oracle Process Manager > Start Oracle Process Manager.
Note that the ASG process, which is the OracleAS Guard server, is not started after you finish installing Oracle Application Server. If you are using OracleAS Guard, you can start it after installation.
Oracle HTTP Server is installed and configured when you install the following installation types:
Web Server and Process Management
Integrated Web Server, J2EE Server, and Process Management
You can access Oracle HTTP Server as follows:
http://hostname.domain:port
In the example, port is the Oracle HTTP Server Listen port number, which is listed in the output from the opmnctl status -l command.
The following example assumes that the port is 7777:
http://hostname.domain:7777
When you access Oracle HTTP Server, you see the Oracle Application Server Welcome Page. Click log on to Oracle Enterprise Manager 10g Application Server Control to log in to Application Server Control Console. Then, navigate to the Application Server:server_name Home page to see the status of the HTTP server.
Oracle Containers for J2EE (OC4J) is a complete Java 2 Enterprise Edition (J2EE) environment.
When you install an instance, you get the home instance, the default OC4J instance that comes with every middle-tier installation.
You can use Application Server Control Console to manage OC4J instances, by navigating to the Home page for the instance.
Oracle Business Rules enables applications to rapidly adapt to regulatory and competitive pressures. Business rules are statements that describe business policies. Oracle Business Rules Rule Author lets you work with rules from anywhere using a web browser and provides a point-and-click interface for creating new rules and editing existing rules.
If you did not deploy Rule Author after installation, see the Oracle Application Server Installation Guide for your platform for instructions.
After you deploy Rule Author, you can access it as follows:
http://hostname.domain:port/ruleauthor
In the example, port is the Oracle HTTP Server Listen port number, which is listed in the output from the opmnctl status -l command.
You can choose to install Oracle TopLink if you select the Advanced installation option. If you have installed Oracle TopLink, see the Oracle TopLink Getting Started Guide for information about getting started with Oracle TopLink.
During installation, SSL is not configured for some components. If you would like to enable SSL, refer to Part IV, "Secure Sockets Layer (SSL)".