| Oracle® Mobile Collaboration Administrator's Guide 10g Release 1 (10.1.2) Part Number B25478-02 |
|
|
View PDF |
| Oracle® Mobile Collaboration Administrator's Guide 10g Release 1 (10.1.2) Part Number B25478-02 |
|
|
View PDF |
This chapter describes the required configuration for enabling Oracle Collaboration Suite 10g Mobile Collaboration to provide mobile access and notifications to the Oracle Collaboration Suite 10g components. This chapter includes the following sections.
"Overview of Oracle Mobile Collaboration Server Configuration"
"Configuring Oracle Mobile Push Mail and the Oracle Mobile Device Management Access Points"
The properly configured Oracle Mobile Collaboration Server provides Oracle Collaboration Suite users with the Mobile Browser Access URL address which enables them to access the Oracle Collaboration Suite 10g components from a mobile device, the Mobile Text Access addresses for Async access (e-mail and SMS) to Oracle Collaboration Suite services and the Mobile Voice Access number which provides voice access to Oracle Collaboration Suite 10g components. These entry points display in the Mobile Preferences configuration pages of the Oracle Collaboration Suite portal (Figure 3-1) and are configured automatically on users' devices through OTA provisioning.
The successful installation of Oracle Collaboration Suite 10g provides the following:
The Mobile Preferences configuration pages in the Oracle Collaboration Suite portal (Figure 3-1) as well as the value for the Mobile Browser Access URL listed on these pages. This URL is a bookmark to the Oracle Collaboration Suite portal (ptg/rm) that enables users to access and browse Oracle Collaboration Suite services from mobile devices.
The Oracle Mobile Push Mail Server
Mobile notifications— Oracle Mobile Collaboration ships with an account that enables 1000 units of notifications for SMS, voice, e-mail and fax messages. In addition, the Messaging Server component is already configured to use the Oracle-hosted online push service (http://messenger.oracle.com/xms/webservices). Although configuring the Messaging Server for notifications is optional, you may have to create a new notification channel once the quota of messages has been exhausted. For more information, see "Configuring the Messaging Server for Notifications".
While Oracle Mobile Collaboration ships with the Mobile Browser Access URL and Oracle Mobile Push Mail Server and (limited) mobile notification ability already configured, you must configure Oracle Mobile Text Access, Oracle Voice Access, and the fax server. Because the Oracle Application Server Wireless component of the Oracle Mobile Collaboration Server provides messaging and notification functions needed to support Mobile Text Access and Oracle Voice Access to the Oracle Collaboration Suite (Figure 2-1) as well as fax delivery, you must use the OracleAS Wireless System Manager and the Wireless tools to complete the post-installation configuration of Oracle Mobile Collaboration. For more information on the OracleAS Wireless System Manager and the OracleAS Wireless Tools, see the Oracle Application Server Wireless Administrator's Guide
The OracleAS Wireless System Manager (Figure 3-2), enables you to configure the Async Listener access points for the Mobile Text Access through e-mail and SMS as well as the voice entry point for Oracle Voice Access (described in "Configuring Mobile Text Access" and "Configuring Oracle Voice Access", respectively).
Figure 3-2 The Home Page of the OracleAS Wireless System Manager
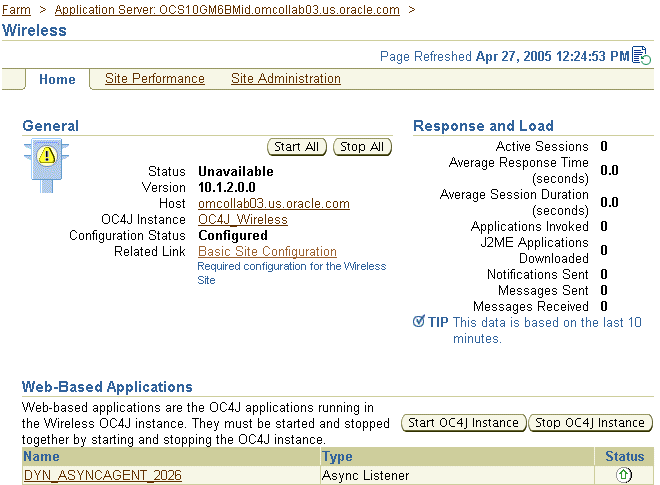
You can access the System Manager using either of the following methods:
Clicking Wireless in the System Components table of the Oracle Collaboration Suite Application Server Control.
Clicking Wireless in the Home page of Oracle Mobile Collaboration (Figure 4-2).
When you first access the System Manger, the tool defaults to its Home page, which includes information on the running status of the OracleAS Wireless Server and the OracleAS Wireless processes. The Standalone Processes table on the Home page includes the processes of the Messaging Server.
You access the configuration pages related to the Async Listener and messaging from the Component Configuration section of the System Manager's Site Administration page.
Figure 3-3 The Component Configuration Section of the Site Administration Page
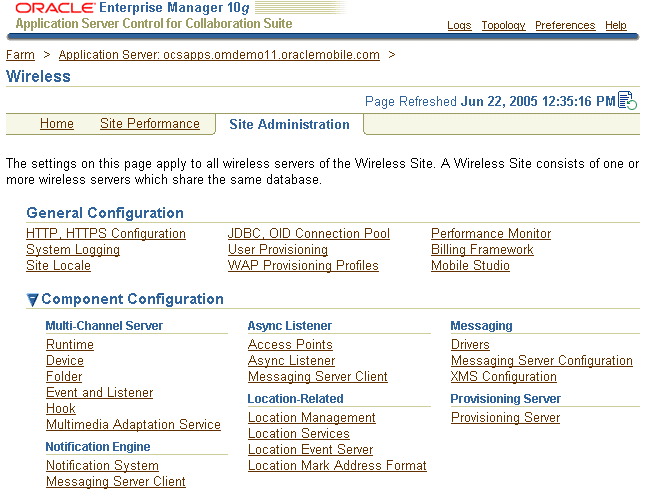
Oracle Mobile Collaboration ships with a set of mobile applications, which support the mobile access of the Oracle Collaboration Suite's services, such as Mail and Content Services. Although the mobile applications run out-of-the-box, the Login, Voice Main Menu, Directory, and E-Mail applications require additional configuration for voice access. Likewise, configuring the fax server also requires that you configure the Fax mobile application. The Content Manager, one of the OracleAS Wireless tools, enables you to edit the input parameters of these mobile applications as needed. For more information on the mobile applications see Appendix A, " Configuring the Mobile Applications".
You access the OracleAS Wireless Tools by clicking the administration icon (Figure 3-4) for Mobile Collaboration in the System Components table of the Application Server Control Home page (Figure 4-1).
Enter the administrator name and password and then click Sign In. The OracleAS Wireless Tools appear. Click the Content Manager tab to access the Content Manager Tool. The tool's browsing page appears (Figure 3-5), listing the mobile applications in the Application Links table.
Figure 3-5 The Content Manager Tool's Browsing Screen
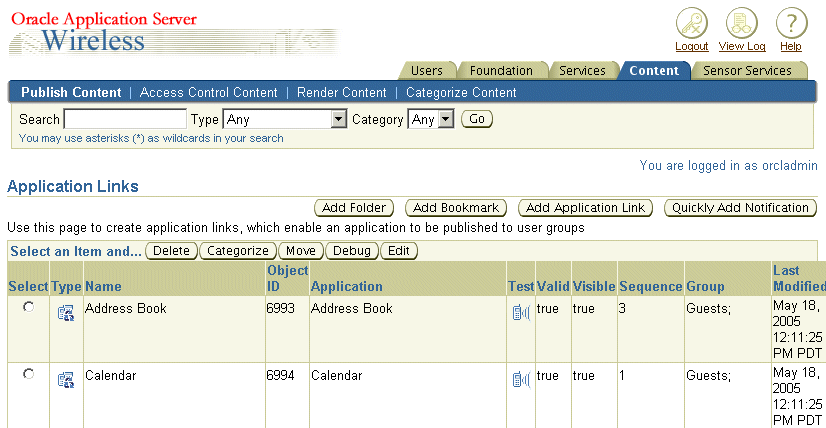
Completing the post-installation configuration of Oracle Mobile Collaboration requires that you edit the parameters of the Voice Main Menu, Directory and Fax mobile applications. To do this:
Select a mobile application from the Application Links table and then click Edit. The editing page appears, displaying the general information for the mobile application.
Click Input Parameters. The input parameters for the mobile application appear (Figure 3-6). Some of the parameters are read-only and cannot be modified.
Change the values as needed.
Click Apply to commit the changes to the input parameters.
Figure 3-6 Editing (or Viewing) the Input Parameters for a Mobile Application
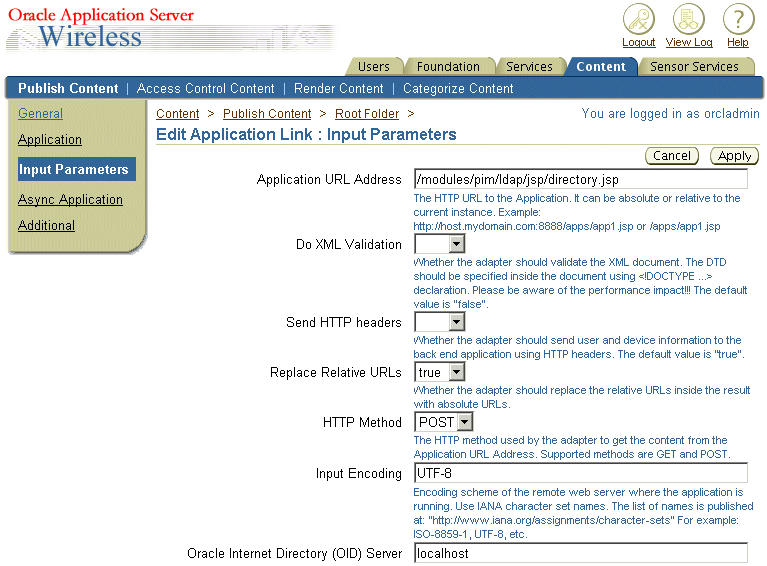
Oracle Mobile Text Access uses the e-mail and SMS channels. Configuring Mobile Text Access involves creating Async Listener access points using the OracleAS Wireless System Manager.
Creating Async Listener Access Points
To create an access point:
From the Site Administration page of the System Manager (Figure 3-3), click Access Points (located under Async Listener). The Access Points page appears (Figure 3-7), which lists the access points.
Click Add. The Add Access page appears (Figure 3-8).
Enter a unique name for this access point.
Select the delivery type for this access point. Options include e-mail, SMS, or two-way pager.
Enter the address for this access point. For SMS, it is a phone number, such as 18001234567. The e-mail address values can reflect different client account addresses. For example, if you create a user account called ask@oracle.com for incoming Mobile Text Access user requests through e-mail, you enter ask@oracle.com as the address for the access point as well.
Select Allowed to Access All Applications if this is a site access point or an application category access point. If you do not select this option, then you can associate one or more application categories with an access point used to support Premium SMS. If you select this option and create a site access point, then OracleAS Wireless prompts you to confirm the removal of all of the application categories (if any) associated with this access point.
Select Dedicated for Actionable Message Reply to create an address that is dedicated for actionable message reply. Once it is set, all of the actionable push messages have the From address set to the access point. The instructions for replying to an actionable message omit the application short name. To answer these messages, users need only to reply with a transaction ID and the application parameters.
Click OK. The new access points appear in the table in the Access Points page.
The access points can now be associated with an Application Category using the Content Manager tool. For more information, see Oracle Application Server Wireless Administrator's Guide.
|
Notes:
|
To access the Oracle Collaboration Suite through e-mail, a user sends an e-mail to a predefined address. In either the body or the subject line of this e-mail, the user enters a short name command to invoke one of the Oracle Collaboration Suite services, such as cal for information on appointments logged in the Oracle Collaboration Suite 10g Calendar. Oracle Collaboration Suite then replies with the requested data.
To configure the e-mail and paging services for the Oracle Collaboration Suite:
Ensure that Oracle Collaboration Suite 10g Mail functions correctly and that its IMAP and SMTP servers are running. In particular, you must ensure that the SMTP server runs on port 25.
|
Note: Although Mobile Text Access through e-mail does not require any external components, you must still ensure the proper functioning of Oracle Collaboration Suite 10g Mail. |
Set up client accounts for incoming Mobile Text Access requests as follows:
Navigate to http://infra_hostname:port_number/oiddas.
Login as orcladmin.
Click the Directory tab.
Click Create.
Enter the values for User ID (such as ask), Email Address (for example, ask@oracle.com), Password and Confirm Password.
Provision this user for e-mail only and then click Next.
Click Next and then Finish.
Create a driver instance of EmailDriver. If you do not use EmailDriver, then you must create a driver and then add an instance of that driver to a Messaging Server process.
Because this driver uses all of the delivery categories, you must remove delivery categories from PushDriver when you create a new driver instance. For example, if you create an e-mail driver instance from the seeded EmailDriver, you must first edit PushDriver to remove its e-mail channel, so that all of the e-mail messages are routed through the instance of the EmailDriver and not PushDriver.
To remove a delivery channel from PushDriver:
On the System Manager's Site Administration page, click Drivers. The Drivers screen appears (Figure 3-9), displaying all of the supported drivers for the OracleAS Wireless instance.
Figure 3-9 The Drivers Page of the OracleAS Wireless Messaging Server Component
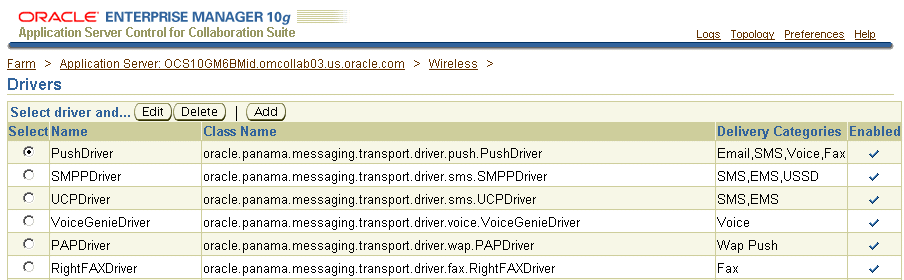
Select PushDriver and then click Edit. The Properties page for PushDriver appears (Figure 3-10).
Select the delivery type for the driver you plan to use and then click Remove to prevent messages from being routed through the PushDriver.
Click OK to save the changes to PushDriver.
After you define the driver instance, click OK and then stop and restart the Messaging Server process.
Once you remove the delivery category from PushDriver, you must add a driver instance to a new or existing Messaging Server process. To add a driver instance:
From the Standalone Processes table of the System Manager's Home page, click the standalone Messaging Server process link. The detail page for the process appears.
|
Note: By default, the Messaging Server processes are named messaging_gateway_XXX, where XXX is a number. |
From the Driver Instances table, click Add. The Add Driver Instance page appears (Figure 3-11).
Select the site-level driver from the Driver Name list and then click Go. The parameters specific to the driver appear.
Enter a name for the driver.
Enter the number of sending threads (and, if applicable, enter the number of receiving threads).
Select Enabled to enable this driver instance.
|
Note: For a driver instance to start simultaneously with the Messaging Server, you must enable both the site-level driver and its driver instance. |
Define the parameters for a driver instance based on EmailDriver. Table 3-1 describes these parameters.
Table 3-1 E-Mail Driver Instance Parameters
| Parameter | Value |
|---|---|
|
server.incoming.protocol |
The protocol for incoming mail, such as IMAP |
|
server.incoming.host |
The server for incoming mail. For example, mtier_hostname. |
|
server.incoming.receivefolder |
The name of the folder for incoming mail, such as INBOX. |
|
server.incoming.usernames |
The names e-mail accounts. Separate account names with a comma (,). |
|
server.incoming.passwords |
The passwords to the e-mail accounts. Separate multiple passwords with a comma (,). |
|
server.incoming.emails |
The addresses of the e-mail accounts (such as ask@oracle.com). Separate each address with a comma (,). |
|
server.incoming.checkmailfreq |
The frequency, in seconds, to check for incoming e-mail. The default is 5. |
|
server.incoming.deletefreq |
The frequency, in seconds, to purge processed e-mails. The default is 600. |
|
server.incoming.autodelete |
Enter true to delete e-mails after they have been processed; enter false to retain e-mails after they have been processed. |
|
server.incoming.retry.limit |
The number of times the driver should attempt to reconnect when disconnected from the incoming mail server. Enter -1 for unlimited retries. |
|
server.outgoing.host |
The name of the outgoing e-mail server, such as mtier_hostname. |
|
default.outgoing.from.address |
The default from address of the e-mail (if none is provided in the message). For example, enter ask@oracle.com. |
|
server.outgoing.username |
Do not enter a value for this parameter for e-mail and paging in Oracle Collaboration Suite. |
|
server.outgoing.password |
Do not enter a value for this parameter for e-mail and paging in Oracle Collaboration Suite. |
Click OK.
Select the Messaging Server process from the Standalone Processes table and then click Stop and then Start.
Figure 3-11 Creating a Driver Instance for a Messaging Server Process
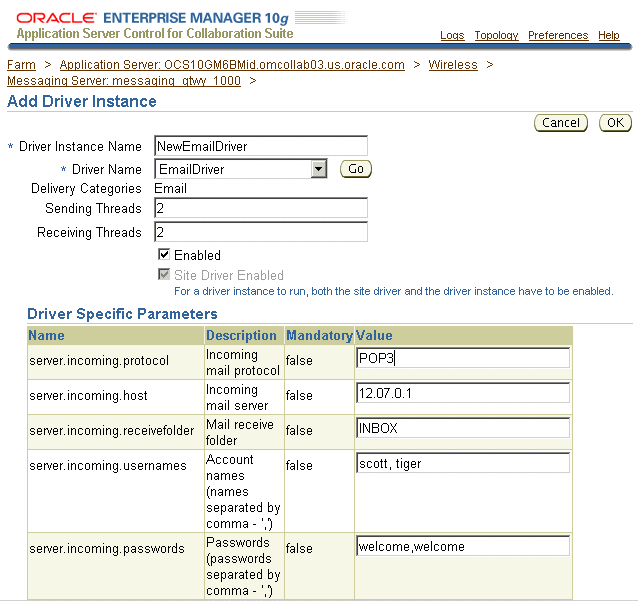
Create access points for the driver instance as described in "Creating Async Listener Access Points".
To deliver SMS messages, set up a communication channel to the SMS carrier that forwards the SMS content to the Oracle Mobile Collaboration Server. You must contract with a carrier that has a network for sending and receiving SMS messages through the UCP or SMPP protocols and obtain SMS phone numbers as well. Alternatively, you can use an SMS aggregator, such as Mobile 365, which acts as an intermediary between the SMS carriers and the enterprise. (This may be beneficial when supporting messaging that requires multiple carriers.)
|
Tip: For global SMS delivery, you must obtain an SLA from an SMS aggregator with a reasonable success rate in delivering messages worldwide. Unlike a single carrier, an SMS aggregator can offer expanded reach and coverage because of peering relationships and roaming partnerships. The SMS aggregator must be able to receive messages from global carriers and then communicate with the Oracle Mobile Collaboration Server. A list of certified aggregators is located at:
You also must create a driver that communicates with the aggregator's infrastructure. |
To create an SMS access point:
Set up a telecom bridge that enables SMS delivery to the Oracle Collaboration Suite over the wireless network. To do this, you must create a driver that communicates with an SMS aggregator's infrastructure. Before you contract with an aggregator, refer to the list of certified SMS aggregators located at:
http://otn.oracle.com/products/iaswe/integration/content.html
Alternatively, you can use one of the pre-built Messaging Server drivers that Support SMS or you can build a driver. If you build a driver, you must consult with the SMS aggregator and follow the OracleAS Wireless SDK. For more information on developing drivers, see to Oracle Application Server Wireless Developer's Guide.
Once you have built a driver, you must add an instance of that driver to a Messaging Server process. For more information on creating driver instances based on Messaging Server drivers, see Oracle Application Server Wireless Administrator's Guide.
Create access points for the driver instance as described in "Creating Async Listener Access Points". Enter a name for the access point, enter the SMS phone number as the address, select SMS as the delivery type, and select Allowed to Access All Applications.
Oracle Voice Access is achieved through a VoiceXML gateway, a third-party server that connects to the telephony network on one side and Oracle Collaboration Suite on the other. This voice gateway translates voice commands from the telephony line into HTTP requests which it sends to Oracle Collaboration Suite. The voice gateway then renders the results as audio replies that are played back to the user.
Once you have created and installed the service, you can enable Oracle Voice Access. To do this, you must have a third-party VoiceXML gateway that is approved by Oracle Corporation. The list of accepted gateways is located at:
http://otn.oracle.com/tech/wireless/integration/content.html
|
Tip: Seehttp://www.oracle.com/technology/products/iaswe/OracleAS_Wireless_Voice_Deployment.pdf for additional information on configuring and deploying Oracle Voice Access. |
To integrate Oracle Collaboration Suite with a VoiceXML gateway:
Obtain and configure a VoiceXML gateway approved by Oracle Corporation. For more information on configuring VoiceXML gateway drivers, refer to Oracle Application Server Wireless Administrator's Guide.
If you do not have access to a VoiceXML gateway, a number of gateway providers have hosted gateways for developers that can be used free of charge for development and testing purposes. For example, VoiceGenie maintains a developer studio at http://developer.voicegenie.com, where users can sign up for a development account that provides them with 10 extensions to a voice gateway. From the developer studio site, users configure each of their extensions to point to different URLs.
|
Note: To use the VoiceGenie hosted VoiceXML gateway for testing, you must add the VoiceGenie*NXP/7.* user agent. For more information, see "Adding the User Agent for Version 7 of VoiceGenie". |
To provision the voice gateway login to point to the voice login for the Oracle Collaboration Suite, you must set up an extension to point to the URL outlined in "Provisioning Oracle Voice Access".
You must integrate with a VoiceGenie VoiceXML gateway for voice notifications. Provide the application URL to the VoiceGenie outbound call servlet (the required value for the voicegenie.outbound.servlet.uri parameter) by first selecting VoiceGenieDriver from the Drivers page (Figure 3-9) and then by clicking Edit. From the Driver Class and Parameters section of the Properties page for VoiceGenieDriver, enter the URL for the voicegenie.outbound.servlet.uri parameter.
Configure a voice driver instance for a Messaging Server process.
Enter the number of the VoiceXML gateway as the value for the Voice Access Phone Number parameter in the Basic Site Configuration wizard (or in Voice Access Phone Number parameter in the URL section of the HTTP, HTTPS configuration page of the System Manager).
Enter the URL of OracleAS Wireless in the VoiceXML gateway start page slot.
This section describes the following:
This section describes how to change the SpeechGenie default user agent from PMLI/1.1 to PMLI/SpeechGenie/1.1 for SpeechGenie versions 6.4.2 and 5.9.6.
For SpeechGenie v. 6.4.2
To change the SpeechGenie v. 6.4.2 user agent to PMLI/SpeechGenie/1.1:
Login to the VoiceGenie Management Console (VMC), which is located at http://<VoiceGenie Server Name>:8080/vmc as the administrator. Login using pw, the default administrator login and password.
Click the Configuration tab and then Web Proxy.
Select the Default radio button.
Click Edit.
Edit the iproxy.user_agent parameter by setting it to iproxy.user_agent=PMLI/SpeechGenie/1.1.
Click Update.
Restart the platform.
For SpeechGenie v. 5.9.6
To change the SpeechGenie v. 5.9.6 user agent to PMLI/SpeechGenie/1.1:
login to the Unix account, pw.
Enter cd ~/config to move to the root directory.
Enter vi voicexml.cfg to open voicexml.cfg for editing.
In voicexml.cfg, replace USER_AGENT with USER_AGENT=PMLI/SpeechGenie/1.1.
Save voicexml.cfg.
Restart the SpeechGenie platform.
You can improve the experience for voice access users sending a recorded e-mail by creating a Web-accessible directory. This directory optimizes the uploading of a recorded audio file, such as one for an e-mail reply. See also "Configuring the Mail Application to Improve User Experience When Sending E-Mail".
To create a Web-accessible directory:
Login to the SpeechGenie server using the administrator account (pw is the both the username and password).
Create a symbolic link in the /usr/local/pool/webapps directory to the directory for recording audio as follows:
Enter cd /usr/local/pool/webapps to navigate to the /usr/local/pool/webapps directory.
Enter ln -s /usr/local/phone/record to create the symbolic link to /usr/local/phone/record, with record as the name of the link file. Once you create the record link file, the directory under phone/record can be accessed through the Web.
|
Note: You may need to be at the root directory to perform the link command for the symbolic link (ln -s). |
For information on how to download and install the notification servlet, see the tutorial from VoiceGenie Support located at
To use the VoiceGenie hosted VoiceXML gateway for testing, you must add SpeechGenie's new user agent to the list of expected user agents. To add the VoiceGenie*NXP/7.* user agent to the SpeechGenie device, you must edit the SpeechGenie device using the Foundation Manager, one of the OracleAS Wireless Tools. Like the Content Manager, you access this tool using the administration icon as described in "Accessing the OracleAS Wireless Tools".
After you access the OracleAS Wireless Tools, click the Foundation tab. The Devices browsing page of the Foundation Manager appears.
From the Devices table, select SpeechGenie and then click Edit. The editing page appears, defaulting to Basic page. From the menu, select Transformer.
Enter VoiceGenie*NXP/7.* in the User Agent field (Figure 3-12).
Figure 3-12 Adding the User Agent to the SpeechGenie Device
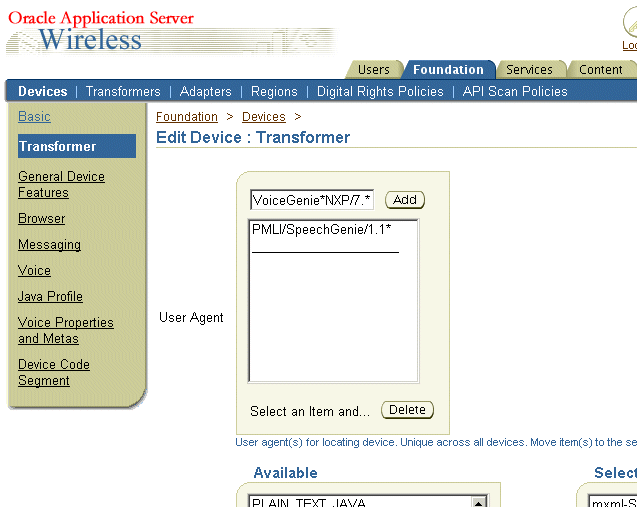
Click Add.
Click Apply to commit the change to the SpeechGenie device.
To provision the VoiceXML gateway login to point to the voice login for Oracle Collaboration Suite, access the voice gateway configuration system (provided by the VoiceXML gateway provider) and provision a phone number to the following URL:
http://host.domain/ptg/rm?PAlogin=true&start=true&<PAoid=<oid of the Voice Main Menu service>
To define the PAoid attribute, use the OID (the Object ID in the Oracle Application Server Wireless Repository) of the Voice Main Menu application, which is listed in the Object ID column of the browsing and Search Result tables of the Content Manager (Figure 3-13). For example, the Object ID of the Voice Main Menu application is noted as 7009 in Figure 3-13. The Content Manager enables you to both view and edit the input parameters of a mobile application. For more information on the Content Manager, see Oracle Application Server Wireless Administrator's Guide
Figure 3-13 The Object ID of the Voice Main Menu Application
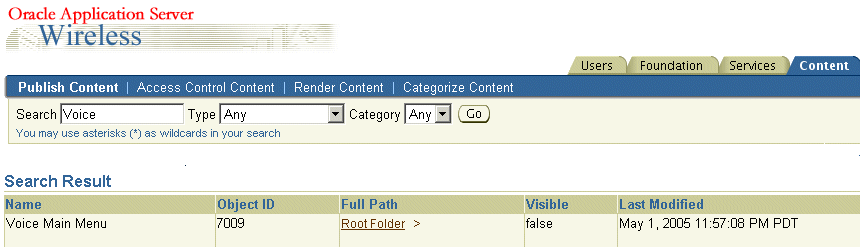
The Voice Main Menu application's Voice Dial option enables users of the Oracle Collaboration Suite to call their contacts directly from the main menu. By default, the Voice Dial mode is not enabled.
To enable voice dialing from the main menu, edit the Voice Main Menu application using the Content Manager as follows:
From the Publish Content tab of the Content Manager, select the Voice Main Menu application from the Application Links table.
Click Edit. The Edit Application Link screen appears, defaulting to the General screen for the Voice Main Menu application.
Click Input Parameters.
Set the Address Book Grammar parameter to true.
Click Apply.
There are two versions of the Directory application: Dual Tone Multi-Frequency (DTMF) and Large-scale speech. The DTMF version provides a telephone keypad-based user interface. The Large-scale speech version provides a voice user interface. By default, the Large-scale speech version is not enabled because it is only compatible with version 5.9.6 or higher of the SpeechGenie VoiceXML gateway. For more information on the parameters of the Directory application refer to "Configuring the Directory Application".
Configuring the Directory application for DTMF and Large-scale speech modes requires that you generate the DTMF equivalents and grammar (a vocabulary of the Oracle Collaboration Suite user names) from the list of Oracle Collaboration Suite users stored in Oracle Internet Directory (OID) server. For information on generating DTMF equivalents, see "Managing Voice Support".
To enable the large-scale speech user interface for the directory:
From the Publish Content tab of the Content Manager, select the Directory application from the Application Links table.
Click Edit.The Edit Application Link screen appears, defaulting to the General screen of the Directory application.
Click Input Parameters.
Set the Use Voice LSS parameter to true.
Click Apply.
|
Note: When the voice-enabled Directory application with Large-Scale Speech is loaded for the first time, the grammar that was generated by the application server is copied and cached on the voice gateway. Depending on the number of contacts in OID, this may cause a significant delay. It is therefore crucial for the administrator to be the first one to call in after the grammar has been regenerated or has expired in the cache. Usually, the voice gateway cache knows when to retrieve a new grammar generated by the administrator. |
When the voice gateway accesses the Large-Scale Speech User Interface Directory for voice access for the first time, it caches the grammar for a specified period. If the voice gateway does not check the application server for a newer grammar until this time period expires (that is, the application server does not support the If-Modified-Since request header), you must create a generation/caching strategy to ensure efficient performance through caching and up-to-date grammars. The generation/caching strategy is comprised of two components:
Scheduling the Command-Line Utility to Generate the Grammars at Set Intervals
To schedule the utility to run on a periodic basis:
On UNIX:
Add scheduling information to popdir.sh in the operating system crontab file. For example: adding 30 3 **4 ORACLE_HOME/wireless/bin/popdir.sh runs the popdir.sh script every Thursday at 3:30 AM. Refer to UNIX documentation for further information on scheduling cron jobs.
On Windows:
Use the Scheduled Task wizard to run popdir.bat at a specified interval as follows:
Go to Start and then click Run.
Enter tasks.
Click Add Scheduled Task. The Scheduled Task wizard appears.
Click Next and then use Browse to locate, and then select, popdir.bat.
If needed, enter a name for the task.
Define the interval and time for the task.
Enter the user name and password.
Click Finish.
Setting the Maximum Age for the Grammar Held in the Cache
To ensure a seamless transition from the expiration of the grammar in the cache to the cache's retrieval of a newly generated grammar from the application server, you must synchronize the expiration with the retrieval, so that the application server generates a new grammar when a grammar expires in the cache.
The Max Age input parameter of the Directory application enables you to set the maximum age for the grammar (that is, the length of time that the cache holds the grammar). To set the maximum age of the grammar:
From the Publish Content tab of the Content Manager, select the Directory application from the application links table.
Click Edit. The Edit Application Link screen appears, defaulting to the General screen for the Directory application.
Click Input Parameters.
Set the Grammar Max Age input parameter to the cache expiration time, in seconds.
Click Apply.
If you use Version 5.9.6 or higher of SpeechGenie, you can improve the experience for voice access users sending e-mail. Configuring the URL for direct access to recorded audio parameter of the Mail application reduces the latency of .wav file uploads to one or two seconds.
Create a directory on the SpeechGenie gateway called audio in the form of http://<speechgeniegateway.domain.com>:<port>/record/audio. For more information, see "Creating a Web-Accessible Directory for Recording Audio".
Use the Content Manager to edit the input parameters of the Mail application as follows:
From the Publish Content tab of the Content Manager, select Mail from the application links table.
Click Edit. The Edit Application Link screen appears, defaulting to the General screen for the Mail application
Click Input Parameters.
Define the URL for direct access to recorded audio parameter by entering the full URI to the record directory (not the URI to the audio directory). Include the protocol, port, and path. For example, enter http://<speechgeniegateway. domain.com>:<port>/record/audio/ as the URL used to fetch .wav files from the SpeechGenie VoiceXML gateway.
Click Apply.
See also "Changing the User Agent on the SpeechGenie VoiceXML Gateway".
|
Note: The Mail application works with a multi-gateway deployment as well. For multiple SpeechGenie gateways, the paths for each gateway must be Web-accessible. For the URL for direct access to recorded audio input parameter, you need only specify one voice gateway. The Mail application computes the specific voice gateway that stores theaudio directory. For more information on the Mail application, refer to "Configuring the Mail Application". |
This section describes how to confirm that the configuration described in "Configuring the Voice Main Menu Application for Voice Dialing" and "Configuring Voice Access to Directory Search" has taken effect and that the voice applications function properly.
|
Notes:
|
To test voice access:
Dial the Voice Access phone number. You should hear, "Welcome to Oracle Collaboration Suite."
When prompted, enter your account number and PIN. You should hear the main menu reply, "You have X new messages and Y appointments. Your options are …."
To test main menu voice dialing, say "Call <contact name>" at the main menu. A phone call is then placed to the work phone number of your contact. If the call is not placed, then the voice dialing is not configured correctly. See "Configuring the Voice Main Menu Application for Voice Dialing".
Enter ** to end the conversation.
Say "Main Menu."
Say "Messages" at the main menu. You should hear the word messages, and then hear your e-mail message headers.
Say "Reply."
Record a message that is at least 30 seconds long and say "send it" when prompted. It should not take longer than two seconds to send the message. If sending messages takes longer than two seconds, then the user experience improvement is not configured properly. See "Configuring the Mail Application to Improve User Experience When Sending E-Mail".
Say "Calendar." You should hear the word calendar and then a listing of your appointments for today.
Say "Files." You should hear the word files, and then the contents of your home folder.
Say "Directory." You should hear the word directory and then be prompted to say a name.
Say "Oracle admin." You should hear please wait and then you should hear an option to play details.
Say "Goodbye." You should hear the phrase exiting, or say cancel.
During installation, the hostname and the HTTP port of the Applications tier are automatically configured as the URLs for Oracle Mobile Push Mail and for Oracle Mobile Device Management. There is no need for further configuration. If you must change the hostname and port, however, you can do so by performing either of the following tasks:
If the installation of Oracle Collaboration Suite uses multiple Applications tiers, you can configure a load-balancer as the URL for Oracle Mobile Push Mail. You provision this URL to the mobile device. To configure the URL as the load balancer:
Telnet to one of the Applications tiers.
|
Note: The Oracle home environment must be set properly. |
Navigate to $ORACLE_HOME/wireless/install.
For secure access (HTTPS).
On UNIX and Linux, run the script:
./mcsutil.sh -O $ORACLE_HOME -U -H <old hostname> -P <old port number> -N <new hostname> -W <new port>
On Windows, run:
mcsutil.bat -O %ORACLE_HOME% -U -H <old hostname> -P <old port number> -N <new hostname> -W <new port>
For non-secure (HTTP) access.
On UNIX and Linux, run
./mcsutil.sh -O $ORACLE_HOME -U -H <old hostname> -P <old port number> -N <new hostname> -W <new port> -T
On Windows, run
mcsutil.bat -O %ORACLE_HOME% -U -H <old hostname> -P <old port number> -N <new hostname> -W <new port> -T
|
Note: In these scripts:
|
You can also configure the URL for Oracle Mobile Push Mail for a single Applications tier by editing the properties file, pimap.properties, as follows:
Telnet to an Applications tier.
|
Note: The$ORACLE_HOME environment must be set properly. |
Navigate to $ORACLE_HOME/wireless/server/classes/oracle/panama/imap/config.
Open the pimap.properties file.
Edit the <hostname> and <port> properties in the External URLs for OTA Provisioning section (Example 3-1) so that they point to the URL for Oracle Mobile Push Mail.
|
Notes:
|
Example 3-1 External URLS for OTA Provisioning from the pimap.properties File
# =========================================================================== # EXTERNAL URLS FOR OTA PROVISIONING # =========================================================================== # Push Email Server Internet URL # this property needs to be configured to the URL that is visible for end # users on the Internet. You MUST make sure that during deployment, # this external URL is mapped to the internal URL:port that Apache is listening. # YOU SHOULD MAKE SURE IT MAPS TO APACHE's LISTENER port AND NOT WEBCACHE's. # # For a MID-TIER only install port 7777 = webcache and 7778 = Apache # For a SINGLE-BOX install port 7778 = webcache and 7779 = Apache # # This value will be provisioned to the device OTA pimap.external.URL=https://<hostname>:<port>/mobileocs/pushMailServer # Setup Server Internet URL # configure here values that are accessible through the Internet # this is the URL for the device manager. # # This value will be provisioned to the device OTA setup.external.URL=https://<hostname>:<port>/mobileocs/setup # Push Servlet Internet URL # configure here values that are accessible through the Internet # this is the URL for the push servlet. # # This value will be provisioned to the device OTA push.external.URL=https://<hostname>:<port>/mobileocs/push # DM Servlet Internet URL # configure here values that are accessible through the Internet # this is the URL for the push servlet. dm.external.URL=https://<hostname>:<port>/mobileocs
The URL for Oracle Mobile Data Sync is read from the Service Registry. This URL is configured during installation. For more information on Oracle Mobile Data Sync, see Oracle Calendar Administrator's Guide. For information on Service Registry, see Oracle Internet Directory Administrator's Guide.
Notifications are delivered through different channels (SMS, e-mail, voice, or fax) and alert users to specific messaging events, such as the arrival of an e-mail from a specific individual or the receipt of an urgent fax. Users can also receive notifications of Oracle Collaboration Suite 10g Calendar events, such as cancelled or rescheduled meetings.
Oracle Mobile Collaboration ships with its Messaging Server component already configured to use the Oracle-hosted messaging gateway (http://messenger.oracle.com/xms/webservices). The Messaging Server communicates with hosted messaging gateway using the default Messaging Server driver, PushDriver.
|
Notes:
|
Oracle Mobile Collaboration also ships with an account that enables 1000 units of notifications for SMS, voice, e-mail and fax messages. Because this account provides a limited number of notifications, you must obtain a certified messaging gateway provider (such as MutliMode, Inc.) and then build a push driver appropriate to the messaging gateway provider. To contract with a certified messaging gateway provider, refer to
http://otn.oracle.com/products/iaswe/integration/content.html
Alternatively, you can configure the appropriate delivery channel for one of the OracleAS Wireless Messaging Server drivers that ship with Oracle Mobile Collaboration. Oracle Mobile Collaboration ships with 15 pre-built network drivers that support protocols that are accepted as industry standards (Figure 3-9). These drivers handle such communications protocols as SMS (short message for phone), e-mail (paging or desktop), voice and fax. To enable those network channels, you must configure the drivers to work with their corresponding network servers by identifying the external server to which Oracle Mobile Collaboration Server connects (this includes acquiring this connectivity and the configuration values for the Messaging Server drivers relevant to their particular protocols).
If you build a custom driver, you must consult with the service provider and follow the OracleAS Wireless SDK. For more information on developing drivers, see Oracle Application Server Wireless Developer's Guide.
Mobile Collaboration supports fax delivery through RightFax, a product of Captaris, Inc. You must acquire the RightFax product and follow its instructions to set up an external fax server (described in Table 3-2) and configure the parameters of the Fax mobile application as described in "Configuring the Fax Application".
|
Note: The Fax mobile application requires the RightFax Java API to connect to a RightFax server. |
Table 3-2 Required Software for the Fax Mobile Application
| Name | Instructions | From Version |
|---|---|---|
|
RightFaxServer (available from RightFax) |
Install the RightFax server. |
7.2 |
|
RightFax Integration Application (available from RightFax) |
Install the Integration Application on the Fax server. |
7.2 |
|
RightFax PFD application (available from RightFax) |
Install the PFD Application on the Fax server. |
7.2 |
|
RightFax Java API (available from RightFax) |
On Windows NT, copy RFJavaInt.zip (the Fax server's RightFax/Production/xml/java directory) to: ORACLE_HOME%\wireless\lib. On Solaris, copy RFJAVAInt.zip to: ORACLE_HOME/wireless/lib Include this .zip file in the OC4J classpath by adding the following line to ORACLE_HOME\j2ee\OC4J_Wireless\config\application.xml: <library path=../../../wireless/lib/RFJava_api.zip"/> |
7.2 |
Sample Cover Page
Although the Fax mobile application uses a customized cover page file, you can use the sample cover page provided by Mobile Collaboration. To use this cover page, Microsoft Word 2000 must be installed on the RightFax server to enable server-side application conversion.
On Solaris installations, this cover page is located at:
ORACLE_HOME/j2ee/OC4J_Wireless/applications/modules/modules-web/images/pim/fax/FCS.doc
On Windows NT installations, this cover page is located at:
ORACLE_HOME\j2ee\OC4J_Wireless\applications\modules\modules-web\images\pim\fax\FCS.doc
To use the provided fax cover page:
Copy FCS.doc to the directory called RightFax\FCS, which is located on the machine on which you installed the RightFax server.
Specify the cover sheet.
Restart Enterprise Fax Manager.
Highlight Users under the appropriate server and double-click the user ID Administrator. Click the Default Cover Sheets tab. In the Cover Sheet Defaults group box, check Send Cover Sheets and select the cover sheet file (FCS.doc) in the Cover Sheet Model field.
Under the appropriate server, highlight Groups and then double-click the group ID Everyone. Click the Basic Information tab. Select the cover sheet file (FCS.doc) in the Cover Sheet Model field.
Restart Enterprise Fax Manager
|
Notes:
|