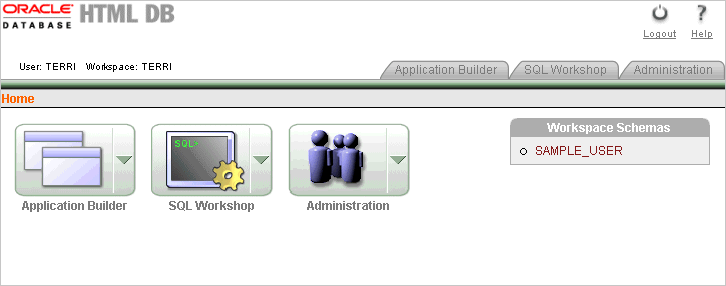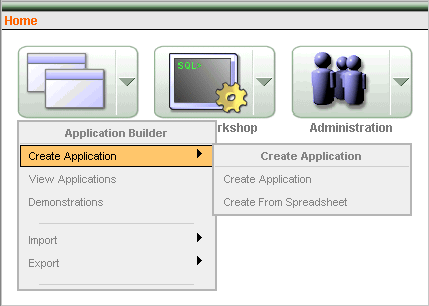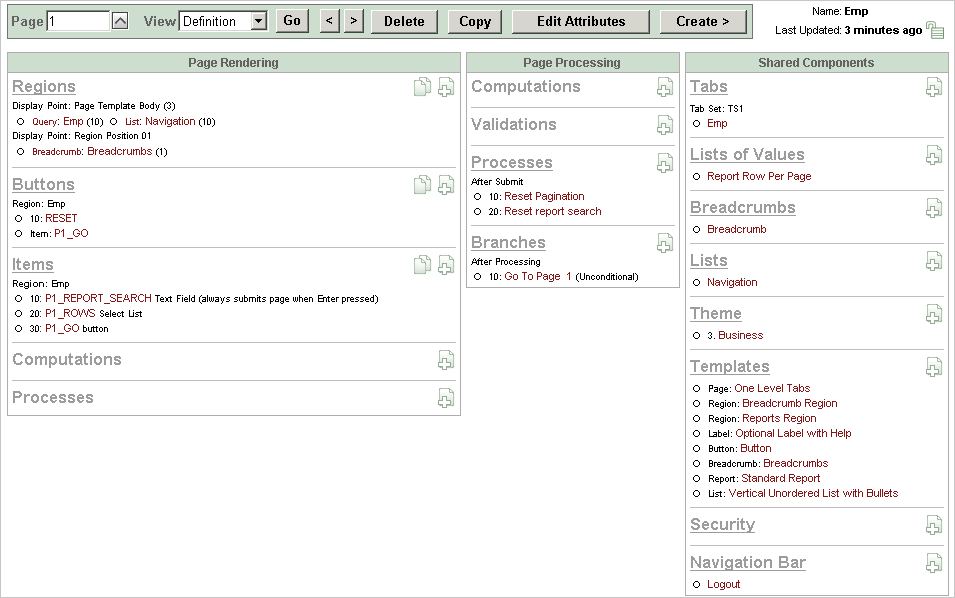2 Quick Start
This section offers a quick introduction to using Oracle HTML DB. It is assumed you have already completed the installation process.
This section contains the following topics:
Understanding Oracle HTML DB User Roles
To access the Oracle HTML DB development environment, users log in to a shared work area called a workspace. Users are divided into three primary roles:
-
Developers create and edit applications
-
Workspace administrators perform administrator tasks specific to a workspace such as managing user accounts, monitoring workspace activity, and viewing log files
-
Oracle HTML DB administrators are superusers that manage an entire hosted instance using the Oracle HTML DB Administration Services application
Logging In to Oracle HTML DB
When you log in to Oracle HTML DB you log in to a workspace. A workspace is an area within the Oracle HTML DB development environment where developers can create applications.
How you log into Oracle HTML DB depends upon whether you have configured your development environment:
-
If you have recently installed Oracle HTML DB, you need to configure your development environment
-
If you are a developer logging into a previously configured development environment, an administrator must grant you access to a workspace
Topics in this section include:
About Browser Requirements
You open the Oracle HTML DB home page in a Web browser. To view or develop Oracle HTML DB applications, the Web browser must support Java Script and the HTML 4.0 and CSS 1.0 standards. The following browsers meet this requirement:
-
Netscape Communicator 7.0 or higher
-
Microsoft Internet Explorer 5.5 or higher
-
Mozilla 1.2 or higher
-
Mozilla Firefox 1.0 or higher
Configuring Your Oracle HTML DB Environment
Once you have successfully installed Oracle HTML DB, you need to configure your development environment as follows:
-
Log into Oracle HTML DB Administration Services. Oracle HTML DB Administration Services is a separate application for managing an entire Oracle HTML DB instance. See "Logging in to Oracle HTML DB Administration Services" .
-
Specify a provisioning mode. In Oracle HTML DB Administration Services you need to determine how the process of creating (or provisioning) a workspace will work. See "About Workspace Provisioning" and "Specifying a Provisioning Mode".
-
Create a Workspace. A workspace is a shared work area within the Oracle HTML DB development environment that has a unique ID and name. An Oracle HTML DB administrator can create a workspace manually or have users submit requests. See "Creating a Workspace Manually" and "Viewing a Pending Change Request".
-
Log in to a Workspace. Once you create a workspace in Oracle HTML DB Administration Services, return to the Oracle HTML DB Login page and log in to that workspace. See "Logging In to Oracle HTML DB as a Developer".
|
Note: Before performing any of the previous steps, please review "Managing an Oracle HTML DB Hosted Service" |
Logging In to Oracle HTML DB as a Developer
When you log in to Oracle HTML DB, you log in to a workspace. If you are a developer, an administrator must grant you access to a workspace.
|
Note: Before users can request a workspace or change their passwords, an Oracle HTML DB administrator must configure Oracle HTML DB environment preferences. |
Topics in this section include:
Requesting a Workspace
|
Note: This section applies only if your Oracle HTML DB administrator has configured Oracle HTML DB to support workspace requests. |
Before you can log in to Oracle HTML DB, an administrator must grant you access to a workspace. Each workspace has a unique ID and name.
To request a workspace:
-
In a Web browser, navigate to the Oracle HTML DB Login page. By default, Oracle HTML DB installs to the following location:
http://hostname:port/pls/database_access_descriptor
Where:
-
hostnameis the name of the system where Oracle HTTP Server is installed. -
portis the is the port number assigned to Oracle HTTP Server.In a default installation, this number is 7777. You can find information about your Oracle HTTP Server installation's port number from the
httpd.conffile, located inORACLE_BASE\ORACLE_HOME\Apache\Apache\conf, by searching for Port.You can also find the port number in the
portlist.inifile, located inORACLE_BASE\ORACLE_HOME\install. However, be aware that if you change a port number, it is not updated in the portlist.ini file, so you can only rely on this file immediately after installation. -
database_access_descriptordescribes how Oracle HTTP Server connects to the database server so that it can fulfill an HTTP request. The default value ishtmldb.
See Also:
ORACLE_BASE\ORACLE_HOME\Apache\modplsql\conf\dads.readmefor more information on database access descriptorsThe Login page appears.
-
-
Under Tasks, click Request a Workspace.
The Request Service Wizard appears.
-
Click Continue and follow the on-screen instructions.
Logging in to a Workspace
After an Oracle HTML DB administrator approves a workspace request and an e-mail arrives with your login credentials (the workspace name, user name, and password).
To log in to Oracle HTML DB:
-
In a Web browser, navigate to the Oracle HTML DB Login page. By default, Oracle HTML DB installs to the following location:
http://hostname:port/pls/htmldb/htmldb
The Login page appears.
-
Under Login, enter the following:
-
In the Workspace field, enter the name of your workspace.
-
In the Username field, enter your user name.
-
In the Password field, enter your case-sensitive password.
-
-
Click Login.
Resetting Your Password
You can reset your password by clicking the Change Password link on the Oracle HTML DB home page.
To reset your password:
-
Log in to Oracle HTML DB. See "Logging In to Oracle HTML DB".
-
Click the Administration icon.
-
Select Change Password from the Tasks list.
-
In Change Password, enter the following:
-
In the Password field, enter your new password.
-
In the Confirm Password field, enter your new password again.
-
Click Apply Changes.
-
About the Oracle HTML DB User Interface
Once you log in to Oracle HTML DB, the Workspace home page appears.
The Workspace home page contains three components:
-
Application Builder. Use Application Builder to assemble an HTML interface (or application) on top of database objects such as tables and procedures.
-
SQL Workshop. Use SQL Workshop to create and view database objects, create SQL queries, import and export data, edit and compile packages, procedures, functions, and triggers, and run SQL scripts.r.
-
Administration. Use Administration to manage user accounts, manage your Oracle HTML DB service, change passwords, monitor workspace activity, and view schema and application reports.
Navigation Alternatives
You can move between pages in Oracle HTML DB by clicking large graphical icons such as the Application Builder icon, SQL Workshop icon, or Workspace Administration icon on the Workspace home page. When using these icons, you have two navigation options:
-
Primary Navigation (drill-down). Click the large icons in the center of the page to drill-down to the appropriate page.
-
Secondary Navigation (pull-down menus). Click the down arrow on the right side of the icon to view a pull-down menu. Select an option from the menu.
|
Note: For the purposes of consistency, this document uses the primary navigation path (or dill-down approach) when explaining navigation. |
Navigating Using Breadcrumbs
Breadcrumbs (also called locator links) appear at the top of every page in Oracle HTML DB. Each breadcrumb entry indicates where the current page is relative to other pages within the Oracle HTML DB development environment. You can use breadcrumbs to instantly link to a previous page. For example, clicking on Home takes you to the Workspace home page.
Accessing Online Help
Oracle HTML DB feature three types of online help:
-
Page-level Help
-
Procedural online Help
-
Field-level Help
Page-Level Help
Many pages in Oracle HTML DB include page-level Help. Page-level Help displays in a text box on the right side of the page and offers a brief description of the page functionality.
Procedural Online Help
You can access an HTML-based online Help system by clicking the Help icon in the upper right corner of the window. Context sensitive help that describes the current page appears. If a context-sensitive topic is not available, the Contents window appears.
The top of the window features a gray bar. Click Find to perform a keyword search of the entire help system. When the search field appears, enter a case insensitive query in the field provided and click Find. To search for an exact phrase, enclose the phrase in double quotation marks.
Creating an Application Using a Wizard
A quick way to make data in the Oracle database accessible to end users is to run the Create Application Wizard. You can access the wizard by clicking the Create button on the Application Builder home page. The procedure that follows describes how to create an application based on an the EMP table.
To create an application based on an existing table:
-
Log in to Oracle HTML DB. See "Logging In to Oracle HTML DB".
The Workspace home page appears.
-
Click the Application Builder icon.
-
Click the Create button.
-
Select Create Application and click Next.
Next, specify a name and select a schema.
-
For Name:
-
In Name, enter
MyApp. -
From Schema, select the appropriate schema.
-
Accept the remaining defaults and click Next.
Next, add pages to your application.
-
-
Under Add Page:
-
For Select Page Type, select Report.
Notice that Action describes the type of page you are adding.
-
From Table or View, select
EMP. -
(Optional) To create additional summary reports and charts, select the Include Analysis Pages check box and follow the wizard prompts.
-
Click Add Page.
The new page (or pages) appears at the top of the page. To delete a page, click [delete].
-
Click Next.
-
-
For Tabs, accept the default and click Next.
-
For Shared Components, accept the default and click Next.
This option enables you to import shared components from another application. Shared components are common elements that can display or be applied on any page within an application.
-
For Authentication Scheme, Language, and User Language Preference Derived From, accept the defaults and click Next.
-
Select a theme and click Next.
Themes are collections of templates that can be used to define the layout and style of an entire application.
-
Confirm your selections. To return to a previous wizard page, click Previous. To accept your selections, click Create.
Running an Application
To view a rendered version of an application, you run or submit it to the HTML DB engine. As you create new pages you can run them individually, or run an entire application. You can run a page from numerous locations within Application Builder by clicking the Run Application icon. The Run Application icon resembles a traffic light.
To run an application:
-
Navigate to the Workspace home page.
-
Click the Application Builder icon.
The Application Builder home page appears.
-
Select an application (for example, MyApp).
-
Click the Run Application icon.
The Login page appears.
-
Log in to your application by enter your workspace username and password and click Login.
Your application appears. Note the Developer toolbar at the bottom on the page. The Developer toolbar offers a quick way to edit the current page, create a new page, control, or component, view session state, or toggle edit links on an off.
-
Explore your application.
-
To exit your application and return to Application Builder, click Edit Page on the Developer toolbar.
The Page Definition appears.
A page is the basic building block of an application. You use the Page Definition to view, create, and edit the controls and components that define a page.
-
To return to the Application Builder home page, select the Application Builder breadcrumb.