| Oracle® Application Server Developer's Guide for Microsoft Office Interoperability 10g Release 3 (10.1.3.1.0) Part Number B28947-01 |
|
|
View PDF |
| Oracle® Application Server Developer's Guide for Microsoft Office Interoperability 10g Release 3 (10.1.3.1.0) Part Number B28947-01 |
|
|
View PDF |
This chapter demonstrates how to use Oracle Business Activity Monitoring to send alerts and reports to your Microsoft Outlook e-mail client.
This chapter contains the following sections:
In today's enterprise, there is a real need to streamline and automate enterprise business processes, especially those requiring human participation. By sending workflow alerts and notifications in e-mail, you draw attention to the events that triggered them, thus increasing the likelihood that those events are addressed swiftly and accurately.
Oracle Business Activity Monitoring provides real-time visibility into enterprise operations, which enables business users to cut costs and improve processes while business events, such as a drop in inventory levels, occur. The Oracle Business Activity Monitoring architecture utilizes messaging, data integration, advanced data caching, analytics monitoring, alerting, and reporting technology to deliver critical information within seconds of an event or change in status.
You can create alerts that are triggered by specific events and conditions. These alerts can, in turn, automatically send reports to specific users. Alerts can be sent when data changes in a report, or you can use alerts to send a report to users daily or at set intervals. As a result of events and conditions, your alerts can send reports to Oracle Business Activity Monitoring users through e-mail. In this chapter, the focus is on sending alerts and reports to a Microsoft Outlook e-mail client.
Instead of having business users constantly monitor their business processes or activities for changes, you can create solutions to send alerts from Oracle Business Activity Monitoring directly into their Microsoft Outlook e-mail clients. These alerts can be regular links that open in a browser, or embedded in documents sent as e-mail attachments.
To perform the steps outlined in this chapter, install the following software:
Oracle Business Activity Monitoring 10g Release 2 (10.1.2)
See Oracle Business Activity Monitoring Installation Guide or Oracle Business Activity Monitoring Quick Installation Guide for more information.
The Media Sales sample data object
This is installed with Oracle Business Activity Monitoring if you select the Samples option.
Microsoft Outlook (any version)
Microsoft Internet Explorer or Microsoft Word to open reports sent in the Multipurpose Internet Mail Extension HTML (.MHT format)
In addition, you must make sure that the From address is configured. To do this, perform the following steps:
Start Oracle Business Activity Monitoring Administrator.
From the drop-down list, choose Message Center management.
Click Edit.
Enter appropriate values in the Server Name, Server Port, and Email Account for Alerting fields.
Click Save.
Restart the Oracle Business Activity Monitoring Event Engine:
In the Control Panel, click Administrative Tools, then Services.
Right-click the Oracle BAM Event Engine Service, and choose Restart from the popup menu.
Click Continue.
Oracle Business Activity Monitoring lets you create the following solutions for sending alerts and reports to Microsoft Outlook e-mail clients:
Oracle Business Activity Monitoring enables business executives and operations managers to improve their decision-making process by providing a real-time view of the business events occurring in their enterprise, then enabling them to use the derived intelligence to analyze and improve the efficiency of their business processes. For example, enterprises that run distributed global supply chains with just-in-time inventory practices must continually monitor their inventory levels and correlate them to the bills of material and replenishment requests they have sent to their suppliers and logistics partners. Failure to do so jeopardizes their ability to maintain a balanced flow of parts and inventory throughout their entire supply chain. With Oracle Business Activity Monitoring, as soon as the inventory level on a particular item drops below a certain level, the operations manager receives an alert. This alert can include a link to a Web-based user interface through which the alert recipient can reorder the relevant item.
Suppose a salesperson for a music retailer wants to receive an e-mail alert (shown in Figure 7-1) when the sales of any cassette or CD reach a certain level. The e-mail must contain a link to a report that shows the breakdown of sales for that particular cassette or CD.
To configure Oracle Business Activity Monitoring to send an e-mail alert with a link, perform the steps in the following sections:
To create a report in Oracle Business Activity Monitoring, perform the following steps:
Start Oracle Business Activity Monitoring Active Studio.
Click CREATE A NEW REPORT.
Click the Tiled Report option with a title and four tiles (see Figure 7-2).
Click Click to add a report title at the top of the page, and add the report title Media Sales Report.
In the top left tile, click the Bar Chart icon (see Figure 7-3).
Figure 7-3 Selecting the Type of Chart for a Tile in a Report
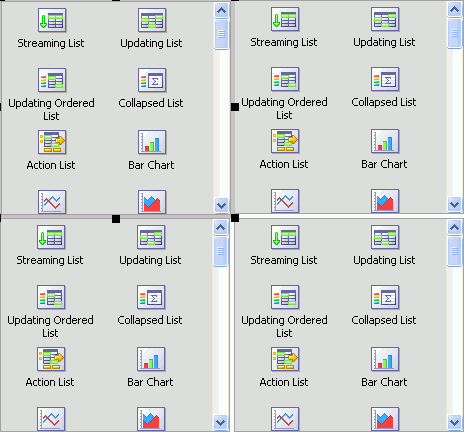
In the Data Objects section, double-click Samples.
Select Media Sales, and then click Next.
In the Group By list, select the Record Label check box.
In the Chart Values list, select the Costs check box.
In the Summary Function(s) list, select the Sum check box (see Figure 7-4).
Click Next.
Click the Change View Properties icon.
In the View Title field, type Sales by Record Label.
Click OK.
In the top right tile, click the Pie Chart icon.
In the Data Objects section, double-click Samples.
Select Media Sales, and then click Next.
In the Group By list, select the Category check box.
In the Chart Values list, select the Costs check box.
In the Summary Function(s) list, select the Sum check box.
Click Next
Click the Change View Properties icon.
In the View Title field, type Sales by Category.
Click the Data Labels tab.
Select the Percent and Series Name check boxes.
Click OK.
In the bottom left tile, click the Line Chart icon.
In the Data Objects section, double-click Samples.
Select Media Sales, and then click Next.
In the Group By list, select the Quarter check box.
In the Chart Values list, select the Costs check box.
In the Summary Function(s) list, select the Sum check box.
Click Next.
Click the Change View Properties icon.
In the View Title field, type Sales by Quarter.
Click OK.
In the bottom right tile, click the Streaming List icon.
In the Data Objects section, double-click Samples.
Select Media Sales, and then click Next.
Select all the check boxes: Category, Costs, Media Format, Quarter, Record Label, Sales, and Year.
Click Next.
Click the Change View Properties icon.
In the View Title field, enter Detailed Sales Summary.
Click OK.
In the Actions pane, click Save Report.
Select the My Reports folder in Save in.
In the Report Name field, enter Media Sales Report.
Click OK.
Start Oracle Business Activity Monitoring Active Viewer.
Click Select Report.
Select Media Sales Report, and then click OK.
You should see the Media Sales Report as shown in Figure 7-5.
To create alert rules in Oracle Business Activity Monitoring, perform the following steps:
Start Oracle Business Activity Monitoring Active Studio.
Click the Alerts tab.
Click CREATE A NEW ALERT.
Click CREATE A RULE.
In the Rule Name field, type CD Sales.
From the Select an Event list, select When a data field in a data object meets specified conditions.
Click Next.
From the Select an Action list, select Send a message via email.
In the Rule Expression section, click this data field has a condition of x to display the Alert Rule Editor.
In the Data Objects section, select Media Sales.
Click the Row Filter tab.
Click add new entry.
From the field list, choose Sales.
From the Comparison list, choose is equal to.
From the next list, select Value.
In the Value field, type 1111. This reflects the number of CDs or cassettes that must be sold in order to trigger the alert.
Click add entry (see Figure 7-6).
Figure 7-6 Specifying a Filter for the Alert
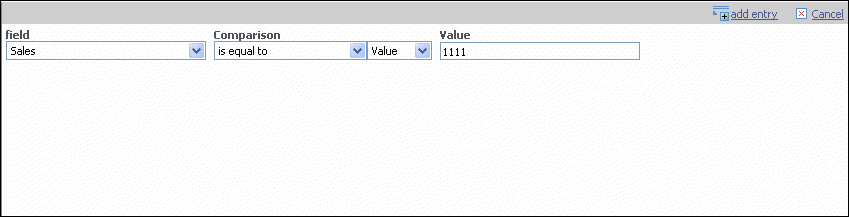
Click OK.
In the Rule Expression section, click create message to display the Alert Message dialog box.
In the Subject field, type New media sold. Sale price:.
Alerts can include the data that triggered the alert in the first place.
From the list on the left, select Sales, then click Insert into subject.
In the Message Text field, enter Check it out:.
From the list on the right, select the Media Sales Report that you created in Section 7.3.1.1, "Creating a Report".
From the list on the left, select Send Report Link, then click Insert into text (see Figure 7-7).
Click OK.
In the row for the action, click select user to display the Select Names dialog box.
Select the user to whom you want to send the alert (see Figure 7-8). For the purposes of this exercise, send the alert to yourself.
|
Note: You can use Oracle Business Activity Monitoring Administrator to manage users and specify their e-mail addresses. For information about how to do this, refer to Oracle BAM Administrator's Guide.It is also possible to configure Oracle Business Activity Monitoring to be provisioned with the user information stored in your corporate directory, for example Oracle Internet Directory. |
Click OK.
Click OK to close the Rule Creation and Edit dialog box.
An alert will now be sent to your e-mail client when sales of any CD or cassette reach 1111.
As a developer, you typically want to test the alert without having to wait until the alert condition is satisfied. If you have administrative privileges, you can use Oracle Business Activity Monitoring Architect to manipulate the underlying data to trigger the alert. To do this, perform the following steps:
Start Oracle Business Activity Monitoring Architect.
In the Folders pane, click Samples.
In the Data Objects pane, click Media Sales.
Click Contents in the list of links at the top of the right pane.
In the top row, make a note of the current value for the Sales column.
Click Edit Contents.
In the top row, click Edit.
Change the value in the Sales column to 1111 (see Figure 7-9).
Click Update.
In the Folders pane, click System, then click Alerts.
In the Data Objects pane, click History.
Click Contents in the list of links at the top of the right pane.
If necessary, scroll down to the end of the table. You should see that an alert has been sent to your e-mail account (see Figure 7-10).
Check your e-mail client to make sure that you received the alert.
Open the message and click the link to view the report.
As soon as you have verified that the alert is working, remember to use Oracle Business Activity Monitoring Architect to reset any changes you made to the Media Sales data.
Suppose that, instead of sending an alert, you want to e-mail a daily report that contains a snapshot of data from data objects in the Active Data Cache, as shown in Figure 7-5. Oracle Business Activity Monitoring enables you to e-mail such a report as an attachment in the .MHT format. Because .MHT files can be opened in either Microsoft Internet Explorer or Microsoft Word, the data can be reviewed even when the recipient is not connected to the Internet.
To configure Oracle Business Activity Monitoring to send reports to e-mail addresses, perform the steps in the following sections:
To e-mail a report to one or more Oracle Business Activity Monitoring users, perform the following steps:
Start Oracle Business Activity Monitoring Active Studio.
Click the My Reports tab.
Double-click the report that you created in Section 7.3.1.1, "Creating a Report".
In the Actions pane, click Email, and then click Report page.
The E-mail Report dialog box is displayed.
In the To, CC, and BCC fields, specify Oracle Business Activity Monitoring user names. You can send e-mail only to users of Oracle Business Activity Monitoring. Include yourself as one of the recipients.
In the Subject field, type Can you believe this?.
In the Message field, type Check out the attached report. (see Figure 7-11).
Figure 7-11 Specifying Details for E-Mailing a Report
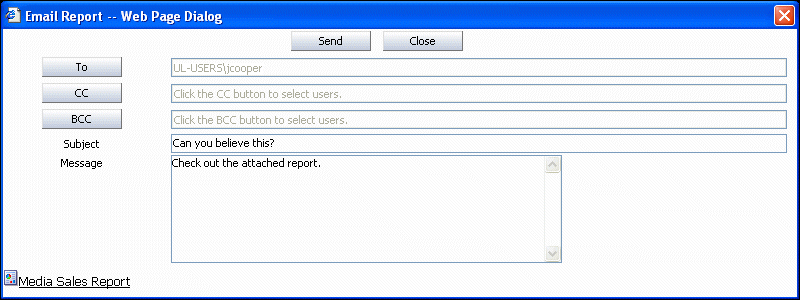
Click Send.
|
Tip: If you receive an error at this point, make sure that you have configured the From address as specified in Section 7.2, "Prerequisites". |
To verify that the report was sent, perform the following steps:
Check your e-mail client to make sure that you received the message.
Open the message and download the attached .MHT file to your local file system.
Open the downloaded file in Microsoft Internet Explorer or Microsoft Word and view the report.
Oracle Business Activity Monitoring Installation Guide
Oracle BAM Active Studio User's Guide
Oracle BAM Architect User's Guide