| Oracle® Application Server Developer's Guide for Microsoft Office Interoperability 10g Release 3 (10.1.3.1.0) Part Number B28947-01 |
|
|
View PDF |
| Oracle® Application Server Developer's Guide for Microsoft Office Interoperability 10g Release 3 (10.1.3.1.0) Part Number B28947-01 |
|
|
View PDF |
This chapter demonstrates how you can set up and use Oracle Connector for Outlook to access a broad array of collaborative functions through the familiar Microsoft Outlook interface. It also provides information on using Oracle Real-Time Collaboration tools that let you communicate and collaborate in real time with coworkers and business contacts.
This chapter contains the following sections:
Until recently, business managers implementing systems for departmental communication and collaboration have been forced to choose between using fragmented applications from separate vendors, or collaborative products that did not meet all of their scalability, reliability, manageability, and security concerns. Oracle meets these concerns with Oracle Collaboration Suite 10g, a secure and reliable content management and collaboration solution built on Oracle Database 10g and Oracle Application Server 10g infrastructure.
With effortless integration with Microsoft Office and Microsoft Active Directory, Oracle Collaboration Suite processes unstructured content, documents, e-mail, scheduling, workspaces, discussion boards, and real-time collaboration as enterprise business processes, for which Microsoft Office can be configured to be the interface.This section covers the following Oracle Collaboration Suite components:
Oracle Calendar is the time management component of Oracle Collaboration Suite, combining group and resource scheduling functions with a variety of access methods to give you up-to-date task management information.
Microsoft Outlook is one of the most heavily used desktop applications in the world and can be deployed and managed in ways that will suit a wide range of enterprise needs. By using Oracle Connector for Outlook, you can integrate Oracle Calendar with Microsoft Outlook, and as a result, you can manage all your Oracle Calendar-related tasks from the Microsoft Outlook client.
The subsequent topics describe the features of Oracle Calendar that can be supported from Microsoft Outlook, as well as a few related concepts.
Meetings, Tasks, Daily Notes, and Contacts
The building blocks of your agenda are meetings, which are blocks of reserved time in your schedule for any type of activity with a start and an end time. You can use meetings to block off time in your agenda for any amount of time, or even an entire day.
Oracle Calendar enables you to create tasks to keep track of ongoing projects and work that must be completed within a specific time frame. You can set reminders, add details, and attach documents to those tasks. Daily notes and day events can be created to keep track of who is out of the office, statutory holidays, a coworker's birthday, and more. You can make sure that no event is forgotten, by setting reminders and notifications for your agenda entries. You can keep track of your business and personal contacts using the Oracle Calendar desktop client or Oracle Connector for Outlook address book. Add notes to your contacts if you want to be reminded of deadlines or other important events.
Real-Time Conflict Checking and Resolution Capabilities
Oracle Calendar offers real-time conflict checking and resolution capabilities to help ease the process of scheduling meetings and decrease the likelihood of absent invitees. When scheduling a meeting using the Oracle Calendar Web client or desktop client, click the Check Conflicts button to view scheduling conflicts with users or resources. If a conflict is found, then you can use the Suggest Date and Time feature to have Oracle Calendar suggest a series of available times for all invitees. The AutoPick feature in Oracle Connector for Outlook offers similar functions. Before you schedule a meeting, use the Group View feature to quickly check what date and time best suits the schedules of the invitees, including meeting resources, such as conference rooms, video equipment and so on. The Group View feature displays the agendas of the included users and resources, with unavailable time marked in red and mutually free time clearly indicated.
Administrators can designate a shared property, such as a conference room or projector, as a resource, available for all connected users to reserve. You can perform a search for a resource based on a set of parameters (location, size, resource type), and invite the resource as you would any other user, thereby booking the resource and making it unavailable for other users to book during that time. Resources can be set up to be reserved on a first-come, first-served basis. Oracle Calendar also supports the booking of resources that require approval from an administrator. If you book a resource that requires approval, then an e-mail is sent to the resource's administrator, who then approves or rejects your request.
You can control how much of your calendar can be accessed by other users, through the use of access rights. For example, you can grant one user access rights to view all your agenda entries marked as Normal, while you grant another user access rights to view all your agenda entries marked as Normal and Personal. Granting rights to other users allows them to create, modify, and reply to calendar events on your behalf. When granting rights, you can choose which type of calendar entries a particular person has permission to create and modify. For example, you can grant one person the right to modify your meetings, notes, day events, and tasks, while you grant another person the right to modify only your tasks.
Standalone Deployment Capabilities
When the Oracle Calendar server is installed, by default it is integrated with the Oracle Internet Directory server and other components of Oracle Collaboration Suite. However, the Oracle Calendar server can also be deployed as a standalone application.
In such installations, the Oracle Calendar server can be configured to use either an external or an internal directory. With an external directory, all user information is stored in a third-party LDAP directory server. With an internal directory, all user information is stored in the Oracle Calendar server database.
For more information on deploying the Oracle Calendar as a standalone product, see chapter 5, "Deploying Oracle Calendar" in Oracle Collaboration Suite Deployment Guide.
Alerts, Notifications, and Web Conferencing Integration
As part of a suite of collaborative applications, Oracle Calendar enables users to schedule and join Web conferences directly from their calendars as well as send notifications. You can also set alert reminders for an alternate e-mail address, or even a wireless account.
Data Synchronization with Oracle Calendar Sync
Oracle Calendar Sync synchronizes your Oracle Calendar data with your Personal Digital Assistant (PDA) using Palm Desktop for Windows or Macintosh (Palm devices), or Microsoft ActiveSync (Pocket PC devices). This enables you to download meetings, contacts, daily notes, day events, holidays, and tasks to your PDA. You can make updates and then synchronize them back to Oracle Calendar through your device's synchronization process.
Oracle Connector for Outlook presents the enterprise collaboration market with a unique proposition, by enabling enterprises to offer their users access to a broad array of collaborative functionality, including e-mail, voice mail, calendar, directory, Web conferencing, and wireless services, through the convenience of the familiar Microsoft Outlook interface.
Oracle Collaboration Suite 10g Real-Time Collaboration (Oracle Real-Time Collaboration) tools let you communicate and collaborate in real time with coworkers and business contacts. This section covers the following Oracle Real-Time Collaboration products:
Oracle Web Conferencing: Lets customers, employees, teams, and partners meet online and collaborate in real time, from one-to-one instant conferences to large, scheduled Web seminars. Oracle Web Conferencing is reliable, secure, flexible, and scalable, and can be customized to support various lines of business within your company.
Oracle Messenger: A full-featured Instant Messaging system that lets you exchange chat messages with another user and participate in chat conferences with multiple users.
Oracle Real-Time Collaboration Add-in for Microsoft Office: Provides a convenient way to schedule Web conferences, start instant conferences, share Microsoft Office documents in a Web conference, and chat with other Oracle Messenger users from within Microsoft Office applications.
Oracle Drive is the desktop client for Oracle Content Services. Oracle Drive enables you to access content (files) and file properties through a mapped drive in Windows Explorer, from any Windows applications, and Microsoft Office applications. Content is also accessible through a Web browser. The Oracle Drive client uses the WebDAV protocol to access Oracle Content Services.
To manage Oracle Calendar tasks in Microsoft Outlook, you need the following prerequisite software:
Oracle Collaboration Suite or Oracle Calendar Standalone Installation
Refer to Oracle Collaboration Suite Installation Guide for Microsoft Windows for details.
Oracle Connector for Outlook
Refer to Section F.2, "Installing Oracle Connector for Outlook" in Oracle Collaboration Suite Installation Guide for Microsoft Windows for details.
After Oracle Connector for Outlook is installed, you will be able to see the corporate address book, corporate shared and public folders, and the corporate calendar in the left navigation pane of your Microsoft Outlook window.
|
Caution: Installing Oracle Connector for Outlook removes all customizations you may have made earlier in Microsoft Outlook. |
Oracle Real-Time Collaboration
Refer to Oracle Collaboration Suite Installation Guide for Microsoft Windows for details.
Oracle Real-Time Collaboration Add-in for Microsoft Office
Refer to Oracle Collaboration Suite Installation Guide for Microsoft Windows for details.
Microsoft Outlook (version 2000 or later)
In this section, you will learn how to manage Oracle Calendar information and tasks, and Oracle Real-Time Collaboration tools, from within Microsoft Outlook. It contains the following subsections:
An employee at Star Loan Company, John Steinbeck, is responsible for handling loan requests and approving loans. He has multiple tasks to perform in a typical workday. To help keep track of important tasks, he uses Microsoft Outlook with Oracle Calendar and creates tasks that also serve as reminders. To create tasks, perform the following steps:
In Microsoft Outlook, click Tasks in the left navigation pane. This displays the tasks created earlier, as shown in Figure 9-1.
Figure 9-1 Viewing Oracle Calendar Tasks Using Microsoft Outlook
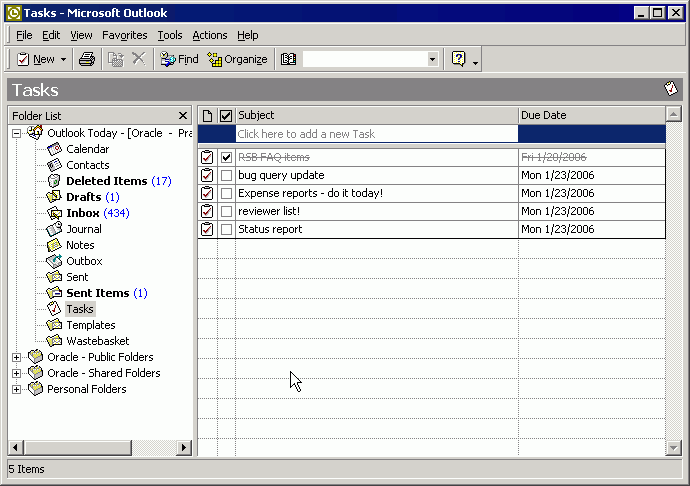
Click New from the Microsoft Outlook toolbar, or right-click anywhere in the tasks list pane, and select New Task. This displays the Task window, as shown in Figure 9-2.
After entering the required details, click Save and Close.
A new task is created in Oracle Calendar and appears in your Tasks list, as shown in Figure 9-3. You can keep track of the progress of this task and updated it if necessary. You can mark a task as completed when done.
Figure 9-3 New Calendar Task Entry Viewed in Microsoft Outlook
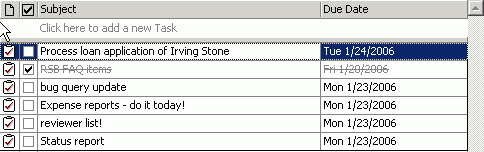
Let us assume a sample scenario where a manager at the Star Loan Company, David Cook, wants to communicate a new cutting edge loan program to the loan approvers that report to him, James Cooper and John Steinbeck. He wants to schedule a meeting on Wednesday with James and John in a conference room on the third floor. He uses the Oracle Calendar feature in Microsoft Outlook to organize this meeting.
There are multiple ways to schedule meetings. You can do this from Oracle Calendar, from the Microsoft Outlook File menu, or by clicking Resources in your Microsoft Outlook toolbar. The third option is outlined in the following steps:
In Microsoft Outlook, click Resources from the toolbar. This displays the Search criteria dialog box, as shown in Figure 9-4.
Specify location details and resource type, and click OK. This displays the Resource Scheduling dialog box, as shown in Figure 9-5.
Figure 9-5 Resource Scheduling in Microsoft Outlook Using Oracle Calendar
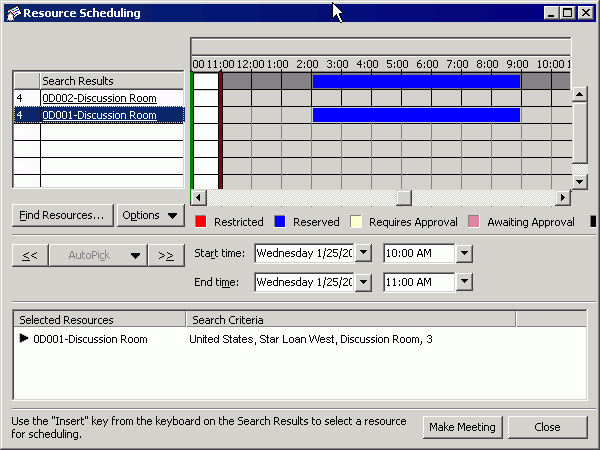
(Optional) You can click Find Resources to change location and find the relevant resources for that location.
From the Search Results pane, right-click the resource you want to reserve for your meeting, and choose Select resource.
Select the start and end times for your meeting, and click Make Meeting. This displays a window, which you can use to create the meeting, and add attendees.
Click To. This displays the Select Attendees and Resources dialog box, as shown in Figure 9-6. Select the meeting attendees and resources. You can add users either from your local Contacts list or from the corporate address book.
Click OK. This displays the Calendar Appointment dialog box, as shown in Figure 9-7.
Figure 9-7 Creating a Meeting in Microsoft Outlook Using Oracle Calendar
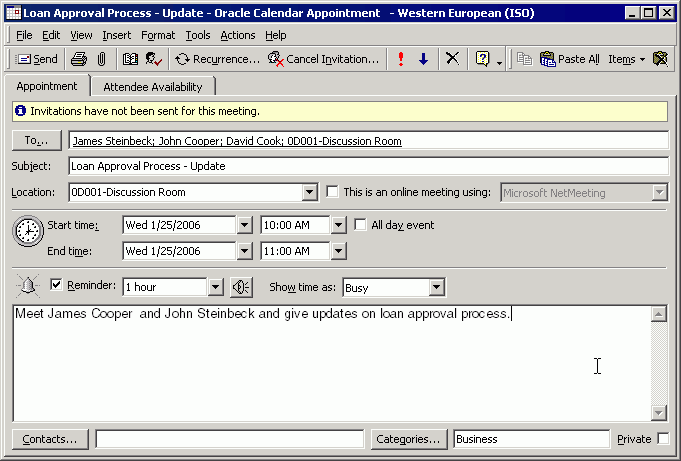
You can view the availability of attendees at the scheduled meeting time, by clicking the Attendee Availability tab, as shown in Figure 9-8.
Figure 9-8 Viewing Attendee Availability in Microsoft Outlook Using Oracle Calendar
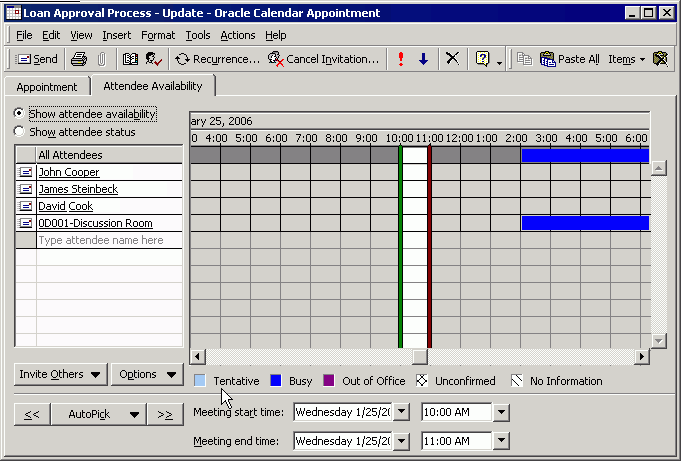
After you have verified that all attendees are available at the scheduled time, click the Appointment tab, and then click Send.
An e-mail message is sent to all attendees informing them about the meeting. Oracle Calendar also updates the schedules of the attendees to show the meeting time as busy.
You can view up-to-date contact information stored either in Oracle Internet Directory or Microsoft Exchange, using Microsoft Outlook.
|
Note: If you are using Microsoft Exchange with Microsoft Active Directory, then you must synchronize Oracle Internet Directory and Microsoft Active Directory. For details, refer to Chapter 10, "Provisioning User Identity Information and Alerting Microsoft Outlook Contacts". |
Assume that the address of James Cooper has changed. This change, when made in the HR application, is synchronized with Oracle Internet Directory, which in turn, synchronizes with, for instance, Microsoft Exchange. To look up this updated information, perform the following steps:
In Microsoft Outlook, press Ctrl+Shift+B, or from the menu bar, click Tools, and then Address Book. This displays the Address Book dialog box, as shown in Figure 9-9.
From Show Names from the list, as shown in Figure 9-9, select your corporate address book.
In the Type Name or Select from List field, type the name of the contact for which you are searching. The list of names is automatically filtered as you type.
To view the properties of a contact, select the contact entry in the list. Click File, and then Properties. Alternatively, you can also right-click the contact and select Properties. The Contact Properties dialog box is displayed, as shown in Figure 9-10.
Click OK to exit the dialog box.
Oracle Real-Time Collaboration Add-in for Microsoft Office lets you chat with other Oracle Messenger users from within Microsoft Office applications, such as Microsoft Excel, Microsoft Outlook, Microsoft PowerPoint, or Microsoft Word.
Once you are logged in to Oracle Real-Time Collaboration, you can download and install the Oracle Real-Time Collaboration Add-in for Microsoft Office. Installing the Oracle Real-Time Collaboration Add-in for Microsoft Office adds the Oracle Real-Time Collaboration toolbar to all Microsoft Office applications, as shown in Figure 9-11.
Figure 9-11 Oracle Real-Time Collaboration Toolbar in Microsoft Outlook

|
Notes:
|
To chat with other Oracle Messenger users from within Microsoft Outlook, perform the following steps:
From the Oracle Real-Time Collaboration toolbar in Microsoft Outlook, click the arrow next to Start Chat. This displays a list of other Oracle Messenger users who are online.
Select any user. This displays an instant message window, as shown in Figure 9-12.
Figure 9-12 Oracle Messenger Instant Messaging Window
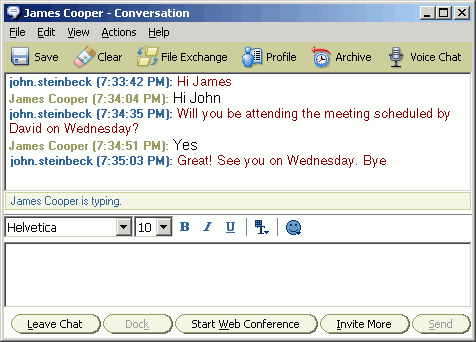
Close the window when finished, and return to Microsoft Outlook.
With Oracle Real-Time Collaboration Add-in for Microsoft Office, you can schedule Web conferences and start instant conferences from within Microsoft Office applications such as Microsoft Excel, Microsoft Outlook, Microsoft PowerPoint, or Microsoft Word.
James Cooper is processing Irving Stone's loan application. While verifying the application, he comes across an invalid entry in the form. He is not sure how to proceed. He wants to consult John Steinbeck, his colleague, and also show him some more documents on his computer. With the Oracle Real-Time Collaboration Add-in for Microsoft Office, he can start an instant conference and share documents that John can view.
To start an instant conference from within Microsoft Outlook, perform the following steps:
From the Oracle Real-Time Collaboration toolbar in Microsoft Outlook, click Instant Conference. This displays the Oracle RTC Instant Conference dialog box, as shown in Figure 9-13.
Change the conference details from the default values if you desire, and then click Start Conference.
A new browser window opens displaying the Oracle Web Conferencing Console initialization details. If a permission dialog box appears, click Yes to install Oracle Web Conferencing.
After the console is initialized, a dialog box with the Web Conference details is displayed, as shown in Figure 9-14.
Figure 9-14 Oracle Web Conference Details
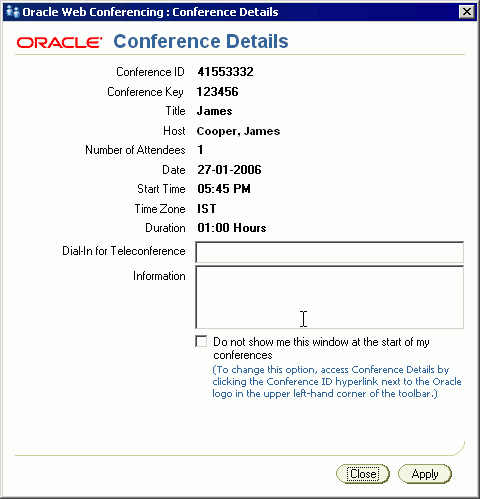
You must then provide the details of the conference to anyone who wants to join your conference, for example, John Steinbeck. Refer to the steps in Section 9.3.4, "Chatting with Other Users" for details on how you can use Oracle Messenger to send these details to other users.
Click Apply to exit the dialog box. This displays the Oracle Web Conferencing console at the top of your window.
By default, nothing is shared to others. From the Share list, select the applications to share, or even your entire desktop.
When other users join your conference, you see a notification at the bottom of your window.
When finished, close the console, and return to your Microsoft Office application.
With Oracle Real-Time Collaboration Add-in for Microsoft Office, you can easily view details about the conferences you have hosted in the past. Not only can you view details about your own past conferences, but also other public conferences.
To go to the archives, and view details about your past conferences, perform the following steps:
From the Oracle Real-Time Collaboration toolbar in Microsoft Outlook, click Oracle RTC, and then select My Archives. A new browser window opens with details of your past Web conferences, as shown in Figure 9-15.
If you are looking for a specific conference, you can use the Filter by list. Select an item from the Filter by list, type the relevant text in the text field, and then click Go.
To view previously hosted public conferences, click Archived Public Conferences.
Refer to the following documents at the Oracle Collaboration Suite 10g Release 1 (10.1.2) home page at http://www.oracle.com/pls/cs101/homepage:
Oracle Collaboration Suite Concepts Guide
Oracle Real-Time Collaboration Administrator's Guide
Oracle Calendar Administrator's Guide