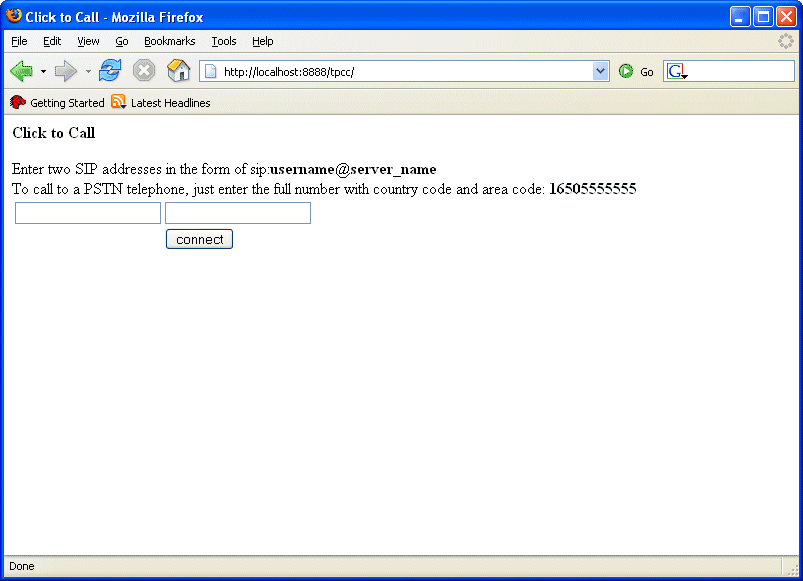| Oracle® Communication and Mobility Server Developer Guide Release 10.1.3 Part Number B31511-01 |
|
|
View PDF |
| Oracle® Communication and Mobility Server Developer Guide Release 10.1.3 Part Number B31511-01 |
|
|
View PDF |
This chapter illustrates how to build a SIP Servlet application through OCMS SCE by creating a new project, importing an existing project, or by importing one of the example project provided with OCMS SCE. For more information on the OCMS SCE example projects and other SIP servlets, including source code, refer to Oracle Communication and Mobility Server Developer's Cookbook.
This chapter consists of the following sections:
Before building a SIP servlet application, ensure that you have completed the following prerequisite steps:
Installing Eclipse Web Tools Platform 1.5.
Refer to Oracle Communication and Mobility Server Installation Guide for installation instructions. For information on Eclipse functionality, refer to the tutorial at http://www.eclipse.org/webtools/community/communityresources.html.
Installing OCMS with the OCMS Service Creation Environment component. Select from one of the following installation mode options: OC4J mode (Oracle Containers for J2EE must already be installed) or standalone mode (a standalone version of Oracle Containers for J2EE is installed with OCMS).
Refer to Oracle Communication and Mobility Server Installation Guide for installation instructions.
Initializing the OCMS Service Creation Environment, and adding OCMS as a Server in OCMS SCE. Refer to Oracle Communication and Mobility Server Installation Guide.
Applications developers can create a fully-converged SIP and HTTP application with OCMS by performing the following tasks.
For more information on performing these tasks, refer to Chapter 5, "Building a SIP Servlet Application".
Create a SIP servlet
Create a SIP Servlet Project.
Create a SIP servlet.
Define the SIP servlet's initialization parameters (servlet definitions) and invocation rules (servlet mappings) in the application of the SIP Servlet in each of the deployment descriptors created.
Create a SIP application
Create a SIP Application Project (ssr).
Choose the servlets to include.
Update the deployment descriptor with the following:
Servlet Context init parameters
Session configurations
Application lifestyle listener classes
Error handler
Create Utility Classes (business logic)
Create an EJB Project.
Create EJBs.
Create static resources and content such as Text and speech announcement.
Create Web functionality
Create a Web Application Project.
Create servlets and JSPs.
Create an Enterprise Application
Create an Enterprise Application Project.
Choose your applications that should form the Enterprise Application. (SIP Application, Business Logic, Web Application).
Test your application
Deploy the application to the application server.
Test and debug the application.
Perform the following procedure to create a new project in Eclipse for deployment to OCMS:
Close the Welcome window of Eclipse if it is shown.
Select the Eclipse Java perspective by selecting Window, Open Perspective, and Java.
Create a new project by selecting File, New, Project, OCMS SCE, Dynamic Web Project with SIP Support.
Enter the project name.
Select the target runtime from the drop-down menu.
This runtime will be preconfigured if the OCMS Server has been added as described in Prerequisites.
Click Finish.
A new Java Project is created in the Package Explorer. Access the Package Explorer by selecting Window, Show View, Package Explorer. To deploy your project, perform the steps described in Deploying a SIP Application to OCMS.
Perform the following procedure to import an existing project into Eclipse for deployment to OCMS:
Note:
When importing a new project into Eclipse for use with the OCMS SCE, the project must be located in the workplace directory. Otherwise the deployment into OCMS will not work.Close the ÒwelcomeÓ window of Eclipse if it is shown.
Select the Eclipse Java perspective by selecting Window, Open Perspective, and Java.
Create a new project by selecting File, Import, Web, WAR file.
Navigate to the Eclipse workspace directory and locate the WAR file to be imported.
Select the project.
Select "OCMS SipAS - OC4J 10.3.2" as the target runtime from the drop-down menu.
This runtime will be preconfigured if the OCMS Server has been added as described in Prerequisites.
Click Finish.
A new Java Project is created in the Package Explorer. Access the Package Explorer by selecting Window, Show View, Package Explorer. To deploy your project, perform the steps described in Deploying a SIP Application to OCMS.
The section describes how to import and configure the example projects provided by OCMS SCE. There is a Readme file provided with all the example projects (except the Basic Response project) that includes steps to deploy and use the project. Refer to the Readme file bundled with the project for additional information.
OCMS SCE provides the following six example projects (Figure 5-1):
Basic Response SIP Application Example Project: This SIP servlet receives an incoming MESSAGE and sends back a response to the sender.
Call Forward SIP Application Example Project: This SIP servlet provides Call Forward on No Answer functionality.
Message Sender SIP/WEB Converged Application Example Project: This application includes the Message Sender SIP Servlet and a web page from which a message can be sent to a SIP address.
Parlay X Web Services Client Example Project: This is a Parlay X Web Services client example project that uses the Presence Supplier interface.
Proxy/registrar SIP Application Example Project: This SIP application can register and authenticate users and can set up voice and video calls as well as allow instant messaging between registered users.
Third Party Call Control SIP Application Example Project: This application is a Third Party Call Control SIP example application that performs basic Click-to-Call functionality, implements flow I in RFC 3725, and provides a Web interface.
Perform the following procedure to import the Third Party CAll Control example project into Eclipse SCE:
Close the ÒwelcomeÓ window of Eclipse if it is shown.
Select the Eclipse Java perspective by selecting Window, Open Perspective, and Java.
Import the example SIP servlet project by selecting File, New, Project, OCMS SCE, Example Projects, Basic Response SIP Application Example Project.
Enter basicresponseservlet as the project name and click Finish.
A new Java Project is created in the Package Explorer. Access the Package Explorer by selecting Window, Show View, Package Explorer. To deploy your project, perform the steps described in Deploying a SIP Application to OCMS.
Perform the following procedure to import the Third Party CAll Control example project into Eclipse SCE:
Close the ÒwelcomeÓ window of Eclipse if it is shown.
Select the Eclipse Java perspective by selecting Window, Open Perspective, and Java.
Import the example SIP servlet project by selecting File, New, Project, OCMS SCE, Example Projects, Call Forward SIP Application Example Project.
Enter callforwardservlet as the project name and click Finish.
A new Java Project is created in the Package Explorer. Access the Package Explorer by selecting Window, Show View, Package Explorer. To deploy your project, perform the steps described in Deploying a SIP Application to OCMS.
Note:
When importing a new project into Eclipse for use with the OCMS SCE, the project must be located in the workplace directory. Otherwise the deployment into OCMS will not work.Perform the following procedure to import the Third Party CAll Control example project into Eclipse SCE:
Close the ÒwelcomeÓ window of Eclipse if it is shown.
Select the Eclipse Java perspective by selecting Window, Open Perspective, and Java.
Import the example SIP servlet project by selecting File, New, Project, OCMS SCE, Example Projects, Message Sender SIP/Web Converged Application Example Project.
Enter messagesenderservlet as the project name and click Finish.
A new Java Project is created in the Package Explorer. Access the Package Explorer by selecting Window, Show View, Package Explorer. To deploy your project, perform the steps described in Deploying a SIP Application to OCMS.
Perform the following procedure to import the Third Party CAll Control example project into Eclipse SCE:
Close the ÒwelcomeÓ window of Eclipse if it is shown.
Select the Eclipse Java perspective by selecting Window, Open Perspective, and Java.
Import the example SIP servlet project by selecting File, New, Project, OCMS SCE, Example Projects, Message Sender SIP/Web Converged Application Example Project.
Enter messagesenderservlet as the project name and click Finish.
A new Java Project is created in the Package Explorer. Access the Package Explorer by selecting Window, Show View, Package Explorer. To deploy your project, perform the steps described in Deploying a SIP Application to OCMS.
Perform the following procedure to import the Third Party CAll Control example project into Eclipse SCE:
Close the ÒwelcomeÓ window of Eclipse if it is shown.
Select the Eclipse Java perspective by selecting Window, Open Perspective, and Java.
Import the example SIP servlet project by selecting File, New, Project, OCMS SCE, Example Projects, Proxy/registrar SIP Application Example Project.
Enter proxyregistrarservlet as the project name and click Finish.
A new Java Project is created in the Package Explorer. Access the Package Explorer by selecting Window, Show View, Package Explorer. To deploy your project, perform the steps described in Deploying a SIP Application to OCMS.
Perform the following procedure to import the Third Party CAll Control example project into Eclipse SCE:
Close the ÒwelcomeÓ window of Eclipse if it is shown.
Select the Eclipse Java perspective by selecting Window, Open Perspective, and Java.
Import the example SIP servlet project by selecting File, New, Project, OCMS SCE, Example Projects, Third Party Call Control.
Enter TpccServlet as the project name and click Finish.
A new Java Project is created in the Package Explorer. Access the Package Explorer by selecting Window, Show View, Package Explorer. To deploy your project, perform the steps described in Deploying a SIP Application to OCMS.
Perform the following procedure to deploy SIP applications to OCMS:
Associate the projects to be deployed to a server by performing the following steps:
In the Servers view right-click "OCMS SipAS - OC4J 10.1.3" and select Add and Remove Projects (Figure 5-2).
In the Add or Remove Projects dialog box select the projects and use the Add button to add your projects to the list on the right called "Configured projects."
Select Finish to complete the association of the projects to the OCMS server.
Right-click the server in the Servers view and select Publish to start and deploy the SIP applications (Figure 5-3).
Figure 5-3 Selecting Publish in the Servers View to Deploy Applications
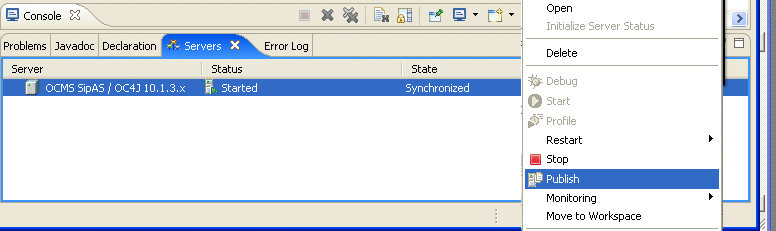
The application is ready to be tested.
After you have built and deployed your application you must test its functionality. When starting OCMS the application will automatically be started. Verify that the application has started correctly by examining the system logging files.
Tip:
You can obtain a tool to view frequently updated log files. Install one of the following log viewers tools, if you do not already have one:LogWatcher, downloadable from http://graysky.sourceforge.net or
Tail XP, downloadable from http://infiero.com/tailxp.
Setting the log level to DEBUG provides a more detailed level of information for the developer. Using the SIPServletContainerLogging MBean, set the system log level to DEBUG by entering DEBUG as the value of the System attribute. See Oracle Communication and Mobility Server Administrator's Guide for more information.
Start the log file viewer and view the system log file, system.log. Log files are located under <ocms_home>/j2ee/home/log/sdp.
Start the server by opening the Server view. Select Window, Show view, Other… and select Server, Servers and click OK. Right click on the server and from the context menu select Debug to start the server in debug mode.
Eclipse changes the active view to the console view. This view is active until the server has changed the log output to the system.log file, as indicated by a message (Configuring from URL:...) in the preceding Console view.
Eclipse will start when the server has changed back to the server view. Look for the following message in the console: "<date> <time> Oracle Containers for J2EE 10g (10.1.3.2) initialized."
Note:
Even if a SIP servlet fails to startup the server will display that it is started. You must view the log file to verify whether the SIP servlet deployed successfully.To test an application, open a Web browser and navigate to the URL of the application on the OCMS server.
For example, to test the Third Party Call Control servlet perform the following steps:
Navigate to the following URL http://localhost:8888/tpcc (Figure 5-4).
Enter two SIP addresses.
If you have a PSTN Gateway, you can call a PSTN telephone, by entering the full number with the PSTN gateway address. For example, sip:16505555555@<ip-address-of-gateway>
Click Connect.
The call is connected. Invitation 1 (the invitation to the first address/number) is sent first. Invitation 2 is sent after a short delay. Verify that the communication is successfully established.
Figure 5-4 Using Click-to-Call (Third-Party Call Control)