| Oracle® Content Database Installation Guide 10g Release 1 (10.2.0.0.0) for HP-UX PA-RISC (64-Bit) Part Number B31416-01 |
|
|
View PDF |
| Oracle® Content Database Installation Guide 10g Release 1 (10.2.0.0.0) for HP-UX PA-RISC (64-Bit) Part Number B31416-01 |
|
|
View PDF |
This chapter provides streamlined instructions for installing Oracle Content DB and supporting components, such as OracleAS Infrastructure (which contains Oracle Identity Management) and Oracle Database. It also provides information about installing Oracle Content DB and supporting components on a single computer.
To use this chapter effectively, first refer to the checklists to collect the information you will need during the installation. Then, refer to the procedures in "Quick Installation of Oracle Content DB and Supporting Components" for step-by-step instructions.
This chapter includes the following topics:
This section provides checklists for installing OracleAS Infrastructure, Oracle Database, and the Oracle Content DB middle tier. Each checklist identifies the information you are prompted to enter for each installation.
Table 2-1 lists required information for installing OracleAS Infrastructure. Table 2-2 lists required information for installing Oracle Database. Table 2-3 lists required information for installing the Oracle Content DB middle tier. All the checklists provide blank table cells for writing in your information.
|
Note: Oracle recommends that you ensure the safety and confidentiality of the following checklists, as they contain sensitive information. |
Table 2-1 Checklist for Installing OracleAS Infrastructure
| Information | Description | Example Values | Your Information |
|---|---|---|---|
|
Inventory directory path |
The full path to the inventory directory. This directory must be different from the Oracle home directory for the product files. This information is only required if this is the first installation of any Oracle product on this computer. |
|
|
|
Operating system group name |
The operating system group that will have write permission for the inventory directory. This information is only required if this is the first installation of any Oracle product on this computer. |
|
|
|
Oracle home name |
The name of the Oracle home for OracleAS Infrastructure. |
|
|
|
Oracle home path (destination path) |
The directory path for the Oracle home. |
|
|
|
Global Database Name |
The name for the Metadata Repository database in the form database_name.domain_name. |
|
|
|
SID |
The Oracle system identifier for the Metadata Repository database. |
|
|
|
Database character set |
The character set to use for the Metadata Repository database. If you want to use the Metadata Repository as your Oracle Content DB database, you must choose AL32UTF8 (this is not the default). |
|
|
|
Database file location |
The full path to the parent directory for the Metadata Repository database data files. This parent directory must already exist, and you must have write permissions in this directory. |
|
|
|
Database schema passwords |
Create passwords to use for the |
|
|
|
Application Server instance name |
The name of the infrastructure instance. Do not use the hostname of the computer when naming Oracle Application Server instances. |
|
|
|
|
The administrative user for Oracle Application Server instances. Used to log in to the Application Server Control. The minimum length of the password is five alphanumeric characters, and at least one of the characters must be a number. |
|
|
|
|
The root user password for the operating system where you are installing the OracleAS Infrastructure. |
your_password |
|
Table 2-2 Checklist for Installing Oracle Database
| Information | Description | Example Values | Your Information |
|---|---|---|---|
|
Oracle home name |
The name of the Oracle home for this database. |
|
|
|
Oracle home path |
The directory path for the Oracle home. |
|
|
|
Global database name |
The name for the database. |
|
|
|
Oracle system identifier (SID) |
The Oracle system identifier for the database. |
|
|
|
Database passwords |
Create passwords to use for the |
|
|
|
Database character set |
The character set to use for the database. Make sure to set the character set to AL32UTF8 (this is not the default). |
|
|
|
|
The root user password for the operating system where you are installing the database. |
|
|
Table 2-3 Checklist for Installing the Oracle Content DB Middle Tier
| Information | Description | Example Values | Your Information |
|---|---|---|---|
|
Oracle home name |
The name of the Oracle home for this middle tier. |
|
|
|
Oracle home location |
The directory path for the Oracle home. |
|
|
|
Oracle Internet Directory host name |
The fully-qualified host name for the Oracle Internet Directory instance you want to use with Oracle Content DB. |
|
|
|
Oracle Internet Directory port |
The port number for the Oracle Internet Directory instance you want to use with Oracle Content DB. |
|
|
|
Oracle Internet Directory administrator user name |
The user name for an Oracle Internet Directory account that has administrator privileges, such as
|
|
|
|
Oracle Internet Directory administrator password |
The password for the Oracle Internet Directory account that has administrator privileges. |
|
|
|
Oracle Internet Directory realm name |
The realm to which the Oracle Internet Directory administrator belongs. Only required if the Oracle Internet Directory instance contains multiple realms. |
|
|
|
Database Connection String |
The connect string to the Oracle Database that you want to use for this Oracle Content DB middle tier. |
|
|
|
|
The password for the database user |
|
|
|
Content schema password |
The password for the |
|
|
|
SMTP host (optional) |
The full host name of the SMTP server you want to use with Oracle Content DB. You can also enter the IP address of the SMTP host. |
|
|
|
SMTP port (optional) |
The port on which the SMTP server listens. |
25 |
|
|
Instance name |
The name of the Oracle Application Server instance for the Oracle Content DB middle tier. Do not use the hostname of the computer when naming Oracle Application Server instances. |
|
|
|
|
The password of the administrator for the Oracle Application Server instance for the Oracle Content DB middle tier. |
|
|
|
|
The root user password for the operating system where you are installing the Oracle Content DB middle tier. |
|
|
The following sections provide streamlined instructions for installing Oracle Database, OracleAS Infrastructure, and the Oracle Content DB middle tier:
This section provides streamlined instructions for installing OracleAS Infrastructure (which contains Oracle Identity Management, a required component for Oracle Content DB). For complete information, see "Installing OracleAS Infrastructure", as well as Oracle Application Server Installation Guide.
The following procedure may be slightly different from your actual installation, depending on which options you select and which version you are installing. This procedure installs the Metadata Repository and Oracle Identity Management components in a single Oracle home; refer to Oracle Application Server Installation Guide for information about other combinations.
|
Tip: When you refer to books in the Oracle Application Server documentation library, make sure that the version and platform of the book you are looking at matches the version and platform of the OracleAS Infrastructure you are installing. |
To install OracleAS Infrastructure:
Ensure that all hardware, software, and other requirements are met before installing. See the chapter titled "Requirements" in Oracle Application Server Installation Guide for more information.
|
Tip: Use the checklist in Table 2-1 to record the information you provide during OracleAS Infrastructure installation. |
Start Oracle Universal Installer. The Welcome screen appears.
Click Next on the Welcome screen to display the Specify File Locations screen.
If this is the first installation of any Oracle product on this computer, additional steps are required before specifying file locations, such as specifying the inventory directory and running orainstRoot.sh. Refer to Oracle Application Server Installation Guide for more information.
On the Specify File Locations screen, enter a name for the Oracle home in the Name field. Then, in the Path field, provide the path where you want OracleAS Infrastructure to be installed.
If the directory does not exist, the installer creates it. If you want to create the directory beforehand, create it as the oracle user; do not create it as the root user.
When you have entered the Oracle home name and path, click Next.
On the Select a Product to Install screen, select Oracle Application Server Infrastructure, then click Next.
If you need to install additional languages, click Product Languages. Refer to Oracle Application Server Installation Guide for details.
On the Select Installation Type screen, select Identity Management and Metadata Repository and click Next.
Refer to Oracle Application Server Installation Guide for details about the other options.
On the Select Configuration Options screen, select the following:
Oracle Internet Directory
OracleAS Single Sign-On
OracleAS Delegated Administration Services
OracleAS Directory Integration and Provisioning
When you have selected these options, click Next.
On the Select Port Configuration Options screen, select Automatic and click Next.
Refer to Oracle Application Server Installation Guide for details about specifying ports manually.
On the Specify Namespace in Internet Directory screen, accept the suggested namespace and click Next.
On the Specify Database Configuration Options screen, provide the following information:
Global Database Name: Enter a name for the Metadata Repository database in the form database_name.domain_name.
SID: Enter the system identifier for the Metadata Repository database. Typically this is the same as the global database name, but without the domain name. The SID must not be longer than eight characters.
Database Character Set: Select the character set you want to use. If you want to use the OracleAS Infrastructure database as your Oracle Content DB database, you must choose AL32UTF8.
Database File Location: Enter the full path to the parent directory for the data files directory. This parent directory must already exist, and you must have write permissions in this directory.
After you have provided this information, click Next.
On the Specify Database Schema Passwords screen, provide passwords for the SYS, SYSTEM, DBSNMP, and SYSMAN schema users. You can use the same password for all schemas, or use different passwords. When you have supplied the passwords, click Next.
On the Specify Instance Name and ias_admin Password screen, enter the following:
For Instance Name, enter a name for this infrastructure instance. You cannot change this name after installation.
For ias_admin Password and Confirm Password, set the password for the ias_admin user. This is the administrative user for the instance.
When you have entered this information, click Next.
On the Summary screen, verify your selections and click Install.
The Install Progress screen displays the progress of the installation.
When the Setup Privileges screen displays, run root.sh in a new window as the root user.
Figure 2-1 shows the Setup Privileges screen.
Figure 2-1 OracleAS Infrastructure Installation: Setup Privileges Screen
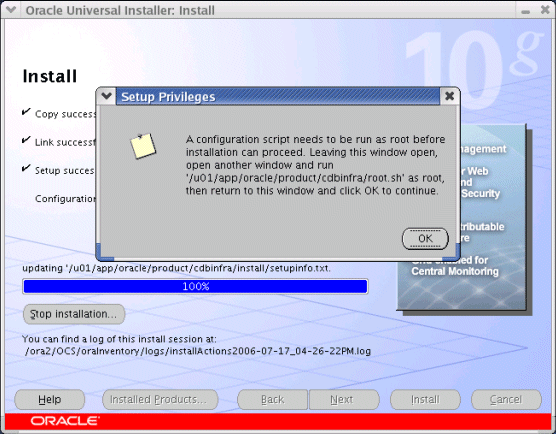
When the root.sh script finishes, click OK.
Next, a list of configuration assistants will run. If any configuration assistant fails, the error will appear in the Oracle Universal Installer console window. For additional details on the error, refer to the corresponding log file for the assistant in error.
On the End of Installation screen, click Exit to quit the installer.
If you want to use the OracleAS Infrastructure database as your Oracle Content DB database, you may need to upgrade your OracleAS Infrastructure database to a later version. For example, if your database is version 10.1.0.4, you will need to upgrade to 10.1.0.5. See "Upgrading an Existing Oracle Database" for additional information.
Also, if you want to use the OracleAS Infrastructure database as your Oracle Content DB database, you need to set required database initialization parameters; see "Setting Required Database Initialization Parameters" for more information.
This section provides streamlined instructions for installing an Oracle Database for Oracle Content DB. For complete information, see "Installing Oracle Database", as well as Oracle Database Installation Guide for HP-UX PA-RISC (64-Bit) and Oracle Database Quick Installation Guide for HP-UX PA-RISC (64-Bit). The following procedure may be slightly different from your actual installation, depending on which option you select and which database version you are installing.
|
Tip: When you refer to books in the Oracle Database documentation library, make sure that the version and platform of the book you are looking at matches the version and platform of the Oracle Database you are installing. |
To install Oracle Database:
Ensure that all hardware, software, and other requirements are met before installing. See Chapter 2, "Preinstallation Tasks" in Oracle Database Installation Guide for HP-UX PA-RISC (64-Bit) for more information.
|
Tip: Use the checklist in Table 2-2 to record the information you provide during Oracle Database installation. |
Start Oracle Universal Installer. The Welcome screen appears.
Click Next on the Welcome screen to display the Select Information Type screen.
On the Select Installation Type screen, select one of the options (typically Enterprise Edition) and click Next.
On the Specify Home Details screen, provide a name for the Oracle home and provide the path where you want the database to be installed, then click Next.
On the Upgrade an Existing Database screen, choose whether you want to upgrade an existing database, then click Next.
For full information about upgrading an existing database, refer to the database upgrade documentation. The remainder of this procedure assumes that you selected No on this screen.
On the Select Configuration Option screen, choose a database configuration type and click Next.
For information about configuring Automatic Storage Management or installing database software only, refer to Oracle Database Installation Guide for HP-UX PA-RISC (64-Bit). The remainder of this procedure assumes that you selected Create a database on this screen.
On the Select Database Configuration screen, select Advanced and click Next.
Selecting the Advanced option will let you specify database initialization parameters and choose the database character set later in the installation. Both of these tasks are required in order to use this database with Oracle Content DB.
On the Summary screen, review your settings, then click Install.
The Install Progress screen displays the progress of the installation.
During the Configuration Assistants phase of the installation, the Database Configuration Assistant (DBCA) appears. On the Database Templates screen of the DBCA, select General Purpose and click Next.
See Oracle Database 2 Day DBA for information about the other options on this screen, as well as general information about using DBCA.
On the Database Identification screen, provide the Global Database Name in the form database_name.domain_name. Then, in the SID box, enter the Oracle system identifier. The SID defaults to the database name and uniquely identifies the instance that runs the database.
When you have entered this information, click Next.
On the Management Options screen, select Configure the Database with Enterprise Manager. Choose whether to use Grid Control or Database Control for database management. You can only use Grid Control to manage your database if Grid Control has been installed and configured, and if the Management Agent has been installed on the database computer.
For information about the optional settings on this screen, see Oracle Database Installation Guide for HP-UX PA-RISC (64-Bit).
After you have made your selection, click Next.
On the Database Credentials screen, provide passwords for the SYS, SYSTEM, DBSNMP, and SYSMAN schema users. You can use the same password for all schemas, or use different passwords. When you have supplied the passwords, click Next.
On the Storage Options screen, choose either File System or Automatic Storage Management, then click Next.
For more information about Automatic Storage Management, refer to Oracle Database Installation Guide.
Choose the following options for the next three screens:
On the Database File Locations screen, select Use Database File Locations from Template and click Next.
On the Recovery Configuration screen, select Specify Flash Recovery Area and click Next.
On the Database Content screen, click Next.
See Oracle Database 2 Day DBA for information about the other options on these screens.
On the Initialization Parameters screen, click the Character Sets tab, then select Use Unicode (AL32UTF8). Choosing AL32UTF8 is required in order to use this database with Oracle Content DB.
Figure 2-2 shows the Character Sets tab.
Figure 2-2 DBCA: Character Sets Tab of Initialization Parameters Screen
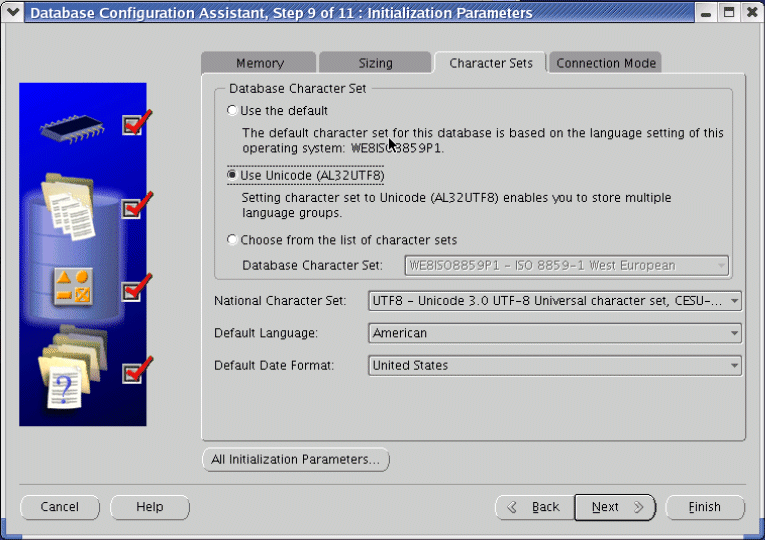
Click All Initialization Parameters. The All Initialization Parameters screen appears.
Figure 2-3 shows the All Initialization Parameters screen.
Figure 2-3 DBCA: All Initialization Parameters Screen
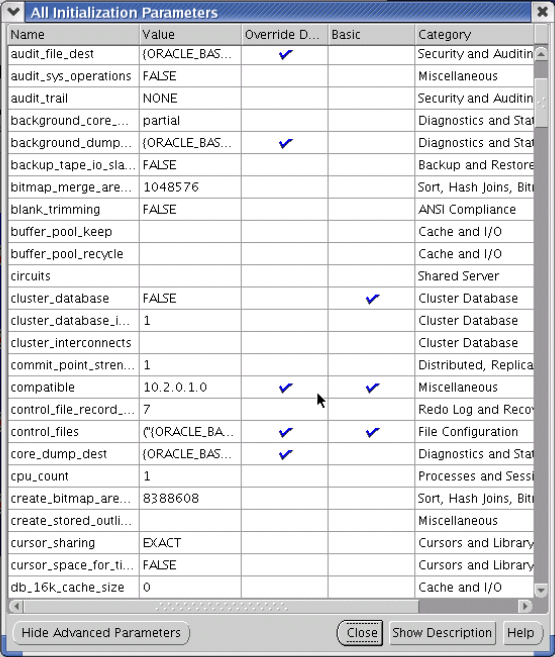
Set all the initialization parameters listed in Table 3-2, according to the minimum value listed in the table. If you do not see some parameters, click Show Advanced Parameters. When you are finished specifying parameters, click Close.
Click Next on the Initialization Parameters screen.
On the Database Storage screen, review the storage structure of your database and click Next.
On the Creation Options screen, select Create Database, then click Finish.
Run any required configuration scripts (for example, root.sh), as prompted. You must run root.sh as the root user.
On the End of Installation screen, click Exit, then click Yes to quit the installer.
|
See Also: Oracle Database Installation Guide for HP-UX PA-RISC (64-Bit) for recommended post-installation tasks |
After you install your database, you may need to upgrade to a later version in order to use it with Oracle Content DB. For example, if your database is version 10.1.0.4, you will need to upgrade to 10.1.0.5. See "Upgrading an Existing Oracle Database" for additional information.
You also need to register this database with Oracle Internet Directory before you can use it with Oracle Content DB. See "Registering Oracle Database with Oracle Internet Directory" for more information.
This section provides streamlined instructions for installing an Oracle Content DB middle tier. See Chapter 5, "Installing the Oracle Content DB Middle Tier" for complete information.
To install an Oracle Content DB middle tier:
You must have Oracle Database and OracleAS Infrastructure already installed before installing the Oracle Content DB middle tier. In addition, your database must be registered with Oracle Internet Directory. See "Registering Oracle Database with Oracle Internet Directory" for more information.
Ensure that all other prerequisites listed in Chapter 4, "Preinstallation Requirements for Oracle Content DB Middle Tier" are met prior to running Oracle Universal Installer.
|
Tip: Use the checklist in Table 2-3 to record the information you provide during Oracle Content DB middle-tier installation. |
Start Oracle Universal Installer. The Welcome screen appears.
Click Next on the Welcome screen to display the Specify File Locations screen.
Enter a name for the Oracle home in the Name field. Then, in the Path field, provide the path where you want the Oracle Content DB middle tier to be installed.
If the directory does not exist, the installer creates it. If you want to create the directory beforehand, create it as the oracle user; do not create it as the root user.
When you have entered the Oracle home name and path, click Next.
On the Language Selection screen, ensure that all languages appear on the right side (in the Selected Languages list), then click Next.
On the Register with Oracle Internet Directory screen, provide the following information:
Host: Enter the name of the computer where Oracle Internet Directory is running.
Port: Enter the port number on which Oracle Internet Directory is listening. If you want to use Secure Sockets Layer (SSL) to connect to Oracle Internet Directory, specify the Oracle Internet Directory SSL port.
Use SSL to connect to Oracle Internet Directory: Select this option if you want Oracle Content DB components to use only SSL to connect to Oracle Internet Directory.
To ensure secure communications, Oracle recommends that you enable this option and use SSL to connect to Oracle Internet Directory.
When you have provided this information, click Next.
On the Specify OID Login screen, provide the following information:
Username: Enter the user name used to log in to Oracle Internet Directory. If you are an Oracle Internet Directory superuser, the username is cn=orcladmin. Alternatively, you can use another Oracle Internet Directory user, provided that the user has sufficient privileges such as the following:
IAS & User Management Application Admins
iAS Admins
Password: Enter the existing password for this user.
In the Identity Management Realm field, specify the appropriate realm to which this user belongs. This field only appears if the Oracle Internet Directory you specified contains multiple realms.
When you have provided this information, click Next.
On the Select Database Information screen, provide the following information:
Database Connection String: Select the connect string to the Oracle Database that you want to use for this Oracle Content DB middle tier. If this is the first middle tier you are installing, the Oracle Content DB schema will be created in this database. If this is a subsequent middle tier, this middle tier will be associated with the existing schema.
Password: Enter the existing password for the database user SYS.
When you have provided this information, click Next.
On the Content Schema Password screen, choose or enter a schema password for Oracle Content DB:
If this is the first Oracle Content DB middle tier you are installing, enter the password you want to use for the Oracle Content DB schema, then confirm it. The Oracle Content DB schema name is Content. This schema will be created during this installation.
If this is a subsequent Oracle Content DB middle tier, enter the schema password for the existing Oracle Content DB schema.
When you have entered the schema password, click Next.
On the Specify SMTP Host and Port Values screen, you can optionally provide e-mail server information. This can be any valid Simple Mail Transport Protocol (SMTP) server.
If you choose to leave these values blank, you can specify this information after installation using the Application Server Control. The SMTP server is used to send quota e-mail notifications to Quota Administrators.
In the Host field, enter the full host name of the SMTP server, in the form hostname.domain. Alternatively, you can enter the IP address of the SMTP server.
In the Port field, enter the port number on which the SMTP server listens.
When you have provided this information, click Next.
|
Note: In subsequent Oracle Content DB middle-tier installations, you will not be prompted for SMTP information. |
On the Specify Instance Name and ias_admin Password screen, enter the following:
For Instance Name, enter a name for this Oracle Content DB middle-tier instance. You cannot change this name after installation.
For ias_admin Password and Confirm Password, set the password for the ias_admin user. This is the administrative user for the instance.
When you have entered this information, click Next.
On the Summary screen, verify your selections and click Install.
The Install Progress screen displays the progress of the installation.
When the Setup Privileges screen displays, run root.sh in a new window as the root user. When the root.sh script finishes, return to the Setup Privileges screen and click OK.
Next, a list of configuration assistants will run, including the Oracle Content DB Configuration Assistant. If any configuration assistant fails, the error will appear in the Oracle Universal Installer console window. For additional details on the error, refer to the corresponding log file for the assistant in error. The Oracle Content DB Configuration Assistant log file (ContentConfig.log), as well as the cdbinstallactions.log file, can be found in the following location:
$ORACLE_HOME/content/log/
When the End of Installation screen displays, click Exit to quit Oracle Universal Installer. Oracle Content DB starts and the Web client opens.
|
Note:
|
|
Tip: Proceed to Chapter 7, "Oracle Content DB Middle-Tier Postinstallation Tasks" to complete installation of Oracle Content DB |
A single-computer installation is one that has Oracle Database, OracleAS Infrastructure (with Oracle Identity Management), and the Oracle Content DB middle tier on the same computer. This section provides information and recommendations for a single-computer configuration for Oracle Content DB.
If you plan a single-computer installation of Oracle Content DB running a single database instance, ensure that the computer on which you plan to install the software meets the requirements listed in Table 2-4. These requirements are necessary to contain not only Oracle Content DB, but also Oracle Identity Management components and the Oracle Database.
If you are planning to run both an Oracle Content DB database and the OracleAS Infrastructure database on the same computer, look at the system requirements for both Oracle Database and OracleAS Infrastructure in Oracle Database Installation Guide for HP-UX PA-RISC (64-Bit) and Oracle Application Server Installation Guide to determine what requirements to meet.
In general, there are three different ways to install OracleAS Infrastructure, Oracle Database, and the Oracle Content DB middle tier on the same computer. The following sections provide information about each configuration option:
Installing OracleAS Infrastructure, Oracle Database, and Oracle Content DB in Three Oracle Homes
Using the OracleAS Infrastructure Database as the Oracle Content DB Database
You can choose to install OracleAS Infrastructure, Oracle Database, and the Oracle Content DB middle tier in three separate Oracle homes. In this configuration, there are two databases running on the same computer: the database for Oracle Content DB, and the Metadata Repository database (part of OracleAS Infrastructure). Because of this, you may have port conflicts when you install the second database. See "Database Port Conflicts" for additional information. Also, you should increase your hardware configuration proportionally to account for both database instances. See "System Requirements for Single-Computer Installation".
For this configuration, you should install the components in the following order:
OracleAS Infrastructure
Oracle Database
Oracle Content DB middle tier
You can install OracleAS Infrastructure first, then use the OracleAS Infrastructure database as your Oracle Content DB database. In this configuration, there is only one database running on the computer.
To use the OracleAS Infrastructure database as your Oracle Content DB database, you must ensure the following requirements are met:
You may need to upgrade the version of the OracleAS Infrastructure database. Oracle Content DB requires an Oracle Database version 10.2.0.2 or 10.1.0.5. For the most up-to-date certification information, refer to OracleMetaLink at:
http://metalink.oracle.com
See "Upgrading an Existing Oracle Database" for more information.
When you install the OracleAS Infrastructure database, be sure to choose AL32UTF8 as the database character set. AL32UTF8 is not the default character set. See "Setting the Required Database Character Set" for more information.
Make sure to set the required database initialization parameters before installing the Oracle Content DB middle tier. See "Setting Required Database Initialization Parameters" for more information.
After you install OracleAS Infrastructure and then configure the Metadata Repository database to be your Oracle Content DB database, install the Oracle Content DB middle tier. See Chapter 5, "Installing the Oracle Content DB Middle Tier" for more information.
You can choose to install Oracle Database first, then use that database for your Metadata Repository. In this configuration, there is only one database running on the computer. See Oracle Application Server Metadata Repository Creation Assistant User's Guide for information about using an existing database as your Metadata Repository.
This database must meet all the requirements listed in "Installing Oracle Database" in order to be used with Oracle Content DB.
After you have configured your database to be the Metadata Repository database, and after you have installed Oracle Identity Management components, install the Oracle Content DB middle tier. Be sure that you have installed the following Oracle Identity Management components:
Oracle Internet Directory
OracleAS Single Sign-On
OracleAS Delegated Administration Services
OracleAS Directory Integration and Provisioning
|
See Also:
|
If you are installing both Oracle Database and the Metadata Repository on the same computer, you may have a port conflict when you install the second database (typically the Metadata Repository) because port 1521 will already be in use by the first database you installed.
If you are installing both Oracle Database and the Metadata Repository on the same computer, you may have a port conflict when you install the second database (typically the Metadata Repository) because port 1521 will already be in use by the first database you installed.
As long as the first Oracle Database is version 10.1.0.2 or later, the existing listener will support both the existing database and the new Oracle Database. Oracle Universal Installer will perform this configuration automatically. You must stop the existing listener during installation.
If another application is listening on port 1521, you must reconfigure it to listen on a different port. If that is not possible, shut it down while you install the Oracle Database. After installation, you can reconfigure the Oracle Database to use a port other than 1521.
|
See Also: Oracle Database Administrator's Guide for information about reconfiguring the database to use another port |