| Oracle® Business Intelligence New Features Guide Release 10.1.3.4.2 Part Number E10416-07 |
|
|
View PDF |
| Oracle® Business Intelligence New Features Guide Release 10.1.3.4.2 Part Number E10416-07 |
|
|
View PDF |
This chapter describes features of BI Publisher that were introduced in Release 10.1.3.3.3 and apply to Releases 10.1.3.3.3 through 10.1.3.4. Information about these features is also provided in the BI Publisher documentation set that has been updated for Release 10.1.3.4. This chapter contains the following sections:
Section 26.2, ""Link to This Report" Can Now Be Set as a Report Option"
Section 26.3, "Enhanced Support for Pagination Control in RTF Output"
Section 26.5, "Support for Vertical Alignment of External Graphics"
Section 26.6, "Support for Multiple Currency Symbol Displays in Report"
Release 10.1.3.3.3 of BI Publisher includes the Hyperion-branded DataDirect Connect for JDBC drivers that you can use to set up connection to the BI Publisher scheduler database. These drivers can be used as an alternative to the native JDBC drivers provided by the database vendor. Because the DataDirect drivers are now packaged with BI Publisher, you no longer must download and install the drivers manually.
DataDirect Connect for JDBC drivers are provided for the following databases:
IBM DB2 v8.1, v9.1
Microsoft SQL Server 2000, 2005
Oracle 9i, Oracle 10g
Also in this release, the BI Publisher Scheduler Configuration page has been enhanced to facilitate the setup of the supported scheduler databases.
The following table displays the driver recommendations for the supported scheduler databases:
| Database | Native JDBC Driver | DataDirect JDBC Driver |
|---|---|---|
| Oracle 9i, 10g | Recommended | Supported |
| IBM DB2 v8.1, v9.1 | Supported | Recommended |
| Microsoft SQL Server 2000, 2005 | Supported | Recommended |
| MySQL 4.1.10a-NT, 5.0 | Supported | Not Supplied |
Perform the following steps to set up your scheduler database using the DataDirect Connect for JDBC drivers:
Log in to BI Publisher with Administrator credentials and select the Admin tab.
Under System Maintenance, select Scheduler Configuration.
Enter the database connection information for the database using the appropriate connection string and database driver class as shown in the following sections.
Enter the Username and Password for the database. You must have permissions to connect to the database and create tables.
Click Test Connection to ensure that BI Publisher can connect to the database. If the connection fails, then ensure that you have entered the fields as shown and set up the database appropriately.
Click Install Schema to install the BI Publisher scheduler schema to the database.
Restart the BI Publisher application.
(Conditional) If the scheduler database is IBM DB2 or MySQL, set the size of the BLOB columns in the newly created scheduler tables in the database. See Section 26.1.3, "Setting the BLOB Column Size."
Enter the following if the scheduler database is IBM DB2 v8 or IBM DB2 v9:
Note:
Ensure that the user that you enter to configure the scheduler has been set up with a 32 K page size tablespace. If not, create the table and assign it to the user. The user must also have "Connect to database" and "Create tables" privileges.Database Type: Select IBM DB2 v9 or IBM DB2 v8 from the list.
Connection String: Enter the following connection string parameters:
jdbc:hyperion:db2://<hostname>:<port>;DatabaseName=<DATABASENAME>
Example:
jdbc:hyperion:db2:// 130.35.50.180:50000;DatabaseName=SAMPLE
Database Driver Class: hyperion.jdbc.db2.DB2Driver
Enter the following if the scheduler database is Microsoft SQL Server 2000 or 2005.
Note:
Ensure that the Microsoft SQL Server is set up with mixed mode authentication. Also ensure that the user that you enter to configure the scheduler has the "db_owner" role.Database Type: Select Microsoft SQL Server 2000 or Microsoft SQL Server 2005 from the list.
Connection String: Enter the following connection string parameters:
jdbc:hyperion:sqlserver://<hostname>:<port>;DatabaseName=<Databasename>
Example:
jdbc:hyperion:sqlserver://my.databaseserver.com:1433;DatabaseName=BIPublisher
Database Driver Class: hyperion.jdbc.sqlserver.SQLServerDriver
Enter the following if the scheduler database is Oracle 10g or Oracle 9i.
Note:
Ensure that the database user that you enter has "connect" or "create session" and "create table" privileges and that the user has been assigned a quota (for example, 100M on USERS, 1M on TEMP).Database Type: Select Oracle 10g or Oracle 9i from the list.
Connection String: Enter the following connection string parameters:
jdbc:oracle:thin:@<hostname>:<port#>:<oracle SID>
Example:
jdbc:oracle:thin:@bipub.mycompany.com:1521:bipub
Database Driver Class: oracle.jdbc.driver.OracleDriver
Enter the following if the scheduler database is MySQL 4.1 or MySQL 5.0
Note:
You must download the MySQL JDBC driver and register it with the application server where BI Publisher is running. The MySQL JDBC driver can be downloaded from:http://www.mysql.com/products/connector/j/
See your application server documentation for information on registering the driver.
Database Type: Select MySQL 4.1 or MySQL 5.0 from the list.
Connection String: Enter the following connection string parameters:
jdbc:mysql://<hostname>:<port#>:<database name>
Example:
jdbc:mysql://localhost:3306/bipublisher
Database Driver Class: com.mysql.jdbc.Driver
When BI Publisher installs the scheduler schema to the database, it creates a table called XMLP_SCHED_OUTPUT. This table contains the BLOB columns that hold the BI Publisher scheduler output and data. It is recommended that the BLOB columns are set to be at least 2 GB, otherwise the scheduler may not be able to process large reports. If you are installing the scheduler schema to an IBM DB2 or MySQL database, then you must update the size of the BLOB columns listed below.
Following are the BLOB columns in the XMLP_SCHED_OUTPUT table. Reset the size of these columns to at least 2 GB.
XML_DATA
DOCUMENT_DATA
The following example shows the command to update the column size for an IBM DB2 database:
alter table xmlp_sched_output alter column STATUS_DETAIL set data type BLOB(1000000000);
See your database documentation for instructions on resetting the column size.
When you view a report in BI Publisher's report viewer, a "Link to this Report" link displays enabling you to copy the URL of the current report. Previously the display of this link could not be disabled. In Release 10.1.3.3.3, this feature is now a report property, "Show Report Links" that can be set on the General Settings page of the Report definition. This enhancement enables you to choose whether you want the report link available to users.
By default, the "Show Report Links" property is enabled.
To change the setting for a report:
Log in to BI Publisher with Administrator or Report Developer credentials.
Navigate to the desired report and click the Edit link.
In the Report Properties pane of the report definition, under General Settings, select the Show Report Links box to enable the "Link to this Report" feature for the report. Deselect the box to disable the feature for the report.
Previously BI Publisher recognized the following pagination control commands for PDF output only.
Keep paragraph with the next paragraph
Keep paragraph intact
Table heading rows repeat
Table row keep together
In Release 10.1.3.3.3, these are supported for RTF output as well.
The RTF standard includes a command that enables you to "keep a paragraph with the next paragraph." This command prevents a page break between the paragraph for which it is enabled and the following (or next) paragraph.
To enable "keep paragraph with the next paragraph" in Microsoft Word:
Select the paragraphs you want to keep on a page.
From the Format menu, select Paragraph, and then click the Line and Page Breaks tab.
Select the Keep with Next box.
The RTF standard includes a command that enables you to keep all the lines of a paragraph joined ("keep paragraph intact") and prevent the paragraph from breaking across pages.
To enable "keep paragraph intact" in Microsoft Word:
From the Format menu, select Paragraph, and then select the Line and Page Breaks tab.
Deselect the Keep lines together check box.
The RTF standard includes a command that enables the repeat of the table heading rows when the table breaks across pages.
To enable "heading rows repeat" in Microsoft Word:
Select the heading row or rows.
From the Table menu, select Heading Rows Repeat.
The RTF standard includes a command that enables you to prevent a table row from breaking across pages.
To enable "table row keep together" in Microsoft Word:
Select the table.
From the Table menu, select Table Properties, and then select the Row tab.
Deselect the Allow row to break across pages check box.
Cascading parameters enable you to filter available values for each parameter in a set of parameters that have a relationship. The choice that you make from the first parameter in a set of cascading parameters determines the available values for the next parameter. In this way, you can filter choices down to a manageable number for each cascading parameter. Previously only two levels of cascading parameters could be supported. In Release 10.1.3.3.3, BI Publisher supports cascading parameters beyond two levels.
Support for the attribute "vertical-align" for the FO element "external-graphic" has been added in Release 10.1.3.3.3 of BI Publisher. This support enables you to format the alignment of an externally referenced image inline with text. This attribute can be applied when coding an XSL-FO template or an RTF template.
The valid values for the attribute are:
bottom
top
middle
text-top
text-bottom
Follow the guidelines in Oracle Business Intelligence Publisher Report Designer's Guide for inserting an image using a URL reference:
In the template, insert a dummy image.
Select the image and open Microsoft Word's Format Picture dialog. Select the Web tab.
In the Alternative text region, enter the following syntax to reference the image URL:
url:{'http://image location'}
For example:
url:{'http://www.oracle.com/images/ora_logo.gif'}
To format the vertical alignment, declare the XSL attribute value before the URL. For example, to align the image to the bottom of the text (text-bottom), enter the following:
<xsl:attribute name="vertical-align">text-bottom</xsl:attribute> url:{'http://www.oracle.com/images/ora_logo.gif'}
The format-currency function now accepts a third parameter, "displaySymbolOrNot" to enable the display of multiple currency codes in a single report. The International Standards Organization (ISO) currency code must be present in the report data to pass to the format-currency function.
The parameters for the format-currency function are as follows:
<?format-currency:Amount;CurrencyCode;displaySymbolOrNot?>
where
Amount takes the tag name of the XML element that holds the amount value in the data.
CurrencyCode takes the tag name of the XML element that holds the ISO three-letter currency code. An element that contains the currency code must be present in the data.
displaySymbolOrNot takes one of the following values: "true" or "false". When set to "true", the currency symbol is displayed in the report based on the value for CurrencyCode.
To avoid displaying the currency symbol, you can either enter "false" or simply do not specify the parameter.
The following simple XML sample includes an element that contains the Amount (Trans_amount) and an element that contains the ISO currency code (Cur_Code):
<ROW> <Trans_Amount>123</Trans_Amount> <Cur_Code>USD</Cur_Code> </ROW> <ROW> <Trans_Amount>-456</Trans_Amount> <Cur_Code>GBP</Cur_Code> </ROW> <ROW> <Trans_Amount>748</Trans_Amount> <Cur_Code>EUR</Cur_Code> </ROW> <ROW> <Trans_Amount>-987</Trans_Amount> <Cur_Code>JPY</Cur_Code> </ROW>
To display each of these amounts with the appropriate currency symbol, enter the following in the template for the field in which you want the amounts to display:
<?format-currency:Trans_Amount;Cur_Code;'true'?>
The following figure shows sample output that can be achieved:
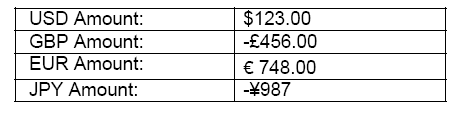
For more information on using the format-currency function, see the Oracle BI Publisher Blog entry, "Multi-Currency Reports" available here: http://blogs.oracle.com/xmlpublisher/entry/multi_currency_reports
For more information about the ISO currency codes, see the ISO Web site: http://www.iso.org/iso/home.htm