







|
You use the Diagnostic Image Capture component of the WebLogic Diagnostic Framework (WLDF) to create a diagnostic snapshot, or dump, of a server’s internal runtime state at the time of the capture. This information help support personnel analyze what might have contributed to a server failure.
The following topics describe the Diagnostic Image Capture component:
A diagnostic image capture can be initiated by:
Because the diagnostic image capture is meant primarily as a post-failure analysis tool, there is little control over what information is captured. Available configuration options are:
As with other WLDF components, you can configure Diagnostic Image Capture using the Administration Console (see “Configure and capture diagnostic images” in the Administration Console Online Help), the WebLogic Scripting Tool (WLST), or programmatically.
Listing 4-1 shows an example of WLST commands for generating an image capture.
url='t3://localhost:7001'
username='system'
password='gumby1234'
server='myserver'
timeout=120
connect(username, password, url)
serverRuntime()
cd('WLDFRuntime/WLDFRuntime/WLDFImageRuntime/Image')
argTypes = jarray.array(['java.lang.Integer'],java.lang.String)
argValues = jarray.array([timeout],java.lang.Object)
invoke('captureImage', argValues, argTypes)
| Note: | It is often useful to generate a diagnostic image capture when a server fails. To do so, set a watch rule to evaluate to true when the server’s state changes to FAILED; then associate an image notification with the watch. |
| Note: | The watch rule is as follows: |
| Note: | (${[weblogic.management.runtime.ServerRuntimeMBean]//State} = 'FAILED') |
| Note: | For more information, see Configuring Harvester Watches and Configuring Image Notifications. Also see Configure Watches and Notifications in the Administration Console Online Help.. |
The configuration for Diagnostic Image Capture is persisted in the config.xml file for a domain, under the <server-diagnostic-config> subelement of the <server> element for the server, as shown in Listing 4-2:
<domain>
<!-- Other domain configuration elements -->
<server>
<name>myserver</name>
<server-diagnostic-config>
<image-dir>logs\diagnostic_images</image-dir>
<image-timeout>2</image-timeout>
</server-diagnostic-config>
<!-- Other configuration details for this server -->
</server>
<!-- Other server configurations in this domain-->
</domain>
| Note: | It is recommended that you do not edit the config.xml file directly. |
The most common sources of a server state are captured in a diagnostic image capture, including:
The Diagnostic Image Capture component captures and combines the images produced by the different server subsystems into a single ZIP file. In addition to capturing the most common sources of server state, this component captures images from all the server subsystems including, for example, images produced by the JMS, JDBC, EJB, and JNDI subsystems.
| Note: | A diagnostic image is a heavyweight artifact meant to serve as a server-level state dump for the purpose of diagnosing significant failures. It enables you to capture a significant amount of important data in a structured format and then to provide that data to support personnel for analysis. |
Each image is captured as a single file for the entire server. The default location is SERVER\logs\diagnostic_images. Each image instance has a unique name, as follows:
diagnostic_image_DOMAIN_SERVER_YYYY_MM_DD_HH_MM_SS.zipThe contents of the file include at least the following information:
Figure 4-1 shows the contents of an image file. You can open most of the files in this ZIP file with a text editor to examine the contents.
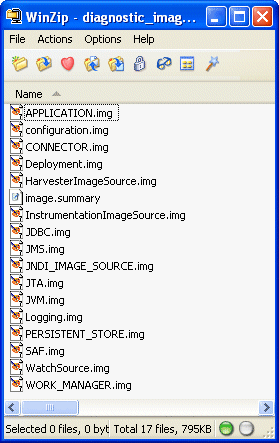


|