| Oracle® SOA Suite Installation Guide for BEA WebLogic Application Server 10g Release 3 (10.1.3.3) for UNIX and Microsoft Windows Part Number E11868-01 |
|
|
View PDF |
| Oracle® SOA Suite Installation Guide for BEA WebLogic Application Server 10g Release 3 (10.1.3.3) for UNIX and Microsoft Windows Part Number E11868-01 |
|
|
View PDF |
This chapter provides the requirements and procedures for installing Oracle SOA Suite with BEA WebLogic Server.
This chapter contains these topics:
See Also:
The following documentation after completing installation:Oracle BPEL Process Manager Quick Start Guide
Oracle BPEL Process Manager Order Booking Tutorial
Oracle BPEL Process Manager Developer's Guide
Oracle Application Server Adapter for Files, FTP, Databases, and Enterprise Messaging User's Guide
Oracle Application Server Adapter Concepts
You can install and use Oracle SOA Suite with the BEA WebLogic Server.
The BEA WebLogic Server enables you to set up, operate, and integrate e-business applications across multiple computing platforms using Web technologies. The BEA WebLogic Server includes both the run-time components and the tools to develop and design applications.
Oracle SOA Suite provides a complete set of service infrastructure components for designing, deploying, and managing composite applications. Oracle SOA Suite enables services to be created, managed, and orchestrated into composite applications and business processes. Composites enable you to easily assemble multiple technology components into one SOA composite application. Oracle SOA Suite plugs into heterogeneous IT infrastructures and enables enterprises to incrementally adopt SOA.
Oracle Business Rules (Business Rules) and Oracle Adapters plug into the Service Infrastructure, a normalized transport infrastructure, make up the Enterprise Service Bus (ESB). With the addition of the Oracle BPEL Process Manager (BPEL) and Human Task service components, the suite forms a complete Business Process Management (BPM) platform.
The following components comprise Oracle SOA Suite:
Oracle Enterprise Service Bus (ESB)
Oracle BPEL Process Manager (BPEL)
Human Task
Oracle Web Services Manager (OWSM)
Oracle Business Rules
Oracle SOA Console is the monitoring environment for Oracle SOA Suite. You can run, manage, and test your deployed SOA process using the Oracle SOA Console. Oracle SOA Console provides a Web-based interface for management, administration, and debugging of processes deployed to Oracle SOA Server.
The Installation of Oracle SOA Suite for BEA WebLogic Server consists broadly of the following steps:
Create the Oracle BPEL Process Manager Schema in the Oracle Database
This step involves installation of Oracle Database and creation of the required DB schemas for the Dehydration store for BPELPM on Oracle Database.
Installation of the Oracle SOA Suite 10.1.3.1 for OC4J
This comes with an embedded OC4J J2EE container. Further steps will configure this Oracle SOA Suite to work on top of the BEA WebLogic Server.
Apply Oracle SOA Suite Patchset 10.1.3.3 on Oracle SOA Suite 10.1.3.1
This patchset upgrades the existing 10.1.3.1.0 installation to 10.1.3.3.0.
Apply Opatch on Oracle SOA Suite 10.1.3.3
This opatch upgrades 10.1.3.3 Oracle SOA Suite to10.1.3.3 Oracle SOA Suite on WebLogic.
Configure Oracle SOA Suite on BEA WebLogic Server Version 9.2
This step involves running a command-based script, which will configure the Oracle SOA Suite installed earlier to run on BEA WebLogic Server. The script performs the following:
Creates application server - oracleSOAServer
Configures the oracleSOAServer shared libraries with Oracle SOA Suite Binaries
Creates and configures the required dataSources/JMS resources.
Deploys the required J2EE applications for BPEL Console, BPEL Admininstration, Human WorkFlow, ESB, OWSM, and Business Rules.
The above steps, which are further detailed in Installation and Configuration, summarize the installation and configuration of Oracle SOA Suite on BEA WebLogic 9.2 platform.
Table 1-1 describes the system requirements for using Oracle SOA Suite with the BEA WebLogic Server.
Table 1-1 Oracle SOA Suite System Requirements
| Element | Requirement |
|---|---|
|
BEA WebLogic Server |
Version 9.2 |
|
Oracle SOA Suite for OC4J |
Apply SOA Suite patchset 10.1.3.3 on Oracle SOA Suite 10.1.3.1 Note: Refer to Step 2: Install Oracle SOA Suite Basic 10.1.3.1.0 for OC4J for installing Oracle SOA Suite for OC4J. |
|
Web browsers |
Internet Explorer 6.0 or Mozilla Firefox 2.0 |
|
Operation systems |
Microsoft Windows XP, Microsoft Windows 2003, Red Hat Enterprise Linux release 3, and Red Hat Enterprise Linux release 4 Note: See the BEA Web site for additional details about using these operating systems with the BEA WebLogic Server. |
|
Dehydration store database |
Oracle Database 10g (10.2.0.2) or higher Note: This certification matrix reflects the Oracle SOA Suite certification on Oracle Application Server, and may vary with the application server being used. Confirm the certification matrix of the application server with Oracle Database version. |
This section describes the steps involved in installing and configuring the Oracle Database, creating a schema in the Database, and installing and configuring BEA WebLogic Server.
This section contains the following topics:
Step 3: Create the Oracle SOA Suite Schema in the Oracle Database
Step 4: Apply SOA Suite Patchset 10.1.3.3
Note:
Oracle Database Lite is automatically installed with the Oracle BPEL Process Manager for Developers install type described in this chapter. However, you cannot use Oracle Database Lite as the dehydration store.Step 6: Install and Configure BEA WebLogic Server Version 9.2
Follow these instructions to install Oracle Database 10g.
Note:
These instructions assume that you have obtained Oracle Database 10g version 10.1.0.2 and Oracle Database 10g Patch version 10.1.0.5.For all other Database versions, refer to http://www.oracle.com/technology/documentation/index.html.
Install Oracle Database 10g 10.1.0.2.
Open SQL*Plus and log in as a user with the SYSDBA privilege.
Shut down the database:
SQL> SHUTDOWN IMMEDIATE
Install the Oracle Database 10g 10.1.0.5 patch in the same Oracle home in which you installed Oracle Database 10g.
If using Linux only, then log in as the root user and run the following command from the operating system command prompt:
/etc/init.d/init.cssd stop
Start the database in upgrade mode in SQL*Plus:
SQL> STARTUP UPGRADE
Run the following script:
SQL> @ORACLE_HOME/rdbms/admin/catpatch.sql;
Shut down the database:
SQL> SHUTDOWN IMMEDIATE
Restart the database:
SQL> STARTUP
Run the following script:
SQL> @ORACLE_HOME/rdbms/admin/utlrp.sql;
The install instructions to install basic Oracle SOA Suite 10.1.3.1 for OC4J is available at
http://www.oracle.com/technology/software/tech/soa/index.html
You must install Oracle SOA Suite into it's own directory outside of WebLogic. The WebLogic installation will refer to binaries and property files from this installation. This external installation will must be there permanently, it's not a temporary staging area. Even though it also contains OC4J, you will not be starting and stopping it. This is an important prerequisite prior to the WAS install.
Note:
In this step, you are required to install only the basic installation of Oracle SOA Suite 10.1.3.1, and not the advanced.WARNING:
Do not start Oracle SOA Server from the Windows Start Menu or by running the Oracle_Home\bpel\bin\startorabpel script. These actions are not supported.
Note:
The scripts to configure Oracle SOA Suite on the BEA WebLogic Server require that theJAVA_HOME environment parameter be set prior to running the script.Navigate to the Disk1\install\soa_schemas\irca folder in the Oracle SOA Suite Installation Setup files directory.
Set ORACLE_HOME to point to the Oracle Database Installation location. For example,
set ORACLE_HOME=c:\Oracle10g
Enter irca.bat on Windows and ./irca.sh in Linux.
This runs the irca script to create the schemas required for BPEL, ESB, and OWSM.
Enter sys password when prompted.
The orabpel, oraesb, and orawsm schemas are loaded on the Oracle Database.
You must download the SOA Suite patchset 10.1.3.3 from MetaLink and then apply the patchset on Oracle SOA Suite 10.1.3.1. Perform the following steps:
Log in to OracleMetaLink at http://metalink.oracle.com. The OracleMetaLink home page is displayed.
Click Patches & Updates. The Patches & Updates page is displayed.
Click Simple Search.
In the Search By field, enter 6148874. The details of the patchset 6148874 are displayed.
Follow the instructions in the patchset to install the patchset on the Oracle SOA Suite 10.1.3.1.
Caution:
You should not start/restart the Oracle SOA Suite instance of OC4J server after applying the patch.Shutdown the SOA Suite Post patch upgrade as follows:
| For... | Run... |
|---|---|
| Windows XP | SOA_HOME\opmn\bin> opmnctl stopall |
| Linux | SOA_HOME\opmn\bin> ./opmnctl stopall |
You must download the 6511843 patchset from MetaLink and then apply the patchset on Oracle SOA Suite 10.1.3.3.
Log in to OracleMetaLink at http://metalink.oracle.com/. The OracleMetaLink home page is displayed.
Click Patches & Updates. The Patches & Updates page is displayed.
Click Simple Search.
In the Search By field, enter 6511843. The details of the patch 6511843 are displayed.
Download the p6511843_101330_Generic.zip for bug 6511843.
Follow the instructions given in the Readme.txt file of patch 6511843 and apply the patch on Oracle SOA Suite 10.1.3.3.
Note:
These instructions assume that you have obtained BEA WebLogic Server version 9.2.Install BEA WebLogic Server version 9.2.
Note:
If installing on Linux, then change the permissions using the commandchmod a+x platform921_linux32.bin. Then, run the ./platform921_linux32.bin command.Download the Oracle SOA Suite 10.1.3.3 BEA WebLogic Server 9.2 at
http://www.oracle.com/technology/software/products/ias/htdocs/101310.html and unzip to your local machine. The contents of this zip file are extracted to WL_SOA_Installables folder.
Note:
The directory to which you download the Oracle SOA Suite should be the same host on which the BEA WebLogic Server is installed.
Unzip the WL_SOA_Installables folder as a non-root user (same user as used to install Oracle SOA Suite 10.1.3.1 for OC4J). For example, Oracle.
If installing on Linux, then change the permissions to the WL_SOA_Installables folder using the chmod -R 755 WL_SOA_Installables command.
Modify the following mandatory installation properties in the WL_SOA_Installables\SOADomain.properties file:
Note:
Mandatory properties cannot have a comment tag or contain blank values. Failure to follow this requirement results in errors during installation. Also, ensure that you enter the appropriate information for each of the fields. Any typo will cause errors during installation.However, the proxy settings properties, such as PROXY_HOST is non-mandatory.
| Property | Description |
|---|---|
BEA_HOME |
The directory path in which BEA WebLogic Server is installed.
For example, BEA_HOME=C:\bea. |
WL_HOME |
The directory path WebLogic Server is installed, which is usually under BEA_HOME.
For example, WL_HOME=C:\bea\weblogic92 |
JAVA_HOME |
JAVA path of WebLogic.
For example, JAVA_HOME=C:\bea\jdk150_06 |
DOMAIN_HOME |
The path for a new WebLogic domain called SOADomain.
For example, DOMAIN_HOME=C:\bea\user_projects\domains |
APPS_HOME |
The path where applications and adapters will be deployed from.
For example, APPS_HOME=C:\bea\user_projects\apps |
SOA_HOME |
The directory path in which Oracle SOA Suite is installed.
For example, SOA_HOME=C:\product\10.1.3.1\ OracleAS_1\ |
DRIVER_TYPE |
The datasource class that the installable utilizes to create datasources for the oracleSOAServer manager server.
For example, DRIVER_TYPE=oracle.jdbc.xa.client.OracleXADataSource |
DB_URL |
The is the URL to connect to ORABPEL schema.
For example, DB_URL=jdbc:oracle:thin:@stbbn10.us.oracle.com:1521:orcl |
DB_BPEL_PASSWORD |
The password for ORABPEL schema in database.
For example, DB_BPEL_PASSWORD=ORABPEL |
DB_OWSM_PASSWORD |
The password for ORAWSM schema in database.
For example, DB_OWSM_PASSWORD=ORAWSM |
DB_ESB_PASSWORD |
The password for ORAESB schema in database.
For example, DB_ESB_PASSWORD=ORAESB |
SOA_SERVER_NAME |
The server, which is created, under SOADomain.
For example, SOA_SERVER_NAME=oracleSOAServer |
SOA_SERVER_PORT |
The port where SOA_SERVER_NAME is running.
For example, SOA_SERVER_PORT = 9700 |
PROXY_HOST |
The host name of the proxy server.
For example, PROXY_HOST=www-proxy.us.oracle.com |
PROXY_PORT |
The port where the proxy server is running.
For example, PROXY_PORT=80 |
NON_PROXY_HOST |
The list of non-proxy hosts that are divided by a | symbol.
For example, NON_PROXY_HOST=*.oracle.com|*.oraclecorp.com|localhost| |
Run the following script from WL_SOA_Installables folder at the operating system command prompt:
| For... | Run... |
|---|---|
| Windows XP | setup.bat |
| Linux | setup.sh |
This script creates the domain folder called SOADomain in the BEA_HOME\user_projects\domains\ directory, which contains the Admin Server (AdminServer) and Oracle SOA Server managed server (oracleSOAServer). This configures the required applications, database connections, and adapters.
Note:
While running the setup.bat or setup.sh file, set the evironment variable BEA_HOME to bea folder. For example, C:\bea in Microsoft Windows or \home\userfolder\bea in Linux.
Based on the BEA_HOME variable value, the setup script assumes the jdk folder name to bejdk150_06 and appends this value to BEA_HOME, sets it to the JAVA_HOME variable, and checks for the path existence in the file structure. For example, JAVA_HOME=BEA_HOME/jdk150_06.
If JAVA_HOME path does not exist, then setup file throws a message asking to set the JAVA_HOME before running the setup file.
Based on the BEA_HOME variable value, the setup file assumes the WebLogic folder name is weblogic92 and appends this value to BEA_HOME, sets it to the variable WL_HOME, and checks for the path existence in the file structure. For example, WL_HOME=BEA_HOME\weblogic92.
If WL_HOME path does not exist, then setup file throws a message asking to set the WL_HOME before running the setup file.
Setting WL_HOME as environment variable sets the variable WL_JAR_PATH, which contains the following value: WL_HOME\server\lib\weblogic.jar.
The WL_JAR_PATH is used to load the WebLogic ant task class weblogic.ant.taskdefs.management.WLSTTask.The setup script assumes that weblogic.jar is available at WL_HOME\server\lib folder.
Refer to Appendix - Notes on Solaris Installation for Solaris specific installation information.
Start NodeManager as follows:
| For... | Run... |
|---|---|
| Windows XP | BEA_HOME\weblogic92\server\bin\startNodeManager.cmd |
| Linux | BEA_HOME/weblogic92/server/bin/startNodeManager.sh & |
When you start the node manager, it creates a mapping to the SOA docmain, which enables you to start and stop oracleSOAServer remotely using admin console. You can also start and stop the node manager from the Windows Services by running the installNodeMgrSvc.cmd from the BEA_HOME\weblogic92\server\bin\ directory.
Start BEA WebLogic Server as follows:
| For... | Run... |
|---|---|
| Windows XP | BEA_HOME\user_projects\domains\BPEL_Domain\bin\startWebLogic.cmd |
| Linux | BEA_HOME/user_projects/domains/BPEL_Domain/bin/startWebLogic.sh & |
This server has to be started before the user can access the SOADomain Administrative Console at the following URL:
http://localhost:8001/console
Installation progress is logged to the WL_SOA_Installables\logs\output.log file.
Start the oracleSOAServer managed server by following the startup instructions as follows:
Log in to http://localhost:8001/console, using weblogic as the username and password. The BEA WebLogic Server Administrative Console window is displayed.
Select Environment -> Servers -> oracleSOAServer. The Settings of oracleSOAServer General page is displayed.

Click the Control tab. The Settings of OracleSOAServer Control page is displayed.

In the Server Status pane, select oracleSOAServer and click Start. The Server Life Cycle Assistant page is displayed.
Click Yes. The oracleSOAServer status shows RUNNING in the Server Status pane.
Note:
Do not start Oracle BPEL Server from the Windows Start Menu or by running theSOA_HOME\bpel\bin\startorabpel script. These actions are not supported.Log in to the BPEL Console at the following URL, using weblogic as the username and password:
http://localhost:9700/BPELConsole
This section describes the various design-time support functions available on BEA WebLogic Server, for the deployment of J2EE applications in JDeveloper. You can deploy BPELPM components on BEA WebLogic Server by using the following two methods:
You can use ant in the BPELPM developer prompt to deploy J2EE applications. This section contains the following topics:
Ensure that bpelPlatform is set to weblogic_8 in the BPEL_HOME\bpel\system\config\collaxa-config.xml file.
Ensure that the following properties are set in BPEL_HOME\bpel\utilities\ant-orabpel.properties file:
platform to weblogic_8
admin.user to valid user in WebLogic realm
admin.password to the password of the above user
jndi.url to t3://<hostname>:9700
jndi.InitialContextFactory to weblogic.jndi.WLInitialContextFactory
Note:
If theadmin.user property is not set correctly, then the deployment may throw authentication errors.Follow these instructions to deploy BPELPM from the developer prompt using ant:
Open a BPELPM Developer prompt.
Run ant.sh/bat from the BPEL_HOME\bpel\system\appserver\oc4j\ant\bin directory of the BPEL application.
Note:
For more information, refer toC:\product\10.1.3.1\OraBPEL_OC4J\bpel\GETTING_STARTED.html.The only exceptions to be noted are as follows:
If the BPEL Process contains any Decision Service applications, UI applications, or Work Flow applications, then these applications will not be automatically deployed in WebLogic Server by the ant script.
The corresponding EAR/WAR files is custom built for WebLogic platform but must be manually deployed on the target server oracleSOAServer.
Use Weblogic Admin console (http://<hostname>:8001/console) to deploy the EAR/WAR files to oracleSOAServer.
Note:
Refer to Auto Loan Demo for more details.You can also deploy J2EE applications from JDeveloper. This section contains the following topics:
Download JDeveloper Studio 10.1.3.3 (jdevstudio10133.zip) from
For Windows - http://www.oracle.com/technology/software/products/jdev/htdocs/soft10133.html.
Copy the bpm-services.jar file from the SOA_HOME\bpel\system\services\lib directory to JDEV_HOME\integration\lib directory.
Copy the orabpel-ant.jar file from the SOA_HOME\bpel\lib directory to the JDEV_HOME\integration\lib directory.
Ensure that the following properties are set in in SOA_HOME\bpel\utilities\ant-orabpel.properties file: Ensure that bpelPlatform is set to weblogic_8 in the SOA_HOME\bpel\system\config\collaxa-config.xml file.
platform to weblogic_8
admin.user to valid user in WebLogic realm
admin.password to the password of the above user
jndi.url to t3://<hostname>:9700
jndi.InitialContextFactory to weblogic.jndi.WLInitialContextFactory
Creating Connections to Oracle SOA Server
Follow the steps below to create an application server connection and an integration server connection:
Create an application server connection of the Standalone OC4J 10.1.3 type.
Choose OC4J standalone as server type as there is no plugin available for WebLogic
Ignore errors when testing this connection. This is due to OPMN absent on WebLogic
Create an Integration Server connection to hostname:<default_port>. The default port is as mentioned in the SOADOMAIN.properties file.
Choose the above-created AppServer connection
BPEL and ESB should pass when this connection is tested
Follow these instructions to deploy BPELPM from the developer prompt using JDeveloper:
From JDeveloper, right-click and deploy the BPEL application into the required domain.
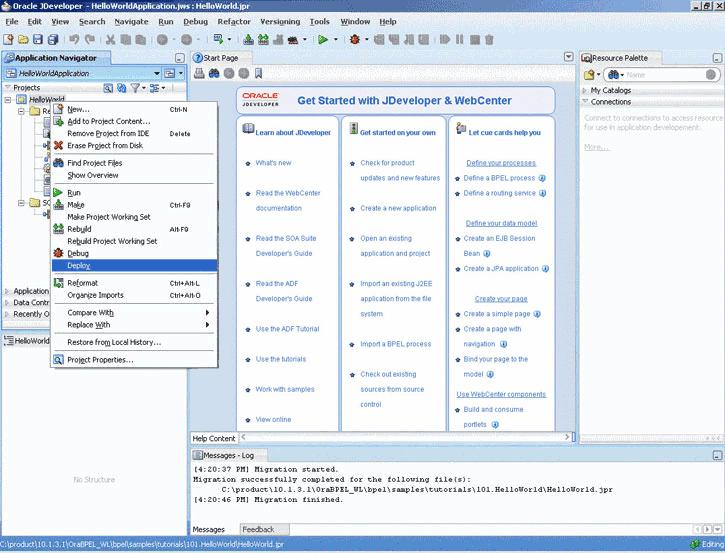
The only exceptions to be noted are as follows:
If the BPEL Process contains any Decision Service applications, UI applications, or Work Flow applications, then these applications will not be automatically deployed in WebLogic Server by JDeveloper.
The corresponding EAR/WAR files is custom built for WebLogic platform but must be manually deployed on the target server oracleSOAServer in WebLogic.
Use Weblogic Admin console (http://<hostname>:8001/console) to deploy the EAR/WAR files to oracleSOAServer.
Note:
Refer to Auto Loan Demo for more details.This section describes steps to deploying the human task form ear and decision services ear:
To deploy human task form ear:
Change to the …\public_html\…\form in the directory of the sample.
Note the ear file created in the directory.
Extract the application.xml from the ear into the META-INF folder. Open application.xml and add the following DTD to it.
<!DOCTYPE application PUBLIC
"-//Sun Microsystems, Inc.//DTD J2EE Application 1.3//EN"
"http://java.sun.com/dtd/application_1_3.dtd">
Add the modified application.xml back into the ear in the same folder structure in the META-INF folder.
Extract the war file from inside the ear file. Extract the web.xml from the war into the WEB-INF folder. Open web.xml and add the following DTD to it.
<!DOCTYPE web-app PUBLIC "-//Sun Microsystems, Inc.//DTD Web Application 2.3//EN" "http://java.sun.com/dtd/web-app_2_3.dtd">
Put the modified web.xml back into the war in the same folder structure under WEB-INF. Then, add the modified war file back in to the ear.
See Also:
For deploying the ear please look up the section under "Deploying J2EE Applications on WebLogic".To deploy decision services ear:
Change to the ..\decisionservices\.. directory of the sample.
Note the ear file created in the directory.
Create an exploded directory version of the Decisionservices ear file. For example, if the ear file in your machine is DecisionService.ear, then the steps to create an exploded directory are as follows:
Rename the DecisionService.ear to DecisionService.zip.
Create a new folder with the name of the ear called DecisionService.
Extract the DecisionService.zip to DecisionService folder that you created in Step b. The META-INF folder and DecisionService-web.war file is created in the DecisionService folder.
Navigate to DecisionService folder and rename the DecisionService-web.war to DecisionService-web.zip.
Create a new folder with the name of the war file called DecisionService-web in the DecisionService folder.
Extract the DecisionService-web.zip to DecisionService-web folder that you created in Step e.
Delete the DecisionService-web.zip from the DecisionService folder.
Navigate to DecisionService-web folder, and you will notice the following three folders: META-INF, public_html, and WEB-INF.
Note:
Here, WebLogic needs the decision services ear to be deployed as an exploded directory version and not as an .ear file.Repeat steps a to h to create an exploded directory version of the ear file that you would want to deploy.
See Also:
For deploying the ear please look up the section under "Deploying J2EE Applications on WebLogic".The configuration steps mentioned in this section are optional and you can perform these only if there is a need:
This section describes the following steps to set up application security by using external LDAP store for BEA WebLogic Server 9.2:
Step 1: Create an Authentication Provider
Log in to http://localhost:8001/console, using weblogic as the username and password.
Select Security Realms -> myrealm -> Providers -> Authentication.
Click the Lock & Edit button in the Change Centre pane to activate all the buttons on this page.
Click New to create a new authentication provider, for example, LDAP Authenticator. The Create a New Authentication Provider page is displayed.
Enter a name of the authentication provider in the Name field (for example, LDAP_1)and select LDAPAuthenticator in the Type drop-down.
Click OK. The Authentication Providers table displays the name of the LDAP provider that you created.
Step 2: Confirguring LDAP in BEA WebLogic Server
BEA WebLogic Server does not support or certify any particular LDAP server. Any LDAP v2 or v3 compliant LDAP server should work with BEA WebLogic Server. The LDAP authentication providers, in this release of WebLogic Server (v9.2), are configured to work with the SunONE (iPlanet), Active Directory, Open LDAP, and Novell NDS LDAP servers.
You can use an LDAP authentication provider to access other types of LDAP servers. Choose either the LDAP Authentication provider (LDAPAuthenticator) or the existing LDAP provider that most closely matches the new LDAP server and customize the existing configuration to match the directory schema and other attributes for your LDAP server. The server comes with the following authentication providers, which help to configure different LDAP servers:
iPlanet authentication provider
Active Directory authentication provider
Open LDAP authentication provider
Novell authentication provider
Generic LDAP authentication provider
If you select the LDAP authentication provider, then every LDAP authentication provider has the following attributes:
Enable communication between the LDAP server and the LDAP Authentication provider. For a more secure deployment, BEA recommends using the SSL protocol to protect communications between the LDAP server and WebLogic Server. Enable SSL with the SSLEnabled attribute only if the SSL is enabled for LDAP server. This is referenced by the Hostname and Port (default: 389) attributes.
Configure options that control how the LDAP Authentication provider searches the LDAP directory. This is referenced by User name attribute and the Static Group User name attribute.
Specify where in the LDAP directory structure users are located. This is referenced by the User Base DN (Distinguished Name) attribute.
Specify where in the LDAP directory structure groups are located. This is referenced by the Group Base DN attribute.
Define how members of a group are located.
Perform the following steps to configure LDAP in BEA WebLogic Server:
Edit the provider-specific attributes of the LDAP authentication provider through the Administration Console.
Log in to http://localhost:8001/console, using weblogic as the username and password.
Select Security Realms -> myrealm -> Providers -> LDAP_1. The Settings of LDAP_1 page is displayed.
Click Provider Specific.
Click the Lock & Edit button in the Change Centre pane to activate all the buttons on this page.
Edit the required attributes in the Provider Specific page.
Click Save.
Edit performance options that control the cache for the LDAP server.
Click the Performance tab.
Edit Max Group Hierarchies in Cache. The maximum size of the LRU cache for holding group membership hierarchies if caching is enabled. The default is 100.
Edit Group Hierarchy Cache TTL.The maximum number of seconds a group membership hierarchy entry is valid in the LRU cache. The default is 60.
Click Save.
Failover
You can configure an LDAP provider to work with multiple LDAP servers and enable failover, if one LDAP server is not available. To enable failover, change the Host attribute in the security_realm > Providers > provider_specific page, to contain a list of hostnames and ports, for example, hostname1:389, hostname2:389. When using failover, the Parallel Connect Delay and Connect Timeout attributes have to be set for the LDAP authentication provider:
Parallel Connect Delay: Specifies the number of seconds to delay when making concurrent attempts to connect to multiple servers. An attempt is made to connect to the first server in the list. The next entry in the list is tried only if the attempt to connect to the current host fails. This setting might cause your application to block for an unacceptably long time, if a host is down. If the value is greater than 0, then another connection setup thread is started after the specified number of delay seconds has passed. If the value is 0, then connection attempts are serialized.
Connection Timeout: Specifies the maximum number of seconds to wait for the connection to the LDAP server to be established. If the value is 0, there is no maximum time limit and WebLogic Server waits until the TCP/IP layer times out to return a connection failure. Set to a value over 60 seconds depending upon the configuration of TCP/IP.
Note:
After you create the LDAP authentication provider, perform the following changes and restart the servers that are running under SOADomain:Select Security Realms > myrealm > Providers > DefaultAuthenticator and change the Control Flag to SUFFICIENT.
Select Security Realms > myrealm > Providers > yourLDAPAuthenticator and change the Control Flag to SUFFICIENT.
Users in LDAP server must be inside a SoaGroup group in the LDAP directory. (You should create a SoaGroup group in the LDAP directory and add the desired users to that group, otherwise the LDAP users cannot access applications inside the SOADomain).
Ensure that admin.user and admin.password in SOA_HOME\bpel\utilities\ant-orabpel.properties are updated with the credentials of a valid user from the LDAP Authenticator.
For more information, refer to http://e-docs.bea.com/wls/docs92/secmanage/atn.html#wp1198953
This section describes the High Availability (HA) support available for Oracle SOA Suite 10.1.3.3 on BEA WebLogic Server 9.2. This section contains the following topics:
Ensure that HA setup of Oracle SOA Suite is configured on two nodes on two machines. Let's assume the hostnames of the two nodes as hostname01 and hostname02. Also, the load balancing URL as http://<loadbalancer>:9800.
Follow these instructions to configure HA for Oracle SOA Suite on BEA WebLogic Server:
Configure Oracle SOA Suite on BEA WebLogic Server on hostname01 and hostname02 separately.
Note:
To configure Oracle SOA Suite on BEA WebLogic Server on a hostname, refer to "Installation and Configuration".
While configuring ensure that DB_URL propertypoints to the same database in WL_SOA_Installables\SOADomain.properties for both the nodes.
Install any load balancing software on one of the hosts (hostname01 or hostname02) or some other host, and point http://hostname01:9700 and http://hostname02:9700 using the common load balancing URL (http://<loadbalancer>:9800).
Modify the SOA_HOME\bpel\system\config\collaxa-config.xml on both hostname01 and hostname02.
Update soapCallbackUrl property in the collaxa-config.xml file to http://<loadbalancer>:9800 so that the soapCallbackUrl property points to the load balancer URL.
Undeploy esbservices application in any one of these hosts, either hostname01 or hostname02, before running oracleSOAServer.
This application should not be running on both the hosts. Failure to undeploy this application (esbservices) might result in producing unwanted errors.
Start oracleSOAServer on both the hostname01 and hostname02 hosts.
Log in to the BPEL Process Manager Console at http://<loadbalancer>:9800/BPELConsole.
Log in to the ESB Console at http://<hostname01>:9700/esb (assuming that you have retained esbservices application in hostname01 machine).
Log in to the OWSM at http://<loadbalancer>:9800/ccore/Login.jsp.
This section describes the postinstallation verification tasks to be performed, and it contains the following topics:
Perform the following steps to check if the BEA Admin Console has started:
Navigate to http://localhost:8001/Console. The Oracle BEA WebLogic Server Admin Console window is displayed.
Log in using weblogic as the username and password.
Verify that you can view the oracleSOAServer Home page by selecting Environment -> Servers -> oracleSOAServer -> Configuration.
Verify that you can view the oracleSOAServer startup properties page by selecting Environment -> Servers -> oracleSOAServer -> Configuration -> Server Start. You can also add or modify the server startup properties such as Class Path, Arguments as a BPEL Domain admin.
Verify that the SOAJMSServer is installed under Services -> Messaging -> JMS Servers.
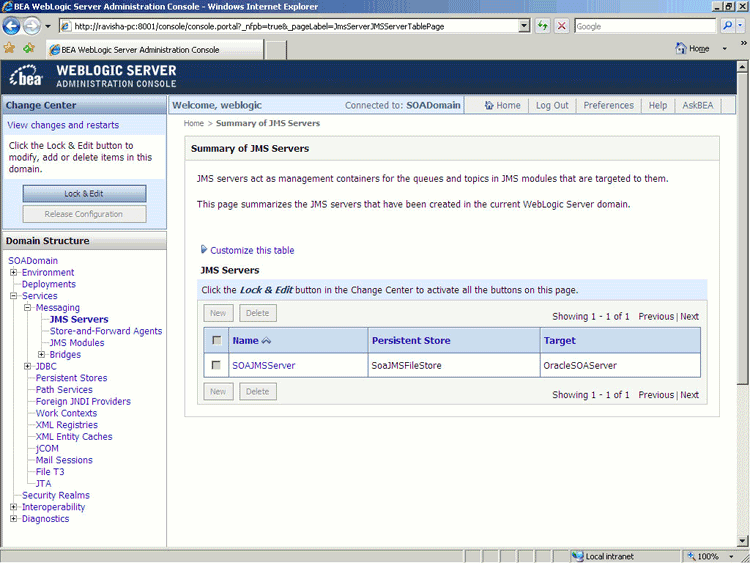
Verify that the summaries of the JMS resources that have been created for the JMS System module are displayed under Services -> Messaging -> JMS Modules -> SOAJMSModule -> Configuration.
Verify that the BPELServerDataSource and BPELServerDataSourceWorkflow are the two JDBC data sources that are created under Services -> JDBC -> Data Sources.
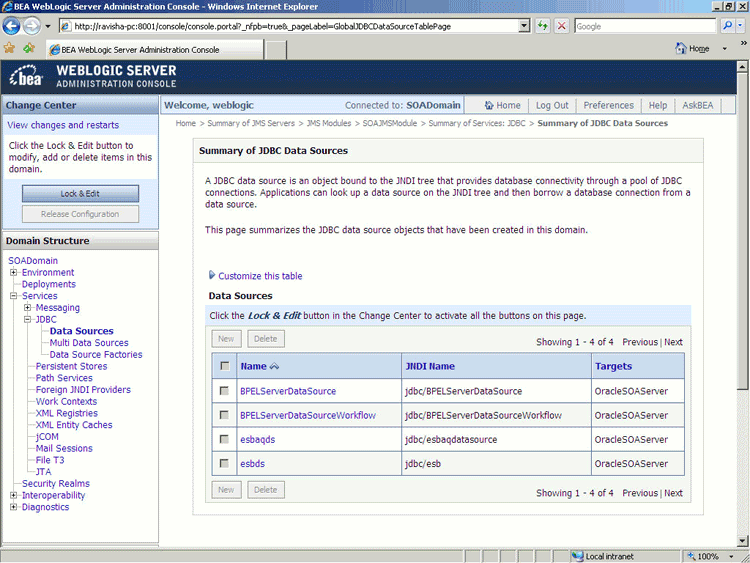
Perform the following steps to check if the BPEL, ESB, OWSM Consoles have started:
Navigate to http://localhost:<default_port>/BPELConsole/ (Or to the location where the software is installed, for example, http://<machine-name>:<default_port>/BPELConsole/. The BPEL Console window is displayed as shown in Figure 1-1.
Navigate to the http://localhost:<default_port>/esb/. The ESB Console window is displayed, as shown in Figure 1-2.
Navigate to the http://localhost:<default_port>/ccore/. The OWSM Console window is displayed, as shown in Figure 1-3.
Note:
You can use the BPEL, ESB, OWSM log in windows only if the admin security is configured in WebLogic.The <default_port> is defined in the constants.properties file.
Log in to the BPEL Console using the username and password, the Oracle Enterprise Manager BPEL Control page is displayed, as shown in Figure 1-4.
Figure 1-4 Oracle Enterprise Manager BPEL Control
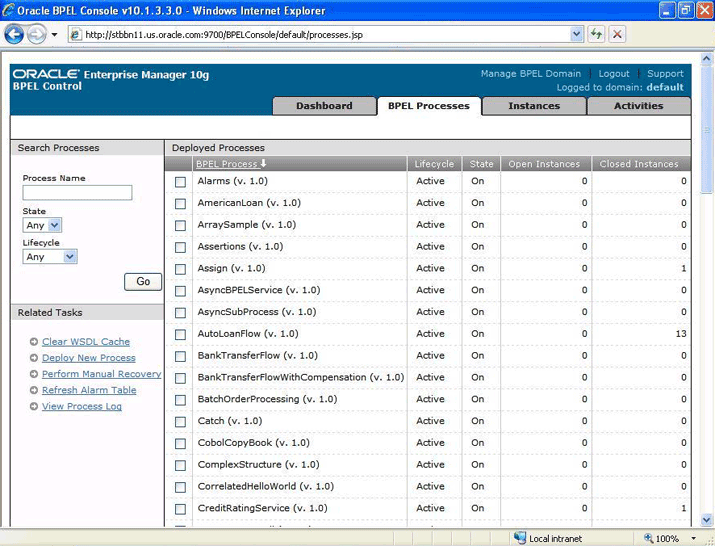
Log in to the ESB Console using the username and password, the Oracle Enterprise Manager ESB Control page is displayed, as shown in Figure 1-5.
Figure 1-5 Oracle Enterprise Manager ESB Control
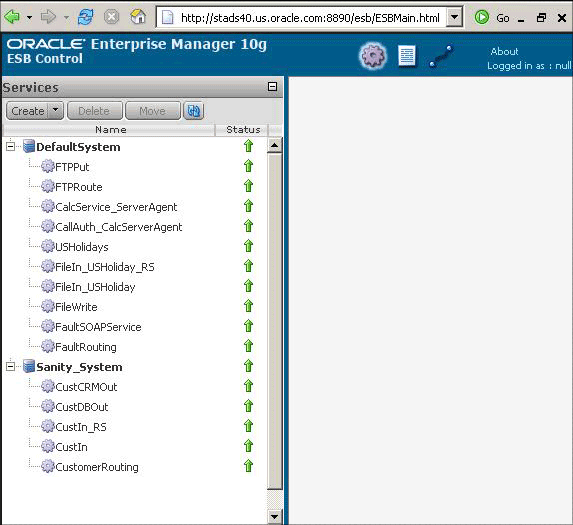
Log in to the OWSM Console using the username and password, the Oracle Enterprise Manager Web Services Manager Control page is displayed, as shown in Figure 1-6.
Figure 1-6 Oracle Enterprise Manager OWSM Control
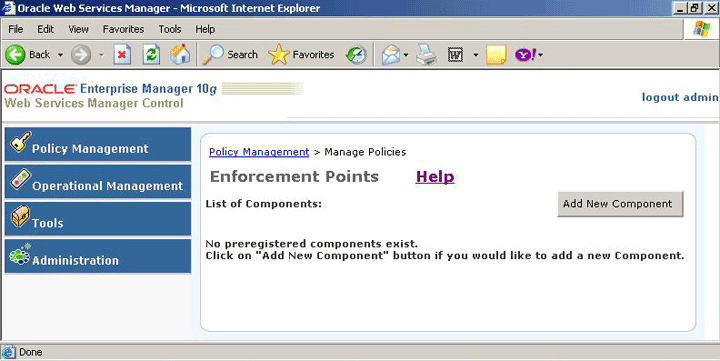
Log in to the database and start SQL*Plus.
Run the setup.sql script:
SQL> @Oracle_Home/samples/tutorials/122.DBAdapter/sql/setup.sql;
This script creates and populates the movies table in the database.
Point the database adapter to your database in the WebLogic Console under Resources, Resource Adapters, DB Adapter, J2C Connection Factories, BPEL Samples, Custom Properties, Connection String. Also, set the username and password.
Restart oracleSOAServer.
Select Start, All Programs, Oracle - Oracle_Home, Oracle SOA Suite, Developer Prompt.
Change to the following directory:
tutorials\122.DBAdapter\SelectAllByTitle
Run the following command:
ant
This compiles and deploys all projects dependent on this tutorial. Projects are deployed into Oracle_Home\bpel\domains\domain_name\deploy.
Select Start, All Programs, Oracle - Oracle_Home, Oracle SOA Suite, BPEL Console.
Click SelectAllByTitle in the Deployed BPEL Processes list.
Refer to the MOVIES table, and enter the movie title on the Initiate page. For example, 'The Aviator'.
Click Post XML Message.
View the results and inspect the instance.
Note:
Refer to for http://www.oracle.com/technology/products/integration/esb/index.html ESB Samples. You can try and deploy the samples following the instructions in the samples.The Web application DTD link in the web.xml files included with Oracle SOA Suite must be modified before deployment to the BEA WebLogic Server.
Search for the web.xml file in the Oracle_Home\bpel\samples\tutorials\127.OrderBookingTutorial\PriceQuote\SelectManufacturingUI\WEB-INF directory.
Make the following change in the above mentioned web.xml file:
Change:
<ejb-local-ref id="EjbRef_TaskServiceBean_Message"> <ejb-ref-name>ejb/local/TaskServiceBean</ejb-ref-name> <ejb-ref-type>Session</ejb-ref-type> <local-home>oracle.bpel.services.workflow.task.ejb.TaskServiceLocalHome</local-home> <local>oracle.bpel.services.workflow.task.ejb.TaskServiceLocal</local> <ejb-link>TaskServiceBean</ejb-link> </ejb-local-ref> <ejb-local-ref id="EjbRef_TaskMetadataServiceBean_Message"> <ejb-ref-name>ejb/local/TaskMetadataServiceBean</ejb-ref-name> <ejb-ref-type>Session</ejb-ref-type> <local-home>oracle.bpel.services.workflow.metadata.ejb.TaskMetadataServiceLocalHome</local-home> <local>oracle.bpel.services.workflow.metadata.ejb.TaskMetadataServiceLocal</local> <ejb-link>TaskMetadataServiceBean</ejb-link> </ejb-local-ref>
To:
<ejb-local-ref id="EjbRef_TaskServiceBean_Message"> <ejb-ref-name>ejb/remote/TaskServiceBean</ejb-ref-name> <ejb-ref-type>Session</ejb-ref-type> <local-home>oracle.bpel.services.workflow.task.ejb.TaskServiceRemoteHome</local-home> <local>oracle.bpel.services.workflow.task.ejb.TaskServiceRemote</local> <!--ejb-link>TaskServiceBean</ejb-link--> </ejb-local-ref> <!-- <ejb-local-ref id="EjbRef_TaskMetadataServiceBean_Message"> <ejb-ref-name>ejb/local/TaskMetadataServiceBean</ejb-ref-name> <ejb-ref-type>Session</ejb-ref-type> <local-home>oracle.bpel.services.workflow.metadata.ejb.TaskMetadataServiceLocalHome</local-home> <local>oracle.bpel.services.workflow.metadata.ejb.TaskMetadataServiceLocal</local> <ejb-link>TaskMetadataServiceBean</ejb-link> </ejb-local-ref> -->
Create an xml file by the name weblogic.xml in the Oracle_Home\bpel\samples\tutorials\127.OrderBookingTutorial\PriceQuote\SelectManufacturingUI\WEB-INF directory.
Add the following to the weblogic.xml file:
<!DOCTYPE weblogic-web-app PUBLIC "-//BEA Systems, Inc.//DTD Web Application 6.1//EN" "http://www.bea.com/servers/wls610/dtd/weblogic-web-jar.dtd">
<weblogic-web-app>
<reference-descriptor>
<ejb-reference-description>
<ejb-ref-name>ejb/remote/TaskServiceBean</ejb-ref-name>
<jndi-name>ejb/bpel/services/workflow/TaskServiceBean</jndi-name>
</ejb-reference-description>
</reference-descriptor>
</weblogic-web-app>
Save the weblogic.xml file.
Rename CompleteTask.jsp to CompleteTask_oc4j.jsp in SOA_HOME\bpel\samples\tutorials\127.OrderBookingTutorial\PriceQuote\SelectManufacturingUI\ directory.
Copy CompleteTask.jsp from SOA_HOME\bpel\samples\tutorials\127.OrderBookingTutorial directory to SOA_HOME\bpel\samples\tutorials\127.OrderBookingTutorial\PriceQuote\SelectManufacturingUI\ directory.
Select Start, All Programs, Oracle - Oracle_Home, Oracle SOA Suite, DeveloperPrompt.
Change directories to the following:
tutorials\127.OrderBookingTutorial
Start SQL*Plus and run the following script:
SQL> @PracticeFiles\insertTable.sql;
This creates the required sample tables in the database.
Change all the BPEL partner links in the bpel.xml files to update to the default port, as defined in the constants.properties file.
Run the following command:
ant
This compiles and deploys all projects dependent upon this tutorial. However, WAR files for CreateOrderBookingUI and SelectManufacturingUI must be manually deployed into the BEA WebLogic Server.
Change to the <ORACLE_HOME>\j2ee\home\applications directory.
Note the CreateOrderBookingUI.war file that was created when you ran ant in Step 10.
Change to the OrderApproval\public_html\OrderApproval\form directory.
Note the default_OrderApproval_1_0_OrderApproval.ear file that was created when you ran ant in Step 10.
Select Install Application in the BEA Administrative Console to deploy the war files to the BEA WebLogic Server.
Access the BEA Administrative Console at the following URL:
http://hostname:8001/console
Select oracleSOAServer as the deployment target.
Restart oracleSOAServer from the BEA console.
Run the following OrderBooking Tutorial steps:
Initiate the process using http://localhost:<default_port>/CreateOrderBookingUI where default_port is as defined in the constants.properties file.
Open the console in audit or flow mode. Follow the steps that appear on the console and click task links to complete the task.
After the process moves beyond supplier selection, the human workflow is added, for manual user approval (or rejection). This process has a timeout of 5 minutes and defaults to order status is rejected. Follow this step by opening the worklist URL at
http://localhost:default_port/integration/worklistapp/Login
where default_port is as defined in the constants.properties file.
Ensure that the outbound connection pool properties shown in Table 1-2 are modified.
You should create the required outbound connection pools that are used by BPEL Process Partnerlinks before deploying BPEL Processes using Adapters. Perform the following steps to create the required outbound connection pools:
Log in to http://localhost:8001/console, using weblogic as the username and password.
Select Deployments, <adapter_name>, Configuration, and Outbound Connection Pools. The Outbound Connection Pool Configuration Table is dispalyed.
Click Lock & Edit.
Click New. The Create a New Outbound Connection page is displayed.
Select the outbound connection displayed in the Outbound Connection Group.
Click Next. The JNDI Name for Outbound Connection Instance page is displayed.
Enter the required JNDI name as referenced by the partnerlink WSDL of the BPEL process under jca:address location.
Click Finish. The Save Deployment Plan Assistant page is displayed.
Select a deployment plan location in the Location field, and click Finish. The Settings for <adapter_name> page is displayed.
Return to the Outbound Connection Pools page and select the outbound connection pool that you created under the Groups and Instances column. The Outbound Connection Properties page is displayed.
Click the respective property value column to update the properties.
Click Save.
Click the Activate Changes button to activate the changes you have made.
Table 1-2 Outbound Connection Pool Properties
| Adapter Type | Properties |
|---|---|
|
Database |
|
|
FTP |
Note: A new authentication alias must be created for connecting to the FTP server. |
|
Applications |
|
|
AQ |
|
|
JMS |
Note: The |
|
MQ |
|
Ensure that admin.user and admin.password in SOA_HOME\bpel\utilities\ant-orabpel.properties are updated with the credentials of a valid user from the authentication store setup for authentication.Samples can be deployed from the developer prompt using the ant script following the above step.The samples containing only BPEL processes can be fully deployed using the ant script.Samples containing additional components such as Decision Service applications, workflow forms, and UI applications must be deployed in the following manner.
Use the ant script to deploy the BPEL process of the sample.
For each Decision Service application, manually edit the jsps and the decisionservice.xml file to replace the variables for domain, host the port as required. Generate the war or ear file, and deploy into DecisionServer. Start the application.
For each workflow form application, generate the war or ear file, and deploy into oracleSOAServer. Start the Application.
For each UI Application, manually edit the doApply.jsp to replace the variables for domain, host the port as required. Generate the war or ear file, and deploy into oracleSOAServer. Start the application.
Note:
When deploying BPEL processes into BPEL Server on WebLogic 9.2, you only must specify the following two properties in build property files:http.hostname = <SOA_hostname>
http.port = 9700
These properties can be either defined in the build.properties file in your project or in the ant-orabpel.properties file. You can also create a customized build property file, which will overwrite the other two build propery files when properties get loaded by ant.
Once properties are loaded by ant, the order in which the properties are loaded are as follows:
Customized build property file
To use this file when deploying a BPEL project, use the following command:
ant -propertyfile <name>, where <name> is the build property filename created by users.
build.properties file in your BPEL project
If BPEL_HOME environment variable is specified, then BPEL_HOME/utilities/ant-orabpel.properties will be used, otherwise, JDEV_HOME/integration/bpel/utilities/ant-orabpel.properties is loaded by ant, where JDEV_HOME is the JDeveloper installation directory.
It is recommended using build.properties file or customized build property files when deploying BPEL processes using ant.
This appendix describes how to run Auto Loan Demo on Oracle SOA Suite 10.1.3.1 on WebLogic 9.2 application server. It contains these sections:
The following one-time changes should be performed on JDeveloper:
Replace the bpm-services.jar within JDeveloper at jdev\integration\lib with the updated jar from SOA_HOME\bpel\system\services\lib
Replace the orabpel-ant.jar within JDeveloper at jdev\integration\lib with the updated jar from SOA_HOME\bpel\lib.
Modify the following properties in jdev\integration\bpel\utilities\ant-orabpel.properties file:
Platform to weblogic_8
admin.user to a valid user in weblogic realm
admin.password to the password of the above user
jndi.url to t3://<hostname>:9700
jndi.InitialContextFactory to weblogic.jndi.WLInitialContextFactory
On JDeveloper, create an Application Server connection of type "Standalone OC4J 10.1.3".
On JDeveloper, create an Integration Server connection to "<hostname>:9700"
Note:
Ignore errors during test connection regarding Mediator at this stage.The Auto Loan Flow sample has the following components:
BPEL Process: AutoLoanFlow BPEL Process <bpel jar>
Decision Service Applications (Business Rules Applications)
CreditRatingAgent <ear>
LoanAdvisorAgent <ear>
UI Application: AutoLoanFlowUI <ear>
HWF Tform application: AutoLoanflow LoanApproval <ear>
Since the AutoLoanFlow sample that is bundled with Oracle SOA Suite standalone is written for OC4J Application Server, it cannot be run as is on WebLogic 9.2 Application Server. Specifically, the Decision Service applications must be regenerated for WebLogic platform, using JDeveloper. Weblogic requires that the following mandatory deployment descriptor files be present in the application that serves Webservices:
weblogic.xml
weblogic-webservices.xml
weblogic-webservices-policy.xml
Also the java-wsdl-mapping file needs WebLogic specific modifications.
The next section describes the steps to regenerate the Decision Services Applications in Auto Loan Flow for WebLogic.
Perform the following steps to modify the AutoLoanFlow sample for WebLogic:
Delete the following file from the filesystem:
SOA_HOME\bpel\samples\demos\AutoLoadDemo\AutoLoanFlow\bpel\decisionservices.decs
Open the AutoLoanFlow sample from JDeveloper Studio as a JDeveloper project using the following file:
SOA_HOME\bpel\samples\demos\AutoLoanDemo\AutoLoanFlow\AutoLoanFlow.jpr
Open the AutoLoanFlow.bpel file from the Applications Navigator (found within the AutoLoanFlow project).
From the Services swim lane of AutoLoanFlow.bpel, delete the following decision service partnerlinks:
CreditRatingAgent
LoanAdvisorAgent
Follow the steps II, III, IV and V of "Modelling Auto Loan Broker Process" from SOA_HOME\bpel\samples\demos\AutoLoanDemo\AutoLoanBroker.pdf to re-create the two Decision Service applications.
The AutoLoanFlow BPEL process has two Decision Service applications as partnerlinks (CreditRatingAgent and LoanAdvisorAgent). By default, the context-root generated for both these J2EE applications are same with the value - /rules/${domain_id}/${process_id}/${process_revision}
The ${} attributes are replaced by actual values during the build and deploy of the Auto Loan Flow. However, as the context-root is not unique for these two applications, these cannot be deployed on WebLogic. When the second application is deployed/started on WebLogic it would complain that the context-root is already in use.This is an issue on non-Oracle application servers when a BPEL pProcess references more than one Decision Service partnerlinks generated from JDeveloper Studio. As a workaround, after generating the Decision Service applications on JDeveloper and before doing a build and deploy, perform the following:
Modify the AutoLoanFlow\decisionservices\CreditRatingAgent\ear\META-INF\application.xml file.
Change <context-root>/rules/${domain_id}/${process_id}/${process_revision}</context-root> to <context-root>/rules/${domain_id}/${process_id}/${process_revision}/CreditRatingAgent</context-root>
Modify the AutoLoanFlow\decisionservices\CreditRatingAgent\war\WEB-INF\web.xml file.
Change <url-pattern>CreditRatingAgent</url-pattern> to <url-pattern>/</url-pattern>
Finally, build and deploy the Auto Loan Flow using the Integration Server Connection. In the application navigator, right-click the BPEL project and select Deploy.
This would automatically deploy the BPEL process into BPEL engine running at the Integration Server connection.
The following J2EE applications should be manually deployed into WebLogic using the WebLogic Admin console:
CreditRatingAgent.ear
LoanAdvisorAgent.ear
AutoLoanFlowUI.ear
<domain>_AutoLoanFlow_<version>_LoanApproval.ear
Perform the following steps to deploy the applications to WebLogic:
Start the Weblogic server using the startWeblogic.cmd/sh command.
Log in to WebLogic Admin console using http://<hostname>:8001/console.
Select Deployments.
Click Lock & Edit.
Navigate to the directory where the target ear file is located on the file system.
Select the ear file and choose Deploy.
Choose oracleSOAServer as the target server, and select "I will provide the deployment in this directory" option.
Click Finish Deployment.
Click Activate Changes.
Start the deployed application from list of deployments.
When the process is deployed, perform the following steps to test the sample:
Open the AutoLoanFlow UI at http://<hostname>:9700/AutoLoanFlowUI.
Click the Initiate New BPEL Loan Flow link.
Accept the default payload and click Submit Loan Application.
Log in to the worklist at http://<hostname>:9700/integration/worklistapp using jstein/welcome1 as the username and password.
Click the Task title (Loan Approval for Irving Stone).
Examine the task payload, the credit rating for that loan should be 500 with "Medium" risk and a Credit Max Amount of 50000.0.
The provider for the Loan Offer should be "Premium Bank" with an APR of 4.0
Approve the task.
Verify the AutoLoanFlow instance.
This section describes the limitations, known issues, and troubleshooting tips for Oracle SOA Suite 10.1.3.1 on BEA WebLogic Server version 9.2.
Note the following limitations:
BEA WebLogic Server 9.2 and Oracle SOA Suite 10.1.3.1 should be installed as the same user on Linux and the user should not be a root user.
Note:
If you install BEA WebLogic Server 9.2 and Oracle SOA Suite 10.1.3.1 as different users, then the file permissions and ownership for files under the following directories should be verified and changed to Oracle SOA Suite install user:SOA_HOME\bpel\lib
SOA_HOME\bpel\lib\rules
SOA_HOME\bpel\system\appserver\oc4j\webservices\lib
SOA_HOME\bpel\system\services\lib
SOA_HOME\bpel\system\config
SOA_HOME\bpel\utilities\
Note the following known issues:
JMS Adapter throws the following NullPointerException during initialization on non-Oracle platforms:
JmsConnectionFactory: Unable to set connectionparameters for OracleConnectionManager java.lang.NullPointerException at oracle.tip.adapter.jms.JmsConnectionFactory.<init>(JmsConnectionFactory.java:91) at oracle.tip.adapter.jms.JmsManagedConnectionFactory.createConnectionFactory (JmsManagedConnectionFactory.java:80)
This is a benign error and does not stop the JMS connection factory from initializing.
The following data type binding warnings and errors are displayed during deployment and start of Decision Service (Business Rules) Applications. These errors and warnings can be ignored.
<WS data binding error>could not find schema type '{http://www.w3.org/2001/XMLSchema}NCName
<WS data binding error>could not find schema type
'{http://websphere.ibm.com/webservices/}SOAPElement
java.lang.IllegalStateException
at weblogic.wsee.bind.runtime.internal.AnonymousTypeFinder$GlobalElementNode.
getSchemaProperty(AnonymousTypeFinder.java:253)
at
weblogic.wsee.bind.runtime.internal.AnonymousTypeFinder.getHiddenArrayElement
ComponentTypeNamed(AnonymousTypeFinder.java:104)
<WS data binding error>could not find schema type
'{http://www.w3.org/2001/XMLSchema}long
<WS data binding error>could not find schema type
'{http://xml.apache.org/xml-soap}Element
<WS data binding error>could not find schema type
'{http://www.w3.org/2001/XMLSchema}anyType
<WS data binding error>could not find schema type
'{http://www.w3.org/2001/XMLSchema}string
could not identify anonymous schema type named 'http://xmlns.oracle.com/AutoLoanFlow/CreditRatingAgent:tProperty[0,unbounded]', ignoring
<WS data binding error>While processing <exception-mapping> for
wsdlMessageName='{http://xmlns.oracle.com/AutoLoanFlow/CreditRatingAgent}decis
ionServiceError',
wsdlMessagePartElement='{http://xmlns.oracle.com/AutoLoanFlow/CreditRatingAgen
t}errorInfo'. Unable to find a BindingType in the binding file for
javaTypeName ='oracle.bpel.services.rules.DecisionServiceError',
xmlTypeName='e=errorInfo@http://xmlns.oracle.com/AutoLoanFlow/CreditRatingAgent'. The cause of this error is likely because an <exception-mapping> specified
for {http://xmlns.oracle.com/AutoLoanFlow/CreditRatingAgent}decisionServiceErrorrequires that a <java-xml-type-mapping> exist for java
type='oracle.bpel.services.rules.DecisionServiceError',
xmlTypeName='e=errorInfo@http://xmlns.oracle.com/AutoLoanFlow/CreditRatingAgent', with a <root-type-qname> of
{http://xmlns.oracle.com/AutoLoanFlow/CreditRatingAgent}errorInfo
<WS data binding error>oracle.bpel.services.rules.DecisionServiceError is not understood because there is no type mapping for exception class
The following list explains the troubleshooting tips encountered while installing Oracle BPEL Process Manager with the BEA WebLogic Server, and their resolutions:
For any class path and security permission errors that you encounter while configuring Oracle SOA Suite on the BEA WebLogic Server, perform the following steps to correct the class path and security policy file options:
Log in to http://localhost:8001/console,using weblogic as the username and password.
Select Environment -> Servers -> oracleSOAServer. The Settings of oracleSOAServer page is displayed.
Click the Server Start tab.
Edit the following properties:
Class Path: Contains the path on the machine running Node Manager, which is used to start the oracleSOAServer. You can append a class path value to the class path mentioned in this field.
Arguments: Contains the arguments, which is used to start the oracleSOAServer. You can add arguments to the existing argument list that are required to start the server.
Security Policy File: Contains the security policy file, which is used to start the oracleSOAServer. You can also add your own policy file in this location. To do, you must add the following line inside the grant scope of the policy file:
permission com.collaxa.security.ServerPermission "server", "read";