2 Deploying the Connector
Deploying the connector involves the following steps:
Note:
In this guide, PeopleSoft HRMS is referred to as the target system.
2.1 Preinstallation
Preinstallation information is divided across the following sections:
2.1.1 Preinstallation on Oracle Identity Manager
This section contains the following topics:
-
Section 2.1.1.1, "Files and Directories on the Installation Media"
-
Section 2.1.1.2, "Determining the Release Number of the Connector"
-
Section 2.1.1.3, "Creating a Backup of the Existing Common.jar File"
2.1.1.1 Files and Directories on the Installation Media
Table 2-1 lists the files and directories on the installation media.
Table 2-1 Files and Directories on the Installation Media
| File in the Installation Media Directory | Description |
|---|---|
|
configuration/PSFT_Employee_Reconciliation-CI.xml |
This XML file contains configuration information that is used during connector installation. |
|
lib/PSFTER.jar |
This JAR file contains the class files that are specific to the PeopleSoft Employee Reconciliation connector. During connector deployment, this file is copied to the following location:
|
|
lib/Common.jar |
This JAR file contains the class files that are common to all connectors. During connector deployment, this file is copied to the following location:
|
|
lib/PSFTCommon.jar |
This JAR file contains PeopleSoft-specific files common to both Employee Reconciliation and User Management versions of the connector. During connector deployment, this file is copied to the following location:
|
|
lib/PeopleSoftOIMListener.war lib/PeopleSoftOIMListener.ear |
This Web Archive (WAR) file contains the classes and configuration files required to implement incremental reconciliation. This Enterprise Archive (EAR) file contains one or more entries representing the modules of the Web application to be deployed onto an application server. During connector deployment:
|
|
test/scripts/InvokeListener.bat test/scripts/InvokeListener.sh |
This BAT file and the UNIX shell script call the testing utility for reconciliation. |
|
test/config/reconConfig.properties test/config/log.properties |
These files are used by theInvokeListener.bat file. The reconConfig.properties file contains configuration information for running the InvokeListener.bat file. The log.properties file contains logger information. |
|
This XML file contains definitions for the connector components.
|
|
|
Files in the resources directory |
Each of these resource bundles contains language-specific information that is used by the connector. During connector deployment, this file is copied to the following location:
Note: A resource bundle is a file containing localized versions of the text strings that are displayed on the Administrative and User Console. These text strings include GUI element labels and messages. |
|
The following project files in the peoplecode directory: OIM_ER OIM_ER_DELETE |
These files contain the PeopleCode for the steps that you define for importing a project from Application Designer. This is explained in Section 2.1.2.1, "Importing a Project from Application Designer." Each project file contains two files with .ini and .xml extension that has the same name as the project. They are listed as follows:
|
|
samples/PSFTXellerateUserReconMessageHandlerImpl.java samples/XellerateUserMessageParser.java |
These files are used for implementing Message Handler and Message Parser for PeopleSoft 9.1.0.x release-specific messages. |
|
JavaDoc |
This directory contains information about the Java APIs used by the connector. |
2.1.1.2 Determining the Release Number of the Connector
Note:
If you are using Oracle Identity Manager release 9.1.0.x, then the procedure described in this section is optional.
If you are using Oracle Identity Manager release 11.1.1, then skip this section.
You might have a deployment of an earlier release of the connector. While deploying the current release, you might want to know the release number of the earlier release. To determine the release number of a connector that has been deployed:
-
In a temporary directory, extract the contents of the following JAR file:
OIM_HOME/xellerate/ScheduleTask/PSFTER.jar
-
Open the manifest.mf file in a text editor. The manifest.mf file is bundled inside the PSFTER.jar file.
In the Manifest.mf file, the release number of the connector is displayed as the value of the Version property.
2.1.1.3 Creating a Backup of the Existing Common.jar File
The Common.jar file is in the deployment package of each 9.1.x release of the connector. With each new release, code corresponding to that particular release is added to the existing code in this file. For example, the Common.jar file shipped with Connector Y on 12-July contains:
-
Code specific to Connector Y
-
Code included in the Common.jar files shipped with all other 9.1.x release of the connectors that were released before 12-July
If you have installed a release 9.1.x connector that was released after the current release of the PeopleSoft Employee Reconciliation connector, back up the existing Common.jar file, install the PeopleSoft Employee Reconciliation connector, and then restore the Common.jar file. The steps to perform this procedure are as follows:
Caution:
If you do not perform this procedure, then your release 9.1.x connectors might not work.
-
Determine the release date of your existing release 9.1.x connector as follows:
-
Extract the contents of the following file in a temporary directory:
OIM_HOME/xellerate/JavaTasks/Common.jar
Note:
On Oracle Identity Manager release 11.1.1, use either DownloadJars.sh or DownloadJars.bat to download the common.jar file from the database, and then extract the contents of this file into a temporary directory.
See Oracle Fusion Middleware Developer's Guide for Oracle Identity Manager for instructions about using the Download JARs utility.
-
Open the Manifest.mf file in a text editor.
-
Note down the Build Date and Build Version values.
-
-
Determine the Build Date and Build Version values of the current release of the PeopleSoft Employee Reconciliation connector as follows:
-
On the installation media for the connector, extract the contents of the lib/Common.jar and then open the Manifest.mf file in a text editor.
-
Note down the Build Date and Build Version values.
-
-
If the Build Date and Build Version values for the PeopleSoft Employee Reconciliation connector are less than the Build Date and Build Version values for the connector that is installed, then:
-
If you are using Oracle Identity Manager release 9.1.0.x, then:
-
Copy the OIM_HOME/xellerate/JavaTasks/Common.jar to a temporary location.
-
After you perform the procedure described in Section 2.2, "Installation" overwrite the new Common.jar file in the OIM_HOME/xellerate/JavaTasks directory with the Common.jar file that you backed up in the preceding step.
-
-
If you are using Oracle Identity Manager release 11.1.1, then run the Oracle Identity Manager Upload JARs utility to post the Common.jar file to the Oracle Identity Manager database. This utility is copied into the following location when you install Oracle Identity Manager:
Note:
Before you use the utility, verify that the
WL_HOMEenvironment variable is set to the directory in which Oracle WebLogic Server is installed.For Microsoft Windows:
OIM_HOME/server/bin/UploadJars.bat
For UNIX:
OIM_HOME/server/bin/UploadJars.sh
When you run the utility, you are prompted to enter the login credentials of the Oracle Identity Manager administrator, URL of the Oracle Identity Manager host computer, context factory value, type of JAR file being uploaded, and the location from which the JAR file is to be uploaded. Specify 1 as the value of the JAR type.
See Also:
Oracle Fusion Middleware Developer's Guide for Oracle Identity Manager for detailed information about the Upload JARs utility
-
2.1.2 Preinstallation on the Target System
Permission lists, roles, and user profiles are building blocks of PeopleSoft security. Each user of the system has an individual User Profile, which in turn is linked to one or more Roles. To each Role, you can add one or more Permission Lists, which defines what a user can access. So, a user inherits permissions through the role that is attached to a User Profile.
You must create limited rights users who have restricted rights to access resources in the production environment to perform PeopleSoft-specific installation or maintenance operations.
The preinstallation steps consist of creating a user account with limited rights. Permission lists may contain any number of accesses, such as the Web libraries permission, Web services permissions, page permissions, and so on. You attach this permission list to a role, which in turn is linked to a user profile.
This section describes the following procedures, which have to be performed on the target system to create a user account with limited rights:
-
Section 2.1.2.1, "Importing a Project from Application Designer"
-
Section 2.1.2.2, "Creating a Target System User Account for Connector Operations"
2.1.2.1 Importing a Project from Application Designer
A PeopleSoft Application Designer project is an efficient way to configure your application.
You can import the OIM_ER project created in Application Designer to automate the steps for creating a permission list. You can also create a permission list by manually performing the steps described in Section 2.1.2.2.1, "Creating a Permission List." If you import the project, OIM_ER then you need not perform the steps mentioned in this section.
Note:
If you install, uninstall, or upgrade the same project repeatedly the earlier project definition will be overwritten in the database.
To import a project from Application Designer:
Note:
You can access the project files from the following directories:
For Oracle Identity Manager release 9.1.0.x:
OIM_HOME/xellerate/XLIntegrations/PSFTER/peoplecode/OIM_ER
OIM_HOME/xellerate/XLIntegrations/PSFTER/peoplecode/OIM_ER_DELETE
For Oracle Identity Manager release 11.1.1:
OIM_HOME/server/XLIntegrations/PSFTER/peoplecode/OIM_ER
OIM_HOME/server/XLIntegrations/PSFTER/peoplecode/OIM_ER_DELETE
Copy these files to a directory on your computer from where you can access Application Designer.
-
To open Application Designer in 2-tier mode, click Start, Programs, Peoplesoft8.x, and then Application Designer.
-
From the Tools menu, click Copy Project and then From File.
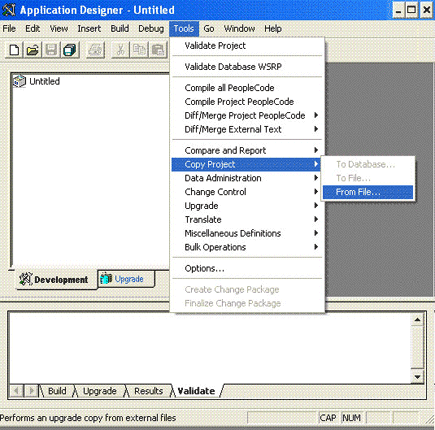
The Copy From File : Select Project dialog box appears.
-
Navigate to the directory in which the PeopleSoft project file is placed.
The project files are present in the
/peoplecodedirectory of the installation media. Place these files in a new folder so that is accessible by the Application Designer program. Ensure that the folder name is the same as that of the project you are importing.For example, place the OIM_ER.ini and OIM_ER.xml files in OIM_ER folder.
-
Select the project from the Select Project from the List Below region. The name of the project file is OIM_ER.
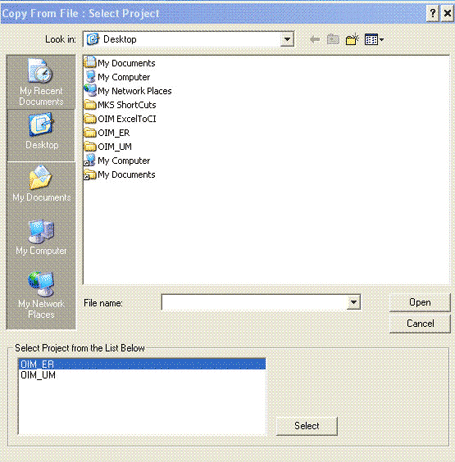
-
Click Select.
-
Click Copy.
Note:
You can remove the PeopleSoft project file and all its objects from the target system. To do so, repeat the steps described in the preceding procedure. When you reach Step 4, select OIM_ER_DELETE from the Select Project from the List Below region.
2.1.2.2 Creating a Target System User Account for Connector Operations
You must create a target system account with privileges required for connector operations. The user account created on the target system has the permission to perform all the configurations required for connector operations. This includes configuring the PeopleSoft Integration Broker for full reconciliation and incremental reconciliation. This account cannot access pages or components that are not required by the connector.
The following sections describe the procedures to create this target system account:
Note:
For creating the target system account, you must log in to PeopleSoft Internet Architecture with administrator credentials.
-
Section 2.1.2.2.2, "Creating a Role for a Limited Rights User"
-
Section 2.1.2.2.3, "Assigning the Required Privileges to the Target System Account"
2.1.2.2.1 Creating a Permission List
To create a permission list:
Note:
You can skip this section if you have imported a project from Application Designer. See Section 2.1.2.1, "Importing a Project from Application Designer" for more information.
-
Open a Web browser and enter the URL for PeopleSoft Internet Architecture. The URL is in the following format:
http://IPADDRESS:PORT/psp/ps/?cmd=loginFor example:
http://172.21.109.69:9080/psp/ps/?cmd=login
-
In the PeopleSoft Internet Architecture window, click PeopleTools, Security, Permissions & Roles, and then click Permission Lists.
-
Click Add a new Value. On the Add a New Value tab, enter the permission list name, for example,
OIMER,and then click Add. -
On the General tab, enter a description for the permission list in the Description field.
-
On the Pages tab, click the search icon for Menu Name and perform the following:
-
Click the plus sign (+) to add a row for Menu Name. Click the search icon for Menu Name. In the Menu Name lookup, enter
IB_PROFILEand then click Lookup. From the list, select IB_PROFILE. The application returns to the Pages tab. Click Edit Components. -
On the Component Permissions page, click Edit Pages for each of the following component names:
IB_GATEWAY
IB_MESSAGE_BUILDER
IB_MONITOR_QUEUES
IB_NODE
IB_OPERATION
IB_QUEUEDEFN
IB_ROUTINGDEFN
IB_SERVICE
IB_SERVICEDEFN
IB_MONITOR
-
Click Select All, and then click OK for each of the components. Click OK on the Components Permissions page.
-
On the Pages tab, click the plus sign (+) to add another row for Menu Name.
-
In the Menu Name lookup, enter
PROCESSMONITORand then click Lookup. From the list, select PROCESSMONITOR. The application returns to the Pages tab. Click Edit Components. -
On the Component Permissions page, click Edit Pages for the PROCESSMONITOR component name.
-
Click Select All, and then click OK. Click OK on the Components Permissions page.
-
On the Pages tab, click the plus sign (+) to add another row for Menu Name.
-
In the Menu Name lookup, enter
PROCESS_SCHEDULERand then click Lookup. From the list, select PROCESS_SCHEDULER. The application returns to the Pages tab. Click Edit Components. -
On the Component Permissions page, click Edit Pages for the PRCSDEFN component name.
-
Click Select All, and then click OK. Click OK on the Components Permissions page.
-
On the Pages tab, click the plus sign (+) to add another row for Menu Name.
-
In the Menu Name lookup, enter
MANAGE_INTEGRATION_RULESand then click Lookup. From the list, select MANAGE_INTEGRATION_RULES. The application returns to the Pages tab. Click Edit Components. -
On the Component Permissions page, click Edit Pages for the EO_EFFDTPUB component name.
-
Click Select All, and then click OK. Click OK on the Components Permissions page. The application returns to the Pages tab.
-
-
On the People Tools tab, select the Application Designer Access check box and click the Definition Permissions link. The Definition Permissions page is displayed.
-
On this page, grant full access to the following object types by selecting Full Access from the Access list:
-
App Engine Program
-
Message
-
Component
-
Project
-
Application Package
-
-
Click OK.
-
Click the Tools Permissions link. The Tools Permissions page is displayed. On this page, grant full access to the SQL Editor tool by selecting Full Access from the Access list.
-
Click OK. The application returns to the People Tools tab.
-
On the Process tab, click the Process Group Permissions link. The Process Group Permission page is displayed.
-
In the Process Group lookup, click the search icon. From the list, select TLSALL.
-
On the Process Group Permission page, click the plus sign (+) to add another row for Process Group.
-
In the Process Group lookup, click the search icon. From the list, select STALL. The application returns to the Process Group Permission page.
-
Click OK.
-
On the Web Libraries tab, click the search icon for the Web Library Name field and perform the following:
-
In the Web Library Name lookup, enter
WEBLIB_PORTALand then click Lookup. From the list, select WEBLIB_PORTAL. The application returns to the Web Libraries tab. Click the Edit link. -
On the WebLib Permissions page, click Full Access(All).
-
Click OK and then click Save.
-
Click the plus sign (+) to add a row for the Web Library Name field and repeat Steps a through c for the WEBLIB_PT_NAV library.
-
Click Save to save all the settings specified for the permission list.
-
2.1.2.2.2 Creating a Role for a Limited Rights User
To create a role for a limited rights user:
-
Open a Web browser and enter the URL for PeopleSoft Internet Architecture. The URL is in the following format:
http://IPADDRESS:PORT/psp/ps/?cmd=loginFor example:
http:/172.21.109.69:9080/psp/ps/?cmd=login
-
In the PeopleSoft Internet Architecture window, click PeopleTools, Security, Permissions & Roles, and then click Roles.
-
Click Add a new Value. On the Add a New Value tab, enter the role name, for example,
OIMER,and then click Add. -
On the General tab, enter a description for the role in the Description field.
-
On the Permission Lists tab, click the search icon and perform the following:
-
In the Permission Lists lookup, enter
OIMERand then click Lookup. From the list, select OIMER. -
Click the plus sign (+) to add another row.
-
In the Permission Lists lookup, enter
EOEI9000and then click Lookup. From the list, select EOEI9000. -
Click the plus sign (+) to add another row.
-
In the Permission Lists lookup, enter
EOCO9000and then click Lookup. From the list, select EOCO9000.
-
-
Click Save.
2.1.2.2.3 Assigning the Required Privileges to the Target System Account
To assign the required privileges to the target system account:
-
Open a Web browser and enter the URL for PeopleSoft Internet Architecture. The URL is in the following format:
http://IPADDRESS:PORT/psp/ps/?cmd=loginFor example:
http://172.21.109.69:9080/psp/ps/?cmd=login
-
In the PeopleSoft Internet Architecture window, click PeopleTools, Security, User Profiles, and then click User Profiles.
-
Click Add a new Value. On the Add a New Value tab, enter the user profile name, for example,
OIMER,and then click Add. -
On the General tab, perform the following:
-
From the Symbolic ID list, select the value that is displayed. For example, SYSADM1.
-
Enter valid values for the Password and Confirm Password fields.
-
Click the search icon for the Process Profile permission list.
-
In the Process Profile lookup, enter
OIMERand then click Lookup. From the list, select OIMER. The application returns to the General tab.
-
-
On the ID tab, select none as the value of the ID type.
-
On the Roles tab, click the search icon:
-
In the Roles lookup, enter
OIMERand then click Lookup. From the list, select OIMER. -
Click the plus sign (+) to add another row.
-
In the Roles lookup, enter
ProcessSchedulerAdminand then click Lookup. From the list, select ProcessSchedulerAdmin. -
Click the plus sign (+) to add another row.
-
In the Roles lookup, enter
EIR Administratorand then click Lookup. From the list, select EIR Administrator. -
Click Save to save this user profile. This profile is also used for a person with limited rights in PeopleSoft for performing all reconciliation-related configurations.
-
2.2 Installation
Installation information is divided across the following sections:
2.2.1 Installation on Oracle Identity Manager
Installation on Oracle Identity Manager consists of the following procedures:
2.2.1.1 Running the Connector Installer
Note:
In this guide, the term Connector Installer has been used to refer to the Connector Installer feature of the Administrative and User Console.
To run the Connector Installer:
-
Copy the contents of the connector installation media directory into the following directory:
Note:
In an Oracle Identity Manager cluster, perform this step on each node of the cluster.
-
For Oracle Identity Manager release 9.1.0.x: OIM_HOME/xellerate/ConnectorDefaultDirectory
-
For Oracle Identity Manager release 11.1.1: OIM_HOME/server/ConnectorDefaultDirectory
-
-
Log in to the Administrative and User Console by using the user account described in the "Creating the User Account for Installing Connectors" section of Oracle Identity Manager Administrative and User Console Guide.
-
Depending on the Oracle Identity Manager release you are using, perform one of the following steps:
-
For Oracle Identity Manager release 9.1.0.x:
Click Deployment Management, and then click Install Connector.
-
For Oracle Identity Manager release 11.1.1:
On the Welcome to Identity Manager Advanced Administration page, under the System Management section, click Install Connector.
-
-
From the Connector List list, select PeopleSoft Employee Recon RELEASE_NUMBER This list displays the names and release numbers of connectors whose installation files you copy into the default connector installation directory in Step 1.
If you have copied the installation files into a different directory, then:
-
In the Alternative Directory field, enter the full path and name of that directory.
-
To repopulate the list of connectors in the Connector List list, click Refresh.
-
From the Connector List list, select PeopleSoft Employee Recon RELEASE_NUMBER.
-
-
Click Load.
-
To start the installation process, click Continue.
The following tasks are performed, in sequence:
-
Configuration of connector libraries
-
Import of the connector XML files (by using the Deployment Manager)
-
Compilation of adapters
On successful completion of a task, a check mark is displayed for the task. If a task fails, then an X mark and a message stating the reason for failure is displayed. Depending on the reason for the failure, make the required correction and then perform one of the following steps:
-
Retry the installation by clicking Retry.
-
Cancel the installation and begin again from Step 1.
-
-
If all three tasks of the connector installation process are successful, then a message indicating successful installation is displayed. In addition, a list of steps that you must perform after the installation is displayed. These steps are as follows:
-
Ensuring that the prerequisites for using the connector are addressed
-
Configuring the IT resource for the connector
Record the name of the IT resource displayed on this page. The procedure to configure the IT resource is described later in this guide.
-
Configuring the scheduled tasks
Record the names of the scheduled tasks displayed on this page. The procedure to configure these scheduled tasks is described later in this guide.
-
When you run the Connector Installer, it copies the connector files and external code files to destination directories on the Oracle Identity Manager host computer. These files are listed in Table 2-2.
Table 2-2 Files Copied to Oracle Identity Manager
| File in the Installation Media Directory | Destination for Oracle Identity Manager Release 9.1.0.x | Destination for Oracle Identity Manager Release 11.1.1 |
|---|---|---|
|
lib/Common.jar |
OIM_HOME/xellerate/JavaTasks |
Oracle Identity Manager database |
|
lib/PSFTCommon.jar |
OIM_HOME/xellerate/JavaTasks |
Oracle Identity Manager database |
|
lib/PSFTER.jar |
OIM_HOME/xellerate/ScheduleTask |
Oracle Identity Manager database |
|
lib/PesopleSoftOIMListener.war lib/PesopleSoftOIMListener.ear |
To be deployed on the application server Section 2.2.1.4.1, "Deploying the PeopleSoft Listener on Oracle Identity Manager Release 9.1.0.x" describes the deployment procedure. |
To be deployed on the application server Section 2.2.1.4.2, "Deploying the PeopleSoft Listener on Oracle Identity Manager Release 11.1.1" describes the deployment procedure. |
Installing the Connector in an Oracle Identity Manager Cluster
While installing Oracle Identity Manager in a cluster, you must copy all the JAR files and the contents of the connector Resources directory into the corresponding directories on each node of the cluster. Then, restart each node. See Table 2-2 for information about the files that you must copy and their destination locations on the Oracle Identity Manager server.
If required, restore the Common.jar file that you had backed up by following the procedure described in Section 2.1.1.3, "Creating a Backup of the Existing Common.jar File."
2.2.1.2 Copying the Connector Files and External Code Files
Table 2-3 lists the files that you must copy manually and the directories on the Oracle Identity Manager host computer to which you must copy them.
Note:
The directory paths given in the first column of this table correspond to the location of the connector files in the PeopleSoft Employee Reconciliation directory on the installation media. See Section 2.1.1.1, "Files and Directories on the Installation Media" for more information about these files.
If a particular destination directory does not exist on the Oracle Identity Manager host computer, then create it.
Table 2-3 Files to Be Copied to the Oracle Identity Manager Host Computer
| File in the Installation Media Directory | Destination for Oracle Identity Manager Release 9.1.0.x | Destination for Oracle Identity Manager Release 11.1.1 |
|---|---|---|
|
lib/PeopleSoftOIMListener.war lib/PeopleSoftOIMListener.ear |
OIM_HOME/xellerate/XLIntegrations/PSFTER/WAR |
OIM_HOME/server/XLIntegrations/PSFTER/EAR |
|
Files in the test/scripts directory |
OIM_HOME/xellerate/XLIntegrations/PSFTER/scripts |
OIM_HOME/server/XLIntegrations/PSFTER/scripts |
|
Files in the test/config directory |
OIM_HOME/xellerate/XLIntegrations/PSFTER/config |
OIM_HOME/server/XLIntegrations/PSFTER/config |
Note:
While installing Oracle Identity Manager in a cluster, you copy the contents of the installation directory to each node of the cluster. Then, restart each node. Similarly, after you install the connector, you must copy all the JAR files and the contents of the connectorResources directory into the corresponding directories on each node of the cluster.
2.2.1.3 Configuring the IT Resource
The IT resource for the target system contains connection information about the target system. Oracle Identity Manager uses this information during reconciliation.
When you run the Connector Installer, the PSFT Server IT resource is automatically created in Oracle Identity Manager. You must specify values for the parameters of this IT resource as follows:
-
Log in to the Administrative and User Console.
-
Depending on the Oracle Identity Manager release you are using, perform one of the following steps:
-
If you are using Oracle Identity Manager release 9.1.0.x, expand Resource Management, and then click Manage IT Resource.
-
If you are using Oracle Identity Manager release 11.1.1, then:
-
On the Welcome to Oracle Identity Manager Self Service page, click Advanced.
-
On the Welcome to Oracle Identity Manager Advanced Administration page, in the Configuration region, click Manage IT Resource.
-
-
-
In the IT Resource Name field on the Manage IT Resource page, enter
PSFT Serverand then click Search. -
Click the edit icon for the IT resource.
-
From the list at the top of the page, select Details and Parameters.
-
Specify values for the parameters discussed in Table 2-4. The remaining parameters of IT resource are not applicable for this connector.
Table 2-4 IT Resource Parameters
Parameter Description Configuration Lookup
This parameter holds the name of the lookup definition that contains configuration information.
Default value:
Lookup.PSFT.ConfigurationNote: You must not change the value of this parameter. However, if you create a copy of all the connector objects, then you can specify the unique name of the copy of this lookup definition as the value of the Configuration Lookup Name parameter in the copy of the IT resource.
IsActive
This parameter is used to specify whether the specified IT Resource is in use or not. Enter one of the following as the value of the IsActive parameter:
Enter
yesas the value to specify that the target system installation represented by this IT resource is active. If you specify yes as the value, then the connector processes messages sent from this target system installation.Enter
noas the value if you do not want the connector to process messages sent from this target system installation.Default value:
Yes -
To save the values, click Update.
2.2.1.4 Deploying the PeopleSoft Listener
The PeopleSoft listener is a Web application that is deployed on an Oracle Identity Manager host computer. The PeopleSoft listener parses the XML message and creates a reconciliation event in Oracle Identity Manager.
This section is classified based on the Oracle Identity Manager releases. Perform the procedure described in one of the following sections:
-
Section 2.2.1.4.1, "Deploying the PeopleSoft Listener on Oracle Identity Manager Release 9.1.0.x"
-
Section 2.2.1.4.2, "Deploying the PeopleSoft Listener on Oracle Identity Manager Release 11.1.1"
2.2.1.4.1 Deploying the PeopleSoft Listener on Oracle Identity Manager Release 9.1.0.x
To deploy the PeopleSoft listener on Oracle Identity Manager release 9.1.0.x:
-
Copy the OIM_HOME/xellerate/XLIntegrations/PSFTER/WAR/PeopleSoftOIMListener.war file into a temporary folder. Enter the following command to extract the contents of the PeopleSoftOIMListener.war file.
jar -xvf PeopleSoftOIMListener.war
Note:
All the files mentioned in the remaining steps of this procedure are extracted from the PeopleSoftOIMListener.war file.
-
Copy the following files from the OIM_HOME/xellerate/lib directory to the WEB-INF/lib directory in the temporary folder:
Note:
-
Before you copy these files from the OIM_HOME/xellerate/lib directory, check whether these files exist in the WEB-INF/lib directory of the temporary folder. If these files exist, then first delete them from the WEB-INF/lib directory.
-
If the lib folder does not exist in WEB-INF directory, then you must create it.
-
xlAPI.jar
-
xlAuthentication.jar
-
xlCache.jar
-
xlCrypto.jar
-
xlLogger.jar
-
xlVO.jar
-
xlDataObjectBeans.jar (For IBM WebSphere Application Server, copy this file from the OIM_CLIENT/xlclient/lib directory.)
-
xlUtils.jar (for Oracle Application Server)
-
-
Copy Common.jar from the /lib directory on the installation media to the WEB-INF/lib directory in the temporary folder.
-
Edit the web.xml file as follows:
-
Locate the Login Name of the OIM Admin User details.
<param-value>OIM_ADMIN_USER</param-value>
Replace OIM_ADMIN_USER with Oracle Identity Manager administrator credentials.
For example, if the administrative account on Oracle Identity Manager is xelsysadm, then update the line as follows:
<param-value>xelsysadm</param-value>
-
Locate the XL Home Dir details, and replace OIM_HOME with the Oracle Identity Manager Home location.
-
Locate the java security policy details.
<param-name>java.security.policy</param-name> <param-value>OIM_HOME/config/xl.policy</param-value>
Here, java.security.policy property is used to specify the fully qualified file name of the policy file. Typically, this file is located in the OIM_HOME/designconsole/config directory.
Replace OIM_HOME with the path to the design console directory as specified in Step 4 b.
<param-value>E:/OIM11g_Installations/MAY1202010/Middleware/OIM_HOME/designconsole/config/xl.policy</param-value>
-
Locate the java security login config details.
<param-name>java.security.auth.login.config</param-name> <param-value>OIM_HOME/xellerate/config/auth(ws/wl/oc4j).conf</param-value>
Here, java.security.auth.login.config property is used to specify the fully qualified file name of the authentication configuration file. Typically, this file is located in the OIM_HOME/xellerate/config directory.
Each application server uses a different authentication configuration file:
IBM WebSphere Application Server: authws.conf
JBoss Application Server: auth.conf
Oracle WebLogic Server: authwl.conf
Oracle Application Server: authoc4j.conf
You must edit the auth(ws/wl/oc4j).conf value in the preceding line to the application server-specific configuration file.
-
Locate the Message Handler Impl classes details.
<param-name>IT_RESOURCE_NAME</param-name>
Replace IT_RESOURCE_NAME with the name of the IT resource.
For example, if the name of IT resource is PSFT Server, then update the line as follows:
<param-name>PSFT Server</param-name>
-
Locate the following line:
<param-value>MESSAGE~IMPLEMENTATION_CLASS;MESSAGE~IMPLEMENTATION_CLASS;MESSAGE~IMPLEMENTATION_CLASS</param-value>
In this format, the message name and its implementation class must be separated by a tilde (~). For multiple messages, each pair must be separated with a semicolon (;). For default implementation, you must modify the line as follows:
<param-value>PERSON_BASIC_SYNC~oracle.iam.connectors.psft.common.handler.impl.PSFTPersonSyncReconMessageHandlerImpl;USER_PROFILE~oracle.iam.connectors.psft.common.handler.impl.PSFTUserProfileReconMessageHandlerImpl;WORKFORCE_SYNC~oracle.iam.connectors.psft.common.handler.impl.PSFTWorkForceSyncReconMessageHandlerImpl;DELETE_USER_PROFILE~oracle.iam.connectors.psft.common.handler.impl.PSFTDeleteUserReconMessageHandlerImpl</param-value>
If PeopleSoft is sending the PERSON_BASIC_SYNC.VERSION_3 message for PERSON_BASIC_SYNC, then modify the line as follows:
<param-value>PERSON_BASIC_SYNC.VERSION_3~oracle.iam.connectors.psft.common.handler.impl.PSFTPersonSyncReconMessageHandlerImpl;USER_PROFILE~oracle.iam.connectors.psft.common.handler.impl.PSFTUserProfileReconMessageHandlerImpl;WORKFORCE_SYNC.VERSION_2~oracle.iam.connectors.psft.common.handler.impl.PSFTWorkForceSyncReconMessageHandlerImpl;DELETE_USER_PROFILE~oracle.iam.connectors.psft.common.handler.impl.PSFTDeleteUserReconMessageHandlerImpl</param-value>
-
Locate the java provider details.
<param-name>java.naming.provider.url</param-name> <param-value>For valid value Check xlConfig.xml</param-value>
Typically, the xlConfig.xml file is located in the OIM_HOME/designconsole/config directory.
Replace For valid value Check xlConfig.xml with the value obtained from the XML file.
For example, is the value for Java provider in the XML file is t3://172.21.109.102:8003/oim, then update the line as follows:
<param-value>t3://172.21.109.102:8003/oim</param-value>
-
-
Delete the PeopleSoftOIMListener.war file from the temporary directory into which you extracted it, and then use the following command to re-create the file:
jar –cvf PeoplesoftOIMListener.war .
-
Ensure that the old version of the PeopleSoftOIMListener.war file is removed from the application server deployment directory.
-
Deploy the newly created PeopleSoftOIMListener.war file into the deployment directory of the application server as follows:
For IBM WebSphere Application Server:
-
Log in to the WebSphere Admin console.
-
Expand Applications.
-
Click Install New Application.
-
Click the Browse button to locate the WAR file.
-
Specify the Context root as P
eopleSoftOIMListener. -
Click Next.
-
In the Select installation options field, enter
PeopleSoftOIMListeneras the application name and click Next. -
On the Map modules to servers page, select PeopleSoftOIMListener.war, and click Next.
-
On the Map virtual hosts page, select PeopleSoftOIMListener.war, and click Next.
-
Click Finish.
-
Click Save to save all the configurations to the master configuration in IBM WebSphere Application Server.
-
Click Enterprise Applications.
-
On the Enterprise Applications page, select PeopleSoftOIMListener and then click Start to restart the application.
For JBoss Application Server:
-
Copy the modified WAR file to the JBOSS_HOME/server/default/deploy directory.
In a JBoss cluster, copy the modified WAR file to the JBOSS_HOME/server/all/deploy directory.
-
Restart JBoss Application Server.
For Oracle WebLogic Server:
-
Log in to the Oracle WebLogic admin console.
-
From the Domain Structure list, select OIM_DOMAIN.
Where OIM_DOMAIN is the domain on which Oracle Identity Manager is installed.
-
Click the Deployments tab.
-
On Microsoft Windows, in the Change Centre window, click Lock & Edit. It enables the Install button of the Monitoring tab in the Summary Of Deployments section.
-
Click Install.
-
In the Install Application Assistant, enter the full path of the directory in which the WAR file is placed. Then, click Next.
-
Select the WAR file to install.
-
Click Next.
-
Select the Install this deployment as an application option, and then click Next.
-
In the Name of deployment field, enter
PeopleSoftOIMListener. -
In the Security section, select the DD Only: Use only roles and policies that are defined in the deployment descriptors option.
-
In the Source accessibility window, select the Use the defaults defined by the deployments targets option.
-
Click Finish.
On Microsoft Windows, a message that reads "The deployment has been successfully installed" is displayed.
-
On UNIX platforms, click Save. The following messages are displayed:
Success All changes have been activated. No restarts are necessary.
Success Settings updated successfully.
-
On Microsoft Windows, to activate the changes that you have made up to this point:
i. Select the check box corresponding to the newly installed application.
ii. In the Change centre window, click Activate Changes.
-
On Microsoft Windows, select the check box for the newly installed application, select the Servicing all requests option from the Start list, and then click Yes.
For Oracle Application Server:
-
Log in to the Oracle Application Server Control.
-
Click on OC4J instance where Oracle Identity Manager is deployed and running.
-
Click Applications, Deploy. The Select Archive step is displayed.
-
Enter PeopleSoftOIMListener.war file location and click Next.
-
In the Application Name field, enter PeopleSoftOIMListener and click Next.Click Deploy.
-
Click Return when the application "PeopleSoftOIMListener" has been successfully deployed.
-
-
Restart Oracle Identity Manager and the Design Console.
2.2.1.4.2 Deploying the PeopleSoft Listener on Oracle Identity Manager Release 11.1.1
To deploy the PeopleSoft listener on Oracle Identity Manager release 11.1.1:
-
Copy the OIM_HOME/server/XLIntegrations/PSFTER/EAR/PeopleSoftOIMListener.ear folder into a temporary folder, for example
temp. -
Copy the Common.jar file from the /lib directory on the installation media to the temp/PeopleSoftOIMListener.ear/PeopleSoftOIMListener.war/WEB-INF/lib folder.
-
Copy the following files from the OIM_HOME/server/client to the WEB-INF/lib folder in the temporary folder:
-
oimclient.jar
-
-
Copy the following files from the OIM_HOME/server/platform folders to the WEB-INF/lib folder in the temporary folder:
-
iam-platform-auth-client.jar
-
iam-platform-utils.jar
-
-
Edit the web.xml file present in temp/PeopleSoftOIMListener.ear/PeopleSoftOIMListener.war/WEB-INF folder as follows:
-
Locate the Login Name of the OIM Admin User details.
<param-name>oimLoginUserName</param-name> <param-value>OIM_ADMIN_USER</param-value>
Replace OIM_ADMIN_USER with Oracle Identity Manager administrator credentials.
For example, if the administrative account on Oracle Identity Manager is xelsysadm, then update the line as follows:
<param-value>xelsysadm</param-value>
-
Locate the Message Handler Impl classes details.
<param-name>IT_RESOURCE_NAME</param-name>
Replace IT_RESOURCE_NAME with the name of the IT resource.
For example, if the name of IT resource is PSFT Server, then update the line as follows:
<param-name>PSFT Server</param-name>
-
Locate the following line:
<param-value>MESSAGE~IMPLEMENTATION_CLASS;MESSAGE~IMPLEMENTATION_CLASS;MESSAGE~IMPLEMENTATION_CLASS</param-value>
In this format, the message name and its implementation class must be separated by a tilde (~). For multiple messages, each pair must be separated by a semicolon (;). For default implementation, you must modify the line as follows:
<param-value>PERSON_BASIC_SYNC~oracle.iam.connectors.psft.common.handler.impl.PSFTPersonSyncReconMessageHandlerImpl;USER_PROFILE~oracle.iam.connectors.psft.common.handler.impl.PSFTUserProfileReconMessageHandlerImpl;WORKFORCE_SYNC~oracle.iam.connectors.psft.common.handler.impl.PSFTWorkForceSyncReconMessageHandlerImpl;DELETE_USER_PROFILE~oracle.iam.connectors.psft.common.handler.impl.PSFTDeleteUserReconMessageHandlerImpl</param-value>
If PeopleSoft is sending the PERSON_BASIC_SYNC.VERSION_3 message for PERSON_BASIC_SYNC, then modify the line as follows:
<param-value>PERSON_BASIC_SYNC.VERSION_3~oracle.iam.connectors.psft.common.handler.impl.PSFTPersonSyncReconMessageHandlerImpl;USER_PROFILE~oracle.iam.connectors.psft.common.handler.impl.PSFTUserProfileReconMessageHandlerImpl;WORKFORCE_SYNC~oracle.iam.connectors.psft.common.handler.impl.PSFTWorkForceSyncReconMessageHandlerImpl;DELETE_USER_PROFILE~oracle.iam.connectors.psft.common.handler.impl.PSFTDeleteUserReconMessageHandlerImpl</param-value>
-
-
Ensure that the old version of the PeopleSoftOIMListener.ear file is deleted from the application server deployment directory.
-
Deploy the newly created PeopleSoftOIMListener.ear file in the deployment directory of the application server as follows:
-
Log in to the Oracle WebLogic admin console.
-
On the left navigation pane, expand Domain Structure, and then click Deployments.
-
Click Lock & Edit. It enables the Install button of the Monitoring tab in the Summary Of Deployments section.
-
Click Install.
-
On the Install Application Assistant page, in the Path field, enter the full path of the directory in which the EAR file is placed. Then, click Next.
-
Select the Install this deployment as an application option, and then click Next.
-
From the Servers list, select the server on which Oracle Identity Manager is deployed, for example
oim_server1and then click Next. -
On the Optional Settings page, select I will make the deployment accessible from the following location, and then click Next.
-
Review your choices, and then click Finish.
-
Click Activate Changes.
On Microsoft Windows, a message that reads "All changes have been activated. No restarts are necessary" is displayed.
-
-
Edit the
$DOMAIN_HOME/config/fmwconfig/system-jazn-data.xmlfile as follows:-
In a text editor, open the system-jazn-data.xml file for editing.
-
Add the following block in the <jazn-policy> element that is present directly under the <jazn-data> element:
<grant> <grantee> <codesource> <url>file:{samplelocation}/PeopleSoftOIMListener.ear/PeopleSoftOIMListener.war/WEB-INF/lib/-</url> </codesource> </grantee> <permissions> <permission> <class>oracle.security.jps.service.credstore.CredentialAccessPermission</class> <name>context=SYSTEM,mapName=oim,keyName=*</name> <actions>read,write,delete</actions> </permission> </permissions> <permission-set-refs> </permission-set-refs> </grant> -
Locate the sample location details, and replace it with the path of the PeopleSoftOIMListener.ear file location.
For example, if the EAR file is placed in the /temp folder, then replace {samplelocation} in the preceding block as follows:
<url>file:/temp/PeopleSoftOIMListener.ear/PeopleSoftOIMListener.war/WEB-INF/lib/-</url>
-
-
Restart Oracle Identity Manager and the Admin Server.
2.2.1.5 Removing the PeopleSoft Listener
Note:
This section is not a part of installation on Oracle Identity Manager. You might need this procedure to extend the connector.
To remove the PeopleSoft listener:
For IBM WebSphere Application Server:
-
Log in to the WebSphere Admin console.
-
Expand Applications.
-
Select Enterprise Applications from the list.
A list of deployed applications is shown in the right pane.
-
Select the PeopleSoftOIMListener.war check box.
-
Specify the Context root as
PeopleSoftOIMListener. -
Click Uninstall.
An Uninstall Application confirmation screen appears with the name of the application to be uninstalled. In this scenario, the application would be PeopleSoftOIMListener.
-
Click OK.
For JBoss Application Server:
-
Delete the WAR file from the JBOSS_HOME/server/default/deploy directory.
In a JBoss cluster, delete the WAR file from the JBOSS_HOME/server/all/deploy directory.
-
Restart JBoss Application Server.
For Oracle WebLogic Server:
-
Log in to the Oracle WebLogic admin console.
-
From the Domain Structure list, select OIM_DOMAIN.
Where OIM_DOMAIN is the domain on which Oracle Identity Manager is installed.
-
Click the Deployments tab.
-
On Microsoft Windows, in the Change Centre window, click Lock & Edit.
-
Select PeopleSoftOIMListener.war or PeopleSoftOIMListener.ear depending on Oracle Identity Manager release. This enables the Delete button of the Control tab in the Summary Of Deployments region.
-
Click Stop. A list appears.
-
Select Force Stop Now.
The Force Stop Application confirmation screen appears.
-
Click Yes.
-
On the Control tab in the Summary Of Deployments region, select PeopleSoftOIMListener.war or PeopleSoftOIMListener.ear depending on Oracle Identity Manager release.
-
Click Delete.
A confirmation message appears on successful deletion of the WAR file.
-
On the left pane, click the Active Changes button.
For Oracle Application Server
-
Log in to the Oracle Application Server Control.
-
Click on OC4J instance where Oracle Identity Manager is deployed and running.
-
Click Applications.
-
Select the PeopleSoftOIMListener application and click Undeploy. You will be prompted to confirm the removal of PeopleSoftOIMListener application.
-
Click Yes. A message confirming the removal of PeopleSoftOIMListener application will be displayed.
-
Click Return.
2.2.2 Installation on the Target System
During this stage, you configure the target system to enable it for reconciliation. This information is provided in the following sections:
-
Section 2.2.2.1, "Configuring the Target System for Full Reconciliation"
-
Section 2.2.2.2, "Configuring the Target System for Incremental Reconciliation"
2.2.2.1 Configuring the Target System for Full Reconciliation
As described in Chapter 1, "About the Connector", full reconciliation is used to reconcile all existing person data into Oracle Identity Manager. The PeopleCode that is activated in response to these events extracts the required person data through the following components:
For PeopleSoft 9.0:
PERSONAL_DATA, JOB_DATA, JOB_DATA_EMP, JOB_DATA_CONCUR, and JOB_DATA_CWR
Configuring the target system for full reconciliation involves creation of XML files for full reconciliation by performing the following procedures:
-
Section 2.2.2.1.1, "Configuring the PeopleSoft Integration Broker"
-
Section 2.2.2.1.2, "Configuring the PERSON_BASIC_FULLSYNC Service Operation"
-
Section 2.2.2.1.3, "Configuring the WORKFORCE_FULLSYNC Service Operation"
2.2.2.1.1 Configuring the PeopleSoft Integration Broker
The following sections explain the procedure to configure PeopleSoft Integration Broker:
Configuring PeopleSoft Integration Broker Gateway
PeopleSoft Integration Broker is installed as part of the PeopleTools installation process. The Integration Broker Gateway is a component of PeopleSoft Integration Broker, which runs on the PeopleSoft Web Server. It is the physical hub between PeopleSoft and the third-party system. The integration gateway manages the receipt and delivery of messages passed among systems through PeopleSoft Integration Broker.
To configure the PeopleSoft Integration Broker gateway:
-
Open a Web browser and enter the URL for PeopleSoft Internet Architecture.
The URL for PeopleSoft Internet Architecture is in the following format:
http://IPADDRESS:PORT/psp/ps/?cmd=loginFor example:
http://172.21.109.69:9080/psp/ps/?cmd=login
-
To display the Gateway component details, expand PeopleTools, Integration Broker, Configuration, and then Gateways. The Gateway component details are displayed.
-
In the Integration Gateway ID field, enter
LOCAL,and then click Search. The LOCAL gateway is a default gateway that is created when you install PeopleSoft Internet Architecture. -
Ensure that the IP address and host name specified in the URL of the PeopleSoft listener are those on which the target system is installed. The URL of the PeopleSoft listener is in one of the following formats:
http://HOSTNAME_of_the_PeopleSoft_Web_server or IPADDRESS:PORT/PSIGW/PeopleSoftListeningConnector
For example:
http://10.121.16.42:80/PSIGW/PeopleSoftListeningConnector
-
To load all target connectors that are registered with the LOCAL gateway, click Load Gateway Connectors. A window is displayed mentioning that the loading process is successful. Click OK.
-
Click Save.
-
Click Ping Gateway to check whether the gateway component is active. The PeopleTools version and the status of the PeopleSoft listener are displayed. The status should be
ACTIVE.
Configuring PeopleSoft Integration Broker
PeopleSoft Integration Broker provides a mechanism for communicating with the outside world using XML files. Communication can take place between different PeopleSoft applications or between PeopleSoft and third-party systems. To subscribe to data, third-party applications can accept and process XML messages posted by PeopleSoft using the available PeopleSoft connectors. The Integration Broker routes messages to and from PeopleSoft.
To configure PeopleSoft Integration Broker:
-
Create a remote node as follows:
-
In PeopleSoft Internet Architecture, expand PeopleTools, Integration Broker, Integration Setup, and then click Nodes.
-
On the Add a New Value tab, enter the node name, for example,
OIM_FILE_NODE,and then click Add. -
On the Node Definition tab, provide the following values:
In the Description field, enter a description for the node.
In the Default User ID field, enter
PS. -
Make this node a remote node by deselecting the Local Node check box and selecting the Active Node check box.
-
Ensure that the Node Type is PIA.
-
On the Connectors tab, search for the following information by clicking the Lookup icon:
Gateway ID: LOCAL
Connector ID: FILEOUTPUT
-
On the Properties page in the Connectors tab, enter the following information:
Property ID: HEADER
Property Name: sendUncompressed
Required value: Y
Property ID: PROPERTY
Property Name: Method
Required value: PUT
Property ID: PROPERTY
Property Name: FilePath
Required value: Any location writable by the Integration Broker. This location is used to generate the full data publish files.
Property ID: PROPERTY
Property Name: Password
Required value: Same value as of ig.fileconnector.password in the integrationGateway.properties file
Note:
To locate the intergrationGateway.properties file, perform the following steps using the PeopleSoft administrator credentials:
-
In PeopleSoft Internet Architecture, expand PeopleTools, Integration Broker, Configuration, and then click Gateways.
-
In the Integration Gateway ID field, enter
LOCAL,and then click Search. -
Click the Gateway Setup Properties link.
You are prompted to enter the user ID and password.
-
Specify the following values:
In the UserID field, enter the appropriate user ID.
In the Password field, enter the appropriate password.
-
-
Click Save.
-
Click Ping Node to check whether a connection is established with the specified IP address.
-
2.2.2.1.2 Configuring the PERSON_BASIC_FULLSYNC Service Operation
The PERSON_BASIC_FULLSYNC message contains the basic personal information about all the persons. This information includes the Employee ID, First Name, Last Name, and Employee Type.
Configuring the PERSON_BASIC_FULLSYNC Service Operation
To configure the PERSON_BASIC_FULLSYNC service operation perform the following procedures:
Note:
The procedure remains the same for PeopleTools 8.49 with HRMS 9.0 and for PeopleTools 8.50 with HRMS 9.1. The screenshots are taken on PeopleTools 8.49 version.
-
Verifying the Queue Status for the PERSON_BASIC_FULLSYNC Service Operation
-
Setting Up the Security for the PERSON_BASIC_FULLSYNC Service Operation
-
Defining the Routing for the PERSON_BASIC_FULLSYNC Service Operation
Activating the PERSON_BASIC_FULLSYNC Service Operation
The service operation is a mechanism to trigger, receive, transform, and route messages that provide information about updates in PeopleSoft or an external application. You must activate the service operation to successfully transfer or receive messages.
To activate the PERSON_BASIC_FULLSYNC service operation:
-
In PeopleSoft Internet Architecture, expand PeopleTools, Integration Broker, Integration Setup, and then click Service Operations.
-
On the Find Service Operation tab, enter
PERSON_BASIC_FULLSYNCin the Service field, and then click Search. -
Click the PERSON_BASIC_FULLSYNC link.
Note:
In PeopleSoft HRMS, there are three versions of the message associated with this service operation. But, when you integrate PeopleSoft HRMS 9.0 and Oracle Identity Manager, you must use the default version
VERSION_3.The following screenshot displays the default version associated with this service operation:

-
In the Default Service Operation Version region, click Active.
-
Click Save.
Verifying the Queue Status for the PERSON_BASIC_FULLSYNC Service Operation
All messages in PeopleSoft are sent through a queue. This is done to ensure that the messages are delivered in a correct sequence. Therefore, you must ensure that the queue is in the Run status.
To ensure that the status of the queue for the PERSON_BASIC_FULLSYNC service operation is Run:
-
In PeopleSoft Internet Architecture, expand PeopleTools, Integration Broker, Integration Setup, and then click Queues.
-
Search for the PERSON_DATA queue.
-
In the Queue Status list, ensure that Run is selected.
Note:
If the queue status is not Run:
-
From the Queue Status list, select Run.
-
Click Save.
The queue status is highlighted in the following screenshot:
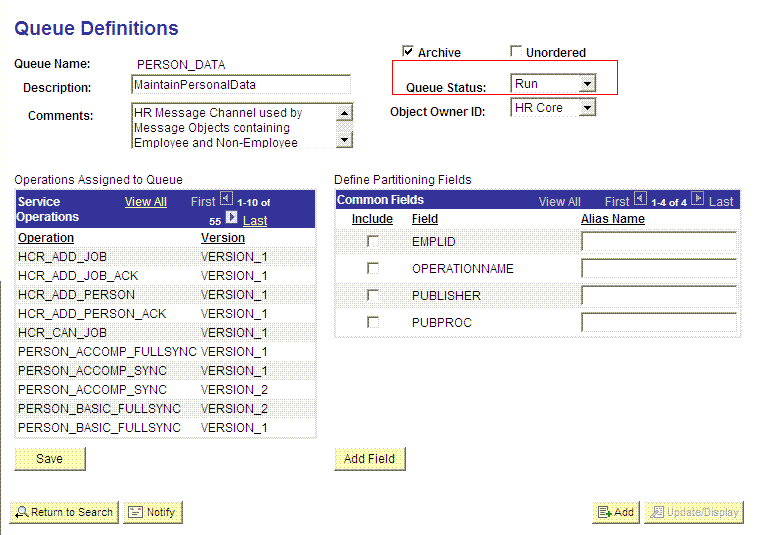
-
-
Click Return to Search.
Setting Up the Security for the PERSON_BASIC_FULLSYNC Service Operation
A person on the target system who has permission to modify or add personal or job information of a person might not have access to send messages regarding these updates. Therefore, it is imperative to explicitly grant security to enable operations.
To set up the security for PERSON_BASIC_FULLSYNC service operation:
-
In PeopleSoft Internet Architecture, expand PeopleTools, Integration Broker, Integration Setup, and then click Service Operations.
-
Search for and open the PERSON_BASIC_FULLSYNC service operation.
-
On the General tab, click the Service Operation Security link.
The link is highlighted in the following screenshot:
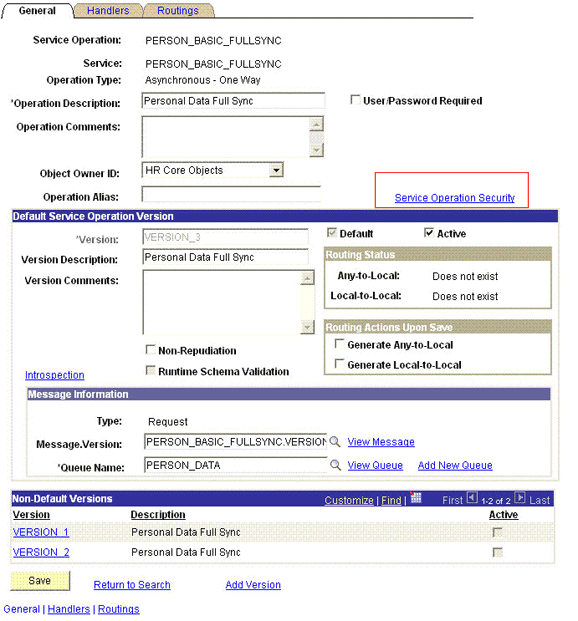
-
Attach the OIMER permission list to the PERSON_BASIC_FULLSYNC service operation. This list is created in Step 3 of the preinstallation procedure discussed in Section 2.1.2.2.1, "Creating a Permission List."
To attach the permission list:
-
Click the plus sign (+) to add a row to the Permission List field.
-
In the Permission List field, enter
OIMERand then click the Look up Permission List icon.The OIMER permission list appears.
-
From the Access list, select Full Access.
The following screenshot displays the preceding steps:
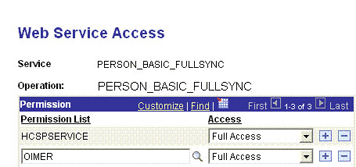
-
Click Save.
-
Click Return to Search.
-
Defining the Routing for the PERSON_BASIC_FULLSYNC Service Operation
Routing is defined to inform PeopleSoft about the origin and intended recipient of the message. You might have to transform the message being sent or received according to the business rules.
To define the routing for PERSON_BASIC_FULLSYNC service operation:
-
On the Routing tab, enter
PERSON_BASIC_FULLSYNC_HR_FILEas the routing name and then click Add. -
On the Routing Definitions tab, enter the following:
Sender Node:
PSFT_HRNote:
The Sender Node is the default active local node. To locate the sender node:
-
Click the Look up icon.
-
Click Default to sort the results in descending order.
The default active local node should meet the following criteria:
Local Node: 1
Default Local Node: Y
Node Type: PIA
Only one node can meet all the above conditions at a time.
-
Select the node.
-
Click Save.
Receiver Node:
OIM_FILE_NODEThe following screenshot displays the Sender and Receiver nodes:
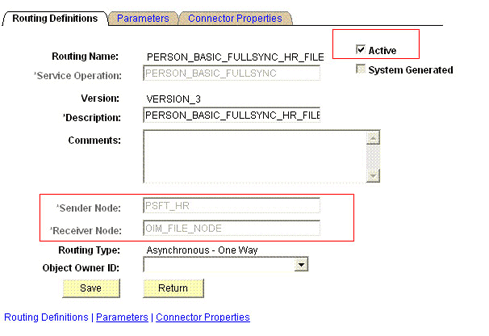
-
-
Click Save.
-
Click Return to go back to the Routings tab of the service operation, and verify whether your routing is active.
Displaying the EI Repository Folder
EI Repository is a hidden folder in PeopleSoft. Therefore, you must display this folder.
To display the EI Repository folder:
Note:
Perform this procedure using the PeopleSoft administrator credentials.
-
In the PeopleSoft Internet Architecture, expand People Tools, Portal, and then Structure and Content.
-
Click the Enterprise Components link.
-
Click the Edit link for EI Repository, and then uncheck Hide from portal navigation.
The following screenshot displays the Hide from portal navigation check box:
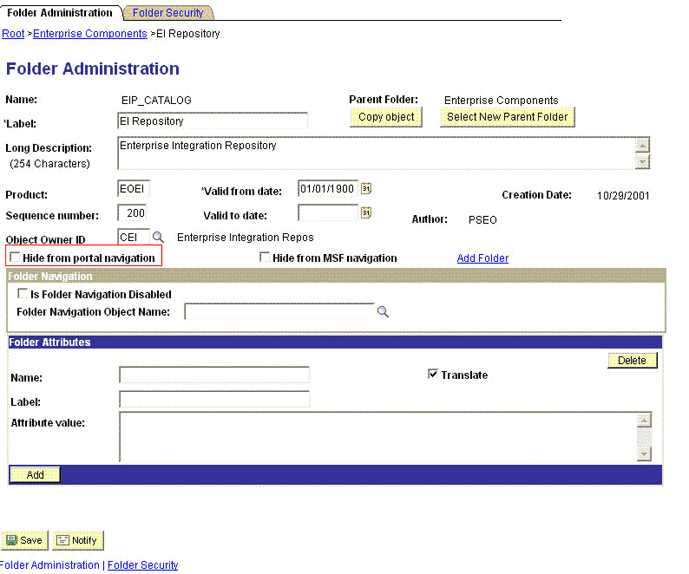
-
Click Save.
-
Log out, and then log in.
Activating the PERSON_BASIC_FULLSYNC Message
You must activate the PERSON_BASIC_FULLSYNC message so that it can be processed.
To activate the PERSON_BASIC_FULLSYNC message:
-
In the PeopleSoft Internet Architecture, expand Enterprise Components, EI Repository, and then click Message Properties.
-
Search for and open the PERSON_BASIC_FULLSYNC message.
-
Click Activate All.
The following screenshot displays the message to be activated:
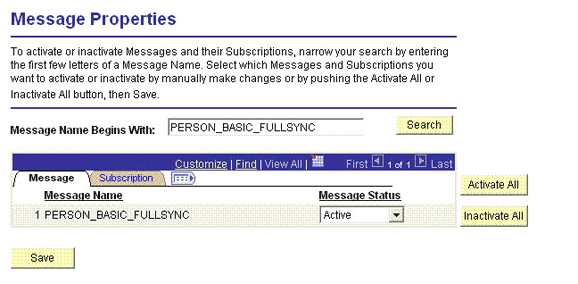
-
Click the Subscription tab, and activate the Subscription PeopleCode if it exists.
Note:
To perform this step, your User Profile must have the EIR Administrator role consisting of EOEI9000 and EOCO9000 permission lists.
Activating the Full Data Publish Rule
You must define and activate the Full Data Publish rule, because it acts as a catalyst for the full reconciliation process. This rule provides the full reconciliation process the desired information to initiate reconciliation.
To activate the full data publish rule:
-
In the PeopleSoft Internet Architecture, expand Enterprise Components, Integration Definitions, and then click Full Data Publish Rules.
-
Search for and open the PERSON_BASIC_FULLSYNC message.
-
In the Publish Rule Definition region:
-
In the Publish Rule ID field, enter
PERSON_BASIC_FULLSYNC. -
In the Description field, enter
PERSON_BASIC_FULLSYNC. -
From the Status list, select Active.
The following screenshot displays the preceding steps:

-
-
Click Save.
2.2.2.1.3 Configuring the WORKFORCE_FULLSYNC Service Operation
The WORKFORCE_FULLSYNC message contains the job-related details of all persons. This information includes the Department, Supervisor ID, Manager ID, and Job Code.
Configuring the WORKFORCE_FULLSYNC Service Operation
To configure the WORKFORCE_FULLSYNC service operation perform the following procedures:
Note:
The procedure remains the same for PeopleTools 8.49 with HRMS 9.0 and for PeopleTools 8.50 with HRMS 9.1. The screenshots are taken on version PeopleTools 8.49.
-
Verifying the Queue Status for the WORKFORCE_FULLSYNC Service Operation
-
Setting Up the Security for the WORKFORCE_FULLSYNC Service Operation
-
Defining the Routing for the WORKFORCE_FULLSYNC Service Operation
Activating the WORKFORCE_FULLSYNC Service Operation
To activate the WORKFORCE_FULLSYNC service operation:
-
In PeopleSoft Internet Architecture, expand PeopleTools, Integration Broker, Integration Setup, and then click Service Operations.
-
On the Find Service Operation tab, enter
WORKFORCE_FULLSYNCin the Service field, and then click Search. -
Click the WORKFORCE_FULLSYNC link.
Note:
In PeopleSoft HRMS, there are many versions of the message associated with this service operation. But, when you integrate PeopleSoft HRMS and Oracle Identity Manager, you must send the following versions depending on the version of HRMS:
-
Use
WORKFORCE_FULLSYNC.INTERNALfor HRMS 8.9 Bundle 23 or later, HRMS 9.0 Bundle 14 or later, and HRMS 9.1 Bundle 3 or later. -
Use
WORKFORCE_FULLSYNC.VERSION_2for other versions of HRMS.
The following screenshot displays the default version of the WORKFORCE_FULLSYNC service operation:
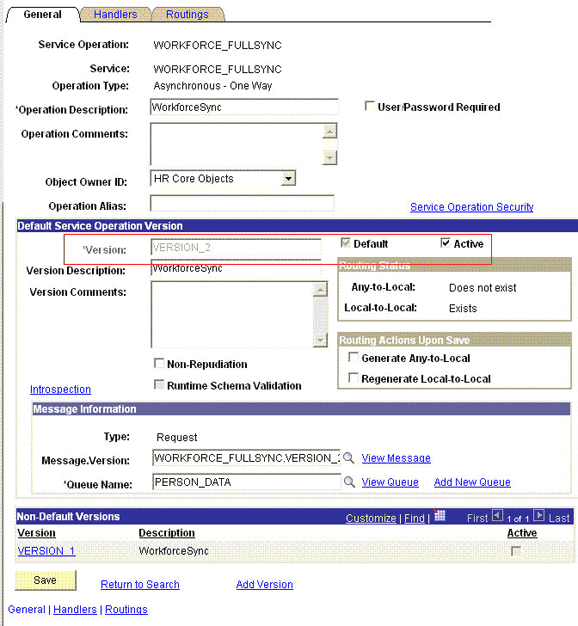
-
-
In the Default Service Operation Version region, click Active.
-
Click Save.
Verifying the Queue Status for the WORKFORCE_FULLSYNC Service Operation
To ensure that the status of the queue for the WORKFORCE_FULLSYNC service operation is Run:
-
In PeopleSoft Internet Architecture, expand PeopleTools, Integration Broker, Integration Setup, and then click Queues.
-
Search for the PERSON_DATA queue.
-
In the Queue Status list, ensure that Run is selected.
Note:
If the queue status is not Run:
-
From the Queue Status list, select Run.
-
Click Save.
The queue status is shown in the following screenshot:
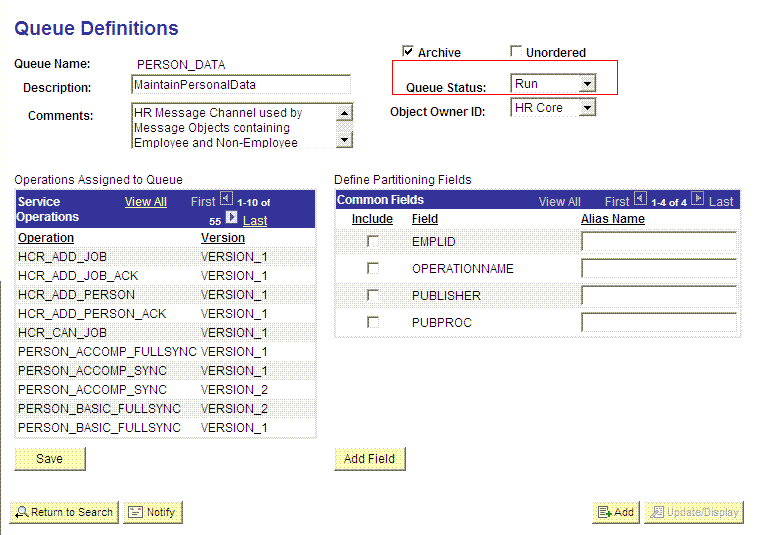
-
-
Click Return to Search.
Setting Up the Security for the WORKFORCE_FULLSYNC Service Operation
To set up the security for the WORKFORCE_FULLSYNC service operation:
-
In PeopleSoft Internet Architecture, expand PeopleTools, Integration Broker, Integration Setup, and then click Service Operations.
-
Search for an open the WORKFORCE_FULLSYNC service operation.
-
On the General tab, click the Service Operation Security link.
The link is shown in the following screenshot:
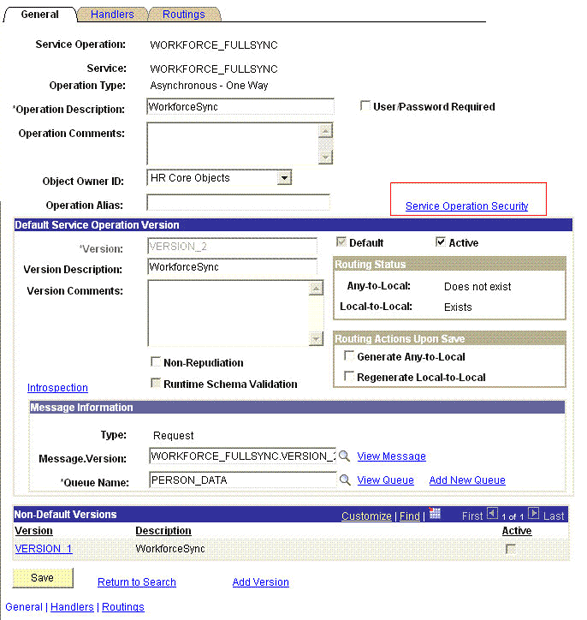
-
Attach the OIMER permission list to the WORKFORCE_FULLSYNC service operation. This list is created in Step 3 of the preinstallation procedure discussed in Section 2.1.2.2.1, "Creating a Permission List."
To attach the permission list:
-
Click the plus sign (+) to add a row to the Permission List field.
-
In the Permission List field, enter
OIMERand then click the Look up Permission List icon.The OIMER permission list appears.
-
From the Access list, select Full Access.
The following screenshot displays the Access list with Full Access:
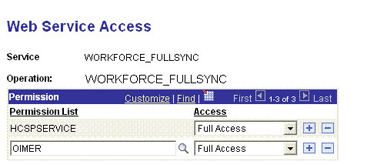
-
Click Save.
-
Click Return to Search.
-
Defining the Routing for the WORKFORCE_FULLSYNC Service Operation
To define the routing for the WORKFORCE_FULLSYNC service operation:
-
On the Routing tab, enter
WORKFORCE_FULLSYNC_HR_FILEas the routing name and then click Add. -
On the Routing Definitions tab, enter the following:
Sender Node:
PSFT_HRNote:
The Sender Node is the default active local node. To locate the sender node:
-
Click the Look up icon.
-
Click Default to sort the results in descending order.
The default active local node should meet the following criteria:
Local Node: 1
Default Local Node: Y
Node Type: PIA
Only one node can meet all the above conditions at a time.
-
Select the node.
-
Click Save.
Receiver Node:
OIM_FILE_NODEThe following graphic displays both the Sender and the Receiver nodes:
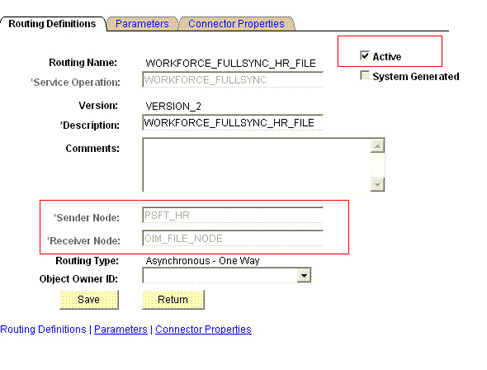
-
-
Click Save.
-
Click Return to go back to the Routings tab of the Service Operation, and verify whether your routing is active.
Displaying the EI Repository Folder
To display the EI Repository folder:
Note:
-
If you have performed this procedure as described in "Displaying the EI Repository Folder", then you can skip this section.
-
Perform this procedure using the PeopleSoft administrator credentials.
-
In the PeopleSoft Internet Architecture, expand People Tools, Portal, and then Structure and Content.
-
Click the Enterprise Components link.
-
Click the Edit link for EI Repository, and then uncheck Hide from portal navigation.
The following screenshot displays the Hide from portal navigation check box:
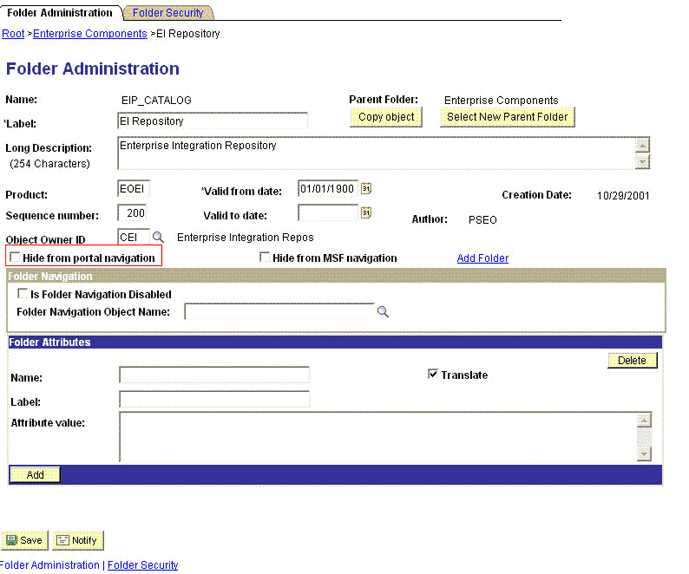
-
Click Save.
-
Log out, and then log in.
Activating the WORKFORCE_FULLSYNC Message
To activate the WORKFORCE_FULLSYNC message:
-
In the PeopleSoft Internet Architecture, expand Enterprise Components, EI Repository, and then click Message Properties.
-
Search for and open the WORKFORCE_FULLSYNC message.
-
Click Activate All.
The following screenshot displays the message to be activated:
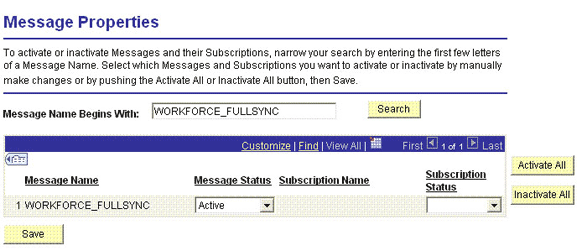
-
Click the Subscription tab, and activate the Subscription PeopleCode if it exists.
Note:
To perform this step, your User Profile must have the EIR Administrator role consisting of EOEI9000 and EOCO9000 permission lists.
Activating the Full Data Publish Rule
To activate the full data publish rule:
-
In the PeopleSoft Internet Architecture, expand Enterprise Components, Integration Definitions, and then click Full Data Publish Rules.
-
Search for and open the WORKFORCE_FULLSYNC message.
-
In the Publish Rule Definition region:
-
In the Publish Rule ID field, enter
WORKFORCE_FULLSYNC. -
In the Description field, enter
WORKFORCE_FULLSYNC. -
From the Status list, select Active.
The following screenshot displays the preceding steps:
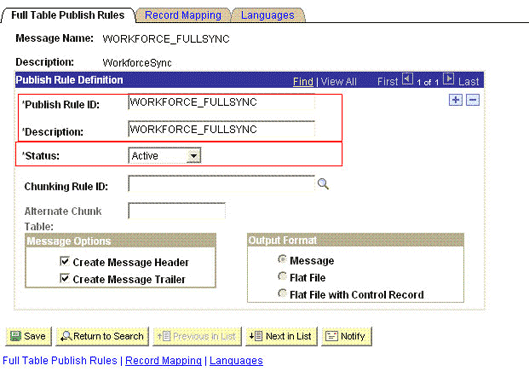
-
-
Click Save.
2.2.2.2 Configuring the Target System for Incremental Reconciliation
Configuring the target system for incremental reconciliation involves configuring PeopleSoft Integration Broker and configuring the PERSON_BASIC_SYNC and WORKFORCE_SYNC messages.
A message is the physical container for the XML data that is sent from the target system. Message definitions provide the physical description of data that is sent from the target system. This data includes fields, field types, and field lengths. A queue is used to carry messages. It is a mechanism for structuring data into logical groups. A message can belong to only one queue.
Setting the PeopleSoft Integration Broker gateway is mandatory when you configure PeopleSoft Integration Broker. To subscribe to XML data, Oracle Identity Manager can accept and process XML messages posted by PeopleSoft by using PeopleSoft connectors located in the PeopleSoft Integration Broker gateway. These connectors are Java programs that are controlled by the PeopleSoft Integration Broker gateway.
This gateway is a program that runs on the PeopleSoft Web server. It acts as a physical hub between PeopleSoft and PeopleSoft applications (or third-party systems, such as Oracle Identity Manager). The gateway manages the receipt and delivery of messages to external applications through PeopleSoft Integration Broker.
To configure the target system for incremental reconciliation, perform the following procedures:
Note:
You must use an administrator account to perform the following procedures.
-
Section 2.2.2.2.1, "Configuring PeopleSoft Integration Broker"
-
Section 2.2.2.2.2, "Configuring the PERSON_BASIC_SYNC Service Operation"
-
Section 2.2.2.2.3, "Configuring the WORKFORCE_SYNC Service Operation"
-
Section 2.2.2.2.4, "Preventing Transmission of Unwanted Fields During Incremental Reconciliation"
2.2.2.2.1 Configuring PeopleSoft Integration Broker
The following sections explain the procedure to configure PeopleSoft Integration Broker:
Configuring PeopleSoft Integration Broker Gateway
Section "Configuring PeopleSoft Integration Broker Gateway" describes the procedure to configure the PeopleSoft Integration Broker gateway.
Configuring PeopleSoft Integration Broker
To configure PeopleSoft Integration Broker:
-
Create a remote node by performing the following steps:
-
In PeopleSoft Internet Architecture, expand PeopleTools, Integration Broker, Integration Setup, and then click Nodes.
-
On the Add a New Value tab, enter the node name, for example,
OIM_NODE,and then click Add. -
On the Node Definition tab, enter a description for the node in the Description field. In addition, specify the SuperUserID in the Default User ID field. For example,
PS. -
Make this node a remote node by deselecting the Local Node check box and selecting the Active Node check box.
-
Ensure Node Type is PIA.
-
On the Connectors tab, search for the following information by clicking the Lookup icon:
Gateway ID: LOCAL
Connector ID: HTTPTARGET
-
On the Properties page in the Connectors tab, enter the following information:
Property ID: HEADER
Property Name: sendUncompressed
Required value: Y
Property ID: HTTP PROPERTY
Property Name: Method
Required value: POST
Property ID: HEADER
Property Name: Host
Required value: Enter the value of the IT Resource name as configured for PeopleSoft HRMS
Sample value: PSFT Server
Property ID: PRIMARYURL
Property Name: URL
Required value: Enter the URL of the PeopleSoft listener that is configured to receive XML messages. This URL must be in the following format:
http://ORACLE_IDENTITY_MANAGER_SERVER_IPADDRESS:PORT/PeopleSoftOIMListener
The URL depends on the application server that you are using. For an environment on which SSL is not enabled, the URL must be in the following format:
For IBM WebSphere Application Server:
http://10.121.16.42:9080/PeopleSoftOIMListener
For JBoss Application Server:
http://10.121.16.42:8080/PeopleSoftOIMListener
For Oracle WebLogic Server:
http://10.121.16.42:7001/PeopleSoftOIMListener
For Oracle Application Server
http://10.121.16.42:7200/PeopleSoftOIMListener/
For an environment on which SSL is enabled, the URL must be in the following format:
https://COMMON_NAME:PORT/PeopleSoftOIMListener
For IBM WebSphere Application Server:
https://example088196:9443/PeopleSoftOIMListener
For JBoss Application Server:
https://example088196:8443/PeopleSoftOIMListener
For Oracle WebLogic Server:
https://example088196:7002/PeopleSoftOIMListener
For Oracle Application Server
https://example088196:7200/PeopleSoftOIMListener/
Note:
The ports may vary depending on the installation that you are using.
-
Click Save to save the changes.
-
Click the Ping Node button to check whether a connection is established with the specified IP address.
-
Before the XML messages are sent from the target system to Oracle Identity Manager, you must verify whether the PeopleSoft node is running. You can do so by clicking the Ping Node button in the Connectors tab. To access the Connectors tab, click PeopleTools, Integration Broker, Integration Setup, and then Nodes.
Note:
You might encounter the following error when you send a message from PeopleSoft Integration Broker over HTTP PeopleTools 8.50 target system:
HttpTargetConnector:PSHttpFactory init or setCertificate failed
This happens because the Integration Broker Gateway Web server tries to access the keystore even if SSL is not enabled using the parameters defined in the integrationgateway.properties file as follows:
secureFileKeystorePath=<path to pskey>
secureFileKeystorePasswd=password
If either the <path to pskey> or the password (unencrypted) is incorrect, you will receive the preceding error message. Perform the following steps to resolve the error:
-
Verify if
secureFileKeystorePathin the integrationgateway.properties file is correct. -
Verify if
secureFileKeystorePasswdin the integrationgateway.properties file is correct. -
Access the pskeymanager to check the accuracy of the path and the password. You can access pskeymanager from the following location:
<PIA_HOME>\webserv\peoplesoft\bin
Usually, a new PeopleTools 8.50 instance throws the preceding error when you message over the HTTP target connector. The reason is that the default password is not in the encrypted format in the integrationgateway.properties file.
2.2.2.2.2 Configuring the PERSON_BASIC_SYNC Service Operation
The PERSON_BASIC_SYNC message contains the updated information about a particular person. This information includes the Employee ID and the information that is added or modified.
Configuring the PERSON_BASIC_SYNC Service Operation
To configure the PERSON_BASIC_SYNC service operation perform the following procedures:
Note:
The procedure remains the same for PeopleTools 8.49 with HRMS 9.0 and for PeopleTools 8.50 with HRMS 9.1. The screenshots are taken on PeopleTools 8.49 version.
-
Verifying the Queue Status for the PERSON_BASIC_SYNC Service Operation
-
Setting Up the Security for the PERSON_BASIC_SYNC Service Operation
-
Defining the Routing for the PERSON_BASIC_SYNC Service Operation
Activating the PERSON_BASIC_SYNC Service Operation
To activate the PERSON_BASIC_SYNC service operation:
-
In PeopleSoft Internet Architecture, expand PeopleTools, Integration Broker, Integration Setup, and then click Service Operations.
-
On the Find Service Operation tab, enter
PERSON_BASIC_SYNCin the Service field, and then click Search. -
Click the PERSON_BASIC_SYNC link.
Note:
In PeopleSoft HRMS, there are four versions of the message associated with this service operation. But, when you integrate PeopleSoft HRMS 9.0 and Oracle Identity Manager, you must send
VERSION_3.The default version for PeopleSoft HRMS isINTERNAL. Therefore, you must convert the default version toVERSION_3.This conversion is carried out using the transformation programHMTF_TR_OA. -
In the Default Service Operation Version region, click Active.
The following screenshot displays the default version of the PERSON_BASIC_SYNC service operation:
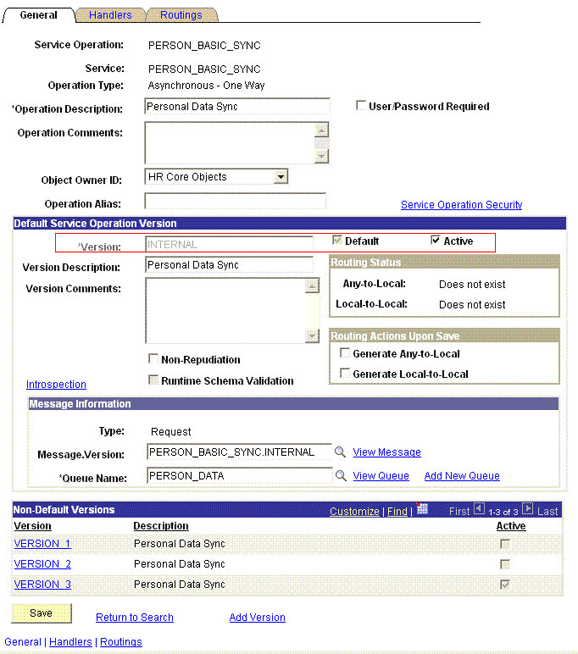
-
Click Save.
Verifying the Queue Status for the PERSON_BASIC_SYNC Service Operation
To ensure that the status of the queue for the PERSON_BASIC_SYNC service operation is Run:
-
In PeopleSoft Internet Architecture, expand PeopleTools, Integration Broker, Integration Setup, and then click Queues.
-
Search for the PERSON_DATA queue.
-
In the Queue Status list, ensure that Run is selected.
Note:
If the queue status is not Run:
-
From the Queue Status list, select Run.
-
Click Save.
The queue status is shown in the following screenshot:
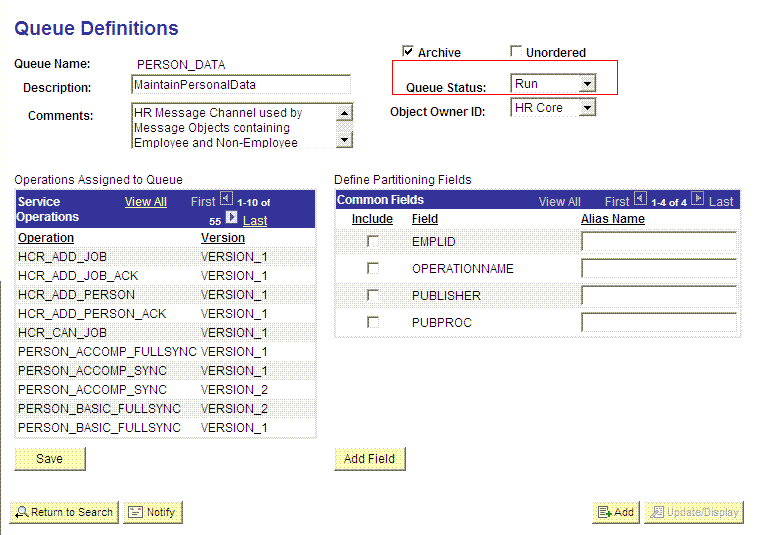
-
-
Click Return to Search.
Setting Up the Security for the PERSON_BASIC_SYNC Service Operation
To set up the security for the PERSON_BASIC_SYNC service operation:
-
In PeopleSoft Internet Architecture, expand PeopleTools, Integration Broker, Integration Setup, and then click Service Operations.
-
Search for an open the PERSON_BASIC_SYNC service operation.
-
On the General tab, click the Service Operation Security link.
The link is shown in the following screenshot:
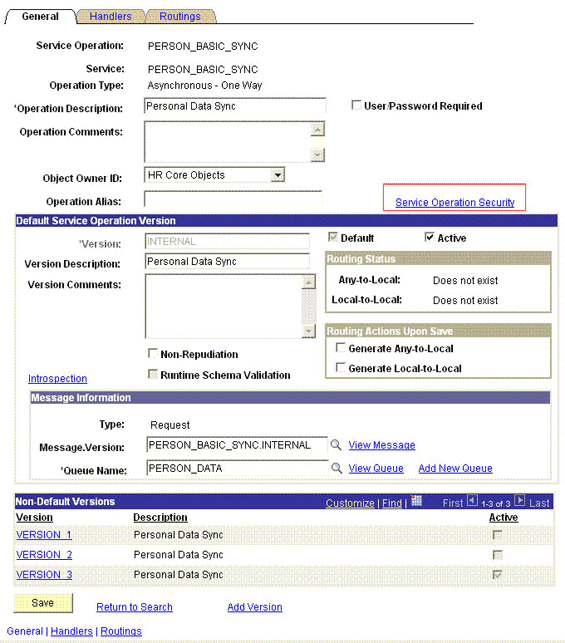
-
Attach the OIMER permission list to the PERSON_BASIC_SYNC service operation. This list is created in Step 3 of the preinstallation procedure discussed in Section 2.1.2.2.1, "Creating a Permission List."
To attach the permission list:
Note:
This procedure describes how to grant access to the OIMER permission list. The OIMER permission list is used as an example. But, to implement this procedure you must use the permission list (attached through a role) to the user profile that has the privilege to modify personal data in the target system.
-
Click the plus sign (+) to add a row for the Permission List field.
-
In the Permission List field, enter
OIMERand then click the Look up Permission List icon.The OIMER permission list appears.
-
From the Access list, select Full Access.
The following screenshot displays the permission list with Full Access:
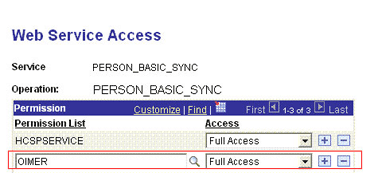
-
Click Save.
-
Click Return to Search.
-
-
In the Non-Default Version region, click the VERSION_3 link to view the details.
-
Click Active.
-
Enter
HMTF_TR_OAin the Transform From Default field.Note:
If the Transform From Default field is not available in the region, you can ignore this step.
The following screenshot displays the preceding steps:
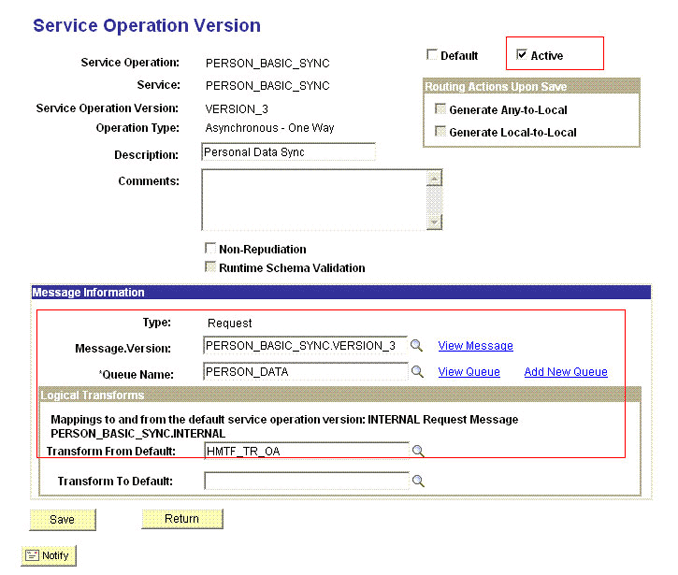
-
Click Save, and then click Return.
-
-
On the Handlers Tab, ensure that the Status is Active for the Type column that contains OnNotify PeopleCode.
-
Click Save.
Defining the Routing for the PERSON_BASIC_SYNC Service Operation
To define the routing for the PERSON_BASIC_SYNC service operation:
-
On the Routing tab, enter
PERSON_BASIC_SYNC_HR_OIMas the routing name and then click Add. -
On the Routing Definitions tab, enter the following:
Sender Node:
PSFT_HRNote:
The Sender Node is the default active local node. To locate the sender node:
-
Click the Look up icon.
-
Click Default to sort the results in descending order.
The default active local node should meet the following criteria:
Local Node: 1
Default Local Node: Y
Node Type: PIA
Only one node can meet all the above conditions at a time.
-
Select the node.
-
Click Save.
Receiver Node:
OIM_NODEThe following screenshot displays the Sender and Receiver nodes:
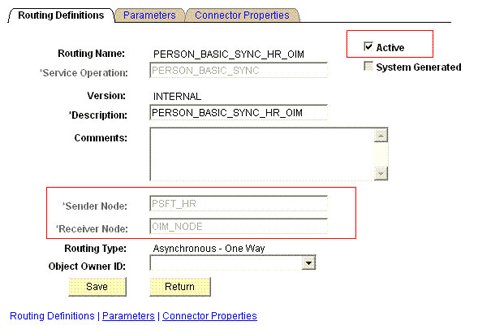
-
-
On the Parameters tab, enter the following information:
-
In the External Alias field, enter
PERSON_BASIC_SYNC.VERSION_3. -
In the Message.Ver into Transform 1 field, enter
PERSON_BASIC_SYNC.INTERNAL.Here, you specify the name of the default message that you must convert.
-
In the Transform Program 1 field, enter the name of the transformation program,
HMTF_TR_OA. -
In the Message.Ver out of Program field, enter
PERSON_BASIC_SYNC.VERSION_3.Here, you specify the name into which you want to transform the message mentioned in Step b.
The following screenshot displays the preceding steps:
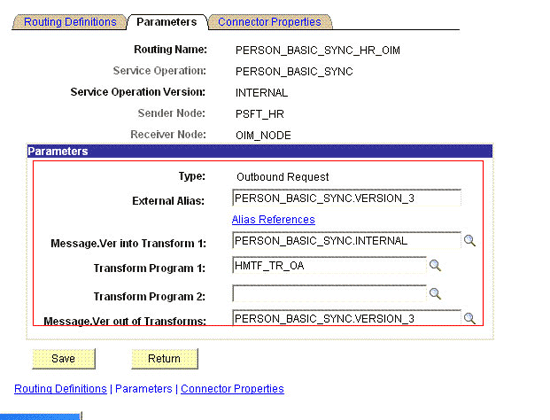
-
Click Save.
-
Click Return to go back to the Routings tab of the Service Operation, and verify whether your routing is active.
The following graphic displays the routing PERSON_BASIC_SYNC_HR_OIM and its transformation:
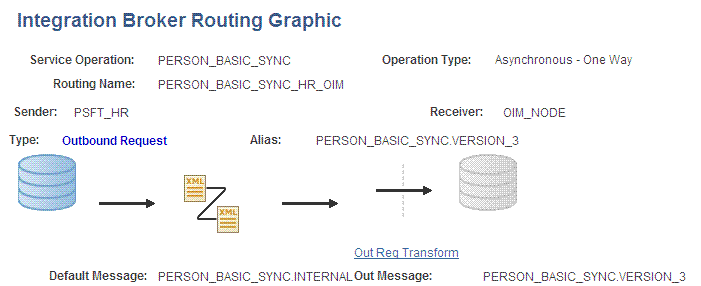
-
Displaying the EI Repository Folder
To display the EI Repository folder:
Note:
-
If you have performed this procedure as described in "Displaying the EI Repository Folder", then you can skip this section.
-
Perform this procedure using the PeopleSoft administrator credentials.
-
In the PeopleSoft Internet Architecture, expand People Tools, Portal, and then Structure and Content.
-
Click the Enterprise Components link.
-
Click the Edit link for EI Repository, and then uncheck Hide from portal navigation.
The following screenshot displays the Hide from portal navigation check box:
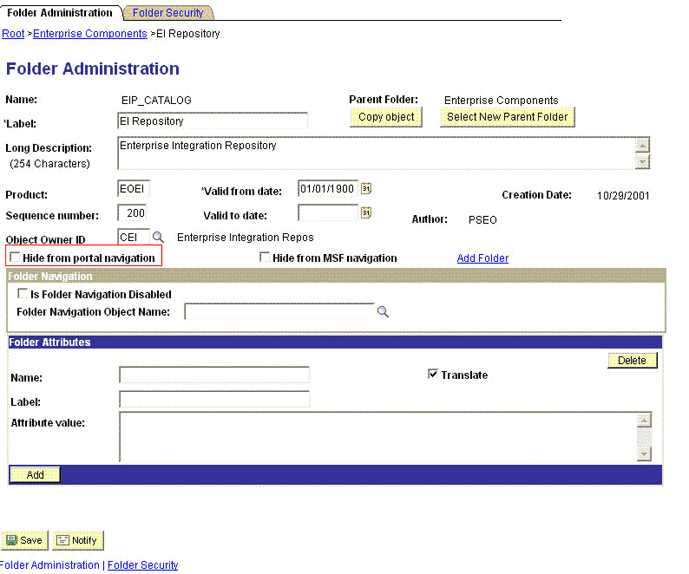
-
Click Save.
-
Log out, and then log in.
Activating the PERSON_BASIC_SYNC Message
To activate PERSON_BASIC_SYNC messages:
-
In the PeopleSoft Internet Architecture, expand Enterprise Components, EI Repository, and then click Message Properties.
-
Search for and open the PERSON_BASIC_SYNC message.
-
Click Activate All.
The following screenshot displays the message to be activated:
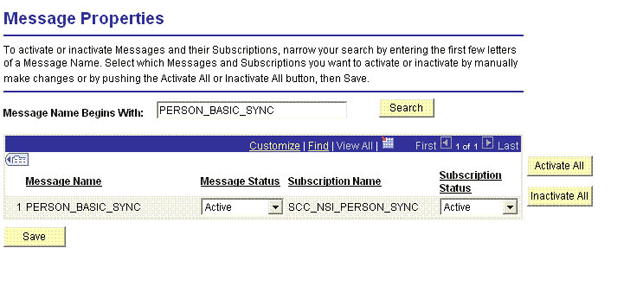
-
Click the Subscription tab, and activate the Subscription PeopleCode if it exists.
Note:
To perform this step, your User Profile must have the EIR Administrator role consisting of EOEI9000 and EOCO9000 permission lists.
2.2.2.2.3 Configuring the WORKFORCE_SYNC Service Operation
This message contains the job-related details of a particular person. This information includes Employee ID and the information that is added or modified.
To configure the WORKFORCE_SYNC service operation, perform the following procedures:
Note:
The procedure remains the same for PeopleTools 8.49 and HRMS 9.0 and for PeopleTools 8.50 and HRMS 9.1. The screenshots are taken on version PeopleTools 8.49.
-
Verifying the Queue Status for the WORKFORCE_SYNC Service Operation
-
Setting Up the Security for the WORKFORCE_SYNC Service Operation
-
Defining the Routing for the WORKFORCE_SYNC Service Operation
Activating the WORKFORCE_SYNC Service Operation
To activate the WORKFORCE_SYNC service operation:
-
In PeopleSoft Internet Architecture, expand PeopleTools, Integration Broker, Integration Setup, and then click Service Operations.
-
On the Find Service Operation tab, enter
WORKFORCE_SYNCin the Service field, and then click Search. -
Click the WORKFORCE_SYNC link.
Note:
In PeopleSoft HRMS, there are many versions of the message associated with this service operation. But, when you integrate PeopleSoft HRMS and Oracle Identity Manager, you must send the following versions depending on the version of HRMS:
-
Use
WORKFORCE_SYNC.INTERNALfor HRMS 8.9 Bundle 23 or later, HRMS 9.0 Bundle 14 or later, and HRMS 9.1 Bundle 3 or later. -
Use
WORKFORCE_SYNC.VERSION_2for other versions of HRMS.
The following screenshot displays the default version of the WORKFORCE_SYNC service operation:

-
-
In the Default Service Operation Version region, click Active.
-
Click Save.
Verifying the Queue Status for the WORKFORCE_SYNC Service Operation
To ensure that the status of the queue for the WORKFORCE_SYNC service operation is Run:
-
In PeopleSoft Internet Architecture, expand PeopleTools, Integration Broker, Integration Setup, and then click Queues.
-
Search for the PERSON_DATA queue.
-
In the Queue Status list, ensure that Run is selected.
Note:
If the queue status is not Run:
-
From the Queue Status list, select Run.
-
Click Save.
The queue status is shown in the following screenshot:
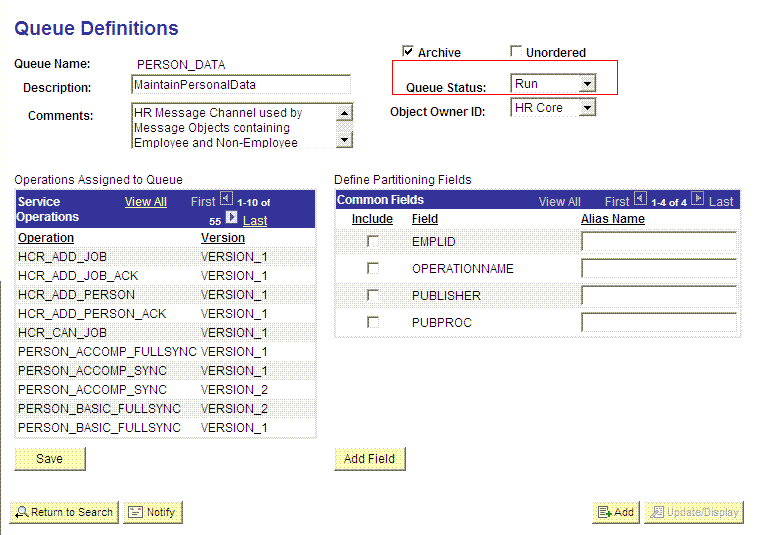
-
-
Click Return to Search.
Setting Up the Security for the WORKFORCE_SYNC Service Operation
To set up the security for the WORKFORCE_SYNC service operation:
-
In PeopleSoft Internet Architecture, expand PeopleTools, Integration Broker, Integration Setup, and then click Service Operations.
-
Search for an open the WORKFORCE_SYNC service operation.
-
On the General tab, click Service Operation Security link.
The following screenshot displays the link:
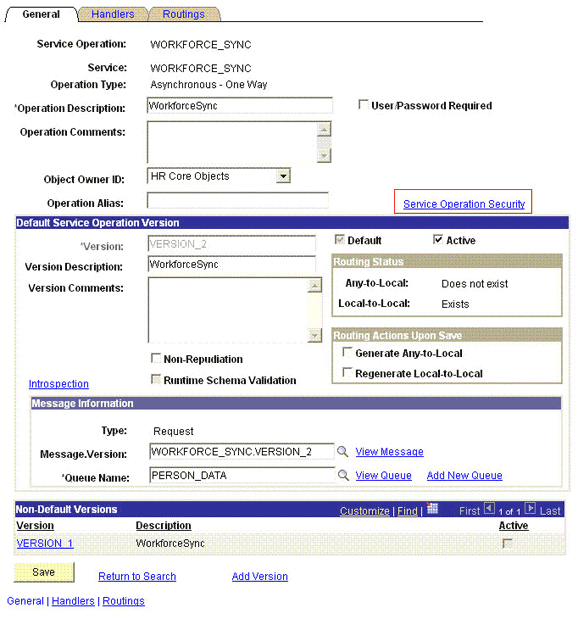
-
Attach the OIMER permission list to the WORKFORCE_SYNC service operation. This list is created in Step 3 of the preinstallation procedure discussed in Section 2.1.2.2.1, "Creating a Permission List."
To attach the permission list:
Note:
This procedure describes how to grant access to the OIMER permission list. The OIMER permission list is used as an example. But, to implement this procedure you must use the permission list (attached through a role) to the user profile that has the privilege to modify job data in the target system.
-
Click the plus sign (+) to add a row to the Permission List field.
-
In the Permission List field, enter
OIMERand then click the Look up Permission List icon.The OIMER permission list appears.
-
From the Access list, select Full Access.
The following screenshot displays the permission list with Full Access:
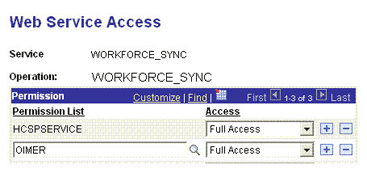
-
Click Save.
-
Click Return to Search.
-
Defining the Routing for the WORKFORCE_SYNC Service Operation
To define the routing for the WORKFORCE_SYNC service operation:
-
On the Routing tab, enter
WORKFORCE_SYNC_HR_OIMas the routing name and then click Add. -
On the Routing Definitions tab, enter the following:
Sender Node:
PSFT_HRNote:
The Sender Node is the default active local node. To locate the sender node:
-
Click the Look up icon.
-
Click Default to sort the results in descending order.
The default active local node should meet the following criteria:
Local Node: 1
Default Local Node: Y
Node Type: PIA
Only one node can meet all the above conditions at a time.
-
Select the node.
-
Click Save.
Receiver Node:
OIM_NODEThe following screenshot displays the Sender and Receiver nodes:
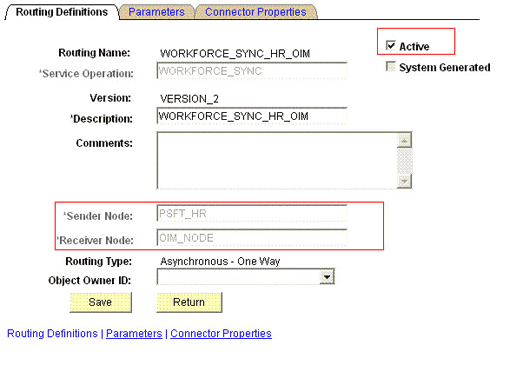
-
-
Click Save.
-
Click Return to go back to the Routings tab of the Service Operation, and verify whether your routing is active.
Displaying the EI Repository Folder
To display the EI Repository folder:
Note:
-
If you have performed this procedure as described in "Displaying the EI Repository Folder", then you can skip this section.
-
Perform this procedure using the PeopleSoft administrator credentials.
-
In the PeopleSoft Internet Architecture, expand People Tools, Portal, and then Structure and Content.
-
Click the Enterprise Components link.
-
Click the Edit link for EI Repository, and then uncheck Hide from portal navigation.
The following screenshot displays the Hide from portal navigation check box:
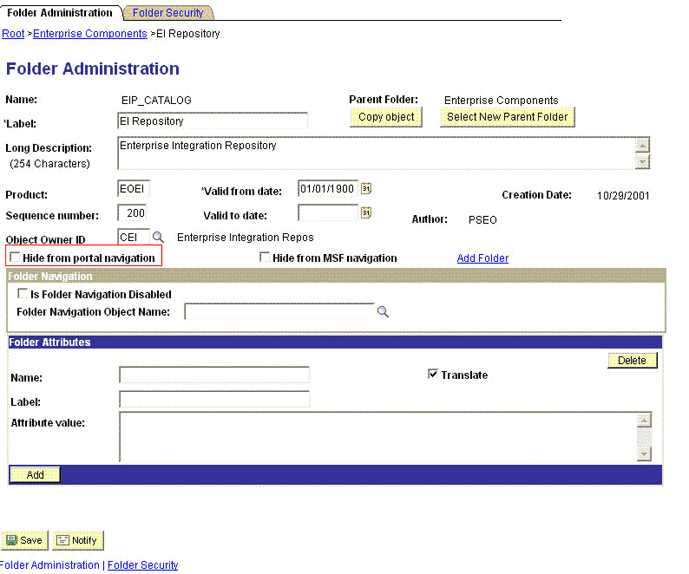
-
Click Save.
-
Log out, and then log in.
Activating the WORKFORCE_SYNC Message
To activate the WORKFORCE_SYNC message:
-
In the PeopleSoft Internet Architecture, expand Enterprise Components, EI Repository, and then click Message Properties.
-
Search for and open the WORKFORCE_SYNC message.
-
Click Activate All.
The following screenshot displays the message to be activated:
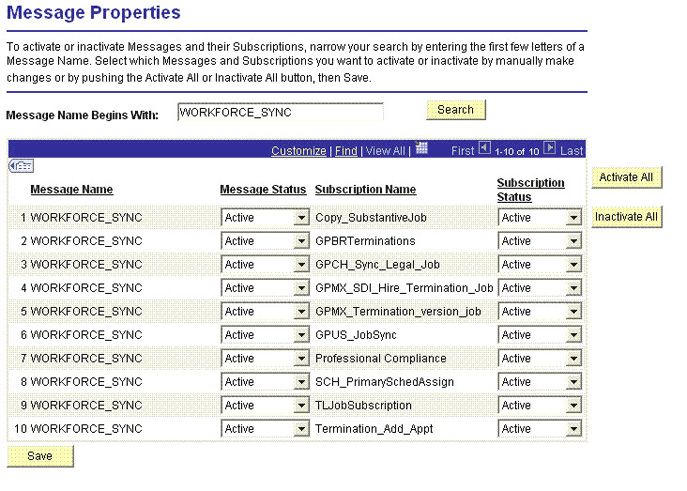
-
Click the Subscription tab, and activate the Subscription PeopleCode.
Note:
To perform this step, your user profile must have the EIR Administrator role consisting of EOEI9000 and EOCO9000 permission lists.
2.2.2.2.4 Preventing Transmission of Unwanted Fields During Incremental Reconciliation
By default, Peoplesoft messages contain fields that are not needed in Oracle Identity Manager. If there is a strong use case that these fields should not be published to Oracle Identity Manager, then do the following:
Locate if there are any local-to-local or local-to-third party PeopleSoft active routings for the service operations using the message under study.
-
If none, then you can safely remove the unwanted fields at message level. See "Removing Unwanted Fields at Message Level" section for more information.
-
If active routings exist, analyze the subscription or handler code of the routing to determine the fields they are utilizing and the ones not needed in Oracle Identity Manager. If so, remove the unwanted fields at message level. See "Removing Unwanted Fields at Message Level" section for more information.
-
Lastly, if there are active routings that use these sensitive fields that you do not want to transmit to Oracle Identity Manager, then you need to write a transformation.
For more information about implementing transformation, refer to Chapter 21 of Integration Broker PeopleBook on Oracle Technology Network at the following location
http://download.oracle.com/docs/cd/E13292_01/pt849pbr0/eng/psbooks/tibr/book.htmIn addition, refer to Chapter 43 of PeopleCode API Reference PeopleBook on Oracle Technology Network at the following location
http://download.oracle.com/docs/cd/E13292_01/pt849pbr0/eng/psbooks/tpcr/book.htm
Removing Unwanted Fields at Message Level
-
Expand PeopleTools, Integration Broker, Integration Setup, and then click Messages.
-
Search for and open the desired message, for example, PERSON_BASIC_SYNC.VERSION_3 used for incremental reconciliation.
-
Expand the message.
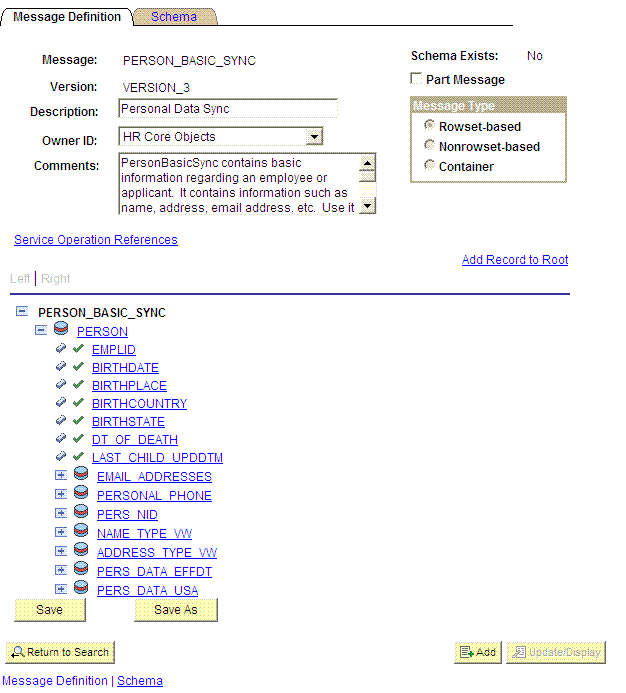
-
Navigate to the field that you do not want to transmit to Oracle Identity Manager, for example, NAME_ROYAL_PREFIX.
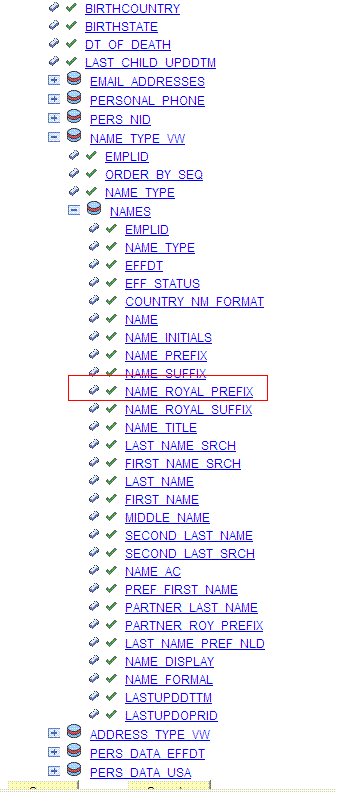
-
Click the field and clear the Include check box.
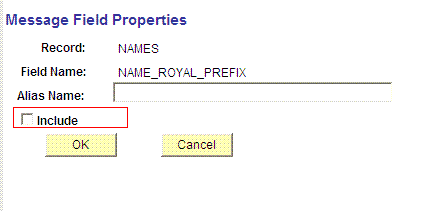
-
Click OK, return and save the message.
2.3 Postinstallation
Postinstallation information is divided across the following sections:
2.3.1 Postinstallation on Oracle Identity Manager
Note:
In an Oracle Identity Manager cluster, you must perform this step on each node of the cluster.
-
Section 2.3.1.2, "Setting Up the Lookup.PSFT.HRMS.ExclusionList Lookup Definition"
-
Section 2.3.1.3, "Setting Up the Lookup.PSFT.Configuration Lookup Definition"
-
Section 2.3.1.5, "Creating an Authorization Policy for Job Code"
2.3.1.1 Enabling Logging
Depending on the Oracle Identity Manager release you are using, perform instructions in one of the following sections:
-
Section 2.3.1.1.1, "Enabling Logging on Oracle Identity Manager Release 9.1.0.x"
-
Section 2.3.1.1.2, "Enabling Logging on Oracle Identity Manager Release 11.1.1"
2.3.1.1.1 Enabling Logging on Oracle Identity Manager Release 9.1.0.x
Note:
In an Oracle Identity Manager cluster, perform this procedure on each node of the cluster. Then, restart each node.
When you enable logging, Oracle Identity Manager automatically stores in a log file information about events that occur during reconciliation operations. To specify the type of event for which you want logging to take place, you can set the log level to one of the following:
-
ALLThis level enables logging for all events.
-
DEBUGThis level enables logging of information about fine-grained events that are useful for debugging.
-
INFOThis level enables logging of messages that highlight the progress of the application at a coarse-grained level.
-
WARNThis level enables logging of information about potentially harmful situations.
-
ERRORThis level enables logging of information about error events that might allow the application to continue running.
-
FATALThis level enables logging of information about very severe error events that could cause the application to stop functioning.
-
OFFThis level disables logging for all events.
The file in which you set the log level depends on the application server that you use:
-
IBM WebSphere Application Server
To enable logging:
-
Make the following changes in the OIM_HOME/xellerate/config/log.properties:
-
Search for the following line:
log4j.rootLogger=WARN,stdout
Make this line a comment and remove the comment the line preceding this line.
-
Locate and remove the comment from the following lines:
#log4j.appender.logfile=org.apache.log4j.DailyRollingFileAppender #log4j.appender.logfile.DatePattern='.'yyyy-MM-dd #log4j.appender.logfile.File=c:/oracle/xellerate/logs/xel.log #log4j.appender.logfile.MaxBackupIndex=20 #log4j.appender.logfile.layout=org.apache.log4j.PatternLayout #log4j.appender.logfile.layout.ConversionPattern=%p %t %c - %m%n
-
-
Specify the name and the location of the file to which the preceding logs have to be written. You can do this by changing the value of the following line:
log4j.appender.logfile.File=c:/oracle/xellerate/logs/xel.log
In this format, change the value of c:/oracle/xellerate/logs to a valid directory location.
-
Add the following line in the OIM_HOME/xellerate/config/log.properties file:
log4j.logger.OIMCP.PSFTER=LOG_LEVEL log4j.logger.OIMCP.PSFTCOMMON=LOG_LEVEL -
In this line, replace LOG_LEVEL with the log level that you want to set.
For example:
log4j.logger.OIMCP.PSFTER=DEBUG log4j.logger.OIMCP.PSFTCOMMON=DEBUG
After you enable logging, the log information is written to the following file:
DIRECTORY_PATH/xel.log -
-
JBoss Application Server
To enable logging:
-
In the JBOSS_HOME/server/default/conf/jboss-log4j.xml file, add the following lines:
<category name="OIMCP.PSFTER"> <priority value="LOG_LEVEL"/> </category> <category name="OIMCP.PSFTCOMMON"> <priority value="LOG_LEVEL"/> </category>In an Oracle Identity Manager cluster, make the changes in the following file:
JBOSS_HOME/server/all/conf/jboss-log4j.xml
-
In these lines, replace
log_levelwith the log level that you want to set. For example:<category name="OIMCP.PSFTER"> <priority value="DEBUG"/> </category> <category name="OIMCP.PSFTCOMMON"> <priority value="DEBUG"/> </category>
After you enable logging, the log information is written to the following file:
JBOSS_HOME\server\default\log\server.log
In an Oracle Identity Manager cluster, the log information is written to the following file:
JBOSS_HOME\server\all\log\server.log
-
-
Oracle WebLogic Server
To enable logging:
-
Make the following changes in the OIM_HOME/xellerate/config/log.properties:
-
Search for the following line:
log4j.rootLogger=WARN,stdout
Make this line a comment and remove the comment the line preceding this line.
-
Locate and remove the comment from the following lines:
#log4j.appender.logfile=org.apache.log4j.DailyRollingFileAppender #log4j.appender.logfile.DatePattern='.'yyyy-MM-dd #log4j.appender.logfile.File=c:/oracle/xellerate/logs/xel.log #log4j.appender.logfile.MaxBackupIndex=20 #log4j.appender.logfile.layout=org.apache.log4j.PatternLayout #log4j.appender.logfile.layout.ConversionPattern=%p %t %c - %m%n
-
-
Specify the name and the location of the file to which the preceding logs have to be written. You can do this by changing the value of the following line:
log4j.appender.logfile.File=c:/oracle/xellerate/logs/xel.logIn this format, change the value of c:/oracle/xellerate/logs to a valid directory location.
-
Add the following line in the OIM_HOME/xellerate/config/log.properties file:
log4j.logger.OIMCP.PSFTER=LOG_LEVEL -
In this line, replace LOG_LEVEL with the log level that you want to set.
For example:
log4j.logger.OIMCP.PSFTER=DEBUG
After you enable logging, the log information is written to the following file:
DIRECTORY_PATH/xel.log -
-
Oracle Application Server
To enable logging:
-
Make the following changes in the OIM_HOME/xellerate/config/log.properties:
-
Search for the following line:
log4j.rootLogger=WARN,stdout
Make this line a comment and remove the comment the line preceding this line.
-
Locate and remove the comment from the following lines:
#log4j.appender.logfile=org.apache.log4j.DailyRollingFileAppender #log4j.appender.logfile.DatePattern='.'yyyy-MM-dd #log4j.appender.logfile.File=c:/oracle/xellerate/logs/xel.log #log4j.appender.logfile.MaxBackupIndex=20 #log4j.appender.logfile.layout=org.apache.log4j.PatternLayout #log4j.appender.logfile.layout.ConversionPattern=%p %t %c - %m%n
-
-
Specify the name and the location of the file to which the preceding logs have to be written. You can do this by changing the value of the following line:
log4j.appender.logfile.File=c:/oracle/xellerate/logs/xel.log
In this format, change the value of c:/oracle/xellerate/logs to a valid directory location.
-
Add the following line in the OIM_HOME/xellerate/config/log.properties file:
log4j.logger.OIMCP.PSFTER=LOG_LEVEL log4j.logger.OIMCP.PSFTCOMMON=LOG_LEVEL -
In this line, replace LOG_LEVEL with the log level that you want to set.
For example:
log4j.logger.OIMCP.PSFTER=DEBUG log4j.logger.OIMCP.PSFTCOMMON=DEBUG
After you enable logging, the log information is written to the following file:
DIRECTORY_PATH/xel.log -
2.3.1.1.2 Enabling Logging on Oracle Identity Manager Release 11.1.1
Note:
In an Oracle Identity Manager cluster, perform this procedure on each node of the cluster. Then, restart each node.
Oracle Identity Manager release 11.1.1 uses Oracle Java Diagnostic Logging (OJDL) for logging. OJDL is based on java.util.logger. To specify the type of event for which you want logging to take place, you can set the log level to one of the following:
-
SEVERE.intValue()+100
This level enables logging of information about fatal errors.
-
SEVERE
This level enables logging of information about errors that may allow Oracle Identity Manager to continue running.
-
WARNING
This level enables logging of information about potentially harmful situations.
-
INFO
This level enables logging of messages that highlight the progress of the application.
-
CONFIG
This level enables logging of information about fine-grained events that are useful for debugging.
-
FINE, FINER, FINEST
These levels enable logging of information about fine-grained events, where FINEST logs information about all events.
These message types are mapped to ODL message type and level combinations as shown in Table 2-5.
Table 2-5 Log Levels and ODL Message Type:Level Combinations
| Java Level | ODL Message Type:Level |
|---|---|
|
SEVERE.intValue()+100 |
INCIDENT_ERROR:1 |
|
SEVERE |
ERROR:1 |
|
WARNING |
WARNING:1 |
|
INFO |
NOTIFICATION:1 |
|
CONFIG |
NOTIFICATION:16 |
|
FINE |
TRACE:1 |
|
FINER |
TRACE:16 |
|
FINEST |
TRACE:32 |
The configuration file for OJDL is logging.xml, which is located at the following path:
DOMAIN_HOME/config/fmwconfig/servers/OIM_SERVER/logging.xml
Here, DOMAIN_HOME and OIM_SEVER are the domain name and server name specified during the installation of Oracle Identity Manager.
To enable logging in Oracle WebLogic Server:
-
Edit the logging.xml file as follows:
-
Add the following blocks in the file:
<log_handler name='psft-er-handler' level='[LOG_LEVEL]' class='oracle.core.ojdl.logging.ODLHandlerFactory'> <property name='logreader:' value='off'/> <property name='path' value='[FILE_NAME]'/> <property name='format' value='ODL-Text'/> <property name='useThreadName' value='true'/> <property name='locale' value='en'/> <property name='maxFileSize' value='5242880'/> <property name='maxLogSize' value='52428800'/> <property name='encoding' value='UTF-8'/> </log_handler>
<logger name="OIMCP.PSFTCOMMON" level="[LOG_LEVEL]" useParentHandlers="false"> <handler name="psft-er-handler"/> <handler name="console-handler"/> </logger><logger name="OIMCP.PSFTER" level="[LOG_LEVEL]" useParentHandlers="false"> <handler name="psft-er-handler"/> <handler name="console-handler"/> </logger> -
Replace all occurrences of [LOG_LEVEL] with the ODL message type and level combination that you require. Table 2-5 lists the supported message type and level combinations.
Similarly, replace [FILE_NAME] with the full path and name of the log file in which you want log messages to be recorded.
The following blocks show sample values for [LOG_LEVEL] and [FILE_NAME]:
<log_handler name='psft-er-handler' level='NOTIFICATION:1' class='oracle.core.ojdl.logging.ODLHandlerFactory'> <property name='logreader:' value='off'/> <property name='path' value='F:\MyMachine\middleware\user_projects\domains\base_domain1\servers\oim_server1\logs\oim_server1-diagnostic-1.log'/> <property name='format' value='ODL-Text'/> <property name='useThreadName' value='true'/> <property name='locale' value='en'/> <property name='maxFileSize' value='5242880'/> <property name='maxLogSize' value='52428800'/> <property name='encoding' value='UTF-8'/> </log_handler>
<logger name="OIMCP.PSFTCOMMON" level="NOTIFICATION:1" useParentHandlers="false"> <handler name="psft-er-handler"/> <handler name="console-handler"/> </logger><logger name="OIMCP.PSFTER" level="NOTIFICATION:1" useParentHandlers="false"> <handler name="psft-er-handler"/> <handler name="console-handler"/> </logger>With these sample values, when you use Oracle Identity Manager, all messages generated for this connector that are of a log level equal to or higher than the NOTIFICATION:1 level are recorded in the specified file.
-
-
Save and close the file.
-
Set the following environment variable to redirect the server logs to a file:
For Microsoft Windows:
set WLS_REDIRECT_LOG=FILENAMEFor UNIX:
export WLS_REDIRECT_LOG=FILENAMEReplace FILENAME with the actual name of the file to which you want to redirect the output.
-
Restart the application server.
2.3.1.2 Setting Up the Lookup.PSFT.HRMS.ExclusionList Lookup Definition
In the Lookup.PSFT.HRMS.ExclusionList lookup definition, enter the user IDs of target system accounts for which you do not want to perform reconciliation. See Section 1.5.4.3.2, "Lookup.PSFT.HRMS.ExclusionList" for more information about this lookup definition.
-
On the Design Console, expand Administration and then double-click Lookup Definition.
-
Search for and open the Lookup.PSFT.HRMS.ExclusionList lookup definition.
-
Click Add.
Note:
The Code Key represents the resource object field name on which the exclusion list is applied during reconciliation.
-
In the Code Key and Decode columns, enter the first user ID to exclude.
-
Repeat Steps 3 and 4 for all the user IDs you want to exclude.
For example, if you do not want to reconcile users with user ID 's User001, User002, and User088 then you must populate the lookup definition with the following values:
Code Key Decode User ID
User001~User002~User088
-
Click the Save icon.
2.3.1.3 Setting Up the Lookup.PSFT.Configuration Lookup Definition
Every standard PeopleSoft message has a message-specific configuration defined in the Lookup.PSFT.Configuration lookup definition. See Section 1.5.4.3.1, "Lookup.PSFT.Configuration" for more information about this lookup definition.
For example, the mapping for the PERSON_BASIC_SYNC message in this lookup definition is defined as follows:
Code Key: PERSON_BASIC_SYNC
Decode: Lookup.PSFT.Message.PersonBasicSync.Configuration
You can configure the message names, such as PERSON_BASIC_SYNC, WORKFORCE_SYNC, PERSON_BASIC_FULLSYNC, and WORKFORCE_FULLSYNC defined in this lookup definition.
Consider a scenario in which the target system sends the PERSON_BASIC_SYNC.VERSION_3 message. You must change the Code Key value in this lookup definition to implement the message sent by the target system.
To modify or set the Code Key value:
-
On the Design Console, expand Administration and then double-click Lookup Definition.
-
Search for and open the Lookup.PSFT.Configuration lookup definition.
-
Click Add.
-
In the Code Key column, enter the name of the message you want to modify. In this scenario define the mapping as follows:
Code Key: PERSON_BASIC_SYNC.VERSION_3
Decode: Lookup.PSFT.Message.PersonBasicSync.Configuration
-
Repeat Steps 3 and 4 to modify the Code Key values for all the standard PeopleSoft messages you want to rename in this lookup definition.
-
Click the Save icon.
2.3.1.4 Configuring SSL
The following sections describe the procedure to configure SSL connectivity between Oracle Identity Manager and the target system:
-
Section 2.3.1.4.1, "Configuring SSL on IBM WebSphere Application Server"
-
Section 2.3.1.4.2, "Configuring SSL on JBoss Application Server"
-
Section 2.3.1.4.3, "Configuring SSL on Oracle WebLogic Server"
-
Section 2.3.1.4.4, "Configuring SSL on Oracle Application Server"
2.3.1.4.1 Configuring SSL on IBM WebSphere Application Server
You can configure SSL connectivity on IBM WebSphere Application Server with either a self-signed certificate or a CA certificate. Perform the procedure described in one of the following sections:
-
Configuring SSL on IBM WebSphere Application Server with a Self-Signed Certificate
-
Configuring SSL on IBM WebSphere Application Server with a CA Certificate
Configuring SSL on IBM WebSphere Application Server with a Self-Signed Certificate
To configure SSL connectivity between Oracle Identity Manager on IBM WebSphere Application Server and the target system with a self-signed certificate, you must perform the following tasks:
-
Log in to the WebSphere Integrated Solutions Console. The URL may be similar to the following:
https://localhost:9043/ibm/console/logon.jsp -
Click Security, SSL certificate and key management, Related items, Key stores and certificates, NodeDefaultKeyStore, and then click Personal certificates.
-
Click Create a self-signed certificate.
-
In the Alias field, enter an alias name. You specify the alias name to identify the certificate request in the keystore.
-
In the CN field, enter a value for common name. The common name must be the fully qualified DNS host name or the name of the computer. The CN of the certificate must match the domain name or the name of the computer. For example, if the name of your domain is us.example.com, then the CN of the SSL certificate that you create for your domain must also be us.example.com.
-
In the Organization field, enter an organization name.
-
In the Organization unit field, specify the organization unit.
-
In the Locality field, enter the locality.
-
In the State or Province field, enter the state.
-
In the Zip Code field, enter the zip code.
-
From the Country or region list, select the country code.
-
Click Apply and then Save.
-
Click Security, SSL certificate and key management, Related items, Key stores and certificates, NodeDefaultKeyStore, and then click Personal certificates.
-
Select the check box for the new alias name.
-
Click Extract.
-
Specify the absolute file path where you want to extract the certificate under the certificate file name, for example, C:\SSLCerts\sslcert.cer.
-
Click Apply and then click OK.
Configuring SSL on IBM WebSphere Application Server with a CA Certificate
To configure SSL connectivity between Oracle Identity Manager on IBM WebSphere Application Server and the target system with a CA certificate, you must perform the following tasks:
-
Log in to the WebSphere Integrated Solutions Console. The URL may be similar to the following:
https://localhost:9043/ibm/console/logon.jsp
-
Click Security, SSL certificate and key management, Related items, Key stores and certificates, NodeDefaultKeyStore.
-
On the Additional Properties tab, click Personal certificate requests.
-
Click New.
-
In the File for certificate request field, enter the full path where the certificate request is to be stored, and a file name. For example:
c:\servercertreq.arm(for a computer running on Microsoft Windows). -
In the Key label field, enter an alias name. You specify the alias name to identify the certificate request in the keystore.
-
In the CN field, enter a value for common name. The common name must be the fully-qualified DNS host name or the name of the computer. The CN of the certificate must match the domain name of your community. For example, if the name of your domain is us.example.com, then the CN of the SSL certificate that you create for your community must also be us.example.com.
-
In the Organization field, enter an organization name.
-
In the Organization unit field, specify the organization unit.
-
In the Locality field, enter the locality.
-
In the State or Province field, enter the state.
-
In the Zip Code field, enter the zip code.
-
From the Country or region list, select the country code.
-
Click Apply and then Save. The certificate request is created in the specified file location in the keystore. This request functions as a temporary placeholder for the signed certificate until you manually receive the certificate in the keystore.
Note:
Keystore tools such as iKeyman and keyTool cannot receive signed certificates that are generated by certificate requests from IBM WebSphere Application Server. Similarly, IBM WebSphere Application Server cannot accept certificates that are generated by certificate requests from other keystore utilities.
-
Send the certification request arm file to a CA for signing.
-
Create a backup of your keystore file. You must create this backup before receiving the CA-signed certificate into the keystore. The default password for the keystore is WebAS. The Integrated Solutions Console contains the path information for the location of the keystore. The path to the NodeDefaultKeyStore is listed in the Integrated Solutions Console as:
was_profile_root\config\cells\cell_name\nodes\node_name\key.p12Now you can receive the CA-signed certificate into the keystore to complete the process of generating a signed certificate for IBM WebSphere Application Server.
To receive a signed certificate issued by a CA, perform the following tasks:
-
In the WebSphere Integrated Solutions Console, click Security, SSL certificate and key management, Related items, Key stores and certificates, NodeDefaultKeyStore, and then click Personal Certificates.
-
Click Receive a certificate from a certificate authority.
-
Enter the full path and name of the certificate file.
-
Select the default data type from the list.
-
Click Apply and then Save.
The keystore contains a new personal certificate that is issued by a CA. The SSL configuration is ready to use the new CA-signed personal certificate.
2.3.1.4.2 Configuring SSL on JBoss Application Server
Before configuring SSL on JBoss Application Server, ensure that:
-
JBoss Application Server is installed on the Oracle Identity Manager host computer
-
Java Developer's Kit is installed on the JBoss Application Server host
You can configure SSL connectivity on JBoss Application Server with either a self-signed certificate or a CA certificate. The following sections describe this. If you are configuring SSL on JBoss Application Server with a self-signed certificate, then perform the following tasks:
If you are configuring SSL on JBoss Application Server with a CA certificate, then perform the following tasks:
Creating the Self-Signed Certificate
To create the self-signed certificate, see "Generating Keystore".
To import a CA certificate, perform the following tasks:
-
Run the following command:
keytool -genkey -alias ALIAS_NAME -keystore ABSOLUTE_KEYSTORE_PATH -keyalg KEY_ALGORITHM -storepass KEYSTORE_PASSWORD -keypass PRIVATE_KEY_PASS
For example:
keytool -genkey -alias example088196 -keystore c:\temp\keys\custom.keystore -keyalg RSA -storepass example1234 -keypass example1234
Note:
- The keystore password and the private key password must be the same.
- Typically, the alias is the name or the IP address of the computer on which you are configuring SSL.
- The alias used in the various commands of this procedure must be the same.
-
When prompted, enter the information about the certificate, such as company and contact name. This information is displayed to employees attempting to access a secure page in the application. This is illustrated in the following example:
What is your first and last name? [Unknown]: Must be the name or IP address of the computer What is the name of your organizational unit? [Unknown]: example What is the name of your organization? [Unknown]: example What is the name of your City or Locality? [Unknown]: New York What is the name of your State or Province? [Unknown]: New York What is the two-letter country code for this unit? [Unknown]: US Is <CN=Name or IP address of the computer, OU=example, O=example, L=New York, ST=New York, C=US> correct? [no]: yes
When you enter yes in the last line of the preceding example, the custom keystore file is created in the c:\temp\keys\ directory.
-
Generate the certificate signing request by running the following command:
keytool -certreq -alias ALIAS_NAME -file ABSOLUTE_CSR_PATH -keystore ABSOLUTE_KEYSTORE_PATH
For example:
keytool -certreq -alias example088196 -file c:\temp\keys\certReq.csr -keystore c:\temp\keys\custom.keystore
-
Submit the certReq.csr file on a CA Web site for downloading the CA certificate.
Ensure that your %JAVA_HOME%\jre\lib\security\cacerts has the root certificate of the CA that has generated the CA certificate.
To check all the root certificates that %JAVA_HOME%\jre\lib\security\cacerts contains, run the following command:
keytool -list -keystore %JAVA_HOME%\jre\lib\security\cacerts -storepass cacerts_store_passwordFor example:
%JAVA_HOME%\jre\bin\keytool -list -keystore %JAVA_HOME%\jre\lib\security\cacerts -storepass changeit
If the %JAVA_HOME%\jre\lib\security\cacerts keystore does not contain the root certificate of CA that has generated the CA certificate, then you must import the root certificate of CA into %JAVA_HOME%\jre\lib\security\cacerts.
Run the following command to import the root certificate of CA:
keytool -import -alias <cacerts_key_entry_alias> -file <CARootCertificate.cer> -keystore %JAVA_HOME%\jre\lib\security\cacerts -storepass cacerts_store_passwordFor example:
keytool -import -alias cakey -file "C:\temp\Thawte Test Root.cer" -keystore %JAVA_HOME%\jre\lib\security\cacerts -storepass changeit
The certificate is added to the keystore.
-
Import the CA certificate by running the following command:
keytool -import -alias ALIAS_NAME -keystore ABSOLUTE_KEYSTORE_PATH -trustcacerts -file ABSOLUTE_CACERT_PATH
ABSOLUTE_CACERT_PATH represents the path in which you have stored the certificate downloaded from CA.
For example:
keytool -import -alias example088196 -keystore c:\temp\keys\custom.keystore -trustcacerts -file c:\temp\keys\CACert.cer
When you run this command, you are prompted for the keystore password, as shown:
Enter keystore password: example1234 [Enter] Owner: CN=Thawte Test CA Root, OU=TEST TEST TEST, O=Thawte Certification, ST=FOR TESTING PURPOSES ONLY, C=ZA Issuer: CN=Thawte Test CA Root, OU=TEST TEST TEST, O=Thawte Certification, ST=FOR TESTING PURPOSES ONLY, C=ZA Serial number: 0 Valid from: Thu Aug 01 05:30:00 GMT+05:30 1996 until: Fri Jan 01 03:29:59 GMT+05:30 2021 Certificate fingerprints: MD5: 5E:E0:0E:1D:17:B7:CA:A5:7D:36:D6:02:DF:4D:26:A4 SHA1: 39:C6:9D:27:AF:DC:EB:47:D6:33:36:6A:B2:05:F1:47:A9:B4:DA:EA Trust this certificate? [no]: yes [Enter]
In this example, the instances when you can press Enter are shown in bold.
To move the certificate to a JBoss Application Server directory, copy the generated keystore to the conf directory of your JBoss installation. For example, the directory can be C:\Program Files\jboss-4.0.3\server\default\conf\.
Updating the Configuration File
Before updating the configuration file, shut down JBoss Application Server. The JBOSS_HOME/server/default/deploy/jbossweb-tomcat55.sar/server.xml file contains information about what Web features to enable when the server starts. Inside this file, there is a part that looks similar to the following:
<!-- SSL/TLS Connector configuration using the admin devl guide keystore
<Connector port="8443" address="${jboss.bind.address}"
maxThreads="100" strategy="ms" maxHttpHeaderSize="8192"
emptySessionPath="true"
scheme="https" secure="true" clientAuth="false"
keystoreFile="${jboss.server.home.dir}/conf/chap08.keystore"
keystorePass="rmi+ssl" sslProtocol = "TLS" />
-->
In the code, make the following changes:
-
Remove the comment from the block of code.
-
Change the value of
Connector portto443(default SSL port). -
Change the value of
keystoreFileto the absolute path of the keystore generated in "Generating Keystore". -
Change the value of
keystorePassto the password of the keystore.
After the changes are made, the code block looks similar to the following:
<!-- SSL/TLS Connector configuration using the admin devl guide keystore -->
<Connector port="443" address="${jboss.bind.address}"
maxThreads="100" strategy="ms" maxHttpHeaderSize="8192"
emptySessionPath="true"
scheme="https" secure="true" clientAuth="false"
keystoreFile="${jboss.server.home.dir}/conf/ custom.keystore"
keystorePass=" example1234 " sslProtocol = "TLS" />
<!-- -->
SSL is now enabled. You can restart JBoss Application Server and browse to the following URL to verify whether SSL is enabled:
https://localhost:443
2.3.1.4.3 Configuring SSL on Oracle WebLogic Server
You can configure SSL connectivity on Oracle WebLogic Server with either a self-signed certificate or a CA certificate. Perform the procedure described in one of the following sections:
-
Configuring SSL on Oracle WebLogic Server with a Self-Signed Certificate
-
Configuring SSL on Oracle WebLogic Server with a CA Certificate
Configuring SSL on Oracle WebLogic Server with a Self-Signed Certificate
To configure SSL connectivity between Oracle Identity Manager on Oracle WebLogic Server and the target system with a self-signed certificate, you must perform the following tasks:
To generate the keystore:
-
Run the following command:
keytool -genkey -keystore ABSOLUTE_KEYSTORE_PATH -alias ALIAS_NAME -keyalg KEY_ALGORITHM -storepass KEYSTORE_PASSWORD -keypass PRIVATE_KEY_PASSWORD
For example:
keytool -genkey -keystore c:\temp\keys\keystore.jks -alias example088196 -keyalg RSA -storepass example1234 -keypass example1234
Note:
- The keystore password and the private key password must be the same.
- Typically, the alias is the name or the IP address of the computer on which you are configuring SSL.
- The alias used in the various commands of this procedure must be the same.
-
When prompted, enter information about the certificate. This information is displayed to persons attempting to access a secure page in the application. This is illustrated in the following example:
keytool -genkey -keystore c:\temp\keys\keystore.jks -alias example088196 -keyalg RSA -storepass example1234 -keypass example1234 What is your first and last name? [Unknown]: Must be the name or IP address of the computer What is the name of your organizational unit? [Unknown]: example What is the name of your organization? [Unknown]: example What is the name of your City or Locality? [Unknown]: New York What is the name of your State or Province? [Unknown]: New York What is the two-letter country code for this unit? [Unknown]: US Is <CN=Name or IP address of the computer, OU=example, O=example, L=New York, ST=New York, C=US> correct? [no]: yes
When you enter yes in the last line of the preceding example, the keystore.jks file is created in the c:\temp\keys\directory.
-
Export the keystore to a certificate file by running the following command:
keytool -export -alias ALIAS_NAME -keystore ABSOLUTE_KEYSTORE_PATH -file CERTIFICATE_FILE_ABSOLUTE_PATH
For example:
keytool -export -alias example088196 -keystore c:\temp\keys\keystore.jks -file c:\temp\keys\keystore.cert
-
When prompted for the private key password, enter the same password used for the keystore, for example,
example1234. -
Import the keystore by running the following command:
keytool -import -alias ALIAS_NAME -keystore NEW_KEYSTORE_ABSOLUTE_PATH -file CERTIFICATE_FILE_ABSOLUTE_PATH
For example:
keytool -import -alias example088196 -keystore c:\temp\keys\new.jks -file c:\temp\keys\keystore.cert
When you run this command, it prompts for the keystore password, as shown in the following example:
Enter keystore password: example1234 [Enter] Trust this certificate? [no]: yes [Enter] Certificate was added to keystore
In this example, the instances when you can press Enter are shown in bold.
Configuring Oracle WebLogic Server
After generating and importing the keystore, start Oracle WebLogic Server. To configure Oracle WebLogic Server:
-
Log in to the Oracle WebLogic Server console at
http://localhost:7001/consoleand perform the following:-
Expand the servers node and select the oim server instance.
-
Select the General tab.
-
Select the SSL Listen Port Enabled option.
-
Ensure that a valid port is specified in the SSL Listen Port field. The default port is 7002.
-
Click Apply to save your changes.
-
-
Click the Keystore & SSL tab, and then click Change.
-
From the Keystores list, select Custom identity And Java Standard Trust, and then click Continue.
-
Configure the keystore properties. To do so:
-
In the Custom Identity Key Store File Name column, specify the full path of the keystore generated in Step 1 of "Generating Keystore", for example,
c:\temp\keys\keystore.jks. In the Custom Identity Key Store Type column, specify the type of keystore, for example,JKS. In the Custom Identity Key Store Pass Phrase and Confirm Custom Identity Key Store Pass Phrase columns, specify the keystore password. -
Provide the Java standard trust keystore pass phrase and the Confirm Java standard trust keystore pass phrase. The default password is
changeit, unless you change the password. -
Click Continue.
-
-
Specify the private key alias, pass phrase and the confirm pass phrase as the keystore password. Click Continue.
-
Click Finish.
-
Restart Oracle WebLogic Server. If the server starts successfully with the SSL configuration, then lines similar to the following are recorded in the startup log:
<Apr 21, 2008 2:35:43 PM GMT+05:30> <Notice> <WebLogicServer> <BEA-000355> <Thread "ListenThread.Default" listening on port 7001, ip address *.*> <Apr 21, 2008 2:35:43 PM GMT+05:30> <Notice> <WebLogicServer> <BEA-000355> <Thread "SSLListenThread.Default" listening on port 7002, ip address *.*>
Note:
7002 is the default SSL port for Oracle WebLogic Server.
Configuring SSL on Oracle WebLogic Server with a CA Certificate
To configure SSL connectivity between Oracle Identity Manager on Oracle WebLogic Server and the target system with a CA certificate, you must perform the following tasks:
Note:
Although this is an optional step in the deployment procedure, Oracle strongly recommends that you configure SSL communication between the target system and Oracle Identity Manager.
The connector requires Certificate Services to be running on the host computer. To generate the keystore:
-
Run the following command:
keytool -genkey -keystore ABSOLUTE_KEYSTORE_PATH -alias ALIAS_NAME -keyalg KEY_ALGORITHM -storepass KEYSTORE_PASSWORD -keypass PRIVATE_KEY_PASSWORD
For example:
keytool -genkey -keystore c:\temp\keys\keystore.jks -alias example088196 -keyalg RSA -storepass example1234 -keypass example1234
Note:
The keystore password and the private key password must be the same.
Typically, the alias name is the name or the IP address of the computer on which you are configuring SSL.
-
When prompted, enter the information about the certificate. This information is displayed to persons attempting to access a secure page in the application. This is illustrated in the following example:
keytool -genkey -keystore c:\temp\keys\keystore.jks -alias example088196 -keyalg RSA -storepass example1234 -keypass example1234 What is your first and last name? [Unknown]: Must be the name or IP address of the computer What is the name of your organizational unit? [Unknown]: example What is the name of your organization? [Unknown]: example What is the name of your City or Locality? [Unknown]: New York What is the name of your State or Province? [Unknown]: New York What is the two-letter country code for this unit? [Unknown]: US Is <CN=Name or IP address of the computer, OU=example, O=example, L=New York, ST=New York, C=US> correct? [no]: yes
When you enter yes in the last line of the preceding example, the keystore.jks file is created in the c:\temp\keys\directory.
-
Generate the certificate signing request by running the following command:
keytool -certreq -keystore ABSOLUTE_KEYSTORE_PATH -alias ALIAS_NAME -keyalg KEY_ALGORITHM -file CERTIFICATE_FILE_ABSOLUTE_PATH
For example:
keytool -certreq -keystore c:\temp\keys\keystore.jks -alias example088196 -keyalg RSA -file c:\temp\keys\keystore.cert
When prompted for the keystore password, enter the same password used for the keystore in Step 1, for example
example1234. This stores a certificate request in the file that you specified in the preceding command. -
Get the certificate from a CA by using the certificate request generated in the previous step and store the certificate in a file.
-
Export the keystore generated in Step 1 to a new certificate file, for example, myCert.cer, by running the following command:
keytool –export –keystore ABSOLUTE_KEYSTORE_PATH -alias alias-name specified in step 1 -file CERTIFICATE_FILE_ABSOLUTE_PATH
For example:
keytool –export –keystore c:\temp\keys\keystore.jks -alias example088196 -file c:\temp\keys\myCert.cer
-
Import the CA certificate to a new keystore by running the following command:
keytool -import -alias ALIAS_NAME -file CERTIFICATE_FILE_ABSOLUTE_PATH -keystore NEW_KEYSTORE_ABSOLUTE_PATH -storepass KEYSTORE_PASSWORD generated in Step 1
For example:
keytool -import -alias example088196 -file c:\temp\keys\rootCert.cert -keystore c:\temp\keys\rootkeystore.jks
When you run this command, it prompts for the keystore password, as shown:
Enter keystore password: example1234 [Enter] Trust this certificate? [no]: yes [Enter] Certificate was added to keystore
In this example, the instances when you can press Enter are shown in bold.
Configuring Oracle WebLogic Server
After creating and importing the keystore to the system, start Oracle WebLogic Server. To configure Oracle WebLogic Server:
-
Log in to the Oracle WebLogic Server console ((http://localhost:7001/console) and perform the following:
-
Expand the server node and select the server instance.
-
Select the General tab.
-
Select the SSL Port Enabled option.
-
Ensure that a valid port is specified in the SSL Listen Port field. The default port is 7002.
-
Click Apply to save your changes.
-
-
Click the Keystore & SSL tab, and click the Change link.
-
From the Keystores list, select Custom Identity And Custom Trust, and then click Continue.
-
Configure the keystore properties. To do so:
-
In the Custom Identity Key Store File Name column, specify the full path of the keystore generated in Step 1 of "Generating Keystore", for example,
c:\temp\keys\keystore.jks. In the Custom Identity Key Store Type column, specify the type of keystore, for example,JKS. In the Custom Identity Key Store Pass Phrase and Confirm Custom Identity Key Store Pass Phrase columns, specify the keystore password. -
In the Custom Trust and Custom Trust Key Store File Name column, specify the full path of the keystore generated in Step 1 of "Generating Keystore", for example,
c:\temp\keys\rootkeystore.jks. In the Custom Trust Key Store Type column, specify the type of keystore, for example,JKS. In the Custom Trust Key Store Pass Phrase and Confirm Custom Trust Key Store Pass Phrase columns, specify the keystore password. -
Provide the Java standard trust keystore password. The default password is
changeit, unless you change the password. -
Click Continue.
-
-
Specify the alias name and private key password. Click Continue.
-
Click Finish.
-
Restart Oracle WebLogic Server. If the server starts successfully with the SSL configuration, then lines similar to the following are recorded in the startup log:
<Apr 21, 2008 2:35:43 PM GMT+05:30> <Notice> <WebLogicServer> <BEA-000355> <Thread "ListenThread.Default" listening on port 7001, ip address *.*> <Apr 21, 2008 2:35:43 PM GMT+05:30> <Notice> <WebLogicServer> <BEA-000355> <Thread "SSLListenThread.Default" listening on port 7002, ip address *.*>
Note:
7002 is the default SSL port for Oracle WebLogic Server.
2.3.1.4.4 Configuring SSL on Oracle Application Server
See "Oracle Application Server Administrator's Guide" for information about Configuring SSL on Oracle Application server.
2.3.1.5 Creating an Authorization Policy for Job Code
Note:
You must configure the authorization policy for Supervisor ID if you want to use PeopleSoft HRMS Manager Reconciliation scheduled task.
To create an authorization policy for Job Code, refer to the instructions given in the "Managing Authorization Policies" chapter of Oracle Fusion Middleware User's Guide for Oracle Identity Manager. The following instructions are specific to individual steps of the procedure described in the "Creating an Authorization Policy for User Management" section of that chapter:
-
When you reach Step 3, then:
In the Policy Name field, enter
Job Code Authorization Policy. -
When you reach Step 4, then:
In the Description field, enter
Job Code Authorization Policy. -
When you reach Step 7, then:
In the Permissions table, select the following check boxes in the Enable column:
-
Modify User Profile
-
Search User
-
View User Details
Click Edit Attributes.
On the Attribute Settings page, clear all the check boxes and select Job Code.
-
-
When you reach Step 14 c, then:
From the Available Roles list, select System Administrator, and then click the Move button to move the selected role to the Organizations to Add list.
Note:
Perform the preceding steps to create an authorization policy for any user-defined field that you want to add, for example Supervisor ID, Department, and so on.
2.3.2 Postinstallation on the Target System
Postinstallation on the target system consists of the following procedure:
To configure SSL:
-
Copy the certificate to the computer on which PeopleSoft HRMS/HCM is installed.
Note:
If you are using IBM WebSphere Application Server, then you must download the root certificate from a CA.
-
Run the following command:
PEOPLESOFT_HOME/webserv/peoplesoft/bin/pskeymanager.cmd -import -
When prompted, enter the current keystore password.
-
When prompted, enter the alias of the certificate to import.
Note:
The alias must be the same as the one created when the keystore was generated.
If you are using IBM WebSphere Application Server, then enter
rootas the alias. -
When prompted, enter the full path and name of the certificate and press Enter.
Note:
If you are using IBM WebSphere Application Server, then enter the path of the root certificate.
-
When prompted for the following:
Trust this certificate? [no]: yes
Select
yesand press Enter. -
Restart the Web server of the target system.