 Understanding Chat
Understanding Chat
This chapter provides an overview of chat and discusses how to:
Set up the chat framework.
Set up chat options.
 Understanding Chat
Understanding Chat
This section discusses:
Chat and PeopleSoft MultiChannel Framework.
Natural language processing.
Application data in the chat workspace.
Chat profiles.
Chat and interactions.
Chat logs and reports.

 Chat and PeopleSoft MultiChannel Framework
Chat and PeopleSoft MultiChannel FrameworkPeopleSoft CRM provides the chat feature that enables agents to communicate with customers through two-way text chat. The feature leverages the MultiChannel Framework (MCF) functionality and setup components and is tightly integrated with the Multichannel Toolbar to provide a consistent user experience for agents who process tasks from different media channels through the toolbar.
From a self-service page , customers can request a live chat. This request opens the customer chat window, a browser-based window that does not require a client install or applet download.
Chat requests are routed by the universal queue to the first available agent with the skills to handle that request. Agents receive the request through the Multichannel Toolbar, which enables them to manage multiple simultaneous chat sessions. Accepting a chat request opens the chat workspace, which contains an agent chat window and a CRM transactional page where agents can look up customer information or transactions that relate to the incoming chat sessions. Agents can conference peers and supervisors into the chat, and transfer chat sessions to other agents or queues. Agents can also initiate chats with other agents on their buddy lists.
For information about the technical architecture that supports chat, refer to the PeopleSoft MultiChannel Framework documentation in your PeopleTools PeopleBooks.

 Natural Language Processing
Natural Language ProcessingThe chat feature uses natural language processing (NLP) to automatically provide suggested solutions to try resolve customers' issues before connecting to agents. The autosuggestion option is made possible with integration between PeopleSoft CRM and the third-party NLP system. In a CRM system in where NLP is available, when customers click the Get Auto-answer button on self-service pages to request chat sessions, the CRM system sends customer questions to the NLP system through application programming interfaces (APIs) provided by NLP. The NLP system searches for best matched answers for customers' questions in a knowledge base that is predefined for autosuggestion. It returns answers that have a relevance score higher than the preset threshold value to the CRM system, which displays the result to customers. You define the maximum number of auto-suggested answers that can display on the customer chat window in the Chat Setup Profile page.
If autosuggestion is unavailable (for example, when the feature is disabled, NLP is unavailable, or there are no matching solutions), chat requests are routed directly to predefined queues based on the subject that customers select on the self-service page.
PeopleSoft CRM delivers NLP setup for the chat autosuggestion functionality.
Refer to the NLP documentation for information on how to set it up and define knowledge bases.
This diagram illustrates the process that chat requests go through before they are accepted by agents:
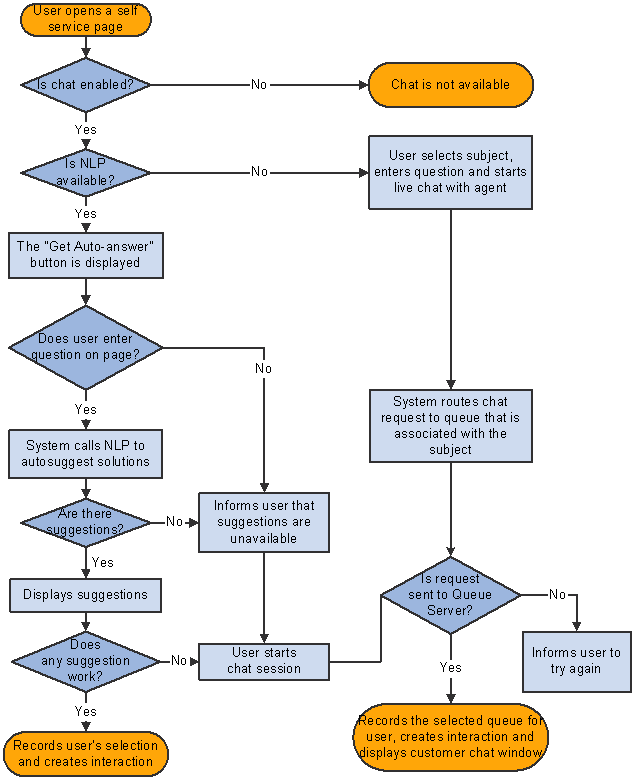
Chat request process flow prior to agent acceptance
See Also
Setting Up Natural Language Processing

 Application Data in the Chat Workspace
Application Data in the Chat WorkspacePeopleSoft CRM enables the chat feature on all self-service pages. For each self-service page where customers can submit chat requests, you specify a CRM transactional page that will be displayed on the chat workspace for agents to review customer or transactional information pertaining to the requests.
System-delivered agent pop-up pages include:
The 360-Degree View page.
The mini navigation page for CRM applications.
This page is a simplified version of the 360-Degree View page. It captures high-level customer or worker information and provides search capabilities for each CRM object for which you have a self-service application. For example, case search is available if you have installed the self-service application of PeopleSoft Enterprise Support, or HelpDesk, or HelpDesk for Human Resources. The same is true for order search if you have licensed PeopleSoft Order Capture Self Service.
Case pages for Support, HelpDesk, and HelpDesk for Human Resources.
The Order detail page.
The Product detail page.
The Solution detail page.
See Also
Defining General Options for Chat-Enabled Pages

 Chat Profiles
Chat ProfilesA chat profile specifies options and values that are used to process chat requests, which include autosuggestion (if NLP is available), chat routing, subject and queue mapping and so on. Associate each chat-enabled self-service page with a chat profile to determine how chat requests initiated from that page should be handled. You can set up multiple chat profiles, each of them applies to a subset of pages that process chat requests similarly.
A self-service page is ready to accept chat requests after you have enabled chat on it and associated it with a chat profile and an agent pop-up page in the Chat Enabled Self-Service Page Setup page.

 Chat and Interactions
Chat and InteractionsWhen identified customers submit chat requests to the queue server successfully, PeopleSoft CRM creates interactions of the type chat. The creation of these interactions ensures that the chat requests are captured even if customers abandon the sessions before agents can respond. If a chat session is linked to a specific transaction, for example, then if a customer initiates a chat session from the self-service page about a particular order, the order transaction becomes a sub-interaction of the chat interaction that the system creates. The chat interaction history is visible from the order transaction, on the 360-Degree View of the customer under the interaction node, and the Chat Detail page (with a related transaction of order in this case).
The system creates sub-interactions for two types of transactions: case and order.
Note. PeopleSoft CRM does not create interactions for guest self-service users.

 Chat Logs and Reports
Chat Logs and ReportsThe system provides the option of logging information about chat sessions, which includes the actual dialog between customers and agents, related transactions, the agent and queue for the sessions, as well as the list of solutions that the system suggested before the chat session started (if NLP is installed). You can access this log by accessing an interaction node in the 360-Degree View or navigating to the Chat Detail component.
Agents can email customers the chat dialog on the chat workspace as requested.
As delivered, chat logging is disabled. You turn on this option on the Cluster Tuning page in PeopleTools.
PeopleSoft CRM offers reporting functionality on chat. You can run reports to view chat volume by agent or queue within a date range.
See Also
PeopleSoft Multichannel Communications Reports
Enterprise PeopleTools PeopleBook: PeopleSoft MultiChannel Framework
 Setting Up the Chat Framework
Setting Up the Chat FrameworkThe chat framework that you need to set up includes these items whose definitions are maintained in PeopleTools:
Real-time event notification (REN) servers.
Universal queue servers.
MCF log servers.
Queue clusters.
Queues.
Agents.
Note. You can use PeopleSoft CRM group worklist definitions to create queues and agents.
This framework is not unique to chat; it is also used by the email response management system (ERMS). You can find more detailed information about setting up this framework in this PeopleBook's discussion of multichannel architecture.
Here is the high-level guideline for setting up chat in the PeopleSoft CRM system:
Define a REN server.
Define a REN server cluster.
After configuration is complete, restart the REN server. Ensure that the server is up and running by performing a ping test.
Define a cluster.
Define a queue.
Define a queue in one of two ways: through PeopleTools (the Queue component) or through CRM (the Group Worklist page). Ensure that the queue server is running.
Define an MCF agent.
Define and configure an agent using the Agent Configuration component. After the agent setup is complete and is associated with a queue, ensure that the agent can log on to the Multichannel Toolbar and the queue.
Set up a chat profile.
Set up the agent pop-up page setting.
Set up chat-enabled self-service pages.
Specify self-service pages that can be pushed to a customer's workstation.
If the chat feature provides auto-suggested answers with the help of NLP, ensure that the corresponding knowledge base is set up to recommend solutions.
See Also
Configuring Agents for Unified Agent Desktop
Setting Up Natural Language Processing
Enterprise PeopleTools PeopleBook: PeopleSoft MultiChannel Framework
 Setting Up Chat Options
Setting Up Chat Options
This section discusses how to:
Define chat profiles.
Define agent pop-up pages.
Define general options for chat-enabled pages.
Define pages to be pushed to customers.

 Pages Used to Set Up Chat Options
Pages Used to Set Up Chat Options
|
Page Name |
Object Name |
Navigation |
Usage |
|
RB_CHAT_PROFILE |
Set Up CRM, Product Related, Multichannel Definitions, Chat, Chat Profile Setup, Chat Profile Setup |
Define general options, routing rules and automation setup (if NLP is available) for chat profiles. You specify a chat profile for each self-service page used for chat. |
|
|
RB_CHAT_POPUP |
Set Up CRM, Product Related, Multichannel Definitions, Chat, Agent Popup, Agent Popup Page Definition |
Define the mapping between self-service pages and full-functional page setup. You can associate an agent pop-up page (a full-functional page) with multiple self-service pages on the Agent Popup Page Definition page, the system uses the one mapping that's specified on the Chat Enabled Page Setup page at runtime. |
|
|
RB_CHAT_ADMIN |
Set Up CRM, Product Related, Multichannel Definitions, Chat, Chat Page Setup, Chat Enabled Page Setup |
Specify the chat profile and agent pop-up page for each self-service page to support the chat feature. |
|
|
RB_CHAT_MAP |
Set Up CRM, Product Related, Multichannel Definitions, Chat, Page Mapping, Self-Service Page Mapping |
Specify self-service pages that can be pushed to customers. |

 Defining Chat Profiles
Defining Chat ProfilesAccess the Chat Profile Setup page.
Chat General
|
Require user to enter question |
Select to require users to enter their questions before submitting chat requests. |
|
Allow guest user to enter name |
Select to allow guest users to enter their names in self-service pages before submitting chat sessions to the queue server. |
Chat Automation
This grid appears only if NLP is available.
|
Enable Chat Automation |
Select to enable the CRM system to provide auto-suggested solutions to customers to try resolve their issues before connecting to live agents. |
|
Application ID and Knowledge Base ID |
Select the ID of application that is defined for chat automation. The corresponding NLP knowledge base name appears. |
|
Threshold (%) |
Enter the relevance score (in percentage) that auto-suggested answers need to meet for them to be presented to customers. Suggested answers with relevance scores (analyzed by NLP) lower than this value are not returned. |
|
Maximum Returns |
Enter the maximum number of answers to be presented on the self-service page if multiple auto-suggested answers return. |
Chat Routing
|
Agent Portal Name and Node Name |
Enter the portal registry and portal node of CRM full-functional pages that agents access. The full-function pages that you show the agent can be from any portal registry. For example, you might enter EMPLOYEE or CUSTOMER, just make sure that your agents have security access to the page. The node is always CRM. |
|
Agent Skill Level |
Enter the agent skill level that is assigned to all chat requests. Only agents with at least the specified skill level can see and accept the request. |
|
Chat Priority |
Enter the priority that is assigned to all chat requests. |
|
Subject |
Enter the default subject that is to be used for chat requests where the customer does not enter a subject. When chat requests appear in an agent's queue, the subject gives the agent information about the request. Select a subject as the default value to show on self-service pages. |
|
Queue Name |
Select the queue to which all chat requests for the corresponding subject are routed. |

 Defining Agent Pop-up Pages
Defining Agent Pop-up PagesTo define agent pop-up pages, use the Agent Popup Page Definition (RB_CHAT_POPUP) component.
Access the Agent Popup Page Definition page.
|
Page ID |
Displays the name that uniquely identifies the full-functional page. Some pages share the same page and component names (for example, support case, helpdesk case, and helpdesk case for human resources pages), the system uses the page ID to distinguish them. |
|
Template ID |
Displays the display template ID used by the full-functional page, if applicable. |
|
App. Package (application package) |
Displays the system delivered application package name that contains the application classes and methods used to define the mapping between self-service pages and full-functional pages. |
|
App. Class (application class) |
Displays the specific application class that contains all methods used to define the mapping between self-service pages and the full-functional page. |
|
App. Method (application method) |
Displays the PeopleCode application class method name that is used to populate all application keys needed to open the full-functional page. The system uses this method to populate all the information needed for creating chat interaction. The same method can be used by multiple self-service pages. You can create additional application classes and methods to perform the tasks. |
Chat Enabled Self-service Pages
This grid lists the self-service pages that are associated with the selected agent pop-up page. The selected agent pop-up page is displayed in the agent chat window when agents accept chat requests that originate from any of the listed self-service pages.

 Defining General Options for Chat-Enabled Pages
Defining General Options for Chat-Enabled PagesTo define general options for chat-enabled pages, use the Chat Enabled Page Setup (RB_CHAT_ADMIN) component.
Access the Chat Enabled Page Setup page.
|
Self Service Page |
Displays the CRM self-service page that has implemented the chat feature. |
|
Enable Chat Automation |
Select to activate the corresponding page from which users can receive automatic suggestion of solutions before requesting chat sessions. |
|
Component and Market |
Select the component that is associated with the corresponding self-service page. Typically, you have one row in the grid for each self-service page. Or you can have multiple pages (multiple versions of the page) to the grid, with each one uniquely identified by a display template ID, for example. If display template ID is used, the market value is always set to GBL. When you add a new row to the grid, the system sets the value of the market GBL by default. |
|
Template ID |
Select the display template ID that is used by the self-service page, if applicable. |
|
Chat Profile |
Select a chat profile to apply to the self-service page. Click the Chat Profile link to view and edit the associated chat profile setup. |
|
Agent Popup Page ID |
Select a CRM full-functional page from the drop-down list box. When users initiate chat sessions from a self-service page, the associated CRM page is displayed in the agent chat window. Click the Agent Popup link to view and edit the associated definition. |

 Specifying Pages to be Pushed to Customers
Specifying Pages to be Pushed to CustomersTo define pages that can be pushed to customers, use the Self-Service Page Mapping (RB_CHAT_MAP) component.
Access the Self-Service Page Mapping page.
|
Agent Popup Page ID and Page |
Display the ID and name of the CRM full-functional page (an agent pop-up page) that appears when the agent clicks the Select button on the agent chat window. |
List of Self-Service Pages
|
Page Name |
Enter the object name of the self-service page that maps to the given agent pop-up page and is available in the Push Web Page window to be pushed to customer's machine. Enter a row of data for each self-service page. |
|
Component and Menu |
Enter the component name, menu name for the page that you selected. |
|
Market and Template ID |
Select the market for the corresponding self-service page, typically it is set to GBL. Select the display template ID for the page, if applicable. Use the GBL market if you reference a display template. |
|
Portal and Node |
Enter the portal registry and portal node of the page that you selected. |