 Understanding Mailcasters
Understanding MailcastersThis chapter describes the configuration and operation of the PeopleSoft Online Marketing Mailcasters and Single Mailers.
This chapter includes the following sections:
Understanding Mailcasters
How the Mailcaster Works
Mailcaster Recovery
Mailcaster Operation
Mailcaster Configuration Parameter Reference
Understanding the Single Mailer
Single Mail Recovery
Single Mailer Configuration Parameters
Understanding Email Frequency Management
Managing Email Frequency
See Also
PeopleSoft Enterprise CRM 9 Supplemental Installation Guide
 Understanding Mailcasters
Understanding MailcastersFour types of Mailcasters can be configured to work with Online Marketing:
Small Job Only Mailcaster.
Small Job Priority Mailcaster.
Large Job Priority Mailcaster.
Large Job Only Mailcaster.
The three types are defined by the kinds of mail jobs they are set up to handle. Each one is described in more detail in the following sections.

 Small Job Only Mailcaster
Small Job Only MailcasterThe Small Job Only Mailcaster, as its name implies, handles only small mail jobs. The actual size of a small mail job is configurable, and is controlled by the configuration parameter smallAudienceThreshold. Only those jobs containing fewer emails than this parameter specifies can be handled by a Small Job Only Mailcaster.
Typically, Small Job Only Mailcasters are used to handle test dialogs and dialogs with very small audiences.
To define a Mailcaster as Small Job Only, set the following configuration parameters:
smallJobOnly = true
maxJobSize = <a value equal to or smaller than smallAudienceThreshold>

 Small Job Priority Mailcaster
Small Job Priority MailcasterLike the Small Job Only Mailcasters, Small Job Priority Mailcasters handle small jobs; however, Small Job Priority Mailcasters will also handle large jobs if no small jobs are available for processing.
To define a Mailcaster as Small Job Priority, set the following configuration parameters:
smallJobOnly = false
maxJobSize = <a value smaller than smallAudienceThreshold>
If any small jobs exist in the queue at the time this Mailcaster becomes available, it will take these jobs first. If only large jobs exist, it will process large jobs only until another small job becomes available.

 Large Job Priority Mailcaster
Large Job Priority MailcasterLarge Job Priority Mailcasters are configured to handle large mail jobs first, and to process small jobs only if no large jobs are available.
To define a Mailcaster as Large Job Priority, set the following configuration parameters:
smallJobOnly = false
maxJobSize = <a value larger than smallAudienceThreshold>
If any large jobs exist in the queue at the time this Mailcaster becomes available, it will take these jobs first. If only small jobs exist, it will process small jobs only until another large job becomes available.

 Large Job Only Mailcaster
Large Job Only MailcasterThe Large Job Only Mailcaster handles only large mail jobs. The actual size of a large mail job is configurable, and is controlled by the configuration parameter smallAudienceThreshold. Only those jobs containing more emails than this parameter specifies can be handled by a Large Job Only Mailcaster.
 How the Mailcaster Works
How the Mailcaster WorksThis section describes the basic operation of the Mailcasters. It describes the mail queue, the way Mailcasters handle jobs, and job assignment priority. Also included is an example of Mailcaster operation.

 The Mail Queue
The Mail QueueMail jobs are placed in the mail queue by the Online Marketing Dialog Server (also called the DES). When a Mailcaster is started, it immediately checks the mail queue for jobs that match its configuration. If it finds such a job, it handles the job (either by processing the entire job or by taking a smaller piece of it to process, depending on how it is configured) and then checks back with the queue for another job. If it does not find a job that matches its configuration (for example, if it is a Small Job Only Mailcaster and the queue contains only large jobs) it will go to sleep for one minute, then wake up and check again. It will continue this process until an appropriate job becomes available.
If multiple Mailcasters have been configured, each one goes through the same process of checking the queue and taking a job that most closely matches its particular configuration. If more than one such job exists at the time a Mailcaster checks the queue, it will by default take the oldest available job (the one that has been on the queue the longest) to process.
Each time a Mailcaster finishes processing a job, it becomes available and immediately checks the queue again for a new job.

 Job Types
Job TypesMailcasters handle three types of jobs:
Parent jobs
Child jobs
Small jobs
A parent job is a mail job that is divided into smaller jobs, which are then handled by Mailcasters. Parent jobs are by definition large mail jobs (that is, jobs larger than the smallAudienceThreshold parameter).
A child job is a subset of a parent job—each parent job can have two or more child jobs, with the actual number determined by the interaction of the following factors:
The size of the parent job
The percentageJobSize parameter
The maxJobSize parameter
The minJobSize parameter
Refer to Mailcaster Configuration Parameter Reference on page 17 for a description of the configuration parameters, and to How Job Size is Determined on page 4 for information on job sizes.
A small job is a mail job that contains fewer records than the value of the smallAudienceThreshold parameter. Small jobs are handled as single jobs and are not broken into child jobs.

 How Job Size is Determined
How Job Size is DeterminedJob size refers to the size of a “chunk” of emails a given Mailcaster will accept for processing. In the case of a small job (a job containing fewer emails than specified by the smallAudienceThreshold configuration parameter), a Mailcaster takes the entire job and processes it as a single entity. In the case of larger jobs, these jobs are divided into smaller “child” jobs and processed by different Mailcasters. In this way, a Mailcaster that has finished processing a job can obtain another job from the queue and continue processing rather than being forced to remain idle until all the other jobs have finished.
The configuration parameters that govern job size are smallAudienceThreshold, minJobSize, maxJobSize, and percentageJobSize.
Mailcasters of type Small Job Only will only accept jobs where is_small_job is set to ‘y’. This is done during deduping by the DES when the job size is less than the smallAudienceThreshold used by the DES. Note that smallAudienceThreshold can be set for each Mailcaster.
For large jobs, the Mailcaster (of type Large Job Priority or of Small Job Priority if there are no small jobs in the queue) divides the job up into smaller “child” jobs using the following guidelines:
First it looks at the overall job size. If the entire job fits within the range specified by minJobSize and maxJobSize, it divides the job into a single child job. For example, if the job size is 2112 emails, minJobSize is set to 2000, and maxJobSize is set to 10000, this job falls in the range of 2000–10000 and is processed as a single child job.
If the job does not fit within the range specified in minJobSize and maxJobSize, the Mailcaster will look at the percentageJobSize parameter and attempt to divide the job using its value. For example, if the parent job is 100,000 records and percentageJobSize is 3, the Mailcaster will attempt to use a job size of 3000 (3% of 100,000).
Next, it will look again at the minJobSize and maxJobSize parameters. If the child jobs in step 2 do not conform to these parameters, it adjusts them so they do. For example, if maxJobSize was set to 2000, it would not be possible for this Mailcaster to process a job of 3000 records. Instead, a job of 2000 records is created. Likewise, if minJobSize was set to 5000 records, then a 5000-record job would be created and processed. However, minJobSize is ignored if there are not enough emails left to send.

 Job Assignment Priority
Job Assignment PriorityMailcasters search the queue for jobs in priority order, based on the job’s type and its current state. Refer to Job Types on page 4 for a description of the types of jobs handled by Mailcasters, and to Mail Job States on page 6 for a description of job states.
Small Job Only Mailcasters and Small Job Priority Mailcasters look for jobs in the following order:
Small mail jobs in RECOVERING state
Small mail jobs in RUNNING state that are not being updated (also called “hanging” jobs)
Small mail jobs in QUEUED state
At this point if the Mailcaster is Small Job Only it can go no further, because these are the only types of mail jobs it can process. If it is a Small Job Priority Mailcaster, it continues its search:
Child jobs in RECOVERING state
Jobs in P_ASSIGNING state
Jobs in P_QUEUED state.
Large Job Priority and Large Job Only Mailcasters look for jobs in the following order:
Large jobs in RECOVERING state
Large jobs in RUNNING state that are not being updated (“hanging” jobs)
Jobs in P_ASSIGNING state
Jobs in P_QUEUED state
Small jobs in RECOVERING state (Large Job Priority Mailcasters only)
Small jobs in RUNNING state that are not being updated (“hanging” jobs)(Large Job Priority Mailcasters only)
Small jobs in QUEUED state. (Large Job Priority Mailcasters only)

 Mail Job States
Mail Job StatesThis section describes the various states for mail jobs. These states appear in the Control Center.
Parent Mail Job States
The following states apply to parent mail jobs only.
|
State |
Description |
|
QUEUING |
The parent job is waiting for processing—that is, it has not yet entered the dedup stage. (Deduping is a process done by the DES when the mail job is first created. A mail job can be sent to multiple audiences, and a contact can likewise be in multiple audiences. Deduping is the process where it is ensured that even if a contact is in multiple audiences of a mail job, that contact receives the mail only once.) |
|
P_QUEUED |
The parent job has finished deduping, but has not been worked on by a Mailcaster. |
|
P_ASSIGNING |
The parent job is being processed, but not all child jobs have yet been created. It is in the process of assigning child jobs. |
|
P_ASSIGNED |
The parent job has finished processing. All child jobs have been assigned but they have not yet finished running. |
|
P_FINISHED |
All child jobs are finished—the job has been completed successfully. |
|
P_FAILED |
All child jobs have failed. |
|
P_PARTIAL_FINISHED |
Some child jobs are finished and some have failed. |
|
STOPPED_R |
The job was stopped while it was in RUNNING state, using the Control Center. If the job is restarted, it will be changed to RECOVERING state. |
|
STOPPED_Q |
The job was stopped while it was in a P_QUEUED state. If the job is restarted it will revert to the P_QUEUED state. |
Small Mail Job States
The following state applies only to small jobs.
|
State |
Description |
|
QUEUED |
The job has finished deduping and is waiting to be processed by a Mailcaster. |
Child and Small Job States
The following states apply to child and small jobs.
|
State |
Description |
|
RECOVERING |
A child or small job is ready for recovering. This status is used when the Administrator performs the manual recovery—the Administrator sets the job status to RECOVERING by stopping and restarting the job using the Control Center, then waits for the Mailcaster to restart the job. |
|
RECOVERED |
When a Mailcaster picks up a job in RECOVERING state and creates a new job for it, it is marked RECOVERED. |
|
STOPPED_R |
The job was stopped while it was in RUNNING state, using the Control Center. If the job is restarted, it will be changed to RECOVERING state. |
|
STOPPED_Q |
The job was stopped while it was in a QUEUED state. If the job is restarted it will revert to the QUEUED state. |
|
STOPPING |
The job is in the process of being stopped from the Control Center, but the Mailcaster has not yet finished stopping it. When the job has finished stopping it will be updated to a STOPPED_R state. STOPPING is a transient state. |
|
INTERRUPTED |
The Online Marketing Dialog Server has crashed during the dedup process and an orphaned job has been left in the database. When the scheduler next runs, it will update any such jobs to the INTERRUPTED status. |
|
FAILED |
The job has failed to complete. |
|
FINISHED |
The job has finished successfully. |
|
RUNNING |
The job is being processed by the Mailcaster. |
Parent, Child, and Small Job States
The following state applies to all types of mail jobs.
|
State |
Description |
|
STOPPED |
The small, child, or parent job has been stopped because the dialog was edited and the BulkEmailTask has been deleted. A job will also be marked STOPPED if it has no recipients. |
See Mailcaster States.
 Mailcaster Recovery
Mailcaster RecoveryWhen something unexpected (such as a system crash or power failure) occurs while Mailcasters are running, jobs can be left in a “hanging” state. It is necessary to recover these mail jobs and, if necessary, resend them. There are two types of recovery:
Automatic—the Mailcaster performs the recovery operation
Manual—the Administrator performs the recovery operation
Note. Recovery applies only to small and child jobs. Note also that Small Job Only Mailcasters will not recover child jobs. This is because in order to recover a child job, the Mailcaster must process the entire job, and its job size could be greater than the Mailcaster’s maxJobSize.

 Automatic Recovery
Automatic RecoveryIn automatic recovery, the Mailcaster recovers a hanging job using the recover log table from the database. Depending on the time the hang occurred, it is possible that the recovering process might send out one or more duplicate emails. This is because, when using the recovery table to reconstruct the job, the Mailcaster can encounter a gap between the sending of the mail and the writing to the recovery log. This can result in the sending of at most one duplicate email per send mail thread.
To specify automatic recovery, set the automaticMailJobRecovery configuration parameter to true.

 Manual Recovery
Manual RecoveryIn manual recovery, the Mailcaster does not try to recover the hanging job. Instead, the Administrator must manually restart the job using Control Center. To do this, stop the job and then restart it. This changes the job’s status to RECOVERING, which allows a Mailcaster to pick it up and create a new one from it. This might be desirable, for example, if Mailcasters were being run in different time zones. The new job is identical to the old one except that it has a new Job ID number and lists the original Job ID as its parent job.
To specify manual recovery, set the automaticMailJobRecovery configuration parameter to false.

 Recovery Expiration
Recovery ExpirationIn some cases, you might not want a hanging mail job to be recovered. For example, if the job in question was a broadcast email announcing special sale prices good for this Saturday only, it would not make sense to recover the job if it was hanging beyond the end of the business day on Saturday. Likewise, you would not want to send a reminder to attend a seminar after the seminar is over. To handle these time sensitive situations, you can set a time period in hours after which no attempt will be made to recover the mail jobs.
To specify a recovery expiration, set the jobRecoveryExpireInHours configuration parameter to the number of hours after which you no longer want mail jobs recovered.
 Mailcaster Operation
Mailcaster OperationThis section contains an example Mailcaster run, illustrating some of the concepts discussed in this chapter.

 Mailcasters
Mailcasters
In this example, the system uses seven Mailcasters, numbered #1 through #7.
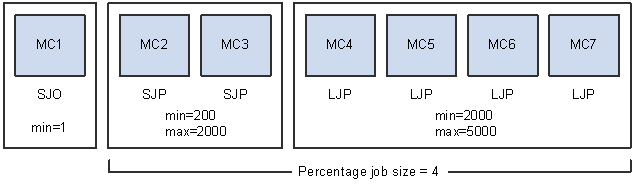
Mailcaster diagram 1
Mailcaster 1 is Small Job Only, with a minJobSize of 1.
Mailcasters 2 and 3 are Small Job Priority, with minJobSize=200 and maxJobSize=2000.
Mailcasters 4 through 7 are Large Job Priority, with minJobSize=2000 and maxJobSize=5000.
For Mailcasters 2 through 7, percentageJobSize is set to 4.
smallAudienceThreshold is set to 2000.
Automatic Recovery is on.

 Mail Queue
Mail Queue
For the example, the mail queue (in the PS_RY_BULK_JOB table) contains three jobs:
Job 101 contains 11,000 emails, is_small_job is n, status is P_QUEUED.
Job 102 contains 135 emails, is_small_job is y, status is QUEUED.
Job 103 contains 200,000 emails, is_small_job is n, status is P_QUEUED.

 The Process
The Process
All the Mailcasters have already been started. In this example, Mailcaster 1 (the Small Job Only Mailcaster) wakes up first and checks the queue for a job.
It looks at Job 101 first, but skips it because it is not a small job.
Next, it checks Job 102. At 135 emails, is_small_job is y, so Mailcaster 1 begins processing it and changes its status to RUNNING.
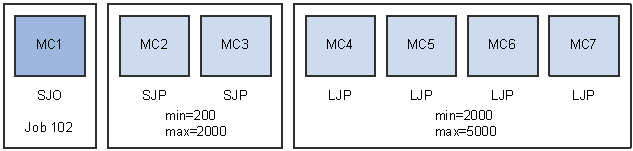
Mailcaster diagram 2
Next, Mailcaster 4 wakes up. It checks the queue and finds Job 101 waiting in P_QUEUED state. Because there are no large jobs in RECOVERING state, hanging, or in P_ASSIGNING state (the first three priorities for Large Job Only Mailcasters), it takes Job 101. It updates Job 101’s status from P_QUEUED to P_ASSIGNING and inserts a new job, Job 104, in the PS_RY_BULK_JOB table with status RUNNING.
Because Job 101 is larger than Mailcaster 4’s maxJobSize of 5000, it will have to be broken into child jobs. To determine the size of Job 104 (the child job), Mailcaster 4 first checks the percentJobSize parameter, which is 4. Dividing 11,000 emails into chunks of 4% each results in jobs of 440 emails. Because this value is smaller than the Mailcaster’s minJobSize of 2000, the Mailcaster instead sets the child job to 2000 emails and begins processing it.
The queue now looks like this:
Job 101 (P_ASSIGNING)
Job 103 (QUEUED)
Job 104 (RUNNING)
Job 101, which formerly had 11,000 emails, now has 9,000 remaining.
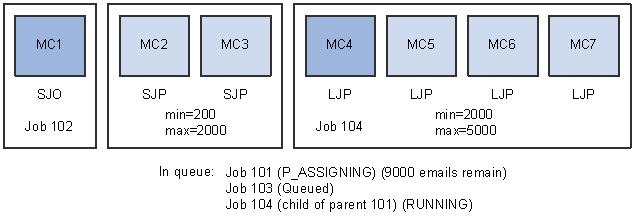
Mailcaster diagram 3
Next, Mailcasters 5, 6, and 7 wake up in order, check the queue, and in each case they find Job 101 still in P_ASSIGNING state.
Mailcaster 5 creates child job 105 with 2000 emails.
Mailcaster 6 creates child job 106 with 2000 emails.
Mailcaster 7 creates child job 107 with 2000 emails.
In each case, the jobs are set to RUNNING and the Mailcasters begin processing them.
At this point, parent job 101 has 3000 emails remaining (9000 - 6000).
Note. In all three cases, Mailcasters 5 through 7 ignored the percentageJobSize parameter because its result was smaller than the Mailcaster’s minJobSize.
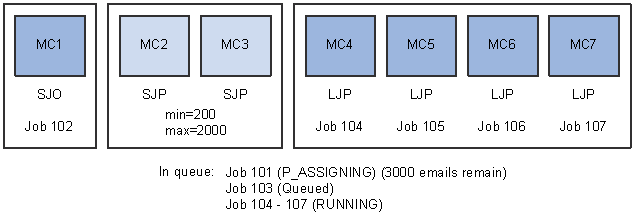
Mailcaster diagram 4
Mailcaster 2 wakes up and checks the queue. Although Mailcaster 2 is a Small Job Priority Mailcaster, there are no small jobs available so it discovers Job 101 still in P_ASSIGNING state. Checking percentageJobSize, it finds that the result is smaller than its minJobSize (4% of 3000 is 120, or less than 200) so it creates Job 108 with 200 emails.
Mailcaster 3 wakes up, checks the queue, and creates Job 109 with 200 emails.
Parent Job 101 now has 2600 emails.
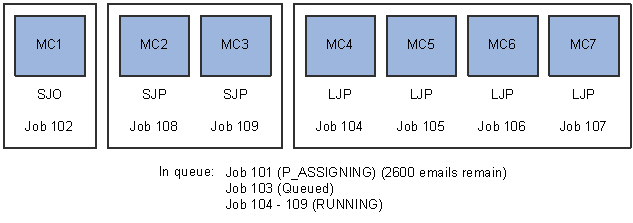
Mailcaster diagram 5
Mailcaster 1 finishes processing its job and marks it FINISHED. It checks the queue, but there are no small jobs available for processing. It goes to sleep, and will wake up again in 1 minute to check again.
Mailcaster 4 finishes processing its job, marks it FINISHED, and checks the queue. It finds Job 101 still in P_ASSIGNING state, so it creates Job 110 with 2000 emails, marks it RUNNING, and begins processing it.
600 emails remain in Job 101.
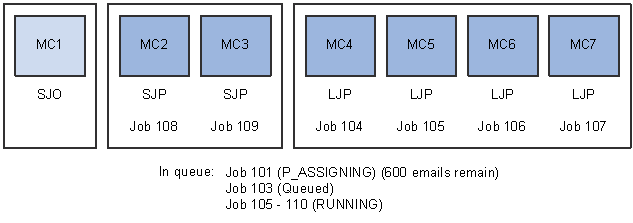
Mailcaster diagram 6
Mailcaster 6 wakes up and creates a new child job to process the remaining 600 emails in Parent Job 101. Job 101 is now in P_ASSIGNED state—all the jobs have been assigned, but have not yet finished processing.
All the Mailcasters processing children of Parent Job 101 finish successfully. Job 101 is marked P_FINISHED.
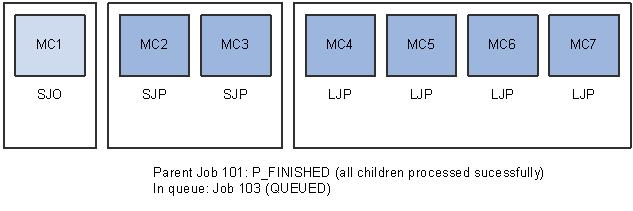
Mailcaster diagram 7
When the Mailcasters next check the queue, they will begin dividing up and processing Job 103. Mailcaster 1 (the Small Job Only Mailcaster) will be idle until another small job is added to the queue.
 Mailcaster Configuration Parameter Reference
Mailcaster Configuration Parameter ReferenceThe following table lists the configuration parameters that control the Online Marketing Mailcasters. Mailcaster configuration parameters are set in the MCR.config file.
|
smallAudienceThreshold |
Defines what the DES considers to be a “small” mailjob. In conjunction with the maxJobSize parameter, defines whether a Mailcaster is Small Job Priority or Large Job Priority. The default value is 100. |
|
smallJobOnly |
If the Mailcaster is a small Mailcaster and this parameter is set to true, the Mailcaster is defined as a Small Job Only Mailcaster and will only process small jobs. If it is set to false, the Mailcaster can process both small and large jobs. Default is false. smallJobOnly is ignored if the maxJobSize for a Mailcaster is greater than or equal to the smallAudienceThreshold. |
|
minJobSize |
The minimum size for a child mailjob. This value must be smaller than maxJobSize. The default value is 2000. |
|
maxJobSize |
The maximum size for a child mailjob. This value must be larger than minJobSize. In conjunction with the smallAudienceThreshold parameter, defines whether a Mailcaster is Small Job Priority or Large Job Priority. The default value is 10000. |
|
percentageJobSize |
The percentage of a large job to use as a child job size. This value must be greater than 0; the default is 3. Note that if the calculated percentage is smaller than minJobSize or larger than maxJobSize, these values are used instead of percentageJobSize. Note also that when percentageJobSize is used to divide up a large job into equally-sized child jobs, any records remaining are included in their own (smaller) child job. |
|
recoveryStringUpdateFrequency |
Defines the number of emails that are sent before the Mailcaster updates the database tables with information about the job. Setting this parameter to a low number results in more accurate reports in the Control Center but can slow down performance; setting it high increases performance but Control Center reports will be less up-to-date. The default value is 100. |
|
automaticMailJobRecovery |
When a Mailcaster detects a hanging running job (that is, a job with status Running that has not been updated in the last two hours), this parameter is used to determine if the Mailcaster will try to recover it. If the parameter is set to false, the Mailcaster will not try to recover the job and the Administrator must manually recover it. If it is set to true, the Mailcaster recovers the job automatically. In some cases this can result in the sending of duplicate emails. Default is true. |
|
jobRecoveryExpireInHours |
The time period, in hours, after which mail jobs will not be recovered. This parameter is commonly used when dealing with time sensitive audiences or mailings containing time sensitive information. The value must be greater than 0, and the default value is 96. |
 Understanding the Single Mailer
Understanding the Single MailerSingle mails to be sent are placed on the single mail queue. If the mails are to be sent immediately, they will have a status of Queued. If they have been scheduled to be sent in the future then they will have a status of Scheduled. The single mailers update the email status from Scheduled to Queued when the appropriate time is reached.
When a single mailer starts to send mail, it reserves a batch of emails for it to send. It then sends those emails sequentially. If problems occur during the rendering or sending of the email then the single mail is updated with the appropriate error code and description. This allows the administrator to fix the underlying problem. They can then resubmit the failed mails for delivery using the Control Center.
A single mailer can recover mail reserved by another single mailer but not sent. After a configurable time period mails that have been reserved by a single mailer and not sent will be updated so that they are no longer reserved by that process. They can then be sent by any running single mailer.
The following table displays a list of single mailer states:
|
State |
Description |
|
Scheduled |
The mail is scheduled to be sent in the future. |
|
Queued |
The mail is queued to be sent. |
|
Sending |
The mail is in the process of being sent. |
|
Failed |
The single mailer attempted to send the mail but it failed in rendering or in delivery. |
|
Paused |
The mail has been paused due to a change in dialog state. |
|
Stopped |
The mail has been stopped due to a change in dialog state or dialog editing. |
The following table displays a list of single mailer error codes:
|
Error Code |
Description |
|
Bad Email Address |
The recipient's email was rejected by the mail server. |
|
Persistence Exception |
There was an error with the database when loading the email. |
|
Failed to Load Campaign or Document |
There was a problem with the metadata of the document or the dialog. |
|
VCRenderingException |
There was a problem in rendering the email. |
|
FailSingleEmail |
There was a problem in rendering the email in a custom function. |
|
IOException |
There was a problem sending the email. |
|
TagFormatException |
There was a problem with the document when rendering the email. |
|
SenderNotAccepted |
The sender's address was not accepted by the mail server. |
See Also
Administering the Single Email Queue
Administering Single Email Failure and Recovery
 Understanding Email Frequency Management
Understanding Email Frequency ManagementWhen sending email as part of an online dialog, a marketer might want to keep track of how many emails have been sent to a given person during a given time period, to avoid annoying recipients with too many emails in too short a time. Email frequency management lets you set thresholds for number of emails allowed to be sent in a specified time period. Counters keep track of how many emails have been sent to each recipient, and when the threshold for a recipient is reached the system queues up the remaining emails and holds them until time has passed and the previously sent emails age out of the counters.
For example, suppose you have specified that recipients should receive no more than 3 emails in 7 days, and that the 7 days begins on May 20. If, on May 20, 5 emails are intended for a recipient, 3 of these will be sent (and that person's counter will be incremented for each email) and the other 2 will be queued and sent on May 28 (after 7 days the first emails will have aged out of the counters). That person can then receive one more email between May 28 and June 4 (the next 7-day period).
Email frequency management also includes a Process Scheduler batch job that runs on a schedule to decrement the counters as sent emails “age out” of the delivery window. You can specify that if an email ages beyond a certain point (for example, if the email announces a seminar and the date of the seminar has passed by the time the recipient can receive more emails), the email is removed from the queue and logged as not delivered.
 Managing Email Frequency
Managing Email Frequency
Online Marketing manages email frequency using an Email Frequency Policy. This policy includes policy rules, which specify the number of emails that can be sent to a recipient in a specified time period. Each email frequency policy can contain four policy rules. This section describes the functionality of the email frequency policy, the policy rules, and the email frequency queue.

 Email Frequency Policy
Email Frequency PolicyYou define the email frequency policy on the Global Options page.
When it is enabled, the global frequency policy governs all emails that Online Marketing sends, for all online dialogs. It specifies the defaults for whether the counter should be incremented with each email, the maximum number of days that emails should remain in the queue before being removed (“shelf life”), and how the queue should behave.
Once it has been enabled, disabling the global frequency policy results in the loss of all prior logging of email. No historical data is retained. Further, it also results in the immediate sending of all the waiting emails that are currently in the email frequency queue. If you do not want this to occur, you must delete all messages from the queue using the Control Center's Email Frequency Queue page.
You can override the global frequency policy on the Broadcast Email and Single Email pages in the dialog flow—in this case, the system will use the settings you specify for that email only, but the global policy will continue to be in effect for all other emails.

 Frequency Policy Rules
Frequency Policy RulesEach contact has four aggregated counters to keep track of how many emails the contact has been sent. These counters correspond to four counter rules, which consist of a maximum email count and a time duration. For example, you might specify a one-day count, a seven-day count, a 30-day count, and a 90-day count. You can set each rule independently to Active or Inactive; only the counters corresponding to rules that are in the Active state will be updated.
Rolling counter policy rules are used to “age out” messages that are reflected in counters. Each time an email is sent, the recipient's counter is incremented. Each night, a batch job runs to decrement the rule counters for those messages that are older than the rule calendar window. When these counters have been decremented, any emails that are queued can be sent (provided that they comply with any other rules set for that recipient).
By default, four global calendar counter rules are included: 1 day, 7 days, 30 days, and 90 days. You can change these rules globally, or you can change them by individual email.
Note. The system enforces consistency between the rules so that they do not contradict each other: for example, you cannot specify one rule as 1 email per 7 days and another rule as 10 emails per 30 days. The 7-day rule would prevent the 30-day rule from being enforced.
Counters and Counter Calculation
Database tables keep track of the daily email count for a contact. The maximum number of days allowed in defining a policy rule is 365.
To calculate the count, a Process Scheduler batch job runs at a specified time to reset the daily email count log. It reads from the daily count log and produces the aggregated count, according to the active rules. (For example, if a rule's counter is 7 days, the batch job determines the current day and selects the past 7 days' logs (including the current day) .

 Email Frequency Queue
Email Frequency QueueWhen emails cannot be sent to a recipient because he or she has already received the maximum allowable emails for that time period, the remaining emails are placed on the email frequency queue, where they remain until one of four things happens:
They “age out” of the policy rule and become eligible for sending, at which point they are sent.
They reach their expiration date (the date after which they should no longer be sent) and they are removed from the queue.
The global email frequency policy is deactivated, at which point the system attempts to send all the waiting emails in the queue.
They are manually deleted from the queue.
You can specify (on the global or individual email level) whether the email should be queued if it cannot be sent—if you choose the Do Not Queue option, emails that cannot be sent because they violate the frequency policy will simply be discarded.
You can also specify whether or not to count an email task with the frequency counter. If you specify Do Not Count, the mail service does not increment the frequency counter for that email. Like Do Not Queue, you can specify Do Not Count at the global or individual level.
If you have specified that emails should be queued and that the frequency counter is active, then each time a contact's frequency counter is decremented, the system scans the email queue to see if there are any pending emails for that recipient. Any emails that can be sent (according to the policy) are sent until the recipient's counter once again reaches the maximum allowed by the policy rules.
Expiration of Queued Emails
Every email that is queued because of the frequency counter has an expiration date. This is the date after which the content expires, so that even if it “ages out” of the count and should be allowed to send, it will be removed from the queue and not sent. You can specify the expiration date as an actual date or as a “shelf life” — a time period from the queuing date (for example, 7 days from the date the email is added to the queue).
Note. If an email from a repeating trigger is to be queued, and an email from an earlier sequence exists, the new email will not be added to the queue; instead, it will immediately expire.
Single Email Notifications
Single emails sent to specific addresses (for example, email notifications) are excluded from the frequency policy: they are sent immediately, are not counted toward the user's total for the purpose of incrementing the frequency counters, and are not queued.
Overriding the Frequency Policy
You can choose to override the frequency policy for an email task, opting to ignore the frequency policy rules and send any emails immediately. These emails are still logged, and the frequency counter is still incremented. When you run Dialog Check, you will get a notice that these emails are overriding the frequency policy.
Managing the Email Frequency Queue
You manage the email frequency queue using the Online Marketing Control Center, using the Email Frequency Queue Report page. From there, you can update the queue, delete all queued emails, and attempt to recover failed emails,
See Administering the Frequency Emailer Queue.
Testing Dialogs with Frequency Policies
When a dialog is placed in the Test state, all of its email tasks are created with Override Frequency Policy and Do Not Count selected. This means that staged emails will always be sent, and they will not affect the Live dialog execution. It also means that you will not need to remove queued emails when testing dialogs.