| Oracle® WebCenter Framework Developer's Guide 10g (10.1.3.2.0) Part Number B31074-05 |
|
|
View PDF |
| Oracle® WebCenter Framework Developer's Guide 10g (10.1.3.2.0) Part Number B31074-05 |
|
|
View PDF |
You can simplify the creation of WebCenter applications and projects by following a few preparatory procedures. Oracle WebCenter Framework provides a template that prepopulates the application with projects optimally scaled for the creation of a WebCenter application. Additionally, with a few simple steps, you can front-load portlets useful in both development and run time environments.
It is not required that you use the WebCenter application template. If you prefer, you can create your own WebCenter application by manually scoping the application technologies and creating the relevant projects.
This chapter steps through the process of applying a WebCenter application template. It provides additional information about creating the framework for a WebCenter application without using the template. It includes information about obtaining and installing a preconfigured Oracle Containers for J2EE (OC4J) and accessing its portlets.
This chapter contains the following sections:
When you create a WebCenter application and its projects, you may want to specify project technology scopes that support the creation of portlets and Java Content Repository (JCR) data controls and enable the WebCenter application to consume them. You can automatically scope the application and its projects by selecting a template, or you can manually scope the application and its projects by creating them yourself.
Note:
Technology scopes control what options display by default in the Oracle JDeveloper User Interface (UI). In a feature-rich IDE like Oracle JDeveloper, this is useful in eliminating the task of choosing from among many different options when developing a particular type of application.This section describes both approaches. It includes the following subsections:
Section 3.1.1, "Creating a WebCenter Application Using a Template"
Section 3.1.2, "What Happens When You Use the WebCenter Application Template"
Section 3.1.3, "Manually Creating a WebCenter Application and Projects"
Section 3.1.4, "Importing a WAR File to Create a WebCenter Application Project"
The easiest way to ensure that you properly define an application and its projects with the appropriate technology scope is to apply an application template. An application template provides a way to partition the application into projects that reflect a logical separation of the overall work. The WebCenter Suite provides a template optimally configured for the creation and consumption of portlets.
The WebCenter Application template consists of a project for the data model (Model); a project for creating portlets (Portlets); and a project for consuming portlets, components, and data controls (ViewController). The WebCenter Application template folds all of these projects into one application for simplicity, but you are welcome to arrange your applications and projects the way that fits best.
For example, if you are both the portlet developer and the application developer, then it is more likely that you will use the WebCenter Application template as is, out of the box. If you are either the portlet developer or the application developer—but not both—then it is more likely that each role will have a separate application—one for the WebCenter application and one for the portlets the application consumes—unless your organization uses some kind of source control tool for its development projects.
To create an application using the WebCenter Application template, perform the following steps:
From the Applications Navigator, right-click the Applications node and choose New Application from the context menu.
In the Create Application dialog box, enter a name for the application in the Application Name field.
In the Directory Name field, enter a path to the directory where the application should be stored, or accept the default path.
For example:
C:\jdev\mywork\myapplication
Optionally, click the Browse button to navigate to the desired directory.
If required, in the Application Package Prefix field, enter a prefix to use for packages created within this application.
From the Application Template list, select WebCenter Application [Portlet, Content Repository, JSF].
Click OK.
The template prepopulates the application with three projects:
Model, scoped for data modeling and content sourcing
Portlets, scoped for portlet creation
View Controller, scoped for creation of WebCenter application pages and page elements and for registering portlet producers
These projects are scoped to provide options throughout Oracle JDeveloper that are appropriate for WebCenter application development. For more information, see Section 3.1.2, "What Happens When You Use the WebCenter Application Template".
Using the WebCenter application template generates default projects with unique technology scopes, libraries, and default files. It limits the types of options that are exposed in the Oracle JDeveloper user interface to those appropriate to the project type.
This section provides an overview of what occurs when you use the WebCenter Application [Portlet, Content Repository, JSF] template. It includes the following subsections:
Section 3.1.2.1, "Template Projects, Technology Scopes, and Libraries"
Section 3.1.2.2, "WebCenter Application Template Default Files and Folders"
By default, the template WebCenter Application [Portlet, Content Repository, JSF] names its three projects Model, Portlets, ViewController. If you prefer, you can rename the projects before you create the application, through the Manage Templates command from the Tools menu or after you create the application, through the Rename command from the File menu.
When you use the WebCenter Application template, Oracle JDeveloper does the following for you:
Creates Model, Portlets, and ViewController projects, each with their own relevant technology scopes and libraries (Table 3-1).
Table 3-1 WebCenter Application Template Projects
| Project | Purpose | Technology Scopes | Libraries |
|---|---|---|---|
|
Model |
Use this project to define data controls that pull in content from selected data repositories. |
Java JavaBeans Content Repository |
None |
|
Portlets |
Java JSP and Servlets Portlet |
None |
|
|
ViewController |
Use this project to build WebCenter application pages that consume portlets and contain your other WebCenter application components. You can also use the ViewController project as the starting point for registering portlet producers. Note, however, that portlet producers are created at the application level irrespective of the starting point from which they were created. For more information, see Section 4.3.1, "Registering Portlet Producers". |
HTML Java JSF JSP and Servlets WebCenter View |
JSP Tag Libraries: JSF Core JSF HTML Other Libraries: JSF Commons Beansutils Commons Digester Commons Logging Commons Collections JSTL |
When you work in each project, the New Gallery is filtered to show only relevant technologies under each of its nodes. For example, select Portlets in the New Gallery while the ViewController project is selected, you'll see options for registering portlet producers. Select Portlets in the New Gallery when the Portlets project is selected, you'll see options for creating portlets.
Creates a starter application deployment descriptor web.xml file with default settings. You'll find the web.xml file in the Applications Navigator under the ViewController project's WEB-INF folder. For more information about web.xml, see Section 3.1.2.2.2, "The WebCenter Application Template Default web.xml File".
Creates an empty faces-config.xml file in the ViewController project's WEB-INF folder. The faces-config.xml file is a JSF configuration file where JSF application resources are registered, such as custom validators and managed beans, and all page-to-page navigation rules are defined. For more information about faces-config.xml, see Section 3.1.2.2.3, "The WebCenter Application Template Default faces-config.xml File".
Adds jsf-impl.jar in the ViewController project's WEB-INF\lib folder. This JAR file is the JSF reference implementation that Oracle JDeveloper includes by default.
The WebCenter Application template instantly creates a folder hierarchy with an accompanying set of default files. This section provides detailed information about these in the following subsections:
Section 3.1.2.2.1, "The WebCenter Application Default Folder Hierarchy"
Section 3.1.2.2.2, "The WebCenter Application Template Default web.xml File"
Section 3.1.2.2.3, "The WebCenter Application Template Default faces-config.xml File"
Because there are several possible views of the Oracle JDeveloper Applications Navigator, the hierarchy of folders in a WebCenter application may differ when comparing folders in the Applications Navigator with the same folders in your file system. For example, Figure 3-1 illustrates one view of a newly created application in the Oracle JDeveloper Applications Navigator. Figure 3-2 illustrates the folder hierarchy of the same application in a Windows file system.
Figure 3-1 Application from WebCenter Application Template in Oracle JDeveloper
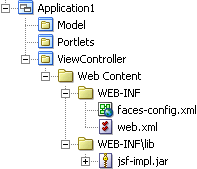
Figure 3-2 Application from WebCenter Application Template in a Windows File System
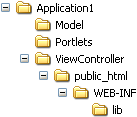
Part of WebCenter application configuration is determined by the content of its J2EE application deployment descriptor file: web.xml. The web.xml file defines everything about the application that a server must know, with the exception of the context root path, which is assigned when the application is deployed.
Typical run time settings include initialization parameters, custom tag library location, and security settings.
Example 3-1 illustrates the default web.xml file provided through the WebCenter Application template.
Example 3-1 Default web.xml File Provided Through the WebCenter Application Template
<?xml version = '1.0' encoding = 'windows-1252'?> <web-app xmlns:xsi="http://www.w3.org/2001/XMLSchema-instance" xsi:schemaLocation="http://java.sun.com/xml/ns/j2ee http://java.sun.com/xml/ns/j2ee/web-app_2_4.xsd" version="2.4" xmlns="http://java.sun.com/xml/ns/j2ee"> <description>Empty web.xml file for Web Application</description> <servlet> <servlet-name>Faces Servlet</servlet-name> <servlet-class>javax.faces.webapp.FacesServlet</servlet-class> <load-on-startup>1</load-on-startup> </servlet> <servlet-mapping> <servlet-name>Faces Servlet</servlet-name> <url-pattern>/faces/*</url-pattern> </servlet-mapping> <session-config> <session-timeout>35</session-timeout> </session-config> <mime-mapping> <extension>html</extension> <mime-type>text/html</mime-type> </mime-mapping> <mime-mapping> <extension>txt</extension> <mime-type>text/plain</mime-type> </mime-mapping> </web-app>
The JSF servlet and servlet mapping configuration settings are automatically added to the default web.xml file when a WebCenter application is first created.
The <servlet></servlet> tags provide information about the JSF servlet, javax.faces.webapp.FacesServlet. This servlet manages the request processing life cycle for Web applications that use JSF to construct the user interface. The configuration setting maps the JSF servlet to a symbolic name—in Example 3-1, Faces Servlet.
The <servlet-mapping></servlet-mapping> tags map the URL pattern to the JSF servlet's symbolic name. You can use either a path prefix or an extension suffix pattern.
By default, Oracle JDeveloper uses the path prefix /faces/*. This means that when a URL, for example, http://localhost:8080/SRDemo/faces/index.jsp, is issued, the URL activates the JSF servlet, which strips off the faces prefix and loads the file /SRDemo/index.jsp.
Note:
If you prefer to use the extensionjsf for Web pages instead of jsp or jspx, then you must add a servlet mapping in web.xml that invokes the JSP servlet for files with the extension jsf. Then you must set the javax.faces.DEFAULT_SUFFIX context parameter to jsf, for example:
<context-param> <param-name>javax.faces.DEFAULT_SUFFIX</param-name> <param-value>.jsf</param-value> </context-param>
To edit web.xml in Oracle JDeveloper, right-click web.xml in the Applications Navigator and choose Properties from the context menu. This opens web.xml in the Web Application Deployment Descriptor editor. If you're familiar with configuration element names, then you can also use the XML editor to modify web.xml.
Note:
If you use the Oracle ADF data controls to build data-bound Web pages, then Oracle JDeveloper adds the ADF binding filter and a servlet context parameter for the application binding container inweb.xml.For reference information about the configuration elements you can use in the web.xml file, see Appendix A in the Oracle Application Development Framework Developer's Guide.
Use the JSF configuration file to register a WebCenter application's resources, such as custom validators and managed beans, and to define all page-to-page navigation rules. While an application can have any JSF configuration file name, typically the file name is faces-config.xml.
Small applications usually have one faces-config.xml file. Larger applications can have multiple faces-config.xml files. For example:
Create individual JSF configuration files for separate areas of your application.
Create separate JSF configuration files for each library containing custom components or renderers.
For additional information about creating multiple faces-config.xml files, see Oracle Application Development Framework Developer's Guide.
Example 3-2 illustrates the default faces-config.xml file provided through the WebCenter Application template.
Example 3-2 Default faces-config.xml File Provided Through the WebCenter Application Template
<?xml version="1.0" encoding="windows-1252"?> <!DOCTYPE faces-config PUBLIC "-//Sun Microsystems, Inc.//DTD JavaServer Faces Config 1.1//EN" "http://java.sun.com/dtd/web-facesconfig_1_1.dtd"> <faces-config xmlns="http://java.sun.com/JSF/Configuration"> </faces-config>
To edit the faces-config.xml file, double-click it in the Applications Navigator. By default, the file is opened in the Editor window in Diagram mode, as indicated by the active Diagram tab at the bottom of the Editor window. When creating or modifying JSF navigation rules, Diagram mode enables you to visually create and manage page flows. For more information, see Oracle Application Development Framework Developer's Guide.
To create or modify configuration elements other than navigation rules, use the Editor's Overview mode. Enter this mode by clicking the Overview tab at the bottom of the Editor window.
JSF enables multiple <application> elements in a single faces-config.xml file. When you use the JSF Configuration Editor, you can edit only the first instance. For any other <application> elements, you must edit the file directly using the XML editor. To use the XML editor, open the faces-config.xml file and go to the Source tab in the Editor window.
For reference information about the configuration elements you can use in the faces-config.xml file, see Appendix A in the Oracle Application Development Framework Developer's Guide.
If you choose to build a WebCenter application without using a template, then you may find it useful to specify the application projects' technology scopes and libraries. The technology scopes limit UI options to those appropriate to the type of application project you are building. The libraries provide the components and elements useful in constructing application content.
The easiest way to understand what to specify for a WebCenter application is to review the out-of-the-box template's characteristics. You can then mimic these in your own WebCenter applications or templates.
This section steps you through the process of manually creating a WebCenter application and projects like those provided with the template. It contains the following subsections:
Section 3.1.3.1, "Manually Creating a WebCenter Application"
Section 3.1.3.2, "Manually Creating WebCenter Application Projects"
Very little is required to manually create a WebCenter application. The technology scoping occurred at the project level. This means that the primary difference between manually creating a WebCenter application and creating one using a template is that you do not choose a template when you create the application.
To manually create a WebCenter application, perform the following steps:
From the Applications Navigator, right-click the Applications node and choose New Application from the context menu.
In the Create Application dialog box, enter a name for the application in the Application Name field.
In the Directory Name field, enter a path to the directory where the application should be stored, or accept the default path.
For example:
C:\jdev\mywork\myapplication
Optionally, click the Browse button to navigate to the desired directory.
If required, in the Application Package Prefix field, enter a prefix to use for packages created within this application.
From the Application Template list, select No Template [All Technologies].
Click OK.
Click Cancel in the Create Project dialog box.
This section steps you through manual creation of three projects—each optimized for a particular use (see Section 3.1.1). It contains the following subsections:
Section 3.1.3.2.1, "Creating a Project Optimized for Defining the Application Data Model"
Section 3.1.3.2.2, "Creating a Project Optimized for Building Portlets"
Section 3.1.3.2.3, "Creating a View Project for Consuming Content"
Use data controls to bind data from a content repository to a project's user interface components. To define data controls for a project, the project must be scoped to enable for their creation and use.
To create a project optimized for defining an application data model, perform the following steps:
In the Applications Navigator, right-click the WebCenter application and select New Project from the context menu.
In the New Gallery, expand the General node under Categories and select Projects.
Under Items, select Empty Project.
Click OK.
In the Create Project dialog box, enter a name for the project.
In the Directory Name field, specify the directory path for storing the project, or accept the default path.
Optionally, click the Browse button to navigate to the desired directory.
Click OK to create the project.
In the Applications Navigator, right-click the project and select Project Properties from the context menu.
In the Project Properties dialog box, select the Technology Scope node.
If you want to include repository content in your application, then in the Available Technologies column select Content Repository and click the Add (ALT-D) icon to move it to the Selected Technologies column.
You can also select other technologies, such as Java and JavaBeans, at this step.
Click OK.
Note:
See Table 3-1 for a summary of the technologies and libraries included in the Model project.If you want to create portlets as part of your application development effort, then you'll want to create a project that is scoped for portlets. Use portlets to provide controlled display of and access to local and remote content sources. Once scoped, the options available in Oracle JDeveloper are tailored to creating portlets. For example, the Web Tier node is displayed in the New Gallery, and portlet creation is enableed, but portlet producer registration is not.
To create a project optimized for building portlets, perform the following steps:
In the Applications Navigator, right-click the WebCenter application and select New Project from the context menu.
In the New Gallery, expand the General node under Categories and select Projects.
Under Items, select Empty Project.
Click OK.
In the Create Project dialog box, enter a name for the project.
In the Directory Name field, specify the directory path for storing the project, or accept the default path.
Optionally, click the Browse button to navigate to the desired directory.
Click OK to create the project.
In the Applications Navigator, right-click the project and select Project Properties from the context menu.
In the Project Properties dialog box, select the Technology Scope node.
In the Available Technologies column, select Portlet and click the Add (ALT-D) icon to move it to the Selected Technologies column.
Click OK.
Note:
See Table 3-1 for a summary of the technologies and libraries included in the Portlets project.A project optimized for consuming content includes a means of creating application pages, adding user interface components and binding them to data controls, and registering portlet producers. Once the consuming project is scoped, the options available in Oracle JDeveloper are tailored to creating application pages, consuming content, binding data controls to user interface components, and registering portlet producers. For example, the Web Tier node is displayed in the New Gallery, and portlet producer registration is enabled, but portlet creation is not.
Note:
Portlet producers are created at the application level irrespective of the starting point from which they were created. For more information, see Section 4.3.1, "Registering Portlet Producers".To create a project optimized for consuming portlets, perform the following steps:
In the Applications Navigator, right-click the WebCenter application and select New Project from the context menu.
In the New Gallery, expand the General node under Categories and select Projects.
Under Items, select Empty Project.
Click OK.
In the Create Project dialog box, enter a name for the project.
In the Directory Name field, specify the directory path for storing the project, or accept the default path.
Optionally, click the Browse button to navigate to the desired directory.
Click OK to create the project.
In the Applications Navigator, right-click the project and select Project Properties from the context menu.
In the Project Properties dialog box, select the Technology Scope node.
If you will be using portlets in your pages, then in the Available Technologies column select WebCenter View and click the Add (ALT-D) icon to move it to the Selected Technologies column.
Click OK.
Note:
See Table 3-1 for a summary of the technologies and libraries included in the ViewController project.This procedure is included in the event that you have an existing WAR file that you want to import into your WebCenter application through Oracle JDeveloper.
To import a WAR file into Oracle JDeveloper, perform the following steps:
Right-click your application in the Applications Navigator, and choose New Project from the context menu.
In the New Gallery, expand the General node under Categories and select Projects.
Under Items, double-click Project from War File.
Follow the wizard instructions to complete creating the project.
Right-click the newly created project in the Applications Navigator, and select Project Properties from the context menu.
In the Project Properties dialog box, select Libraries, and click the Add Library button.
In the Add Library dialog box, select Portlet Development and click OK.
This adds the Portlet Development library to the project. This library is required for the newly created project to compile successfully.
Click OK to close the Project Properties dialog box.
Installation of Oracle WebCenter Framework includes a preconfigured OC4J application server. This OC4J contains preconfigured portlet producers and several useful prebuilt portlets.
This section discusses the preconfigured OC4J, including how to start and stop it, and describes some of the preconfigured portlet producers and prebuilt portlets it provides. It contains the following subsections:
Section 3.2.1, "What You Should Know About the Preconfigured OC4J"
Section 3.2.2, "Starting and Stopping the Preconfigured OC4J"
Section 3.2.4, "What You Should Know About Preconfigured Portlet Producers"
OC4J provides a complete Java 2 Enterprise Edition (J2EE) 1.4-compliant environment. OC4J is written entirely in Java and executes on the Java Virtual Machine (JVM) of the standard Java Development Kit (JDK). You can run OC4J on the standard JDK provided with your operating system or the one provided with Oracle JDeveloper.
You can use the preconfigured OC4J as a platform for pretesting WebCenter application deployments on your local computer by establishing an application server connection to it from Oracle JDeveloper.
Note:
For more information, see Section 12.2.6.2.1, "Defining Standalone OC4J Connection Details".The preconfigured OC4J differs from the embedded OC4J included with Oracle JDeveloper. The embedded OC4J is the server that is used when you run application pages within Oracle JDeveloper. It is literally embedded in Oracle JDeveloper's IDE.
The preconfigured OC4J is a separate tool that you can use, for example, to create test deployments. You will find more information about the preconfigured OC4J in this section. For more information about the embedded OC4J, see Section 12.2.6.1, "Deploying to Embedded OC4J".
For detailed information about OC4J, see Oracle Containers for J2EE Configuration and Administration Guide.
Icons for starting and stopping the preconfigured OC4J display in the Oracle JDeveloper toolbar.
To start the preconfigured OC4J, click the Start WebCenter Preconfigured OC4J icon (Figure 3-3).
To stop the preconfigured OC4J, click the Stop WebCenter Preconfigured OC4J icon (Figure 3-4).
The first time you start the preconfigured OC4J, a dialog box tells you that the WebCenter preconfigured OC4J is not installed in the current user directory. This dialog box offers you the option of installing it in the current user directory. Select Yes.
Alternatively, you can select the Start WebCenter Preconfigured OC4J and Stop WebCenter Preconfigured OC4J options from the Tools menu to start and stop preconfigured OC4J.
There are a couple of ways to determine if the preconfigured OC4J is running:
From the View menu, select Log, and look for the following entry:
Oracle Containers for J2EE 10g (10.1.3.1.0) initialized
Access the preconfigured OC4J test page from a browser:
http://localhost:6688
Note:
Sometimes the OC4J is not accessible (for example, if a user tries to restart the OC4J too quickly, before it has successfully shut down). In this case, you may have to manually shut down or stop the java process.When you first start the preconfigured OC4J, its readme.html file displays in the Oracle JDeveloper editor. The readme.html file contains valuable information about how to use the preconfigured OC4J and what it provides. Under the heading "Index Page," you will find the index page link. The index page contains a list of links to preconfigured portlet producers. You can test each of the portlet producers by clicking the links on the index page.
Once you exit the preconfigured OC4J readme file, you can return to it by selecting WebCenter Preconfigured OC4J Readme from the Oracle JDeveloper Help menu.
The preconfigured OC4J provides a variety of ready-to-use portlets that you can add to your application pages. Simply register the producers contained in the preconfigured OC4J with your WebCenter application, and then select the producers' portlets from Oracle JDeveloper's Component Palette.
This section provides a brief description of the preconfigured OC4J producers and some of the portlets they provide. It contains the following subsections:
Section 3.2.4.1, "Preconfigured OC4J Portlet Producers and Portlets"
Section 3.2.4.2, "The PDK-Java Sample Portlet Producer and Portlets"
Section 3.2.4.3, "The WSRP Sample Portlet Producers and Portlets"
For information about registering portlet producers, see Section 4.3.1, "Registering Portlet Producers". For information about adding portlets to pages, see Section 4.3.2, "Adding Portlets to a Page".
PortalTools provides access to the design-time at run time portlets OmniPortlet and the Web Clipping portlet. Design-time at run time means that users define portlet content after the portlet is placed on an application page and the page is run. This concept is explained more fully in Section 15.7, "Portlet Creation Style".
To access OmniPortlet and Web Clipping portlet producers, perform the following steps:
Start the preconfigured OC4J (see Section 3.2.2).
From the Help menu, select WebCenter Preconfigured OC4J Readme.
In the Readme file, scroll down to the section headed Index Page and click the index page link in the second paragraph.
Note:
Once the preconfigured OC4J is running, another way to access the index page is to point your browser tohttp://localhost:6688.Go to the heading Preconfigured Portlet Producers, and click the PortalTools Welcome Page link under PortalTools Portlet Producers.
This opens the PortalTools Welcome page.
On the PortalTools Welcome page, copy the URL of the Web Clipping Producer link, the OmniPortlet Producer link, or the Sample Portlet Producer link, and use it as the producer URL in the Oracle PDK-Java Portlet Producer Registration Wizard.
Note:
For information about registering a portlet producer, see Section 4.3.1, "Registering Portlet Producers".Once you have registered one of these producers, its portlets become available on Oracle JDeveloper's Component Palette. On the Component Palette, select a producer name to list its portlets, then drag a portlet from the palette onto a WebCenter application page. (For information about adding portlets to pages, see Section 4.3.2, "Adding Portlets to a Page".)
The PortalTools Welcome page contains producer URLs for three producers:
The Web Clipping producer provides the Web Clipping portlet, which is a browser-based declarative tool that enables dynamic reuse of content from another Web source. When the source changes, the content in the Web Clipping portlet also changes. With the Web Clipping portlet, you use a Web browser to navigate to the Web page that contains the desired content. Using Web Clipping Studio, which is accessed through the portlet, drill down through a visual rendering of the target page to choose the desired content. For detailed information about the Web Clipping portlet, see Chapter 17, "Creating Content-Based Portlets with Web Clipping".
The OmniPortlet producer provides OmniPortlet, which is a declarative portlet-building tool that enables you to build portlets against a variety of data sources, including XML files, character-separated value files (for example, spreadsheets), Web Services, databases, Web pages, and SAP data sources. OmniPortlet users can also choose a prebuilt layout for the data. Prebuilt layouts include tabular, news, bullet, form, chart, or HTML. For information about OmniPortlet, see Chapter 16, "Creating Portlets with OmniPortlet".
The Sample Portlet Producer is useful for illustrating the potential of an OmniPortlet. The sample producer is for demonstration and should not be used to create real-use portlet instances.
To access PDK-Java sample portlet producers, perform the following steps:
Start the preconfigured OC4J (see Section 3.2.2).
From the Help menu, select WebCenter Preconfigured OC4J Readme.
In the Readme file, scroll down to the section headed Index Page and click the index page link in the second paragraph.
Note:
Once the preconfigured OC4J is running, another way to access the index page is to point your browser tohttp://localhost:6688.Go to the heading Preconfigured Portlet Producers, and copy the link location for the PDK-Java Sample Producer or PDK-Java Struts Sample Producer link under PDK-Java Portlet producers.
Use the copied link as the producer URL in the Oracle PDK-Java Portlet Producer Registration Wizard.
Note:
For information about registering a portlet producer, see Section 4.3.1, "Registering Portlet Producers".Once you register either of these producers, its portlets display on Oracle JDeveloper's Component Palette. From here, you can drag and drop a variety of sample portlets onto your WebCenter application pages. Use the PDK-Java sample portlets to familiarize yourself with the types of functionality that are available through PDK-Java portlets.
To access WSRP sample portlet producers, perform the following steps:
Start the preconfigured OC4J (see Section 3.2.2).
From the Help menu, select WebCenter Preconfigured OC4J Readme.
In the Readme file, scroll down to the section headed Index Page, and click the index page link in the second paragraph.
Note:
Once the preconfigured OC4J is running, another way to access the index page is to point your browser tohttp://localhost:6688.Go to the heading Preconfigured Portlet Producers, and click the link for the Rich Text Portlet Producer or Sample Portlets under WSRP Portlet Producers.
Both links open different WSRP Producer Test Pages—one for different WSRP producer versions of the Rich Text portlet, the other for different WSRP producer versions of sample portlets.
Copy the Web Services Description Language (WSDL) URL for one of the WSRP Producers—either WSRP v1 WSDL or WSRP v2 WSDL.
Use the copied link as the producer URL in the WSRP Producer Registration Wizard.
Note:
For information about registering a portlet producer, see Section 4.3.1, "Registering Portlet Producers".Once you register a producer, its portlets display on Oracle JDeveloper's Component Palette. The WSRP WSDL URLs on the Rich Text Portlet Producer page include the Rich Text portlet, which offers browser-based rich text editing at run time. For information about the Rich Text portlet, see Section 14.3.1, "Rich Text Portlet".
If you have Oracle SOA Suite 10.1.3.1.0 or a standalone OC4J 10.1.3.1.0, then you can update it to create, deploy, and run Oracle WebCenter Suite 10.1.3.2.0 applications. Patches to enable you to run WebCenter applications will be released in the future. Watch for more information about MetaLink and the Oracle Technology Network:
http://www.oracle.com/technology/products/webcenter/index.html