| Oracle® Communicator User's Guide 10g Release 3 (10.1.3) Part Number E12748-01 |
|
|
View PDF |
| Oracle® Communicator User's Guide 10g Release 3 (10.1.3) Part Number E12748-01 |
|
|
View PDF |
This chapter describes the main usage areas of Oracle Communicator. Topics include:
The main window for Oracle Communicator shows you your contacts and provides the menus from which you can take most of your actions.
Figure 4-1 Oracle Communicator Main window
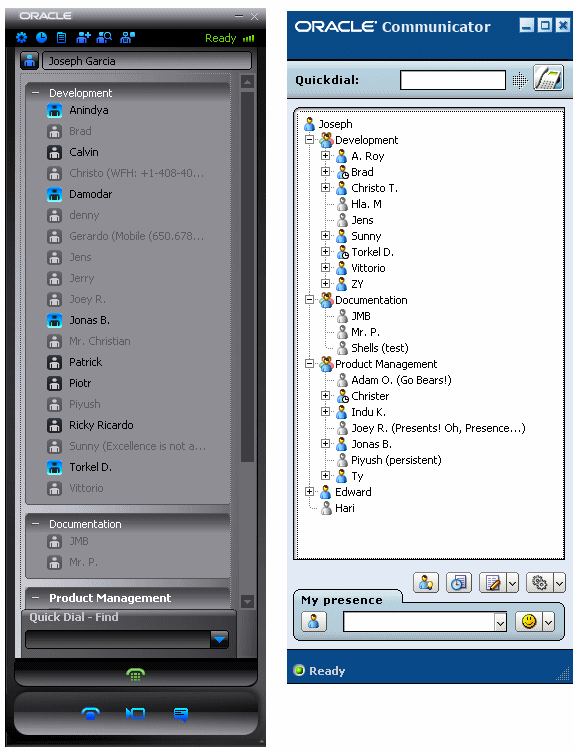
You can access your Contacts from here, and you can use the menu items:
Use the Settings Menu to set up your Oracle communicator, and to customize it for your use. For more information on the Preferences, see Get Started.
You also use the Settings menu to access online Help, and to log off and/or exit Oracle Communicator.
Oracle Communicator saves History for Instant Messages, and for placed, received and missed calls. History makes it easy for you to call back, when for example, you have missed a call.
To open History:
Select History from the Communicate menu or
Select History from the File menu in the Communication dialog.
In the Slate theme, click the Show History icon.
The History dialog appears.
Use the Filter by drop down menu to choose to see:
Entire History: all calls
IMs Only: only Instant Messaging communications
Calls Only: only audio and/or video calls
Incoming Calls Only: calls you have accepted or declined
Outgoing Calls Only: calls you initiated
Missed Calls Only: calls you have missed
The first column shows an arrow indicating the direction of the record (incoming or outgoing). An arrow pointing to the right indicates an outgoing call; an arrow pointing to the left indicates an incoming call.The second column indicates whether the record was a voice, video, or instant messaging call.
You can remove individual items from the history by selecting them and pressing the Delete key or right-clicking on one of the items and choosing Delete this entry. If you click Clear Entire History, you will delete all of the records.
You can double-click on an instant message record to see the contents of that conversation. These contents will appear in a new communications window.
To communicate with a Contact in the History, right-click on any of the sessions and choose an action from the Communicate menu.
You can add a Contact to you Contact List from the History list, if it is not already in your Contact List.
Right-click the Contact in the list and select Add to Contact List. Note that if the Contact is already in your Contact List, the Add to contact list menu item is inactivated. The Contact Properties dialog appears.
Edit the information in the text boxes or use the Get Info from Server button to get Contact information from the server. See Create a Contact for more information about creating a contact.
You can create a new group using the Create New Group icon on the menu bar. For more information on Creating and otherwise manipulating Groups see Create Groups.
There are four Contacts icons on the menu bar that you use to create and manipulate Contacts. They are:
Show/Hide offline Contacts that enables you to display only online Contacts, or to display all (online and offline) Contacts.
Show/Hide Contacts with Phones that enables you to display only Contacts with registered phones, or to display all Contacts whether or not they have registered phones.
The Communications dialog is your main vehicle for communicating with Contacts. To open the Communications dialog, double-click on a Contact in you Contact List. From the Communication dialog you can communicate in different ways:
The Communication dialog is the area from which you will take most actions. You can choose to show or not show the Video image area. In the Slate theme, you click the round button in the upper-right to activate video images; in most other themes, you click the arrows next to the Video tab in the Video image area.
The Communication dialog also gives you information about your calls, such as to whom you are talking, if you are in a call or not, if you call is on hold and your call duration.
From the File menu in the Communication dialog you can save a message dialog. Choose File > Save Text to save the text of a communication.
If you are communicating with someone who is not already on your Contact List, you can add the person to your Contact List.
Select Add Contact from the File menu. The Contact Properties dialog appears.
Edit the information in the text boxes or use the Get Info from Server button to get Contact information from the server. See Create a Contact for more information about creating a contact.
If you want to move your Contact List between different computers you can store your Contact List on the server. To do this, select Store Contact List in the Edit Contact List menu.
This section describes the Instant Messaging functionality of Oracle Communicator.
Use Instant Messaging to send and receive text messages from your Contacts. Oracle Communicator not only enables you to transmit text messages, but you can switch to an audio and/or video call from the Instant Messaging window, exchange audio messages, and even do file transfer.
You can send instant messages to your Contacts, or anyone else with a SIP address. There are two kinds of instant messages: text messages and voice messages.
To send an instant text message to a Contact in your Contact List, double-click the Contact name. The Communication dialog appears. Enter a text message in the lower part of the dialog and click Send. Your message has been received by the recipient when it appears in the Message area.
You can also add smileys to your messages. Just click on the Smiley icon and choose one of the Smileys that appear.
When you close a Message dialog, you are prompted to confirm that you want to exit the conversation.
From the Communication dialog you can start a telephone or video call to the same Contact with whom that you are chatting.
To send an instant message to someone not in your Contact List, enter a SIP address in the Quickdial text box in the Main window and select Send Message... from the Communicate menu to the right of the text box. The Communication dialog appears. Write your text message in the lower part of the dialog and click the Send button. Your message has been received when it appears in the Message area.
In the Slate theme, Quickdial displays a list of Contacts matching your input. For example, if you wanted to see all of the Contacts whose names began with jo, you would enter those letters into the Quickdial field. Contacts matching the letters are displayed.
If there aren't any matches, then a list of recently entered values is displayed.
To send an instant message to someone not in your Contact List, enter a SIP address in the Quickdial text box in the Main window and select Send Message... from the Communicate menu to the right of the text box. The Communication dialog appears. Write your text message in the lower part of the dialog and click the Send button. Your message has been received when it appears in the Message area.
In addition to sending instant messages as text, you can record and send voice messages.
To do so, click the Voice tab in the lower part of the dialog (in the Slate theme, click the Show Voice Message Panel button). You will see the voice message controls that you use when you are working with voice messages.
When you receive a voice message you can see how long the message is (in seconds). Click on the voice message link to play the message. Use the controls to play the message again if you like.
Instead of recording your own message, you can load a voice message from file. From the File menu, click the Load button and select the file you want to load. The file must be in .wav format.
Note that not all Contacts may be able to receive voice messages; it depends on the equipment they use.
Also note that the duration of voice messages is limited to one minute.
Click the Record button and speak your message in the microphone. When you are done, click the Stop button. Before you send the voice message, you can listen to it by clicking the Play button. To send the voice message, click the Send button. Your message has been received by the recipient when it appears in the Message area.
Telephony refers to the telephone-calling features of Oracle Communicator. This section describes the powerful features of Oracle Communicator telephony.
Note:
This feature relies on a dialout SIP Servlet deployed and configured on the SIP server to handle SIP INVITES.Oracle Communicator enables you to make voice calls to other Oracle Communicator users, fixed phones and mobile phones (Your service provider must configure Oracle Communicator to make use of this functionality.). You need speakers and a microphone on your computer, or as recommended, a headset connected to your computer, to use the phone in the application.
Before making a call, ensure that your speakers and microphone are connected and turned on.
To call a Contact, select the Contact from the Contact List. Right-click the Contact and select Call from the Context menu. If the Contact you selected has several possible addresses to call, for example both a SIP address and a telephone number, select which one you want to use; the Communication dialog appears and the Contact's phone starts ringing.
You can also double-click the Contact (which opens the Communication dialog) and then click the Call button. Note that when calling from the Communication dialog, the call is placed to the SIP address even if this Contacts has a specified phone number in contact properties.
You will be notified of the status of the call with sounds and text messages in the status bar in the Communication dialog.
Click the Hang-up button or close the Communication dialog to end a call. The call duration is shown in the dialog during and after the call.
To call someone you do not have in your Contact List, enter a SIP address or phone number in the Quickdial field, and click Call from the Communicate menu. The Communication dialog appears and the person's phone starts ringing.
*In the Slate theme, Quickdial displays a list of Contacts matching your input. For example, if you wanted to see all of the Contacts whose names began with jo, you would enter those letters into the Quickdial field. Contacts matching the letters are displayed.
If there aren't any matches, then a list of recently entered values is displayed.
When someone calls you, you will hear a ringing signal (if your speakers are turned on), and a message pops up to notify you that you have a call. Click the pop-up, and the Communication dialog appears.
Click the Answer Call button to answer the call. Make sure your speakers and microphone are connected and turned on.
Click the Decline button if you want to decline the phone call; the other party will be notified of the decline.
Note that if you chose to have your call automatically answered, Oracle Communicator will automatically answer all incoming calls. If you close the Communication dialog for an incoming call, the call will automatically be declined.
You will be notified of the status of the call with sounds and with text messages in the status bar of the Communication dialog.
Click the Hang-up button or close the Communication dialog to end a call. The call duration is shown in the dialog during the call and after a call. Note that until you answer the call, call settings (such as Sound Effect, Mute, and Dial Pad) are not available.
When in a call you can make another call by putting the current call on hold. Click Hold from the Communication dialog to put a call on hold. The other party is notified with a sound and a pop-up when you put them on hold. If you put a video call on hold, the videos of the callers will not be visible until you resume the call. You can make another phone call or video call, to someone else, while the first call is on hold.
Click Resume to pick up a call that has been put on hold.
Note that only the person who put the call on hold can pick it up again by clicking Resume. You can only have one active call at a time; other calls will automatically be put on hold. You can for example be active in one call and have another call on hold. If you then click Resume on the call that was on hold the active call will automatically be but on hold.
A call on hold is still an ongoing call; you must click Hang-up or close the Communication dialog to end the call. The call duration is shown in the dialog during the call and after a call.
When a call is on hold, other features (such as Sound Effect, Mute, and Dial Pad) are not available. When you resume the call, these features will again be available.
If someone calls you while you are in a call, you will be notified of the new incoming call with a sound and a pop-up in the task bar indicating the new call and who is calling.
To answer the new incoming call you can either:
Choose to end the ongoing call by clicking Hang-up on this call's Communication dialog and then answer the new incoming call in the incoming call's Communication dialog.
Answer the new incoming call. The first ongoing call will automatically be put on hold when answering the second call. You can switch back to the first call by clicking Resume on this call's Communication dialog. Note that you can only have one active call at a time; other calls will automatically be put on hold. You can switch between the calls as many times as you want.
Note:
A call on hold is still an ongoing call and that you must click Hang-up or close the Communication dialog to end the call. The call duration is shown in the dialog during the call and after a call.Oracle Communicator supports DTMF tones (which you sometimes use for certain telephony services). To use DTMF tones in a call click Dial Pad in the Communication dialog and click the numbers.
Note that you can enter a plus sign (+) for international dialing by using your keyboard, or by pressing and holding down the zero key on the dialpad. Top-row number keys can be used when Dialpad is active.
When you are in a call, you can add sound effects which will be heard by both you and the Contact with whom you are talking.
To mix a sound effect in your call click the Sound Effect button or the Sound Effect menu at the top of the Communication dialog. The menu with the sound effects will be displayed. Select the sound effect you want, and the sound will be mixed in your call.
When the sound effect is playing, you can stop it by selecting Stop Sound Effect in the Sound Effect menu.
Oracle Communicator includes a number of built-in sound effects, but you can also use your own sounds. To mix your own sound effect in a call, select Load and Play Sound Effect from the Sound Effect menu. Then select a .wav file you want to use. When you have selected the file, it will be loaded and played immediately. The menu will be updated with a history of sound files that you have used as sound effects.
You can use Mid-call Controls if your service provider supports them. The services that are available and the service activation codes depend on the service provider.
For a complete list of available services, ask your service provider.
To use Mid-call Control services during a call:
Open the Dialpad in the Communication dialog.
Press the R button on the Dialpad.
Type the service activation code on the Dialpad.
You can add video to an ongoing phone call by clicking the Add Video in the Communication dialog. The other party will be asked to join the video call. If accepted, the video call begins. If declined, the call continues as a voice call. You can remove the video and switch back to a regular phone call again at any time.
If your service provider supports voice mail, the Voice Mail Notification button will be visible to the right of the Communicate menu.
If someone has left voice mail for you, Oracle Communicator indicates that you have new messages waiting for you by changing the appearance of the Voice Mail Notification button:
Note that the look of the buttons may vary depending Theme.
To listen to your voice mail messages, click the Voice Mail Notification button.This makes a call to your voice mailbox. When the call is answered, follow the instructions to listen to any messages stored in the mailbox.
If you hover over the Voice Mail Notification button, you can see how many voice mail messages are stored in your mailbox.
Voice mail may not be supported by all service providers, so this feature may or may not be available to you, depending on your provider.
You can select which ring signal should be played when a Contact calls you. It can be different ring signals for different Contacts, or the same for all Contacts.
Right-click on the Contact for whom you want to assign ring signals, and select Properties... in the menu. The Contact Properties dialog appears.
At the bottom of the dialog, select the ring signal you want to use for the Contact. This can be one of the built-in ring signals, or you may choose your own signal. To choose your own signal, select Select Other... then locate the .wav sound file that you want to use as a ring signal. The sound will be looped, so not all sound files are suitable as ring signals.
The selected ring signal can be tested by clicking the Play button to the right.
There are some phone and video call settings you can make in the Communication dialog for ongoing calls:
Speaker sound controls can be modified by dragging the Volume controls.
To mute outgoing audio for an ongoing, call click Mute.
To freeze the outgoing video image, that is the video image from your video camera, click Freeze.
Other audio settings can be made in the audio preferences from the main window, and other video settings can be made in the video preferences from the main window.
Oracle Communicator enables you to transmit and receive video with your Contacts. It's as easy as making a phone call.
You can easily make video calls to someone with a SIP address or to a video conference bridge from Oracle Communicator. One party to the conversation must have a camera in order to participate in a video call.
To make a video call, start by making sure you speakers, microphone and (optionally) web camera are connected and turned on.
Note:
One-sided video calling is possible. That is, if one person on the call has a video camera and wants to display their video, they may do so; it is not necessary for both callers to have video cameras. Both Contacts must have a SIP address.To make a video call to a Contact, select the Contact from the Contact List. Right-click the Contact and select Video Call from the Context menu. The Communication dialog appears and the Contact is notified. You can also double-click the Contact which opens the Communication dialog and then click the Video Call button.
To call someone you do not have in your Contact List enter a SIP address or number to a video conference bridge in the Quickdial text box and click Video Call from the Communicate menu. The Communication dialog appears and the person is notified.
The video call will be set up when the other party answers. If they are transmitting video, you will see them. You will also be able to see a self-view image from your web camera.
You will be notified of the status of you video call with sounds and text messages in the status bar at the bottom of the Communication dialog.
Note:
In the Slate theme, Quickdial displays a list of Contacts matching your input. For example, if you wanted to see all of the Contacts whose names began with jo, you would enter those letters into the Quickdial field. Contacts matching the letters are displayed:If there aren't any matches, then a list of recently entered values is displayed.
Click the Hang-up button to end a call. The call duration is shown in the dialog during the call and after a call.
When someone invites you to a video call, you will hear a ringing signal and a message will pop up. Click the pop-up, and the Communication dialog appears showing who is calling you.
Click the Answer Video button to answer the video call. You can also answer the call as audio-only if you wish (by clicking the Audio Call button). Make sure your speakers, microphone and (optionally) web camera are connected and turned on. The video call will begin when you answer and you will be able to see the caller's web camera image in the Video area. You will also be able to see a self-view image from your web camera (if you are using a web camera).
Click the Decline button if you want to decline the video call; the other party will be notified of the decline.
Note that if you close the Communication dialog for an incoming video call the call will automatically be declined.
You will be notified of the status of the video call with sounds and text messages in the status bar at the bottom of the Communication dialog.
In the Slate theme, video windows are displayed or dismissed automatically when you are in (or exit) a video call. In the Communicator theme, a a video toggle arrow button enables you to show or hide the video pane.
Click the Hang-up button or close the Communication dialog to end a call. The call duration is shown in the dialog during the call and after a call.
When in a call you can make another call by putting the current call on hold. Click Hold from the Communication dialog to put a call on hold. The other party is notified with a sound and a pop-up when you put them on hold. If you put a video call on hold, the videos of the callers will not be visible until you resume the call. You can make another phone call or video call, to someone else, while the first call is on hold.
Click Resume to pick up a call that has been put on hold.
Note that only the person who put the call on hold can pick it up again by clicking Resume. You can only have one active call at a time; other calls will automatically be put on hold. You can for example be active in one call and have another call on hold. If you then click Resume on the call that was on hold the active call will automatically be but on hold.
A call on hold is still an ongoing call; you must click Hang-up or close the Communication dialog to end the call. The call duration is shown in the dialog during the call and after a call.
Note that when a call is on hold, other features (such as: Dial Pad, Mute and Sound Effect) are not available. When you resume the call, these features will again be available.
If someone calls you while you are in a call, you will be notified of the new incoming call with a sound and a pop-up in the task bar indicating the new call and who is calling.
To answer the new incoming call you can either:
Choose to end the ongoing call by clicking Hang-up on this call's Communication dialog and then answer the new incoming call in the incoming call's Communication dialog.
OR
Answer the new incoming call. The first ongoing call will automatically be put on hold when answering the second call. You can switch back to the first call by clicking Resume on this call's Communication dialog. Note that you can only have one active call at a time; other calls will automatically be put on hold. You can switch between the calls as many times as you want.
A call on hold is still an ongoing call and that you must click Hang-up or close the Communication dialog to end the call. The call duration is shown in the dialog during the call and after a call.
While in a video call you can switch to an audio call. Click the Call Only button in the Communication dialog of the video call. The video will be closed down and the voice call will continue. The other party will not be able to see your video image or send a video image to you. You can add video to the ongoing phone call again, but the other party must accept the new video call.
There are some phone and video call settings you can make in the Communication dialog for ongoing calls:
Speaker sound controls can be modified by dragging the Volume controls.
To mute outgoing audio for an ongoing call, click Mute.
To freeze the outgoing video image, that is the video image from your video camera, click Freeze.
Other audio settings can be made in Audio Preferences or Video Preferences from the Main window.
If your Oracle Communicator administrator has set up the file transfer capability, you can send and receive files with your Contacts. You can send a file in three different ways: from the main window, by entering a SIP address and clicking the Communicate button, or from a Communication dialog by clicking the icon.
Right-click on the Contact's name and choose Send File.
OR
While in a communication, Click the File menu, and choose Send File.
A Send File dialog appears, enabling you to choose the file you want to send.
Choose the file, and click Open. The receiving Contact receives a notification that you are offering to send a file. You can accept or decline.
If you Decline, the sender receives a notification that you have declined the transfer, and the transfer is cancelled.
If you Accept, a Progress dialog appears. When the transfer is complete, the dialog shows that the transfer is done. Dismiss the dialog.
You can send a file to your Contacts, or anyone else, as long as they have a SIP address, are using this application and have a service provider that supports file transfer.
Right click a Contact in your Contact List and select Send File... from the menu. To send a file to someone not in your Contact List enter a SIP address in the Address text box in the Main window and select Send File... from the Communicate menu. You can also send a file from the Communication dialog with someone you are already communicating with.
In the File Transfer dialog point out the file you want to send and click Open.
If the other party accepts the file transfer the application will start sending the selected file. The File Transfer dialog will inform you of the progress of the file transfer and also when it is done. The File Transfer dialog will also inform you if the other party declined.
When someone wants to send you a file you will receive a pop-up showing the sender. Click on the pop-up and the File Transfer dialog appears.
To accept choose where to save the file by writing the path or using the Browse button. Then click the Accept button and you will start receiving the file. The File Transfer dialog will inform you of the progress of the file transfer and also when it is done.
To decline the file transfer click the Decline button. The other party will be notified of the decline.
This section contains some tips to help you if you encounter a problem. Sections include:
Presence troubleshooting tips:
There are several different things that can cause this problem:
No network connection: Make sure your dial up connection or network connection is working. See your PC documentation for more details on configuring your network connection.
Faulty proxy settings: Make sure your proxy settings are correct. If you do not use a proxy, ensure that you have not checked the Use Proxy Server option in Preferences under Settings in the Main window.
Wrong SIP address: The presence server is determined from your SIP address. If it has been incorrectly entered, then the server will not be found. Create a new account with the correct SIP address.
Server problem: The presence server you want to use might be unreachable.
Contact your service provider for support if the problem persists.
Make sure your username and password are entered correctly. These are usually provided by your service provider.
Contact your service provider for support if the problem persists.
If your Presence Policy list is empty or incomplete, first make sure you are registered. The Presence Policy list is only populated once you have been successfully registered to the server. If you are registered, then the client may be having trouble downloading your policy from the server.
Contact your service provider for support if the problem persists.
Messaging troubleshooting tips:
Calling troubleshooting tips:
Make sure your speakers are connected, turned on and are functional. If you do not get a ringing signal when trying to call, you may not be successfully registered to the server. See the troubleshooting tip for registration.
The application can send a beep to the PC internal speakers so that you do not miss a call when your headset is connected but you are not using it. Some hardware does not support this feature, and will play the beep very loud in the headset. You can turn this beep off.
The application supports echo suppression and echo cancellation. To turn on echo cancellation (for example when using your PC as a speaker phone), see the audio preferences.
If you immediately get a busy signal, the other party is already engaged in a call and cannot answer. The busy signal can also indicate that the other party has chosen to decline your call. In the latter case, the busy signal appears after the normal ringing tone.
Sometimes you can hear a special info tone, with three raising signals repeated over time. You hear this sound when there are other problems. Examples of such problems are:
The SIP address or telephone number does not exist. Check the address or number and try again.
The user of the SIP address is not registered and can not be called. Check the user's presence and try again when the user is available.
The other party cannot take your call, perhaps due to technical reasons.
There can be some server or network problem between you and the one you are trying to call. Try again later.
If you are in a call and can not hear, be heard by, or see the other party:
Make sure your speakers and microphone are connected, turned on and work.
Make sure the other party's speakers and microphone are connected, turned on and work.
Make sure cameras being used function, and have the right drivers. Try the camera in another application.
Make sure that you or the other party has not turned on mute. In this case click Unmute in the Communication dialog.
If the video image you see from the other party does not move, the other party may have chosen to freeze her or his video image. See video settings.
If the video image from your web camera does not move, you may have frozen your video image. In this case click Unfreeze in the Communication dialog.
Contact your service provider for support if the problem persists.