2 Installing Oracle CEP
This section contains information on the following subjects:
-
Section 2.5, "Installing an Oracle CEP Patch Using Smart Update"
-
Section 2.8, "Upgrading to Oracle CEP 11g Release 1 (11.1.1.4.0)"
2.1 Installation Overview
To install Oracle CEP 11g Release 1 (11.1.1.4.0):
-
Download the Oracle CEP installer appropriate for your platform.
-
Choose the JVM you will use.
-
Decide if you are installing in a production environment or development environment.
See Section 2.1.2, "Default Oracle CEP Domain ocep_domain and Samples".
-
Familiarize yourself with Oracle Fusion Middleware directory structure and concepts.
See Section 2.1.3, "Oracle Fusion Middleware Directory Structure and Concepts".
-
Install Oracle CEP using the installer mode of your choice.
-
Install Oracle CEP patches, if required.
See Section 2.5, "Installing an Oracle CEP Patch Using Smart Update".
-
Perform post-installation tasks, if applicable.
-
Decide whether or not you need to upgrade Oracle CEP and Oracle CEP applications to the current release.
See Section 2.8, "Upgrading to Oracle CEP 11g Release 1 (11.1.1.4.0)".
-
Install Apache Ant, a Java-based build tool.
See the Apache Ant Project at
http://ant.apache.org/.
2.1.1 Choosing Your JVM
Oracle CEP supports the following Java Virtual Machines (JVM):
2.1.1.1 Oracle JRockit Real Time
By default, Oracle CEP includes its own version of JRockit (in ORACLE_CEP_HOME/jrockit_JAVA-VERSION_RJROCKIT-VERSION), but it does not include the deterministic garbage collector.
Note:
The Oracle CEP installer for the Sun JVM does not include a version of JRockit.Oracle CEP performs optimally when it can access certain features from Oracle JRockit Real Time, in particular the JRockit deterministic garbage collector.
If your application requires low latency, optionally install Oracle JRockit Real Time.
Caution:
Be sure you install the version of Oracle JRockit Real Time for Java version 5.0 or 6.0. Oracle JRockit Real Time for Java version 1.4.2 is not compatible with Oracle CEP 11g Release 1 (11.1.1.4.0).For more information on Oracle JRockit Real Time, see http://www.oracle.com/technology/products/jrockit/jrrt/index.html.
2.1.1.2 Sun JVM
The Sun JVM is the default JVM on Solaris SPARC and is included in the Solaris SPARC installer. If you want to use the Sun JVM (instead of JRockit) on platforms other than Solaris, download the JVM from the Oracle Java SE download site.
For more information, see:
2.1.2 Default Oracle CEP Domain ocep_domain and Samples
When you choose a Typical install, the installation does not include the default ocep_domain domain (with default passwords) and the product samples.
If you want to install the default ocep_domain and samples (recommended), choose the Custom option.
The Typical install is appropriate for a production environment while the Custom install is appropriate for a development environment.
2.1.3 Oracle Fusion Middleware Directory Structure and Concepts
When you install Oracle CEP, consider the following scenarios:
For more information, see "Oracle Fusion Middleware Directory Structure and Concepts" in the Oracle Fusion Middleware Installation Planning Guide.
2.1.3.1 Oracle CEP-Specific Middleware Home
In this scenario, you install Oracle CEP in a stand-alone configuration, in its own Middleware Home directory as Figure 2-1 shows.
Figure 2-1 Oracle CEP-Specific Middleware Home
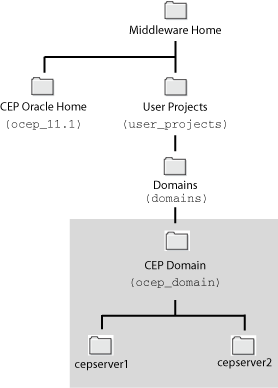
Description of "Figure 2-1 Oracle CEP-Specific Middleware Home"
Table 2-1 lists the various home directories applicable to Oracle CEP in this scenario.
Table 2-1 Home Directories and Oracle CEP-Specific Middleware Home
| Home Directory Type | Home Directory |
|---|---|
|
Middleware Home |
As selected by the user at Oracle CEP install time. |
|
WebLogic Server Home |
N/A |
|
Oracle Product HomeFoot 1 |
|
|
Oracle Common Home |
N/A |
|
Domain |
|
Footnote 1 Also known as simply the Oracle Home.
2.1.3.2 Existing Oracle Fusion Middleware Home
In this scenario, you install Oracle CEP into an existing Oracle Fusion Middleware home as Figure 2-2 shows.
In this scenario, you install Oracle CEP into its own Product Oracle Home but you create Oracle CEP domains in the existing ORACLE_FUSION_MIDDLEWARE_HOME/user_projects/domains directory as Figure 2-2 shows.
Figure 2-2 Oracle CEP in an Existing Oracle Fusion Middleware Home
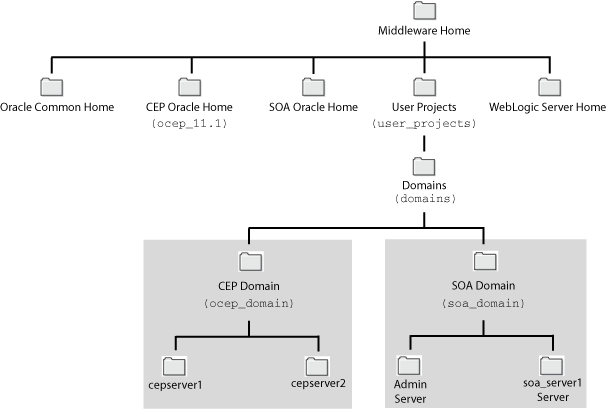
Description of "Figure 2-2 Oracle CEP in an Existing Oracle Fusion Middleware Home"
In this example topology, there are two Oracle products installed in the same Middleware Home:
-
Oracle CEP
-
Oracle SOA Suite
Table 2-2 lists the various home directories applicable to Oracle CEP in this scenario.
Table 2-2 Home Directories and Existing Middleware Home
| Home Directory Type | Home Directory |
|---|---|
|
Middleware Home |
As selected by the user at Oracle Fusion Middleware install time. |
|
WebLogic Server Home |
As determined by Oracle Fusion Middleware installer. |
|
Oracle Product HomeFoot 1 |
|
|
Oracle Common Home |
As determined by Oracle Fusion Middleware installer. |
|
Domain |
|
Footnote 1 Also known as simply the Oracle Home.
2.1.4 Installation Mode
You use the Oracle CEP installer in the following modes:
2.1.4.1 Graphical Mode
Graphical-mode installation is an interactive, GUI-based method for installing your software. It can be run on both Windows and UNIX systems. See Section 2.2, "Installing Oracle CEP in Graphical Mode."
Caution:
If you want to run graphical-mode installation, the console attached to the machine on which you are installing the software must support a Java-based GUI. All consoles for Windows systems support Java-based GUIs, but not all consoles for UNIX systems do. If you attempt to start the installation program in graphical mode on a system that cannot support a graphical display, the installation program automatically starts console-mode installation.2.1.4.2 Console Mode
Console-mode installation is an interactive, text-based method for installing your software from the command line, on either a UNIX system or a Windows system. See Section 2.3, "Installing Oracle CEP in Console Mode."
2.1.4.3 Silent Mode
Silent-mode installation is a non-interactive method of installing your software that requires the use of an XML properties file for selecting installation options. You can run silent-mode installation in either of two ways: as part of a script or from the command line. Silent-mode installation is a way of setting installation configurations only once and then using those configurations to duplicate the installation on many machines. See Section 2.4, "Installing Oracle CEP in Silent Mode."
2.2 Installing Oracle CEP in Graphical Mode
This section describes how to install using the Oracle CEP installer in graphical mode.
For more information, see Section 2.1, "Installation Overview".
To install Oracle CEP in graphical mode:
-
Log in to the Windows or UNIX computer on which you want to install Oracle CEP.
Be sure you log in to the computer as the user that will be the main administrator of the Oracle CEP installation.
-
Download the product distribution file for the platform on which you want to install Oracle CEP.
-
Launch the installation program in graphical mode using the commands listed in the following table appropriate for your platform.
Platform Instructions Windows Using Windows Explorer, double-click the appropriate installation program file from its download directory. Linux or Solaris Open a command window, change to the download directory, and enter these commands: prompt> chmod a+x filename prompt> ./filename
In the preceding commands,
filenameis the name of the installation program specific to your platform (for more information, seehttp://www.oracle.com/technology/software/products/middleware/htdocs/111110_fmw.html.)If you want to create an installation log, use the
-log=full_path_to_log_fileoption; for example:prompt> ./filename -log=C:\logs\server_install.logAfter the installation program has finished loading, you will see the standard Welcome window.
-
Click Next.
-
In the Choose Middleware Home Directory window, you can specify either an existing Oracle Middleware Home directory or create a new one:
-
To install into an existing Oracle Middleware Home directory:
-
Select Use an Existing Middleware Home.
-
Select an existing Oracle Middleware Home directory from the list on the right.
-
-
To install into a new Oracle Middleware Home directory:
-
Select Create a New Middleware Home.
-
Click the Browse button to browse your computer to select an existing directory or click Reset to reset the directory to the default, C:\Oracle\Middleware.
-
Click Open.
-
The Oracle Middleware Home directory is the main installation directory for Oracle CEP, such as
c:\oracle_cep. You can have one or many Oracle Middleware Home directories on your computer, whichever suits your development and production environments best.For more information, see Section 2.1.3, "Oracle Fusion Middleware Directory Structure and Concepts".
-
-
Click Next.
-
In the Choose Install Type window, you can choose one of the following options:
-
To install all Oracle CEP components except the samples and use the Oracle JRockit JVM included with Oracle CEP:
-
Select Typical.
-
Click Next.
-
Proceed to step 10.
The installer program checks to see if the Oracle Middleware Home directory contains the version of JRockit required by this release of Oracle CEP:
-
If it finds the required JRockit installation, it does not install a new one.
-
If it does not find an appropriate JRockit installation, then the installer installs its own version in the Oracle Middleware Home directory.
-
-
To install all Oracle CEP components including the default
ocep_domaindomain (with default passwords) and the samples and select a previously installed Sun or platform-specific JVM (or use the Oracle JRockit JVM included with Oracle CEP):-
Select Custom.
-
In the Choose Products and Components window, check the components you want to install, such as the product samples.
-
Click Next.
Note:
By default, the complete installation does not include the defaultocep_domaindomain (with default passwords) and the product samples. If you want to install the samples (recommended), choose the Custom option.If you want to use a Sun or platform-specific JVM, you must choose the Custom option.
The installer program allows you to choose the JDK to use and to decide whether or not to install the Oracle JRockit JVM included with Oracle CEP.
-
-
-
In the JDK Selection window, you can choose the JDK for the Oracle CEP server.
Use the Browse button to select the Sun or platform-specific JDK you installed previously.
If you do not want the installer to install the Oracle JRockit JVM included with Oracle CEP, uncheck this item.
-
Click Next.
-
In the Choose Product Installation Directories window, you can change the default name of the Oracle Product Home directory for Oracle CEP,
ocep_11.1.Although you can name this directory anything you want, Oracle recommends that you use the default name for clarity and standardization. For example, the documentation assumes that the Oracle Product Home directory is
ocep_11.1.For more information, see Section 2.1.3, "Oracle Fusion Middleware Directory Structure and Concepts".
-
Click Next.
-
If you are installing on Windows, and you logged in as a user with Administrator privileges, then you will see the Choose Shortcut Location window where you can choose where you want the Start Menu folder to appear. The following table describes the options available:
If you select . . . The following occurs . . . All Users Recommended. All users registered on the machine are provided with access to the installed software. Subsequently, if users without Administrator privileges use the Configuration Wizard from this installation to create domains, Start menu shortcuts to the domains are not created. In this case, users can manually create shortcuts in their local Start menu folders, if desired. Local user Other users registered on this machine will not have access to the Start menu entries for this installation. If you logged in as a user without Administrator privileges, the Start menu entries are created in your user's local Start menu folder.
-
Click Next.
-
The Installation Summary window shows the products and components you are about to install, along with the approximate size in MB. This window is for your information only; to change the components to be installed, use the Previous button to return to the appropriate window.
-
Click Next.
The installer program installs Oracle CEP. The Installation Complete window indicates that the product was installed successfully.
-
Click Done to exit the program.
-
Review the post-installation steps that Section 2.6, "Post-Installation Steps" describes.
2.3 Installing Oracle CEP in Console Mode
This section describes how to install using the Oracle CEP installer in console mode.
Console-mode installation is an interactive, text-based method for installing your software from the command line, on either a UNIX or Windows system.
When installing in console-mode, respond to the prompts in each section by entering the number associated with your choice or by pressing Enter to accept the default. To exit the installation process, enter exit (or x, for short) in response to any prompt. To review or change your selection, enter previous (or p, for short) at the prompt. To proceed to the following window, enter next (or n, for short).
Note:
In the following procedure, Windows conventions (such as back-slashes in pathnames) are used, for example,C:\oracle_cep\ocep_11.1. When entering pathnames on a UNIX system, be sure to use UNIX conventions, instead. For example, use forward slashes in pathnames, such as /oracle_cep/ocep_11.1.For more information, see Section 2.1, "Installation Overview".
To install Oracle CEP in graphical mode:
-
Log in to the Windows or Linux computer on which you want to install Oracle CEP.
Be sure you log in to the computer as the user that will be the main administrator of the Oracle CEP installation.
-
Download the product distribution file for the platform on which you want to install Oracle CEP.
-
Launch the installation program in console mode using the commands listed in the following table appropriate for your platform.
Platform Instructions Windows Open a command window, change to the download directory, and enter the following command: prompt> filename -mode=consoleIn the preceding command,
filenameis the name of the installation program specific to your platform (for more information, seehttp://www.oracle.com/technology/software/products/middleware/htdocs/111110_fmw.html).If you want to create an installation log, use the
-log=full_path_to_log_fileoption; for example:prompt> filename -mode=console -log=C:\logs\server_install.logLinux Open a command window, change to the download directory, and enter these commands: prompt> chmod a+x filename prompt> ./filename -mode=console
In the preceding commands,
filenameis the name of the installation program specific to your platform (for more information, seehttp://www.oracle.com/technology/software/products/middleware/htdocs/111110_fmw.html).If you want to create an installation log, use the
-log=full_path_to_log_fileoption; for example:prompt> ./filename -mode=console -log=C:\logs\server_install.log -
At the Welcome prompt, type
next(ornfor short) or press Enter to continue with the installation process. -
In the Choose Middleware Home Directory window, you can specify either an existing Oracle Middleware Home directory or create a new one:
-
To install into an existing Oracle Middleware Home directory:
-
Type the number of the existing Oracle Middleware Home directory.
-
-
To install into a new Oracle Middleware Home directory:
-
Type
1to create a new Oracle Middleware Home directory. -
The installation program guides you through the required steps to create the new Oracle Middleware Home.
Be sure to enter the full path of the Oracle Middleware Home directory, for example
C:\oracle_cep2.Note:
Do not terminate the path with a file separator character. That is, enterC:\mydirand notC:\mydir\.If you specify a directory that does not exist, the installation program creates it for you.
-
The Oracle Middleware Home directory is the main installation directory for Oracle CEP, such as
c:\oracle_cep. You can have one or many Oracle Middleware Home directories on your computer, whichever suits your development and production environments best.For more information, see Section 2.1.3, "Oracle Fusion Middleware Directory Structure and Concepts".
-
-
Confirm your choice for Oracle Middleware Home directory and enter
next(orn). -
In the Choose Install Type window, you can choose one of the following options:
-
To install all Oracle CEP components except the samples and use the Oracle JRockit JVM included with Oracle CEP:
-
Type
1to choose a Typical install. -
Proceed to step 9.
The installer program checks to see if the Oracle Middleware Home directory contains the version of JRockit required by this release of Oracle CEP:
-
If it finds the required JRockit installation, it does not install a new one.
-
If it does not find an appropriate JRockit installation, then the installer installs its own version in the Oracle Middleware Home directory.
-
-
To install all Oracle CEP components including the default
ocep_domaindomain (with default passwords) and the samples and select a previously installed Sun or platform-specific JVM (or use the Oracle JRockit JVM included with Oracle CEP):-
Type
2to choose a Custom install. -
In the Choose Components to Install window, enter the numbers in brackets to toggle the components you want to install, such as the samples. To toggle a selection in the list, types its number. When a check mark appears next to the option, the option is selected. To unselect the option, enter its number again to remove the check mark
-
Enter
next(orn) when you have chosen the components.
Note:
By default, the complete installation does not include the defaultocep_domaindomain (with default passwords) and the product samples. If you want to install the samples (recommended), choose the Custom option.If you want to use a Sun or platform-specific JVM, you must choose the Custom option.
The installer program allows you to choose the JDK to use and to decide whether or not to install the Oracle JRockit JVM included with Oracle CEP.
-
-
-
In the JDK Selection window, you can choose the JDK for the Oracle CEP server:
-
To add a local JDK, select the Add Local JDK option (
1).The installation program guides you through the required steps to add a local JDK.
Be sure to enter the full path to the JDK directory, for example:
C:\Program Files\Java\jdk1.6.0_14
To add additional JDKs, select
1again. -
In the JDK Selection window, enter the numbers in brackets to toggle the JDKs you want. To toggle a selection in the list, types its number. When a check mark appears next to the option, the option is selected. To unselect the option, enter its number again to remove the check mark.
If you do not want the installer to install the Oracle JRockit JVM included with Oracle CEP, uncheck this item.
-
Enter
next(orn) when you have selected the local JDK.
-
-
In the Choose Product Installation Directories window, you can change the default name of the Oracle Product Home directory for Oracle CEP,
ocep_11.1.Although you can name this directory anything you want, Oracle recommends that you use the default name for clarity and standardization. For example, the documentation assumes that the Oracle Product Home directory is
ocep_11.1.For more information, see Section 2.1.3, "Oracle Fusion Middleware Directory Structure and Concepts".
Enter
next(orn) when you are done. -
If you are installing on Windows, and you logged in as a user with Administrator privileges, then you will see the Choose Shortcut Location window where you can choose where you want the Start Menu folder to appear. The following table describes the options available:
If you select . . . The following occurs . . . 1 "All Users" Recommended. All users registered on the machine are provided with access to the installed software. Subsequently, if users without Administrator privileges use the Configuration Wizard from this installation to create domains, Start menu shortcuts to the domains are not created. In this case, users can manually create shortcuts in their local Start menu folders, if desired. 2 "Local user" Other users registered on this machine will not have access to the Start menu entries for this installation. If you logged in as a user without Administrator privileges, the Start menu entries are created in your user's local Start menu folder.
Enter the appropriate number.
-
Enter
next(orn) when you are done. -
The Installation Summary window shows the products and components you are about to install, along with the approximate size in MB. This window is for your information only; to change the components to be installed, type
Previousto return to the appropriate window. -
Enter
next(orn).The installer program installs Oracle CEP. The Installation Complete window indicates that the product was installed successfully.
-
Type
exitto exit the program. -
Review the post-installation steps that Section 2.6, "Post-Installation Steps" describes.
2.4 Installing Oracle CEP in Silent Mode
This section describes how to install using the Oracle CEP installer in silent mode.
Silent-mode installation is a non-interactive method of installing your software that requires the use of an XML properties file for selecting installation options.
For more information, see Section 2.1, "Installation Overview".
To install Oracle CEP in silent mode:
-
Log in to the Windows or UNIX computer on which you want to install Oracle CEP.
Be sure you log in to the computer as the user that will be the main administrator of the Oracle CEP installation.
-
Download the product distribution file for the platform on which you want to install Oracle CEP.
-
Create a
silent.xmlfile that defines the configuration settings normally entered by a user during an interactive installation process.See Section 2.4.1, "Creating a silent.xml File for Silent-Mode Installation."
Note:
Incorrect entries in thesilent.xmlfile can cause installation failures. To help you determine the cause of a failure, we recommend that you create a log file when you launch the installation program. -
Launch the installation program in silent mode using the commands in the following table appropriate for your platform.
Platform Instructions Windows Open a command window, change to the download directory, and enter the following command: prompt> filename -mode=silent -silent_xml=path_to_xml_file
In the preceding command,
filenameis the name of the installation program specific to your platform (for more information, seehttp://www.oracle.com/technology/software/products/middleware/htdocs/111110_fmw.html) andpath_to_xml_fileis the full pathname of thesilent.xmltemplate file you created in the preceding step.If you want to create an installation log, use the
-log=full_path_to_log_fileoption; for example:prompt> filename -mode=silent -silent_xml=path_to_xml_file -log=C:\logs\server_install.log
Linux or Solaris Open a command window, change to the download directory, and enter these commands: prompt> chmod a+x filename prompt> ./filename -mode=silent -silent_xml=path_to_xml_file
In the preceding commands,
filenameis the name of the installation program specific to your platform (for more information, seehttp://www.oracle.com/technology/software/products/middleware/htdocs/111110_fmw.html) andpath_to_xml_fileis the full pathname of thesilent.xmltemplate file you created in the preceding step.If you want to create an installation log, use the
-log=full_path_to_log_fileoption; for example:prompt> ./filename -mode=silent -silent_xml=path_to_xml_file -log=C:\logs\server_install.log
An Oracle Installer window is displayed, indicating that the files are being extracted. No other prompt or text is displayed.
The installation is complete when the Oracle Installer window disappears.
See Section 2.4.3, "Returning Exit Codes to the Command Window" for getting information about the success or failure of the silent installation.
-
Review the post-installation steps that Section 2.6, "Post-Installation Steps" describes.
2.4.1 Creating a silent.xml File for Silent-Mode Installation
When you install Oracle CEP in silent mode, the installation program uses an XML file (silent.xml) to determine which installation options should be implemented.
To create a silent.xml file for silent-mode installation:
-
Using your favorite text editor, create an empty file called
silent.xmlon the computer on which you want to install Oracle CEP in silent mode. -
Copy the contents of the sample XML file, shown in Example 2-1, into your own
silent.xmlfile.Example 2-1 Sample silent.xml File for Silent-Mode Installation
<?xml version="1.0" encoding="UTF-8"?> <!-- Silent installer option: -mode=silent -silent_xml=C:\oracle\silent.xml --> <bea-installer> <input-fields> <data-value name="BEAHOME" value="C:\oracle_cep" /> <data-value name="USER_INSTALL_DIR" value="C:\oracle_cep\ocep_11.1" /> <data-value name="INSTALL_SHORTCUT_IN_ALL_USERS_FOLDER" value="yes"/> <data-value name="COMPONENT_PATHS" value="Oracle Complex Event Processing" /> </input-fields> </bea-installer> -
In the
silent.xmlfile you just created, edit the values for the keywords shown in Table 2-3 to reflect your configuration.For example, if you want to install into the ORACLE_CEP_HOME directory
e:\oracle_cep, update the corresponding<data-value>element as follows<data-value name="BEAHOME" value="e:\oracle_cep" />
Table 2-3 Values for the silent.xml File
For this data-value name... Enter the following value... BEAHOMEFoot 1The full pathname for the Oracle Middleware Home directory of your choice.
For more information, see Section 2.1.3, "Oracle Fusion Middleware Directory Structure and Concepts".
USER_INSTALL_DIRThe full pathname for the Oracle Product Home directory for Oracle CEP of your choice.
For more information, see Section 2.1.3, "Oracle Fusion Middleware Directory Structure and Concepts".
INSTALL_SHORTCUT_IN_ALL_USERS_FOLDERWindows only. Specify:
-
true, oryes, to create the shortcuts in the All Users folder. -
false, orno, to create the shortcuts in the local users folder.
The user performing the installation must have Administrator privileges to install the Start menu shortcuts in the All Users folder.
The default value for this parameter, if you do not specify it, is
true.COMPONENT_PATHSSpecify the components and subcomponents of Oracle CEP you want to install on your system. Use the following values:
-
Oracle Complex Event Processing -
Oracle Complex Event Processing/Event Server -
Oracle Complex Event Processing/Event Server Samples
For additional information about entering these values, see Section 2.4.2, "Guidelines for Component Selection."
If you do not include the
COMPONENT_PATHSdata-value name in thesilent.xmlfile, the complete Oracle CEP product is installed.LOCAL_JVMSOption to select supported JVM, which is already installed.
Note: The presence of either(
BEA_BUNDLED_JVMSorLOCAL_JVMS) or both of these tokens negates any default selection and only sets the values assigned for these tokens as user selection. The value of the token can be a pipe (|) separatedJavaHomes.BEA_BUNDLED_JVMSSpecify the BEA-supplied JDKs to be installed. Enter the full path of the JDKs to be installed, separated by the pipe symbol (
|). Do not leave a space before or after the bar.Use this option to install Oracle CEP for use with the Oracle JRockit JDK included in the Oracle CEP installer.
Footnote 1 Do not terminate the pathname with a file separator. That is, enter this
C:\mydirectoryand notC:\mydirectory\.Note:
Silent install does not support theLOCAL_JVMSdata-value. To define a local JVM, you must use graphical mode installation as Section 2.2, "Installing Oracle CEP in Graphical Mode" describes. -
-
Save the file in the directory of your choice.
2.4.2 Guidelines for Component Selection
Use the following guidelines when you specify values for the COMPONENT_PATHS data-value name:
-
When you specify a product component to be installed, all subcomponents that are installed by default in a complete installation are also installed. For example, the following entry installs both Oracle CEP and the samples:
<data-value name="COMPONENT_PATHS" value="Oracle Complex Event Processing" /> -
To install multiple components or subcomponents, separate the components with a bar (|). Do not leave a space before or after the bar.
-
To specify subcomponents, you must specify a component/subcomponent combination for each entry. For example, to explicitly install Oracle CEP and the samples, enter the following line in the file:
<data-value name="COMPONENT_PATHS" value="Oracle Complex Event Processing/Event Server|Oracle Complex Event Processing/Event Server Samples" />
Note:
Because this release of Oracle CEP includes only the server itself and samples, the preceding example is equivalent to the example in the first bullet.
2.4.3 Returning Exit Codes to the Command Window
When run in silent mode, the installation program generates exit codes that indicate the success or failure of the installation. These exit codes are shown in Table 2-4.
| Code | Description |
|---|---|
|
0 |
Installation completed successfully |
|
-1 |
Installation failed due to a fatal error |
|
-2 |
Installation failed due to an internal XML parsing error |
Example 2-2 provides a sample Windows command file that invokes the installation program in silent mode and echoes the exit codes to the command window from which the script is executed.
Example 2-2 Sample Windows Command File Displaying Silent-Mode Exit Codes
rem Execute the installer in silent mode @echo off ofm_ocep_generic_11.1.1.1.0_32_disk1_1of1.exe -mode=silent -silent_xml=C:\downloads\silent.xml -log=C:\logs\products_silent.log @rem Return an exit code to indicate success or failure of installation set exit_code=%ERRORLEVEL% @echo. @echo Exitcode=%exit_code% @echo. @echo Exit Code Key @echo --------------- @echo 0=Installation completed successfully @echo -1=Installation failed due to a fatal error @echo -2=Installation failed due to an internal XML parsing error @echo.
2.5 Installing an Oracle CEP Patch Using Smart Update
Using the Oracle Smart Update tool, you can locate, install, and activate maintenance and security updates for Oracle CEP.
For more information, see Oracle Smart Update Installing Patches and Maintenance Packs.
2.6 Post-Installation Steps
-
If you installed Oracle CEP for use with the IBM JVM on IBM AIX (64-bit), then in each Oracle CEP domain directory, make the changes that Section 2.6.1, "Configuring Oracle CEP for the IBM JDK" describes.
-
Try out the product examples. For information about the examples and how to run them, see Chapter 3, "Oracle CEP Samples."
-
Install the Oracle CEP IDE for Eclipse as Section 2.7, "Installing the Oracle CEP IDE for Eclipse" describes.
-
Optionally, create your own Oracle CEP domain:
See:
-
"Creating an Oracle CEP Standalone-Server Domain" in the Oracle Complex Event Processing Administrator's Guide
-
"Creating an Oracle CEP Multi-Server Domain" in the Oracle Complex Event Processing Administrator's Guide
Note:
If you installed Oracle CEP using the default option, you must create your own Oracle CEP domain. For more information, see Section 2.1.2, "Default Oracle CEP Domain ocep_domain and Samples". -
-
Create an Oracle CEP application and deploy it to your domain.
For a description of the programming model, details about the various components that make up an application, and how they all fit together, see "Overview of Creating Oracle CEP Applications" in the Oracle Complex Event Processing Developer's Guide for Eclipse.
2.6.1 Configuring Oracle CEP for the IBM JDK
If you installed Oracle CEP for use with the IBM JDK, depending on your operating system and processor architecture, you must make changes to the IBM AIX network options and the setDomainEnv script in each Oracle CEP domain directory. This section describes:
2.6.1.1 How to Configure Oracle CEP for the IBM JVM on IBM AIX (64-bit)
If you installed Oracle CEP for use with the IBM JDK on IBM AIX (64-bit), you must make changes to the IBM AIX network options and the setDomainEnv script in each Oracle CEP domain directory.
To configure Oracle CEP for the IBM JVM on IBM AIX (64-bit):
-
Execute the following commands (using super user privileges or
sudo) to modify the AIX network options:no -o rfc1323=1 no -o sb_max=4194304
-
Go to the domain directory.
For example,
ORACLE_CEP_HOME/user_projects/domains/ocep_domain/defaultserver -
Edit the
setDomainEnv.shscript and add the following line:export IBM_JAVA_OPTIONS="-Djava.net.preferIPv4Stack=true -Djava.net.preferIPv6Addresses=false"
2.7 Installing the Oracle CEP IDE for Eclipse
Oracle CEP IDE for Eclipse is a set of plugins for the Eclipse IDE designed to help develop, deploy, and debug applications for Oracle CEP.
For more information, see:
-
"Installing the Latest Oracle CEP IDE for Eclipse" in the Oracle Complex Event Processing Developer's Guide for Eclipse
-
"Installing the Oracle CEP IDE for Eclipse Distributed With Oracle CEP" in the Oracle Complex Event Processing Developer's Guide for Eclipse
2.8 Upgrading to Oracle CEP 11g Release 1 (11.1.1.4.0)
Upgrading to Oracle CEP 11g Release 1 (11.1.1.4.0) is a two-step process: first you must upgrade your applications and then you must upgrade the domain to which the applications are deployed.
Table 2-5 lists the steps you must take for each supported upgrade path:
| From Release | To Release 10.3 | To Release 11gR1 (11.1.1) |
|---|---|---|
|
2.0 |
||
|
10.3 |
Not Applicable. |
For more information, see Section 2.8.5, "Backward Compatibility Issues".
2.8.1 Upgrading a WebLogic Event Server 2.0 Domain to Oracle CEP 10.3
This section describes the steps you must take to upgrade a WebLogic Event Server 2.0 domain so that it runs correctly in Oracle CEP 10.3. For clarity, it is assumed that the existing WebLogic Event Server 2.0 domain is located in the /bea/user_projects/domains/mydomain20 directory.
To upgrade a WebLogic Event Server 2.0 domain to Oracle CEP 10.3:
-
Using the Configuration Wizard, create a temporary Oracle CEP 10.3 domain. Later steps in this procedure require you to use or refer to files in a new Oracle CEP 10.3 domain, and it is best to use a new domain. You can later delete this domain if you want.
For the purposes of this procedure, it is assumed that the new Oracle CEP 10.3 domain is called
mydomain30, it contains a single server calleddefaultserver, and the server files are located in the/oracle_cep/user_projects/domains/mydomain30/defaultserverdirectory.See "Creating an Oracle CEP Standalone-Server Domain" in the Oracle Complex Event Processing Administrator's Guide.
-
If the WebLogic Event Server 2.0 server is currently running, stop it.
-
Make a backup copy of your WebLogic Event Server 2.0 domain in case you need to revert back.
-
Replace the following two files in the WebLogic Event Server 2.0 domain with the equivalent files from the Oracle CEP 10.3 domain.
-
lib/XACMLAuthorizerInit.ldift -
lib/XACMLRoleMapperInit.ldift
The WebLogic Event Server 2.0 files are located relative to the domain directory (
/bea/user_projects/domains/mydomain20in our example) and the Oracle CEP 10.3 files are located relative to the server directory under the domain directory (/oracle_cep/user_projects/domains/mydomain30/defaultserverin our example). -
-
Using your favorite text editor, open the
atnstore.txtfile in the WebLogic Event Server 2.0 domain, located in theconfigsub-directory of the main domain directory, and add the new Oracle 10.3 groups:group: wlevsDeployers description: group: wlevsApplicationAdmins description: group: wlevsBusinessUsers description: group: wlevsOperators description:
-
Remove the following files and directories (if they exist) in the WebLogic Event Server 2.0 domain:
-
FileBasedDefaultCredentialMappermy-realmInit.initialized -
FileBasedXACMLAuthorizermy-realmInit.initialized -
FileBasedXACMLRoleMappermy-realmInit.initialized -
rm -
cm -
atz
-
-
Update the
startwlevs.cmd(Windows) orstartwlevs.sh(Unix) command scripts in the WebLogic Event Server 2.0 domain to point to the new Oracle 10.3 binaries. -
Update the
stopwlevs.cmd(Windows) orstopwlevs.sh(Unix) command scripts in the WebLogic Event Server 2.0 domain to point to the new Oracle 10.3 binaries. -
Start the server in the 2.0 domain using the Oracle 10.3 binaries.
"Starting and Stopping an Oracle CEP Server in a Standalone-Server Domain" in the Oracle Complex Event Processing Administrator's Guide.
-
This upgrade procedure might have changed the security configuration of your 2.0 domain, especially if you created new users and assigned them to groups. If this is the case, use Visualizer to reconfigure the security.
See:
-
"Security Tasks" in the Oracle Complex Event Processing Visualizer User's Guide
-
"Configuring Security for Oracle CEP" in the Oracle Complex Event Processing Administrator's Guide
-
2.8.2 Upgrading an Oracle CEP 10.3 Domain to Oracle CEP 11g Release 1 (11.1.1.4.0)
This section describes the steps you must take to upgrade an Oracle CEP 10.3 domain so that it runs correctly in Oracle CEP 11g Release 1 (11.1.1). For clarity, it is assumed that the existing Oracle CEP 10.3 domain is located in the /bea/user_projects/domains/mydomain103 directory.
To upgrade an Oracle CEP 10.3 domain to Oracle CEP release 11g Release 1 (11.1.1.4.0):
-
Using the Configuration Wizard, create a temporary Oracle CEP 11g Release 1 (11.1.1.4.0) domain. Later steps in this procedure require you to use or refer to files in a new Oracle CEP 11g Release 1 (11.1.1.4.0) domain, and it is best to use a new domain. You can later delete this domain if you want.
For the purposes of this procedure, it is assumed that the new Oracle CEP 11g Release 1 (11.1.1) domain is called
mydomain11, it contains a single server calleddefaultserver, and the server files are located in the/oracle_cep/user_projects/domains/mydomain11/defaultserverdirectory.See "Creating an Oracle CEP Standalone-Server Domain" in the Oracle Complex Event Processing Administrator's Guide.
-
If the WebLogic Event Server 10.3 server is currently running, stop it.
-
Make a backup copy of your WebLogic Event Server 10.3 domain in case you need to revert back.
-
Replace the following two files in the WebLogic Event Server 10.3 domain with the equivalent files from the Oracle CEP 11g Release 1 (11.1.1) domain.
-
lib/XACMLAuthorizerInit.ldift -
lib/XACMLRoleMapperInit.ldift
The WebLogic Event Server 10.3 files are located relative to the domain directory (
/bea/user_projects/domains/mydomain30in our example) and the Oracle CEP 11g Release 1 (11.1.1) files are located relative to the server directory under the domain directory (/oracle_cep/user_projects/domains/mydomain11/defaultserverin our example). -
-
Using your favorite text editor, open the
atnstore.txtfile in the WebLogic Event Server 10.3 domain, located in theconfigsub-directory of the main domain directory, and add the new Oracle 11g Release 1 (11.1.1.4.0) groups:group: wlevsDeployers description: group: wlevsApplicationAdmins description: group: wlevsBusinessUsers description: group: wlevsOperators description:
-
Remove the following files and directories (if they exist) in the WebLogic Event Server 10.3 domain:
-
FileBasedDefaultCredentialMappermy-realmInit.initialized -
FileBasedXACMLAuthorizermy-realmInit.initialized -
FileBasedXACMLRoleMappermy-realmInit.initialized -
rm -
cm -
atz
-
-
Update the
startwlevs.cmd(Windows) orstartwlevs.sh(Unix) command scripts in the WebLogic Event Server 10.3 domain to point to the new Oracle 11g Release 1 (11.1.1.4.0) binaries. -
Update the
stopwlevs.cmd(Windows) orstopwlevs.sh(Unix) command scripts in the WebLogic Event Server 10.3 domain to point to the new Oracle 11g Release 1 (11.1.1.4.0) binaries. -
Start the server in the 10.3 domain using the Oracle 11g Release 1 (11.1.1.4.0) binaries.
"Starting and Stopping an Oracle CEP Server in a Standalone-Server Domain" in the Oracle Complex Event Processing Administrator's Guide.
-
This upgrade procedure might have changed the security configuration of your 10.3 domain, especially if you created new users and assigned them to groups. If this is the case, use Visualizer to reconfigure the security.
See:
-
"Security Tasks" in the Oracle Complex Event Processing Visualizer User's Guide
-
"Configuring Security for Oracle CEP" in the Oracle Complex Event Processing Administrator's Guide
-
2.8.3 Upgrading a WebLogic Event Server 2.0 Application to Run on Oracle CEP 10.3
This section describes the steps you must take to upgrade an application that you developed in Version 2.0 of WebLogic Event Server so that it runs on Oracle CEP 10.3.
To upgrade a WebLogic Event Server 2.0 application to run on Oracle CEP 10.3:
-
Update the
MANIFEST.MFfile to import new versions of Spring framework and Oracle CEP packages, as well as new required packages. In particular:-
Update the version of all imported Spring framework packages to 2.5.5. For example:
Import-Package: org.springframework.aop.framework;version="2.5.5", org.springframework.aop;version="2.5.5", ... -
Update the version of any imported Oracle CEP packages to 3.0.0.0. For example:
Import-Package: com.bea.wlevs.ede;version="3.0.0.0", com.bea.wlevs.ede.api;version="3.0.0.0", ... -
Add the following packages to the Import-Package header if they are not already included:
Import-Package: com.bea.wlevs.management.configuration.spi;version="3.0.0.0", com.bea.wlevs.management.spi;version="3.0.0.0", com.bea.wlevs.monitor;version="3.0.0.0", com.bea.wlevs.spi;version="3.0.0.0", com.bea.wlevs.spring.support;version="3.0.0.0", commonj.work;version="1.4.0.0", org.springframework.osgi.extensions.annotation;version="1.1.0", com.bea.wlevs.ede.spi;version="3.0.0.0", com.bea.wlevs.configuration.internal;version="3.0.0.0", ...
-
-
If you use Spring or Spring Dynamic Modules for OSGI (Spring DM) features in your application, it is possible that the declaration of the features in the Spring application context file has changed. If this is the case, you must update these declarations in the EPN assembly file of your Oracle CEP application.
Note:
This change is a result of the upgrade of the Spring framework (from 2.0 to 2.5) that occurred between WebLogic Event Server 2.0 and Oracle CEP 10.3, not as a direct result of the Oracle CEP upgradeRefer to the appropriate 2.5 XSD Schemas for any changes:
-
Spring:
http://www.springframework.org/schema/beans/spring-beans.xsd -
Spring DM:
http://www.springframework.org/schema/osgi/spring-osgi.xsd
The following bullets list some of the typical changes you might have to make; the following list is not complete:
-
When specifying a property to the
<osgi:service-property>tag, use the<entry>tag with the key and value attributes, rather than the old<prop>tag.For example, change the following 2.0 tag from:
<osgi:service-properties> <prop key="type">SocketAdapterType</prop> </osgi:service-properties>To:
<osgi:service-properties> <entry key="type" value="SocketAdapterType"/> </osgi:service-properties> -
The
valueorrefattribute of aninstance-propertymust always be set to an explicit value; it can no longer be an empty string to indicate an implicit use of a default value.For example, change the following 2.0 tag from:
<wlevs:adapter id="fileAdapter" provider="FileAdapterType"> <!-- file: empty value uses default <wlevs:instance-property name="file" value="" /> <wlevs:listener ref="algoTradingProcessor"/> </wlevs:adapter>To:
<wlevs:adapter id="fileAdapter" provider="FileAdapterType"> <wlevs:instance-property name="file" value="test.file" /> <wlevs:listener ref="algoTradingProcessor"/> </wlevs:adapter>
-
-
Recompile the Java code of your 2.0 adapter and business POJO implementations using your IDE. If you get compile-time errors, check the latest 10.3 Javadoc (
http://download.oracle.com/docs/cd/E13157_01/wlevs/docs30/javadocs/wlevs/index.html) that describe the new Oracle CEP APIs and make the appropriate source code changes. -
If your 2.0 application has an adapter that uses the
loadgenprovider as Example 2-3 shows, then you must register aStockTickevent type in your EPN assembly file as Example 2-4 shows. -
After you have made the preceding changes, reassemble the application and deploy it to Oracle CEP 10.3.
See "Assembling and Deploying Oracle CEP Applications" in the Oracle Complex Event Processing Developer's Guide for Eclipse.
If, during deployment, you get an exception that indicates that a package is invisible, add this package to the Import-Package header of the
MANIFEST.MFfile, then reassemble and redeploy the application. Keep adding packages in this manner until the application deploys successfully.
2.8.4 Upgrading an Oracle CEP 10.3 Application to Run on Oracle CEP 11g Release 1 (11.1.1.4.0)
This section describes the steps you must take to upgrade an application that you developed in Oracle CEP 10.3 so that it runs on Oracle CEP 11g Release 1 (11.1.1.4.0).
To upgrade an Oracle CEP 10.3 application to run on Oracle CEP release 1111g Release 1 (11.1.1.4.0):
-
Update the
MANIFEST.MFfile to import new versions of Spring framework and Oracle CEP packages, as well as new required packages.Note that alternatively you can specify unversioned packages which will not require updating and also that you can specify larger versions in order to avoid minor version updates, that is, use "2.5" instead of "2.5.6".
In particular:
-
Update the version of all imported Spring framework packages to 2.5.6. For example:
Import-Package: org.springframework.aop.framework;version="2.5.6", org.springframework.aop;version="2.5.6", ... -
Update the version of all imported Spring-DM framework packages to 1.2.0. For example:
Import-Package: org.springframework.osgi.context="1.2.0", ... -
Update the version of any imported Oracle CEP packages to 11.1.1.4_0. For example:
Import-Package: com.bea.wlevs.ede;version="11.1.1.4_0", com.bea.wlevs.ede.api;version="11.1.1.4_0", ... -
Add the following packages to the Import-Package header if they are not already included (see the sample source for a complete list of headers that may be required):
Import-Package: com.bea.wlevs.management.spi;version="11.1.1.4_0", com.bea.wlevs.spring.support;version="11.1.1.4_0", com.bea.wlevs.ede.spi;version="11.1.1.4_0", org.springframework.osgi.extensions.annotation;version="1.2.0", ...
-
-
If you use Spring or Spring Dynamic Modules for OSGI (Spring DM) features in your application, it is possible that the declaration of the features in the Spring application context file has changed. If this is the case, you must update these declarations in the EPN assembly file of your Oracle CEP application.
Note:
This change is a result of the upgrade of the Spring-DM framework (from 1.1 to 1.2) that occurred between Oracle CEP 10.3 and Oracle CEP 11.1, not as a direct result of the Oracle CEP upgrade.Refer to the appropriate 2.5 XSD Schemas for any changes:
-
Spring:
http://www.springframework.org/schema/beans/spring-beans.xsd -
Spring DM:
http://www.springframework.org/schema/osgi/spring-osgi.xsd
In particular convert any Spring-DM declared adapter factories to use the
<wlevs:factory/>tag instead. For example, if your 10.3 EPN assembly file contains theservicethat Example 2-5 shows, then you must replace this service with thewlevs:factorythat Example 2-6 shows.Example 2-5 Spring-DM Declared Adapter Factory
<osgi:service interface="com.bea.wlevs.ede.api.AdapterFactory"> <osgi:service-properties> <entry key="type" value="SocketAdapterType"/> </osgi:service-properties> <bean class="com.bea.wlevs.example.algotrading.adapter.SocketAdapterFactory" /> </osgi:service> -
-
Recompile the Java code of your 10.3 adapter and business POJO implementations using your IDE. If you get compile-time errors, check the latest 11g Release 1 (11.1.1) Javadoc (see Oracle Fusion Middleware Java API Reference for Oracle Complex Event Processing) that describe the new Oracle CEP APIs and make the appropriate source code changes.
Consider changing deprecated Java API and Oracle CEP schema:
-
"Deprecated API and Schemas" in the Oracle Fusion Middleware Release Notes
-
"Adapter Changes" in the Oralce Fusion Middleware Release Notes
-
-
After you have made the preceding changes, reassemble the application and deploy it to Oracle CEP 11g Release 1 (11.1.1).
See "Assembling and Deploying Oracle CEP Applications" in the Oracle Complex Event Processing Developer's Guide for Eclipse.
If, during deployment, you get an exception that indicates that a package is invisible, add this package to the Import-Package header of the
MANIFEST.MFfile, then reassemble and redeploy the application. Keep adding packages in this manner until the application deploys successfully.
2.8.5 Backward Compatibility Issues
The following are non-backward compatible changes in the management framework:
-
The following classes have been deprecated and removed from all operation signatures:
-
com.bea.wlevs.management.ManagementException -
com.bea.wlevs.management.ManagementRuntimeException -
com.bea.wlevs.management.MbeanOperationsException
-
-
The following methods have been removed from all MBeans:
isRegistered(),preRegister(),postRegister(),getMBeanInfo(). -
The monitoring-related methods have been removed from
StageMBeanand replaced bycom.bea.wlevs.monitor.management.MonitorRuntimeMBean. -
The
com.bea.wlevs.management.boot.BootMBeanhas been removed. -
The
com.bea.wlevs.management.configuration.ConfigSessionBeanhas been removed. -
The
ObjectNamefor theAppDeploymentMBeanhas been changed to include theDomainMBeanas a parent. -
The class
com.bea.wlevs.server.management.mbean.ServerRuntimeMBeanhas been changed tocom.bea.wlevs.management.runtime.ServerRuntimeMBean. -
Two additional modules have been added:
com.bea.wlevs.management.api_*andcom.bea.wlevs.management.spi_*, in addition to the existingcom.bea.wlevs.management_*. -
The service
com.bea.wlevs.spi.ManagementServicehas been moved from bundlecom.bea.wlevs.spi_*tocom.bea.wlevs.management.spi_*.