Oracle® Fusion Middleware
Quick Installation Guide for Oracle SOA Suite
11g Release 1 (11.1.1)
E14318-01
May 2009
Oracle Fusion Middleware Quick Installation Guide for Oracle SOA Suite 11g Release 1 (11.1.1)
E14318-01
Copyright © 2009, Oracle and/or its affiliates. All rights reserved.
This software and related documentation are provided under a license agreement containing restrictions on use and disclosure and are protected by intellectual property laws. Except as expressly permitted in your license agreement or allowed by law, you may not use, copy, reproduce, translate, broadcast, modify, license, transmit, distribute, exhibit, perform, publish, or display any part, in any form, or by any means. Reverse engineering, disassembly, or decompilation of this software, unless required by law for interoperability, is prohibited.
The information contained herein is subject to change without notice and is not warranted to be error-free. If you find any errors, please report them to us in writing.
If this software or related documentation is delivered to the U.S. Government or anyone licensing it on behalf of the U.S. Government, the following notice is applicable:
U.S. GOVERNMENT RIGHTS Programs, software, databases, and related documentation and technical data delivered to U.S. Government customers are "commercial computer software" or "commercial technical data" pursuant to the applicable Federal Acquisition Regulation and agency-specific supplemental regulations. As such, the use, duplication, disclosure, modification, and adaptation shall be subject to the restrictions and license terms set forth in the applicable Government contract, and, to the extent applicable by the terms of the Government contract, the additional rights set forth in FAR 52.227-19, Commercial Computer Software License (December 2007). Oracle USA, Inc., 500 Oracle Parkway, Redwood City, CA 94065.
This software is developed for general use in a variety of information management applications. It is not developed or intended for use in any inherently dangerous applications, including applications which may create a risk of personal injury. If you use this software in dangerous applications, then you shall be responsible to take all appropriate fail-safe, backup, redundancy, and other measures to ensure the safe use of this software. Oracle Corporation and its affiliates disclaim any liability for any damages caused by use of this software in dangerous applications.
Oracle is a registered trademark of Oracle Corporation and/or its affiliates. Other names may be trademarks of their respective owners.
This software and documentation may provide access to or information on content, products, and services from third parties. Oracle Corporation and its affiliates are not responsible for and expressly disclaim all warranties of any kind with respect to third-party content, products, and services. Oracle Corporation and its affiliates will not be responsible for any loss, costs, or damages incurred due to your access to or use of third-party content, products, or services.
This guide describes how to install Oracle SOA Suite.
The following topics are covered:
1 Installation Overview
This guide contains instructions for installing and configuring Oracle SOA Suite on a single host. The following will be installed on your system:
-
Oracle SOA Suite with Oracle Business Process Execution Language (BPEL) Process Manager (PM), Mediator, Rules, B2B, and Human Workflow
-
Oracle Business Activity Monitoring (BAM)
Figure 1 illustrates the topology that will be created on your system at the conclusion of this procedure. It also describes the order in which you need to perform certain tasks:
Figure 1 Installation Topology and Order of Tasks
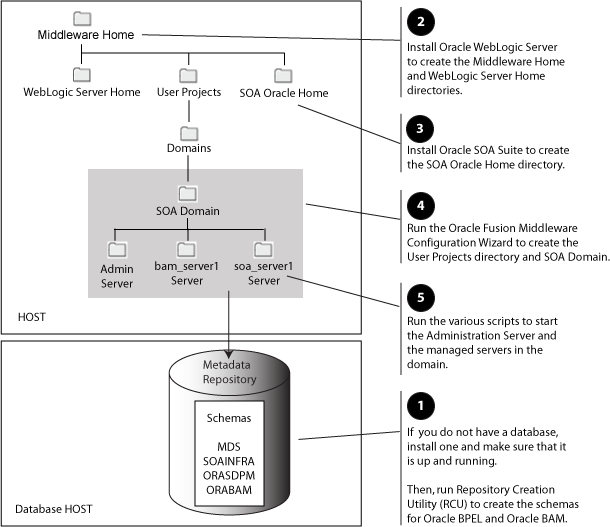
Description of "Figure 1 Installation Topology and Order of Tasks"
2 System Requirements and Certification
The information in this section is current at the time of publication. For the most current information, refer to:
-
Oracle Fusion Middleware System Requirements, Prerequisites, and Specifications, available on Oracle Technology Network (OTN):
http://www.oracle.com/technology/software/products/ias/files/fusion_requirements.htm
This document contains information related to hardware and software requirements, minimum disk space and memory requirements, and required system libraries, packages, or patches.
-
Oracle Fusion Middleware Certification
http://www.oracle.com/technology/software/products/ias/files/fusion_certification.html
This document contains information related to supported installation types, platforms, operating systems, databases, JDKs, and third-party products.
2.2 Installer Startup Requirements
When the installer is started, the requirements listed in Table 2 are checked. You will be notified if any of these requirements are not met:
Table 2 Installer Startup Requirements
| Category | Minimum or Accepted Value |
|---|---|
|
Platform |
UNIX:
Windows:
|
|
Temp Space |
At least 150MB |
|
Swap Space |
At least 512MB |
|
Monitor |
At least 256 colors |
3 Pre-Installation Tasks
Before installing Oracle SOA Suite products, you must first check for the following:
3.1 Install Oracle Database
Installation of Oracle SOA Suite requires the availability of an Oracle database. This database must be up and running, and does not have to be on the same system where you are installing the products. The database must also be compatible with Repository Creation Utility (RCU), which is used to create the schemas necessary for Oracle SOA Suite and Oracle BAM.
For the latest information about supported databases, visit the Oracle Fusion Middleware Certification document at following URL:
http://www.oracle.com/technology/software/products/ias/files/fusion_certification.html
At the time of publication, the databases requirements for RCU are listed in Table 3:
Table 3 RCU Database Requirements
| Category | Minimum or Accepted Value |
|---|---|
|
Version |
Oracle Database 10g (10.2.0.4 or later for non-XE database) using the AL32UTF8 character set. Oracle Database 11g (11.1.0.7 or later for non-XE database). |
|
Shared Pool Size |
147456 KB |
|
SGA Maximum Size |
147456 KB |
|
Block Size |
8 KB |
RCU is available only on Linux and Windows platforms. Either the Linux RCU or Windows RCU may be used to create schemas on any supported database platform.
3.2 Create Schemas for Oracle SOA Suite and Oracle BAM
Oracle SOA Suite and Oracle BAM require that certain schemas exist in the database prior to installation. You must run Repository Creation Utility (RCU) to create the schemas in the database. Follow these instructions to do so:
-
Insert the RCU CD-ROM and start RCU from the
rcuHome/bin(on UNIX) orrcuHome\bin(on Windows) directory:On UNIX:
./rcu
On Windows:
rcu.bat
You can also download a
.zipfile containing RCU from Oracle Technology Network (OTN):http://www.oracle.com/technology/
Note:
On Windows systems, make sure that you do not unzip the RCU.zipfile to a directory name containing spaces.After downloading the
.zipfile, extract the contents to a directory of your choice, and run RCU from theRCU_HOME/bin(on UNIX) orRCU_HOME\bin(on Windows) directory with the commands shown above, whereRCU_HOMEis the folder where RCU was unzipped, or the drive or mount point of the CD-ROM. -
Welcome Screen
Click Next.
-
Create Repository Screen
Select Create.
Click Next.
-
Database Connection Details Screen
Provide the following credentials to connect to your Oracle database:
-
Host Name: Specify the name of the machine on which your database resides in the format
host.domain.com. For Oracle RAC databases, specify the Virtual IP name or one of the node names as the host name. -
Port: Specify the database listener port number. The default port number for Oracle databases is 1521.
-
Database Name: Specify the service name for the database. Typically, the service name is the same as the global database name.
If you are unsure what the service name for your database is, you can obtain it from the
SERVICE_NAMESparameter in the database's initialization parameter file. If the initialization parameter file does not contain theSERVICE_NAMESparameter, then the service name is the same as the global database name, which is specified in theDB_NAMEandDB_DOMAINparameters.For Oracle RAC databases, specify the service name of one of the nodes in this field. For example:
sales.mydomain.com. -
Username: Specify the name of a user with DBA or SYSDBA privileges. The default user name with SYSDBA privileges is
SYS. -
Password: Specify the password for your database user.
-
Role: Select the database user's role from the drop-down list. The
SYSuser requires the SYSDBA role.
Click Next. A "Checking Prerequisites" screen will appear. If there are errors, some details about the error will be displayed on the Database Connection Details Screen. Fix the error messages and click Next again.
After the checking is complete with no errors, click OK to dismiss the screen.
-
-
Near the top of the screen, select Create a New Prefix. If you are the only user of the database instance, you may use the default prefix
DEV. If you are sharing the database instance with other Oracle Fusion Middleware users, refer to Oracle Fusion Middleware Repository Creation Utility User's Guide for more information about prefixes.Table 4 lists the required schemas for Oracle SOA Suite and Oracle BAM:
Table 4 Required Schemas for Oracle SOA Suite Products
Component Required Schemas Oracle SOA Suite
prefix_MDS(Metadata Services)prefix_SOAINFRA(SOA Infrastructure)prefix_ORASDPM(User Messaging)Oracle BAM
prefix_MDS(Metadata Services)prefix_ORABAM(Business Activity Monitoring)prefix_ORASDPM(User Messaging)Select the necessary schemas for the product(s) you want to install.
Note:
You must remember or make a note of these schema names and the prefix value from this screen; you will need them later when you are configuring your products. You will need to provide the schema name in the formatprefix_schemaname. For example, if you used the default prefixDEV, you will supply the following schema name for the MDS schema:DEV_MDSClick Next. A "Checking Prerequisites" screen will appear. If there are errors, some details about the error will be displayed on the Select Components Screen. Fix the error messages and click Next again.
After the checking is complete with no errors, click OK to dismiss the screen.
-
Near the top of the screen, select Use same password for all schemas.
In the Password field, enter your password. Enter your password again in the Confirm Password field.
Note:
You must remember or make a note of the schema passwords from this screen; you will need them later when you are configuring your products.Click Next.
-
Map Tablespaces Screen
Click Next. A "Creating Tablespaces" screen will appear. If there are errors, some details about the error will be displayed on the Map Tablespaces Screen. Fix the error messages and click Next again.
After the tablespaces are created with no errors, click OK to dismiss the screen.
-
Summary Screen
Click Create. A "CREATE" screen will appear. If there are errors, some details about the error will be displayed on the Summary Screen. Fix the error messages and click Next again.
After the schemas are created with no errors, click OK to dismiss the screen.
-
Completion Summary Screen
Click Close.
For more information about Repository Creation Utility, refer to Oracle Fusion Middleware Repository Creation Utility User's Guide.
3.3 Install Oracle WebLogic Server and Create the Middleware Home
Oracle SOA Suite requires an Oracle WebLogic Server on your system. If you do not already have one, follow the instructions in this section to install Oracle WebLogic Server.
-
Insert the Oracle WebLogic Server CD-ROM or download the installer from the following URL:
http://www.oracle.com/technology/software/products/ias/htdocs/wls_main.html
You are looking for the following executable files:
-
wls1031_linux32.bin(for 32-bit Linux systems) -
wls1031_win32.exe(for 32-bit Windows systems) -
wls1031_generic.jar(for all 64-bit platforms)
The 32-bit executable files are bundled with the appropriate JDK version. If you use the 64-bit installer, you will need to invoke the installer with a supported JDK for your platform. This JDK must be installed on your system before you install Oracle WebLogic Server. Refer to the Oracle Fusion Middleware certification document for a list of supported JDKs for your platform:
http://www.oracle.com/technology/software/products/ias/files/fusion_certification.html
-
-
Run your installer file directly from the CD-ROM, or copy the file to your local system and run it locally.
-
Examples on a 32-bit system:
On Linux:
./wls1031_linux32.bin
On Windows:
wls1031_win32.exe
-
Examples on a 64-bit system:
On UNIX:
JAVA_HOME/bin/java -jar wls1031_generic.jaror
JAVA_HOME/bin/java -d64 -jar wls1031_generic.jarOn Windows:
JAVA_HOME\bin\java -jar wls1031_generic.jar
Some notes for running the installer:
-
Before running the installer, set the
DISPLAYenvironment variable on your system. -
Replace
JAVA_HOMEwith the installation location of the supported JDK you installed for your platform. -
If you are installing a 64-bit Oracle WebLogic Server on a 64-bit platform, use the
-d64flag when using 32/64-bit hybrid JDK's (such as the HP JDK for HP-UX and SUN JDK for Solaris SPARC).Execute
JAVA_HOME/bin/java -version(orJAVA_HOME/bin/java -d64 -versionon 32/64-bit hybrid JDKs) to ensure that yourJAVA_HOMErefers to a 64-bit JDK.
-
-
Welcome Screen
Click Next.
-
Choose Middleware Home Directory Screen
Select Create a new Middleware Home.
Specify the desired location of your new Middleware Home directory. If this directory already exists on your system, it must be an empty directory. If this directory does not already exist, then it will be created for you.
Note:
You must remember or make a note this location; you will be asked for it later when you are installing Oracle SOA Suite.For more information about the Middleware Home directory, refer to "Middleware Home and WebLogic Home Directories" in Oracle Fusion Middleware Installation Planning Guide.
Click Next.
-
Register for Security Updates Screen
Select whether or not you want to receive the latest product and security updates. If you choose not to receive anything, you will be asked to verify your selection before continuing.
Click Next.
-
Choose Install Type Screen
Select Typical.
Click Next.
-
Choose Product Installation Directories Screen
Specify the desired location for your WebLogic Server Home directory.
For more information about the WebLogic Home directory, refer to "Middleware Home and WebLogic Home Directories" in Oracle Fusion Middleware Installation Planning Guide.
Click Next.
-
Choose Shortcut Location (Windows only)
If you are installing on a Windows system, you will be asked to specify a location where you would like Windows to create a shortcut to Oracle products.
Click Next.
-
Installation Summary Screen
Click Next.
-
Installation Progress Screen
No action is required on this screen; the installer will automatically advance to the next screen when installation is complete.
-
Installation Complete Screen
De-select Run Quickstart.
Click Done.
For more information about installing WebLogic Server, refer to Oracle WebLogic Server Installation Guide.
3.4 Install and Configure Java Access Bridge (Windows Only)
If you are installing on a Windows machine, you have the option of installing and configuring Java Access Bridge for Section 508 Accessibility. This is only necessary if you require Section 508 Accessibility features:
-
Download Java Access Bridge from the following URL:
http://java.sun.com/javase/technologies/accessibility/accessbridge/
-
Install Java Access Bridge.
-
Copy the
access-bridge.jarandjaccess-1_4.jarfrom your installation location to thejre\lib\extdirectory. -
Copy the
WindowsAccessBridge.dll,JavaAccessBridge.dll, andJAWTAccessBridge.dllfiles from your installation location to thejre\bindirectory. -
Copy the
accessibility.propertiesfile to thejre\libdirectory.
For more information about Java Access Bridge, refer to "Install and Configure Java Access Bridge (Windows Only)" in Oracle Fusion Middleware Administrator's Guide.
3.5 Enable Unicode Support
Your operating system configuration can influence the behavior of characters supported by Oracle SOA Suite.
On a UNIX operating system, it is highly recommended that you enable Unicode support by setting the LANG and LC_All environment variables to a locale with the UTF-8 character set. This enables the operating system to process any character in Unicode. SOA technologies are based on Unicode.
If the operating system is configured to use a non-UTF-8 encoding, SOA components may function in an unexpected way. For example, a non-ASCII file name can make the file inaccessible and cause an error. Oracle does not support problems caused by operating system constraints.
3.6 Installing on DHCP Hosts
If you are installing Oracle SOA Suite on a DHCP host, you must follow the configuration steps in this section for your platform.
3.6.1 For UNIX Platforms
On UNIX systems, configure the host to resolve host names to the loopback IP address by modifying the /etc/hosts file to contain the following entries:
127.0.0.1 hostname.domainname hostname 127.0.0.1 localhost.localdomain localhost
After doing so, check that the hostname resolves to the loopback IP address by entering the following command:
/bin/ping hostname.domainname
3.6.2 For Windows x86 Platforms
On Windows systems, install a loopback adapter on the DHCP server (see Section 3.6.3, "Installing a Loopback Adapter (Windows Only)"). This assigns a local IP address to your computer.
After installing the adapter, add a line to the %SYSTEMROOT%\system32\drivers\etc\hosts file with the following format, immediately after the localhost line:
IP_address hostname.domainname hostname
Replace IP_address with the local IP address of the loopback adapter.
3.6.3 Installing a Loopback Adapter (Windows Only)
To install a loopback adapter on Windows 2003 or Windows XP:
-
Open the Windows Control Panel.
Windows 2003: Select Start > Control Panel > Add Hardware.
Windows XP: Select Start > Control Panel, then double-click Add Hardware.
-
In the "Welcome" window, click Next.
-
In the "Is the hardware connected?" window, select Yes, I have already connected the hardware, then click Next.
-
In the "The following hardware is already installed on your computer" window, in the list of installed hardware, select Add a new hardware device, then click Next.
-
In the "The wizard can help you install other hardware" window, select Install the hardware that I manually select from a list, then click Next.
-
In the "From the list of hardware types, select the type of hardware you are installing" window, select Network adapters, then click Next.
-
In the "Select Network Adapter" window, make the following selections:
-
Manufacturer: Microsoft
-
Network Adapter: Microsoft Loopback Adapter
-
-
Click Next.
-
In the "The wizard is ready to install your hardware" window, click Next.
-
In the "Completing the Add Hardware Wizard" window, click Finish.
-
If you are using Windows 2003, restart your computer.
-
Right-click My Network Places on the desktop and choose Properties. This displays the Network Connections Control Panel.
-
Right-click the connection that was just created. This is usually named "Local Area Connection 2". Choose Properties.
-
On the "General" tab, select Internet Protocol (TCP/IP), then click Properties.
-
In the "Properties" dialog box, click Use the following IP address and do the following:
-
IP Address: Enter a non-routable IP for the loopback adapter. Oracle recommends the following non-routable addresses:
192.168.x.x (x is any value between 1 and 255) 10.10.10.10
-
Subnet mask: Enter
255.255.255.0. -
Record the values you entered, which you will need later in this procedure.
-
Leave all other fields empty.
-
Click OK.
-
-
In the "Local Area Connection 2 Properties" dialog, click OK.
-
Close Network Connections.
-
Restart the computer.
3.6.4 Removing a Loopback Adapter (Windows Only)
To remove a loopback adapter on Windows 2003 or Windows XP:
-
Start the System Control panel.
Windows 2003: Select Start > Control Panel > System.
Windows XP: Select Start > Control Panel, then double-click System.
-
In the "Hardware" tab, click Device Manager.
-
In the "Device Manager" window, expand Network adapters. You should see Microsoft Loopback Adapter.
-
Right-click Microsoft Loopback Adapter and select Uninstall.
-
Click OK.
3.7 Installing on a Non-Networked Computer
You can install Oracle SOA Suite on a non-networked computer, such as a laptop. Because a non-networked computer has no access to other computers, you have to install all the components that you need on the computer.
In addition, you must follow the instructions in Section 3.6, "Installing on DHCP Hosts" to install a loopback adapter and modify the hosts file on your system.
3.8 Installing on a Multihomed Computer
You can install Oracle SOA Suite on a multihomed computer. A multihomed computer is associated with multiple IP addresses. This is typically achieved by having multiple network cards on the computer. Each IP address is associated with a hostname; additionally, you can set up aliases for each hostname.
The installer picks up the fully qualified domain name from the first entry in /etc/hosts (on UNIX) or %SYSTEMROOT%\system32\drivers\etc\hosts (on Windows) file. So if your file looks like the following:
127.0.0.1 localhost.localdomain localhost 10.222.333.444 myhost1.mycompany.com myhost1 20.222.333.444 devhost2.mycompany.com devhost2
myhost1.mycompany.com would be picked for configuration.
For specific network configuration of a system component, refer to the individual component's configuration documentation.
4 Installing Oracle SOA Suite
When you run the installer, the Oracle SOA Suite run-time components (Oracle SOA Suite and Oracle BAM) are both installed onto your system by default. You can choose to configure one or both of these products by running the Configuration Wizard after you complete the installation.
Note:
Make sure you are not logged in to the WebLogic Server Administration Console before you install Oracle SOA Suite.See Section 8, "Installing Oracle SOA Suite Design-Time Components" for information about installing Oracle JDeveloper and installing the Oracle SOA Suite extensions in Oracle JDeveloper. These extensions provide the functionality and online documentation for designing SOA composite applications.
4.1 Starting the Installer
The installer requires the location of a Java Runtime Environment (JRE) on your system. When you installed Oracle WebLogic Server (Section 3.3, "Install Oracle WebLogic Server and Create the Middleware Home"), a JRE was installed on your system. You can use this location (the location of the jre directory) to start the installer. The default location for the JRE is MW_HOME/jdk160_11 (on UNIX systems) or MW_HOME\jdk160_11 (on Windows systems), where MW_HOME is the Middleware Home directory.
On 64-bit platforms, the JRE location is the JAVA_HOME you used to install Oracle WebLogic Server. Refer to Section 3.3, "Install Oracle WebLogic Server and Create the Middleware Home" for more information.
On UNIX systems:
./runInstaller -jreLoc JRE_LOCATION
On Windows systems:
setup.exe -jreLoc JRE_LOCATION
You must specify the absolute path to your JRE_LOCATION; relative paths will not work.
Note:
Starting the installer asroot user is not supported.4.2 Installation Screens
To install Oracle SOA Suite and Oracle BAM:
-
Welcome Screen
Click Next.
-
Prerequisite Checks Screen
After the prerequisite checking is complete with no errors, click Next.
-
Specify Installation Location Screen
Oracle Middleware Home: Specify the location where WebLogic Server was installed.
Oracle Home Directory: Specify the location where you want to install the software:
-
If you specify a directory that already exists, it must be an empty directory and it must be inside the Oracle Middleware Home.
-
If you specify a new directory, it will be created inside the Oracle Middleware Home.
This will be your Oracle Home directory. Runtime components cannot write to this directory.
Note:
For the remainder of this document, this directory will be referred to as your SOA Oracle Home to avoid any confusion with the Oracle Home directories of other Oracle Fusion Middleware products. For more information about Oracle Home directories, refer to "Oracle Home Directory" in Oracle Fusion Middleware Installation Planning Guide. -
-
Installation Summary Screen
Click Install.
-
Installation Progress Screen
No action is required on this screen; the installer will automatically advance to the next screen when installation is complete.
-
Installation Completed Screen
Click Finish.
4.3 Configuring your Products
After the installation is complete, you can run the Configuration Wizard to configure your product(s) for use:
-
If you want to configure Oracle BAM, go to Section 5, "Configuring Oracle BAM".
-
If you want to configure Oracle SOA Suite, go to Section 6, "Configuring Oracle SOA Suite".
After you are finished configuring one or both products, go to Section 7, "Post-Installation Tasks".
5 Configuring Oracle BAM
After you have successfully run the installer, you can run the Oracle Fusion Middleware Configuration Wizard. This Configuration Wizard is located in the SOA_ORACLE_HOME/common/bin (on UNIX systems) or SOA_ORACLE_HOME\common\bin (on Windows systems) directory.
-
Start the Configuration Wizard.
On UNIX systems:
./config.sh
On Windows systems:
config.cmd
-
Welcome Screen
Select Create a New WebLogic Domain.
Click Next.
-
Select Domain Source Screen
Select Generate a domain configured automatically to support the following products, then select the following products:
-
Oracle Enterprise Manager - 11.1.1.0 (Oracle_SOA1)
-
Oracle Business Activity Monitoring - 11.1.1.0 (Oracle_SOA1)
Click Next.
-
-
Specify Domain Name and Location Screen
Specify the following domain information:
-
Domain name: The name of the domain you want to create. The default name is
base_domain. -
Domain location: The absolute path to the directory where this domain should be created. The default location is
MW_HOME/user_projects/domains(for UNIX) orMW_HOME\user_projects\domains(for Windows). -
Application location: The absolute path to the directory where applications created in this domain should reside. The default location is
MW_HOME/user_projects/applications(for UNIX) orMW_HOME\user_projects\applications(for Windows).
Click Next.
-
-
Configure Administrator Username and Password Screen
Specify the following credentials for your administrator:
-
User name: The name of the administrator for this domain. The default name is
weblogic. -
User password: The administrator's password.
-
Confirm user password: Re-enter the administrator's password.
-
Description: Enter a description for this user, or leave the default description as is. This field is optional.
Click Next.
-
-
Configure Server Start Mode and JDK Screen
In the "WebLogic Domain Startup Mode" portion of the screen, Select Development Mode.
In the "JDK Selection" portion of the screen, select Sun SDK 1.6.0_11 from the list of available JDKs. This was one of the JDKs installed on your system when you installed Oracle WebLogic Server.
Click Next.
-
Configure JDBC Component Schema Screen
Configure the schema information for each data source listed on this screen. When you make changes to any field on this screen, the changes are applied to selected data sources only. For fields that are common with all data sources (for example, all data sources reside on the same database), you should select all of the data sources and make your changes. The changes are saved automatically as you type.
After all of the information that is common to all data sources has been specified, then you will need to select individual or smaller groups of data sources and enter information that is specific to them (for example, the schema owner).
Review the table on this screen and identify which fields you need to modify:
-
Vendor: Select the vendor for your database from the drop-down list.
-
Driver: Select the driver type from the drop-down list.
-
Schema Owner: Specify the schema owner for the schema; this is the name of the schema for this component in the following format:
prefix_schema-name
This information was specified on the Select Components Screen when the schemas were created using RCU. For more information, refer to Section 3.2, "Create Schemas for Oracle SOA Suite and Oracle BAM".
-
Password: Specify the password for the schema. You specified this password on the Schema Passwords Screen when creating the schemas using RCU. For more information, refer to Section 3.2, "Create Schemas for Oracle SOA Suite and Oracle BAM".
-
DBMS/Service: Specify the service name for your database. This is the database on which the schema resides.
-
Host Name: Specify the name of the machine where your database is running.
-
Port: Specify the database listen port number.
Click Next.
-
-
Test Component Schema Screen
Verify that the connections to your data sources are successful.
Click Next.
-
Select Advanced Configuration Screen
Do not select anything on this screen.
Click Next.
-
Configuration Summary
Verify the information on this screen. Use the navigation pane on the left or the Previous button if you want to return to a previous screen to alter some portion of the configuration.
If everything is correct, click Create.
-
When the domain has been successfully created, the progress bar will be at 100% and the Done button will be active.
The last line in the summary information is the URL of the Administration Server. You should make a note of this URL so that you can access the Administration Server after it has been started.
Click Done to dismiss the Configuration Wizard.
For more information about configuring WebLogic domains, refer to Oracle WebLogic Server Creating WebLogic Domains Using the Configuration Wizard.
6 Configuring Oracle SOA Suite
After you have successfully run the installer, you can configure Oracle SOA Suite using the Oracle Fusion Middleware Configuration Wizard. This Configuration Wizard is located in the SOA_ORACLE_HOME/common/bin (on UNIX systems) or SOA_ORACLE_HOME\common\bin (on Windows systems) directory.
-
Start the Configuration Wizard.
On UNIX systems:
./config.sh
On Windows systems:
config.cmd
-
Welcome Screen
Select Create a New WebLogic Domain.
Click Next.
-
Select Domain Source Screen
Select Generate a domain configured automatically to support the following products, then select the following products:
-
Oracle SOA Suite - 11.1.1.0 (Oracle_SOA1)
-
Oracle Enterprise Manager - 11.1.1.0 (Oracle_SOA1)
Click Next.
-
-
Specify Domain Name and Location Screen
Specify the following domain information:
-
Domain name: The name of the domain you want to create. The default name is
base_domain. -
Domain location: The absolute path to the directory where this domain should be created. The default location is
MW_HOME/user_projects/domains(for UNIX) orMW_HOME\user_projects\domains(for Windows). -
Application location: The absolute path to the directory where applications created in this domain should reside. The default location is
MW_HOME/user_projects/applications(for UNIX) orMW_HOME\user_projects\applications(for Windows).
Click Next.
-
-
Configure Administrator Username and Password Screen
Specify the following credentials for your administrator:
-
User name: The name of the administrator for this domain. The default name is
weblogic. -
User password: The administrator's password.
-
Confirm user password: Re-enter the administrator's password.
-
Description: Enter a description for this user, or leave the default description as is. This field is optional.
Click Next.
-
-
Configure Server Start Mode and JDK Screen
In the "WebLogic Domain Startup Mode" portion of the screen, Select Development Mode.
In the "JDK Selection" portion of the screen, select Sun SDK 1.6.0_11 from the list of available JDKs. This was one of the JDKs installed on your system when you installed Oracle WebLogic Server.
Click Next.
-
Configure JDBC Component Schema Screen
Configure the schema information for each data source listed on this screen. When you make changes to any field on this screen, the changes are applied to selected data sources only. For fields that are common with all data sources (for example, all data sources reside on the same database), you should select all of the data sources and make your changes. The changes are saved automatically as you type.
After all of the information that is common to all data sources has been specified, then you will need to select individual or smaller groups of data sources and enter information that is specific to them (for example, the schema owner).
Review the table on this screen and identify which fields you need to modify:
-
Vendor: Select the vendor for your database from the drop-down list.
-
Driver: Select the driver type from the drop-down list.
-
Schema Owner: Specify the schema owner for the schema; this is the name of the schema for this component in the following format:
prefix_schema-name
This information was specified on the Select Components Screen when the schemas were created using RCU. For more information, refer to Section 3.2, "Create Schemas for Oracle SOA Suite and Oracle BAM".
-
Password: Specify the password for the schema. You specified this password on the Schema Passwords Screen when creating the schemas using RCU. For more information, refer to Section 3.2, "Create Schemas for Oracle SOA Suite and Oracle BAM".
-
DBMS/Service: Specify the service name for your database. This is the database on which the schema resides.
-
Host Name: Specify the name of the machine where your database is running.
-
Port: Specify the database listen port number.
Click Next.
-
-
Test Component Schema Screen
Verify that the connections to your data sources are successful.
Click Next.
-
Select Advanced Configuration Screen
Do not select anything on this screen.
Click Next.
-
Configuration Summary
Verify the information on this screen. Use the navigation pane on the left or the Previous button if you want to return to a previous screen to alter some portion of the configuration.
If everything is correct, click Create.
-
Creating Domain Screen
When the domain has been successfully created, the progress bar will be at 100% and the Done button will be active.
The last line in the summary information is the URL of the Administration Server. You should make a note of this URL so that you can access the Administration Server after it has been started.
Click Done to dismiss the Configuration Wizard.
For more information about configuring WebLogic domains, refer to Oracle WebLogic Server Creating WebLogic Domains Using the Configuration Wizard.
7 Post-Installation Tasks
This section contains general information that will help you verify your installation and configuration. Some components may require custom or manual configuration, and this information is also included in this section:
7.1 Configuring Custom Port Numbers for Oracle BAM
The default port number of the Oracle BAM managed server (bam_server1) is 9001. If, during configuration, you changed this port number or specified a listen address using the Configuration Wizard, you must make the following changes:
-
Manually change the port number from 9001 to the new port number in the
SOA_ORACLE_HOME/bam/config/BAMICommandConfig.xml(for UNIX) orSOA_ORACLE_HOME\bam\config\BAMICommandConfig.xml(for Windows) file. The parameter that needs to be changed is shown below:<ADCServerPort>9001</ADCServerPort>
-
Oracle BAM single-instance web application configuration information is maintained in the
MW_HOME/user_projects/domains/domain_name/servers/BAM_server_name/tmp/_WL_user/oracle-bam_11.1.1/yhryfp/APP-INF/classes/config(for UNIX) orMW_HOME\user_projects\domains\domain_name\servers\BAM_server_name\tmp\_WL_user\oracle-bam_11.1.1\yhryfp\APP-INF\classes\config(for Windows) directory. The properties in these files can be modified by using the Mbeans exposed in the Oracle Enterprise Manager Fusion Middleware Control. The properties exposed through MBeans are specific to each server:Note:
The folder name underoracle-bam_11.1.1is randomly generated (in this case, it isyhryfp). When you are looking for this directory on your system, be aware that the name of the directory on your system may not match the name of the directory shown in the documentation.-
Changes in
BAMCommonConfig.xml:The
<ApplicationURL>parameter should contain the new URL. -
Changes in
BAMServerConfig.xml:<ADCServerName>localhost</ADCServerName> <ADCServerPort>9001</ADCServerPort>
-
Changes in
BAMWebConfig.xml:<ServerName>localhost</ServerName> <ServerPort>9001</ServerPort>
-
7.2 Launching the Servers
To get your deployments up and running, you must start the Administration Server and various Managed Servers:
-
To start the Administration Server, run the
startWebLogic.sh(for UNIX) orstartWebLogic.cmd(for Windows) script in the directory where you created your new domain.On UNIX systems:
MW_HOME/user_projects/domains/domain_name/startWebLogic.sh
On Windows systems:
MW_HOME\user_projects\domains\domain_name\startWebLogic.cmd
You entered the domain name and location on the Specify Domain Name and Location Screen in the configuration wizard.
-
To start the Managed Servers, run the
startManagedWebLogic.sh(for UNIX) orstartManagedWebLogic.cmd(for Windows) script in thebindirectory inside the directory where you created your domain.This command also requires that you specify a server name. The servers that need to be started are:
-
soa_server1(Oracle SOA Server) -
bam_server1(Oracle BAM Server)
For example, to start Oracle SOA Server on a UNIX system:
./startManagedWebLogic.sh soa_server1
On Windows systems:
startManagedWebLogic.cmd soa_server1
-
Before WebLogic Server is started, you will be prompted for the WebLogic Server username and password. These were provided on the Configure Administrator Username and Password Screen in the configuration wizard.
Note:
If this is the first time that both Oracle SOA Server and Oracle BAM Server are being started after installation and configuration, you must make sure that your startup of Oracle SOA Server is complete before starting Oracle BAM Server.If you do not know the names of the managed servers that need to be started, you can view the contents of the following file on UNIX systems:
MW_HOME/user_projects/domains/domain_name/startManagedWebLogic_readme.txt
On Windows systems:
MW_HOME\user_projects\domains\domain_name\startManagedWebLogic_readme.txt
Or, you can access the Administration Server console at the following URL:
http://host:admin_server_port/console
Supply the username and password that you specified on the Configure Administrator Username and Password Screen of the Configuration Wizard. Then, navigate to Environment > Servers to see the names of your managed servers.
7.3 Starting Node Manager
Starting Node Manager on a machine that hosts Managed Servers allows you to start and stop the Managed Servers remotely using the Administration Console or the command line. Node Manager can also automatically restart a Managed Server after an unexpected failure.
To start Node Manager:
-
On UNIX systems, run the
SOA_ORACLE_HOME/common/bin/setNMProps.shscript.On Windows systems, run the
SOA_ORACLE_HOME\common\bin\setNMProps.cmdscript. -
On UNIX systems, start Node Manager by running the
SOA_Oracle_Home/server/bin/startNodeManager.shscript.On Windows systems, start Node Manager by running the
SOA_Oracle_Home\server\bin\startNodeManager.cmdscript.
For more information about Node Manager, refer to Oracle Fusion Middleware Node Manager Administrator's Guide for Oracle WebLogic Server.
7.4 Verifying the Installation
Start your browser and enter the following URLs:
-
To access the Administration Server:
http://host:admin_server_port
This information was visible on the Creating Domain Screen (the last screen) of the Configuration Wizard.
-
To access the Administration Server console:
http://host:admin_server_port/console
You will be prompted for the username and password credentials that you specified on the Configure Administrator Username and Password Screen of the Configuration Wizard.
-
To access Enterprise Manager:
http://host:admin_server_port/em
8 Installing Oracle SOA Suite Design-Time Components
Oracle SOA Suite is not automatically installed with Oracle JDeveloper. Before you can create a SOA application and project, you must download the SOA Suite extension for JDeveloper (file name soa-jdev-extension.zip) from the Oracle Technology Network (http://www.oracle.com/technology/) and import it into Oracle JDeveloper.
For instructions on downloading and installing SOA Suite extension for JDeveloper, see Oracle Fusion Middleware Installation Guide for Oracle JDeveloper.
9 Deinstalling Oracle SOA Suite
Deinstalling Oracle SOA Suite from your system involves the following:
You should always use the instructions provided in this section for removing the software. If you try to remove the software manually, you may experience problems when you try to reinstall the software again at a later time. Following the procedures in this section will ensure that the software is properly removed.
9.1 Stopping Oracle Fusion Middleware
Before deinstalling Oracle Fusion Middleware software components, you should stop all servers and processes.
-
Stop the WebLogic Managed Servers.
On UNIX:
MW_HOME/user_projects/domains/domain_name/bin/stopManagedWeblogic.sh managed_server_nanme admin_url username password
On Windows:
MW_HOME\user_projects\domains\domain_name\bin\stopManagedWeblogic.cmd managed_server_nanme admin_url username password
-
Stop WebLogic Administration Server.
On UNIX:
MW_HOME/user_projects/domains/domain_name/bin/stopWeblogic.sh username password admin_url
On Windows:
MW_HOME\user_projects\domains\domain_name\bin\stopWeblogic.cmd username password admin_url
For more information about starting and stopping Oracle Fusion Middleware, refer to "Starting and Stopping Oracle Fusion Middleware" in Oracle Fusion Middleware Administrator's Guide.
9.2 Removing the Oracle SOA Suite Schemas
Run the Repository Creation Utility (RCU) to drop the Oracle SOA Suite schemas from your database.
9.2.1 Starting RCU
Insert the RCU CD-ROM and start RCU from the rcuHome/bin (on UNIX) or rcuHome\bin (on Windows) directory:
On UNIX:
./rcu
On Windows:
rcu.bat
If you download the RCU .zip file from OTN, then you can also start RCU as shown above from the rcuHome/bin (on UNIX) or rcuHome\bin (on Windows) directory on your system.
9.2.2 Instructions for Dropping the SOA Suite Schemas
Follow the instructions below to drop the SOA Suite schemas:
-
Welcome Screen
Click Next.
-
Create Repository Screen
Select Drop.
Click Next.
-
Database Connection Details Screen
Provide the following credentials to connect to your Oracle database. These are the same credentials you provided on this screen when you created the SOA Suite schemas. See Section 3.2, "Create Schemas for Oracle SOA Suite and Oracle BAM" for more information.
Click Next. A "Checking Prerequisites" screen will appear. If there are errors, some details about the error will be displayed on the Database Connection Details Screen. Fix the error messages and click Next again.
After the checking is complete with no errors, click OK to dismiss the screen.
-
Select Components Screen
Select the prefix and schemas you want to drop from the repository.
Click Next. A "Checking Prerequisites" screen will appear. If there are errors, some details about the error will be displayed on the Select Components Screen. Fix the error messages and click Next again.
After the checking is complete with no errors, click OK to dismiss the screen.
-
Summary Screen
Click Drop. A "DROP" screen will appear. If there are errors, some details about the error will be displayed on the Summary Screen. Fix the error messages and click Next again.
After the schemas are dropped with no errors, click OK to dismiss the screen.
-
Completion Summary Screen
Click Close.
9.3 Deinstalling Oracle SOA Suite
The deinstaller will attempt to remove the SOA Oracle Home from which it was started. This procedure will not remove any WebLogic domains that you have created - it only removes the software in the SOA Oracle Home.
Before you choose to remove your SOA Oracle Home, make sure that it is not in use by an existing domain, and also make sure you stop all running processes that use this Oracle Home. After you remove the software, you will no longer be able to use your WebLogic domain.
9.3.1 Starting the Deinstaller
To start the deinstaller, navigate to the SOA_ORACLE_HOME/oui/bin (for UNIX) or SOA_ORACLE_HOME\oui\bin (for Windows) directory and start the deinstaller.
On UNIX systems:
./runInstaller -deinstall -jreLoc JRE_LOCATION
On Windows systems:
setup.exe -deinstall -jreLoc JRE_LOCATION
You must specify the absolute path to your JRE_LOCATION; relative paths will not work.
On Windows systems, you can also start the deinstaller from the Start menu by selecting Programs > Oracle SOA 11g - Home1 > Uninstall.
9.3.2 Deinstallation Screens and Instructions
Follow the instructions below to remove the installed software.
-
Welcome Screen
Click Next.
-
Deinstall Oracle Home Screen
Verify the Oracle Home you are about to deinstall.
Click Deinstall to continue.
-
Deinstall Progress Screen
This screen shows the progress and status of the deinstallation.
-
Deinstall Completed Screen
Click Finish.
9.4 Deinstalling Oracle WebLogic Server
To deinstall Oracle WebLogic Server:
-
Start the deinstaller from the
WebLogic_Home/uninstall(for UNIX) orWebLogic_Home\uninstall(for Windows) directory. You specified the location of the WebLogic Home directory on the Choose Product Installation Directories Screen in Section 3.3, "Install Oracle WebLogic Server and Create the Middleware Home".On UNIX systems:
./uninstall.sh
On Windows systems:
uninstall.cmd
On Windows systems, you can also start the deinstaller from the Start menu by selecting Programs > Oracle WebLogic > Uninstall Oracle WebLogic.
-
Welcome Screen
Click Next.
-
Choose Components Screen
By default, all components are selected.
Click Next.
-
Uninstalling WebLogic Platform Screen
Click Done.
9.5 Deinstalling Oracle JDeveloper
If you have installed Oracle JDeveloper on your system, refer to Oracle Fusion Middleware Installation Guide for Oracle JDeveloper for instructions on how to remove this software from your system.
9.6 Removing the Oracle Home and JDeveloper Home Directories
Manually remove the SOA Oracle Home directory and all sub-directories. For example, if your SOA Oracle Home directory was /home/Oracle/Middleware/Oracle_SOA1 on a UNIX system:
> cd /home/Oracle/Middleware > rm -rf Oracle_SOA1
On a Windows system, if your Middleware Home directory was C:\Oracle\Middleware\Oracle_SOA1, use a file manager window and navigate to the C:\Oracle\Middleware directory, then right-click on the Oracle_SOA1 folder and select Delete.
Repeat this procedure for your Oracle JDeveloper installation directories, as the deinstaller removes the software but not all of the installation directories. Before doing so, be sure to make copies of the projects you want to save.
On Windows systems, you must also manually remove the program groups from the Start Menu\Programs folder. As an example (the folder names and program group names on your system may be different), you might remove the following from C:\Document and Settings\All Users\Start Menu\Programs:
-
Oracle Fusion Middleware 11.1.1.1.0
-
Oracle SOA 11g - Home1
-
Oracle WebLogic
10 Additional Resources
For additional information, refer to the Oracle Fusion Middleware Installation Guide for Oracle SOA Suite, which is available on the Oracle Fusion Middleware Documentation CD-ROM.
Printed documentation is available for sale through your Oracle representative or in the Oracle Store at http://oraclestore.oracle.com.
To download free release notes, installation documentation, white papers, or other collateral, visit Oracle Technology Network (OTN). You must register online before using OTN; registration is free and can be done at http://www.oracle.com/technology/membership/.
If you already have a username and password for OTN, then you can go directly to the documentation section of OTN at http://www.oracle.com/technology/documentation.
10.1 Oracle Support Services
If you purchased Oracle Product Support, you can call Oracle Support Services for assistance. Oracle Support Services include phone assistance, version updates and access to our service offerings. You have access to phone support 24 hours a day, 7 days a week. In the U.S.A., you can call Product Support at 1-800-223-1711.
Make sure you have your CSI (CPU Support Identifier) number ready when you call. Keep the CSI number for your records, because it is your key to Oracle Support Services. The Oracle Store sends the CSI number to you in an e-mail alert when it processes your order. If you do not have your CSI number and you are in the U.S.A., you can look up your CSI number by accessing our online Order Tracker which provides detailed order information. Go to the Oracle Store and click on Order Tracker located above the top navigation bar.
For Oracle Support Services locations outside the U.S.A., call your local support center for information on how to access support. To find the local support center in your country, visit the Support Web Center at http://www.oracle.com/support.
At the Support Web Center you will find information on Oracle Support Services, such as:
-
Contact Information
-
Instructions for Accessing Electronic Services
-
Helpful Web Sites
-
Support Resources
-
Oracle Support Portfolio
-
Oracle Support Services news
With Oracle Product Support, you have round-the-clock access to My Oracle Support (formerly OracleMetaLink), Oracle Support Services premier Web support offering. My Oracle Support offers you access to installation assistance, product documentation, and a technical solution knowledge base.
It has technical forums, where you can post questions about your Oracle products and receive answers from Oracle Technical Support Analysts and other Oracle users. The questions and answers remain posted for the benefit of all users.
My Oracle Support options include:
-
Technical Assistance Request (TAR) access
-
Patch Downloads
-
Bug Database Query Access
-
Product Life-Cycle Information
You can access My Oracle Support at http://metalink.oracle.com.
10.2 Version Updates
If you do not have a currently supported license, you can purchase the most recent version of an Oracle product from the Oracle Store at http://oraclestore.oracle.com.
If you do have a currently supported license, you can place non-urgent requests for version update shipments through the iTAR feature on My Oracle Support. You will need to log the iTAR type as a U.S. Client Relations/Non-Technical Request.
You can also request Version Update shipments in the U.S.A. by calling Client Relations. When requesting a Version Update, provide the following information to the Client Relations Analyst:
-
CSI Number
-
Contact Information
-
Platform
-
Product Name
-
Shipping Address
-
Product Version Number
Outside the U.S.A., call your local Oracle Support Center.
10.3 Premium Services
For information on our Premium Services, including onsite support, OracleGOLD, remote services, and upgrade packages, visit the Support Web Center at http://www.oracle.com/support.
You can also call your Support Sales Representative in the U.S.A at 1-800-833-3536.
10.4 Quick Reference
For quick access to additional information, refer to Table 5:
Table 5 Links to Additional Information and Resources
| I want to... | Contact Information or Web Site |
|---|---|
|
Purchase additional products, full-use licenses, version updates, and documentation in the U.S.A. |
|
|
Access technical resources for developers. |
|
|
Access installation documentation. |
|
|
Access information about technical support. |
|
|
Locate local Oracle Support Centers outside the U.S.A. |
|
|
Locate local Oracle offices outside the U.S.A. |
|
|
Call Client Relations in the U.S.A. |
1-800-223-1711 |
|
Speak with your sales representative in the U.S.A. |
1-800-ORACLE-1 |
|
Locate TTY Access to technical support in the U.S.A. |
1-800-446-2398 |
11 Documentation Accessibility
Our goal is to make Oracle products, services, and supporting documentation accessible to all users, including users that are disabled. To that end, our documentation includes features that make information available to users of assistive technology. This documentation is available in HTML format, and contains markup to facilitate access by the disabled community. Accessibility standards will continue to evolve over time, and Oracle is actively engaged with other market-leading technology vendors to address technical obstacles so that our documentation can be accessible to all of our customers. For more information, visit the Oracle Accessibility Program Web site at http://www.oracle.com/accessibility/.
Accessibility of Code Examples in Documentation
Screen readers may not always correctly read the code examples in this document. The conventions for writing code require that closing braces should appear on an otherwise empty line; however, some screen readers may not always read a line of text that consists solely of a bracket or brace.
Accessibility of Links to External Web Sites in Documentation
This documentation may contain links to Web sites of other companies or organizations that Oracle does not own or control. Oracle neither evaluates nor makes any representations regarding the accessibility of these Web sites.
Deaf/Hard of Hearing Access to Oracle Support Services
To reach Oracle Support Services, use a telecommunications relay service (TRS) to call Oracle Support at 1.800.223.1711. An Oracle Support Services engineer will handle technical issues and provide customer support according to the Oracle service request process. Information about TRS is available at http://www.fcc.gov/cgb/consumerfacts/trs.html, and a list of phone numbers is available at http://www.fcc.gov/cgb/dro/trsphonebk.html.