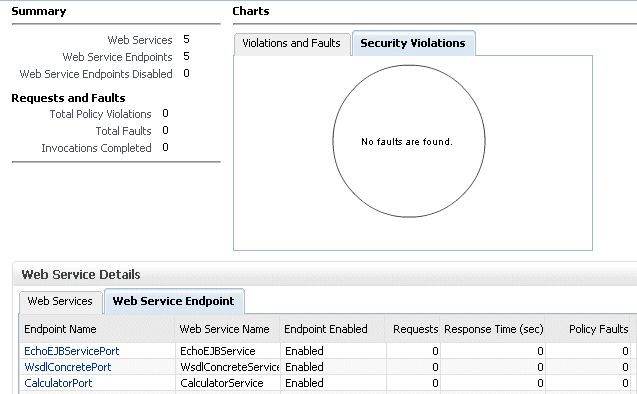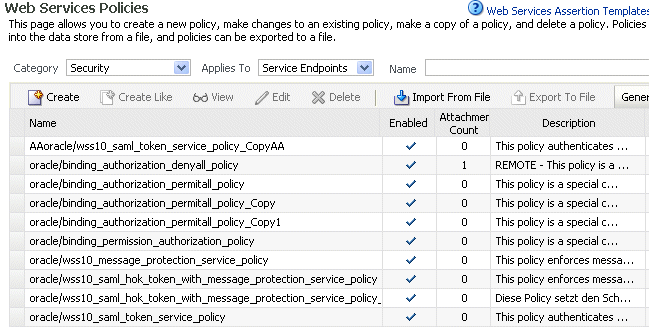6 Administering Web Services
Oracle Enterprise Manager Fusion Middleware Control is the interface that you will use to manage Oracle Fusion Middleware Web Services. This chapter describes how to navigate to the pages in Fusion Middleware Control where you perform many of the tasks to manage your Web services, and it describes how to perform basic administration tasks. This chapter includes the following sections:
Note:
As described in Chapter 17, "Securing and Administering WebLogic Web Services", you use Oracle Enterprise Manager Fusion Middleware Control to test and monitor Java EE Web services. For all other configuration tasks you use the WebLogic Server Administration Console.The Web Services pages described in this chapter have different content for Java EE, ADF and WebCenter Web and SOA services. The pages for ADF and WebCenter and SOA Web services are shown in the figures.
Viewing All Current Web Services for a Server
Follow the procedure below to view all of the currently-deployed Web services for a given server.
To view all current Web services for a server
-
In the navigator pane, expand WebLogic Domain to show the domain in which you want to see the Web services.
-
Expand the domain.
-
Select the server for which you want to view all current Web services.
-
Using Fusion Middleware Control, click WebLogic Server and then Web Services. The server-specific Web Services Summary page appears, as shown in Figure 6-1.
You can view tabs for Java EE Web services, non-SOA Oracle Web services such as those for ADF and WebCenter, and SOA Web services.
The tabs that are displayed depend on the Web services deployed on that server. Note that Figure 6-1 does not show the tab for SOA Web services because none were deployed on this server.
For ADF and WebCenter and SOA Services, from this page you can click Attach Policies to attach one or more policies to one or more Web services.
Figure 6-1 Server-Specific Web Services Summary Page
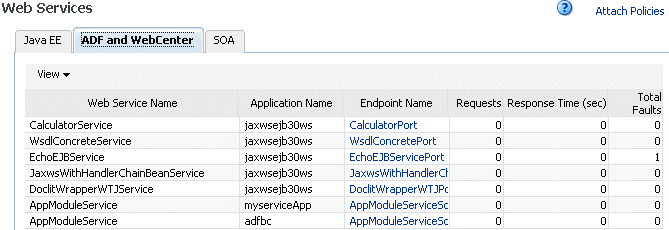
Description of "Figure 6-1 Server-Specific Web Services Summary Page"
Navigating to the Web Services Summary Page for an Application
Follow the procedure below to navigate to the page where you can see the list of Web services for your application.
To navigate to the Web services summary page for an application
-
From the navigator pane, click the plus sign (+) for the Application Deployments folder to expose the applications in the farm, and select the application.
The Application Deployment home page is displayed.
-
Using Fusion Middleware Control, click Application Deployment, then click Web Services.
This takes you to the Web Services summary page (Figure 6-2) for your application.
Viewing the Web Services in Your Application
Navigate to the home page for your Web service, as described in Navigating to the Web Services Summary Page for an Application. From the Web Services Summary page, you can do the following:
-
View the Web services in the application.
-
View the Web service configuration, endpoint status, policy faults, and more.
-
View and monitor Web services faults, including Security, Reliable Messaging, MTOM, Management, and Service faults.
-
View and monitor Security violations, including authentication, authorization, message integrity, and message confidentiality violations.
-
Navigate to pages where you can configure your Web services ports, including enabling and disabling the port, and attaching policies to Web services.
Viewing the Details for a Web Service Port
Follow the procedure below to view the details for a Web service port.
To view the details for a Web Service Port
-
Navigate to the Web Services Summary page.
-
In the Web Service Details section of the page, click on the plus (+) for the Web service to display the Web service ports if they are not already displayed.
-
Click the name of the port to navigate to the Web Service Endpoints page.
-
From the Web Service Endpoints page, you can do the following:
-
Click the Operations tab to see the list of operations for this port.
-
Click the Policies tab to see the policies attached to this port.
-
Click the Charts tab to see a graphical display of the faults for this port.
-
Click the Configuration tab to see the configuration for this port.
-
As an alternative method of viewing the details for a Web service port, you can instead navigate to the server-wide Web Services Summary page, as described in Viewing All Current Web Services for a Server, which lists all of the Web services, and click the name of the port to navigate to the specific Web Service Endpoints page.
Viewing the Security Violations for a Web Service
Follow the procedure below to view security violations for a Web service.
To view the security violations for a Web service
-
Navigate to the Web Services Summary page.
-
In the Charts section of the page, select the Security Violations tab.
A graphical representation of the authentication, authorization, confidentiality, and integrity faults for all Web services in the application is displayed in the pie chart.
-
In the Web Service Details section of the page, click on the plus (+) for the Web service to display the Web service ports if they are not already displayed.
-
Click the name of the port to navigate to the Web Service Endpoints page.
-
Click the Charts tab to see a graphical representation of all faults and all security faults.
-
Click the Policies tab.
A list of the policies that are attached to the port is displayed. The status of the policy (whether the policy is enabled or disabled), the number of security faults (authentication, authorization, confidentiality, and integrity), and total policy faults for each policy are displayed.
Navigating to the Web Services Policies Page
You manage the Web services policies in your farm from the Web Services Policies page. From this page, you can view, create, edit, and delete Web services policies.
To navigate to the Web Services Policies page
-
In the navigator pane, expand WebLogic Domain to show the domain for which you want to see the policies. Select the domain.
-
Using Fusion Middleware Control, click Weblogic Domain, then Web Services and then Policies.
The Web Services Policies page is displayed (Figure 6-3).
Configuring the Web Service Port
Follow the procedure below to configure the Web service endpoint (or port) .
To configure the Web service port
-
Navigate to the application's Web Services Summary page, as described in "Navigating to the Web Services Summary Page for an Application".
-
In the Web Service Details section of the page, click on the plus (+) for the Web service to display the Web service ports if they are not already displayed.
-
Click the name of the port to navigate to the Web Service Endpoints page.
-
Click the Configuration tab.
-
Set the attributes and click Apply.
-
Restart the application that uses the Web service.
Enabling or Disabling a Web Service
When a Web service application is deployed, the Web service endpoint is enabled by default if no errors are encountered. If there are errors, the Web service application is deployed, but the Web service endpoint is not enabled.
You may need to temporarily make a Web service unavailable by disabling the Web service. For example, you may need to correct an invalid policy reference. When you disable a Web service, requests to the Web service will fail. To disable a Web service, you must make the port on which the Web service receives requests unavailable.
-
Navigate to the Web Services Summary page.
-
In the Web Service Details section of the page, click on the plus (+) for the Web service to display the Web service ports if they are not already displayed.
-
Click the name of the port to navigate to the Web Service Endpoints page.
-
From the Web Service Endpoints page, click the Configuration tab.
-
Select Disabled from the Endpoint Enabled control, and click Apply.
-
Restart the application that uses the Web service.
Displaying the Web Service WSDL Document
Follow the procedure below to display the WSDL document for a Web service.
To display the WSDL document for a Web service
-
Navigate to the Web Services Summary page.
-
In the Web Service Details section of the page, click on the plus (+) for the Web service to display the Web service ports if they are not already displayed.
-
Click the name of the port to navigate to the Web Service Endpoints page.
-
In the WSDL Document field, click the port name to display the WSDL for the Web service (Figure 6-4).
Figure 6-4 Web Service Endpoints Page with Web Service WSDL
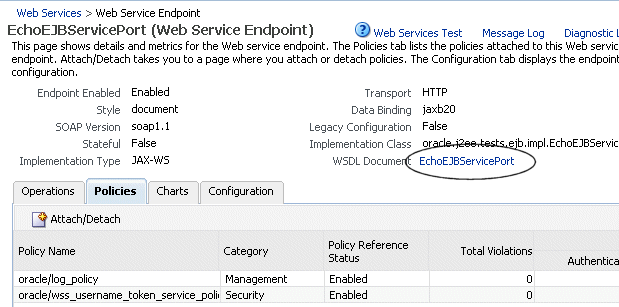
Description of "Figure 6-4 Web Service Endpoints Page with Web Service WSDL"
Setting the Size of the Request Message
The maximum size of the request message to the Web service can be configured.
To set the size of the request message
-
Navigate to the Web Services Summary page.
-
In the Web Service Details section of the page, click on the plus (+) for the Web service to display the Web service ports if they are not already displayed.
-
Click the name of the port to navigate to the Web Service Endpoints page.
-
Click the Configuration tab.
-
Set the Maximum Request Size and the Unit of Maximum Request Size and click Apply.
Figure 6-5 Setting Size of Request Message
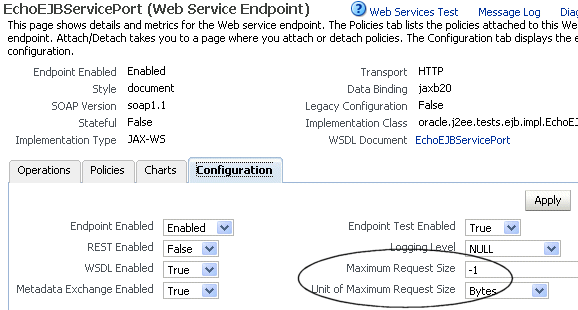
Description of "Figure 6-5 Setting Size of Request Message"
-1 sets no limit to the size of the message. Or, you can set a maximum limit to the message by entering a number in the text box and selecting the unit of measurement.
-
Restart the application that uses the Web service.
Enabling and Disabling MTOM
Support for MTOM is provided by attaching the oracle/wsmtom_policy policy to a Web service. You can enable or disable MTOM for a Web service by disabling this policy. See "Disabling a Policy for a Single Policy Subject" for more information.
You must restart the application after enabling or disabling MTOM.
Enabling and Disabling Web Service Styles
You can enable or disable a Web services port to accept messages in Representational State Transfer (REST) format.
To enable or disable Web service styles
-
From the Web Services Summary page, scroll down to the Web Services Details section of the page.
-
Click the plus sign (+) of the Web service to display the ports if they are not already displayed.
-
Click the port to display the Web Service Endpoint page.
-
Click the Configuration tab.
-
Select True from the REST Enabled list to enable REST, or select False to disable REST.
Figure 6-6 Enabling and Disabling Web Service Styles

Description of "Figure 6-6 Enabling and Disabling Web Service Styles"
-
Restart the application that uses the Web service.