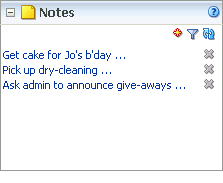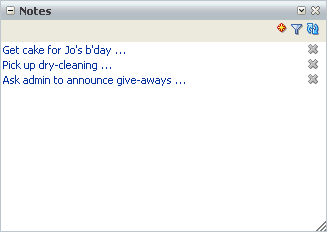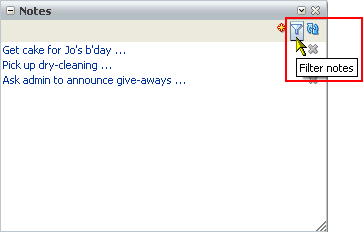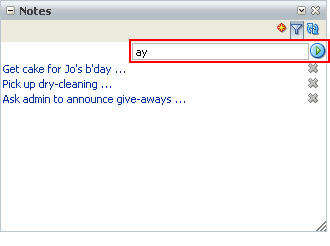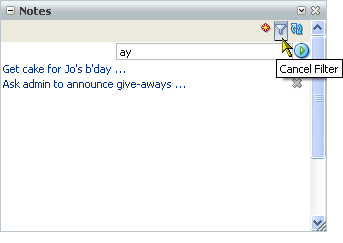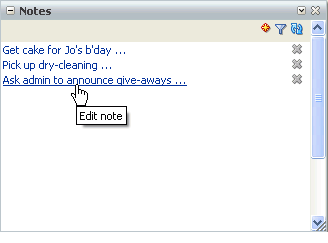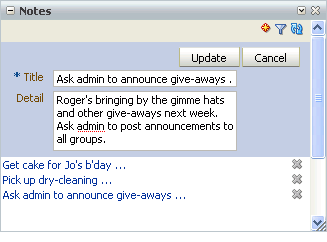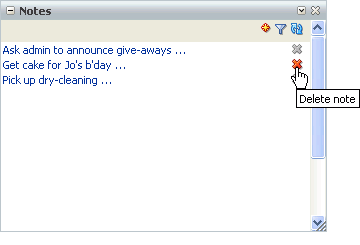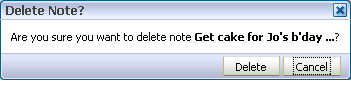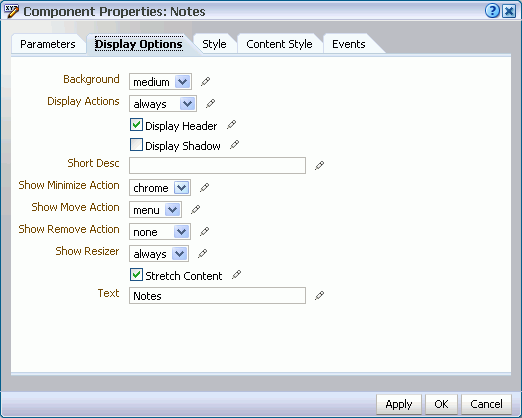26 Working with the Notes Service
The Notes service provides useful features for writing yourself personal reminders. Use the Notes task flow in the WebCenter Spaces Sidebar, or add the Notes task flow to a page in your personal space or a group space.
Note:
The Notes service is available only in the WebCenter Spaces application, not in custom WebCenter applications. Consequently, when we discuss it in this chapter, we do so only within the context of WebCenter Spaces.This chapter describes the features and functions of the Notes service. It contains the following subsections:
This chapter is intended for users who want to learn how to create personal notes within the WebCenter Spaces application.
The WebCenter Spaces application administrator has the authority to expose or hide a particular service's task flows. Tasks discussed in this chapter are not available to you if the relevant service is hidden.
Note:
For information about WebCenter Spaces seeded user roles, see Oracle Fusion Middleware Administrator's Guide for Oracle WebCenter.26.1 What You Should Know About the Notes Service
Notes are personal. Only the notes you create are displayed in the Notes task flow. No other user sees your notes, and you do not see any other user's notes. As you move between spaces, the notes in your view of the Sidebar stay the same.
The Notes service provides two views:
-
The Notes panel in the Sidebar (Figure 26-1)
-
The Notes task flow, which you can add to pages (Figure 26-2)
If you add the Notes task flow to a page in a group space, the task flow displays the personal notes of the currently logged in user.
You can filter your Notes list by note titles. Filtering enables you to narrow the focus of your Notes to just the notes that match your filtering criteria. Consider devising a naming scheme for your notes to make the most of filtering.
26.2 Working with the Notes Service Task Flow
Every work day brings new things that you, and only you, must remember: I before E except after C. Use only bonded 25# paper for your report. John hides his candy in the coffee room stir-stick drawer. WebCenter Spaces offers a way for you to keep track of these useful, sometimes vital, bits of information through Notes.
This section describes how to use the Notes task flow. It contains the following subsections:
26.2.1 Creating a Note
Create notes to track personally relevant bits of information, such as your favorite route to the fifth floor, the place to find the most plentiful desk supplies, and so on. This section describes how to create a note.
To create a note:
-
Go to a Notes task flow, and click the Create a new note icon (Figure 26-3).
A panel opens with fields for entering your note (Figure 26-4).
-
In the Title field, enter a note title.
The note Title is rendered as a link in the list of notes. You can filter your notes by their titles. Consider devising a naming scheme for your notes to make the most of filtering (for more information about filtering, see Section 26.2.2, "Filtering and Clearing Filters on Notes."
-
In the Detail field, enter note content.
-
Click the Save button to save the note.
When you click Save, the detail pane remains open, allowing you to create additional notes. Once you finish, click Close to exit the panel.
26.2.2 Filtering and Clearing Filters on Notes
Your note list may become lengthy, making it a challenge to find a particular note. In a given session with the Notes task flow, you can shorten the list by filtering out all but the note titles that contain your filtering criteria. Enter a filtering value to temporarily limit display to notes that match the value. You can filter the Notes list against whole or partial words. Filtering looks for matches anywhere in the title.
To clear the filter, click the filtering icon again.
To filter notes:
-
Go to a Notes task flow, and click the Filter notes icon (Figure 26-5).
A filtering toolbar opens (Figure 26-6).
-
Enter your filtering term in the field provided, and then click the Filter icon to apply the filter (Figure 26-7).
Note:
Filtering terms are not case sensitive. Use whole or partial words. Filtering looks for matches anywhere in the title. -
Click the Cancel Filter icon to remove the filter and display all notes (Figure 26-8).
26.2.3 Editing Note Details
Things change. This truism may apply to the details you have entered about a particular note. If so, it's an easy matter to revise note details. This section tells you how.
To edit note details:
-
Go to a Notes task flow, click a note title (Figure 26-9).
Note details display at the top of the task flow (Figure 26-10).
-
Edit the note Title and note Detail as you prefer.
-
Click the Update button to save your changes and exit Note details.
26.2.4 Refreshing Your View of Notes
The Notes task flow includes a Refresh icon that you can use to refresh your display of notes (Figure 26-11).
This comes in handy for updating your view of the task flow with any recent changes. Click the Refresh icon, and the Notes task flow redraws, reflecting recent changes.
26.2.5 Deleting Notes
When a note has outlived its usefulness, you can remove it from the Notes task flow. Each note comes equipped with its own Delete note icon. This section describes how to delete a note.
To delete a note:
-
Go to a Notes task flow, and click the Delete note icon next to the note you want to delete (Figure 26-12).
A Delete Note dialog box opens (Figure 26-13).
-
Click the Delete button to delete the selected note.
26.3 Setting Notes Service Task Flow Properties
Every task flow includes a set of configurable properties that influence the behavior, content, and look-and-feel of a given task flow instance. You can access these properties through the Component Properties dialog box in Oracle Composer (Figure 26-14). The method for accessing task flow properties is the same from task flow to task flow. For more information, see Section 7.4, "Setting Properties on Page Content."
The component parameters listed on the Parameters tab control the default task flow content and facilitate the wiring of the task flow to page parameters and page definition variables. Parameters are unique to the task flow type. The Notes service task flow does not provide parameters.
The properties on the Display Options, Style, and Content Style tabs control the appearance and behavior of the task flow and are common to all task flows. For more information, see Section 7.4, "Setting Properties on Page Content."
The contents of the Events tab depend on the events supported by the task flow. For more information, see Section 7.4.7, "Working with Component Contextual Events"