 Entering Updating, and Voiding Absence Events
Entering Updating, and Voiding Absence EventsThis chapter discusses how to:
Enter, update, and void absence events.
Forecast absence entitlement balance during absence entry.
View current absence entitlement balances and run the absence entitlement balance inquiry process
Adjust and override absence entitlement balances.
Review daily absence records.
Run the Absence Entitlement and Absence Take processes.
Create an Absence Results register.
See Also
Understanding Absence Management
 Entering Updating, and Voiding Absence Events
Entering Updating, and Voiding Absence EventsThis section provides an overview of absence entry and discusses how to:
Enter, update, and void absence events.
Enter detailed information about an absence.

 Understanding Absence Entry
Understanding Absence Entry
When a payee is absent from work at a normally scheduled work time, you record the absence take, the begin and end dates, and other details that you want to track.
Absences can be entered:
Through the Absence Event Entry page.
Payroll administrators use this page to record absence events.
Through self-service absence pages.
Payees and managers can use self-service pages to enter requests for absences; managers can also approve requests through the self-service pages.
If you are using PeopleSoft Enterprise Time and Labor with your Absence Management, you can access the Absence Management Self-Service pages through the Time and Labors' Timesheet page.
See Entering and Approving Self Service Absence Requests.
See Reporting Time.
This chapter discusses the absence entry tasks for payroll administrators.
Following are the steps for entering an absence event:
Access the Absence Event Entry page for the payee.
Select the absence take element and enter the begin and end dates of the absence.
If applicable, enter the partial hours that the payee was absent and the original begin date of the absence.
Click the Details link to access the Absence Event Input Detail page, where you can enter other details that are related to the absence, if applicable.
If the Forecasting process is required for the take that you entered, return to the Absence Event Entry page and follow the procedures for forecasting entitlement during absence entry. The system displays a warning message if you try to save absence entries for the take without first running the Forecasting process.
See Forecasting Absence Entitlement Balance During Absence Entry.

 Pages Used to Enter, Update, and Void Absence Events
Pages Used to Enter, Update, and Void Absence Events
|
Page Name |
Object Name |
Navigation |
Usage |
|
GP_ABS_EVENT |
Global Payroll & Absence Mgmt, Payee Data, Maintain Absences, Absence Event, Absence Event Entry |
Enter, update, and void absences. Start the Absence Forecasting process. |
|
|
GP_ABS_EVENT_SEC |
Click the Details link on the Absence Event Entry page. |
Enter detailed information for an absence, including the reason, processing action, manager approval, user-defined data, entitlement adjustment, and partial hours. |

 Entering, Updating, and Voiding Absences
Entering, Updating, and Voiding AbsencesAccess the Absence Event Entry page.
To enter a new absence, insert a row and complete the fields described below. To make changes to a row, delete the row and add a new one.
Note. If you enter absences with overlapping dates, and your absence rules do not allow you to enter more than one absence for the same day, an error message appears when you try to save the events. If you’ve elected to use the automatic priority processing feature and have assigned a priority number to your absence take elements, the system determines which take element has priority for the date in question and offers the option of executing priority processing. You define absence priority rules on the Absence Take - Priority page.
|
Fromand Through |
The user can display absence request that fall within a specified date range by entering dates in the From: and Through: fields. If the From, Through or both dates is left blank, the system will initialize the search based on the default dates. The From and Through date range is determined by the Default History Date Range values entered on the History Grid page of the Country component. If the Default History Date Range has not been set up the system will use the defaults of current date – 90 days for the From date field and current date + 90 days for the Through date field. |
|
Refresh |
Click the Refresh button after entering, changing, or removing dates in the From: and Through: fields. Note. If you do not click Refresh after changing the From or Through fields you will get an error message that tells you that you must press the Refresh button. You are able to proceed with absence entries one the Refresh button has been pressed. |
Absence Take
|
Absence Take Element |
Select the absence take element that corresponds to the payee’s absence. (You can select from all absence take elements that are defined by your organization, not just those for which the payee is eligible.) |
|
Begin Date and End Date |
Enter the begin and end dates of the absence. If there's a break in the absence, enter each event separately. For example, if a payee is out sick for two days, returns to work for three days, and then is out sick again, enter two absence events. If the absence includes a weekend (say, Thursday to Monday), enter one absence event. The system uses the Take definition that is in effect on the begin date that you specify. |
|
Partial Hours |
For absences of less than a full day, enter the number of hours that the payee was absent. If the payee was absent for more than one day (the begin and end dates are different), the system assumes that the partial hours apply only to the first day of the absence. To specify otherwise, click the Details link to access the Absence Event Input Detail page. |
|
Process Action |
For a new absence event, the default is Normal. Select Void to void an absence that has already gone through the Take process. The event is not processed in subsequent runs. Instead, the Process Action is reset to Normal and the Voided check box is automatically selected during the next Take process. During retroactive processing, a new version of the results is calculated without the voided event. Positive input is not generated from the voided event, and the results for earning/deduction have deltas. |
|
Voided |
Selected if you voided the event and ran the take process. This field can also be selected if you’re using the automatic priority processing feature and have assigned a priority number to your absence take elements. If you save absence entries with overlapping dates, the system voids the event with the lower priority and creates a new event for the days that do not overlap. |
|
Original Begin Date |
Enter a date in this field if your absence take rules allow you to link this absence to a previous absence that was taken for the same reason. (The Link Absence and By Original Begin Date options are selected on the take element’s Period page.) If this absence is related to another absence, enter the begin date of the original absence. Example: A payee is out sick for the following periods of time: |
|
Absence Type |
Reason (not entered online) |
Absence Begin Date |
Absence End Date |
Original Begin Date |
|
Sick |
Sprained wrist |
May 15 |
May 16 |
May 15 |
|
Sick |
Flu |
June 1 |
June 5 |
June 1 |
|
Sick |
Wrist didn’t heal properly |
June 10 |
June 10 |
May 15 |
Entering the same original begin date for the first and third absence events tells the system that the absences are related. If you defined the take element to link absences, the system checks to see if the current absence occurred within the time frame allowed for linking. If it did, the two events are linked.
The default value for Original Begin Date is the begin date. Changing the begin date here does not update the original begin date.
|
Details |
Click to display the Absence Event Input Detail page, where you can enter additional information about the absence. |
|
Payroll Status |
Displays the status of the absence event as it relates to processing in payroll. Valid values are Not Proc. (Not Processed), Processed, and Finalized. Note. Absence events with a status of Finalized will be set to Processed if the absence event has been retroactively processed during an on cycle or off cycle calculation |
|
Add and Delete Buttons |
The Delete button will be available or grayed out based on the Payroll Status and the Delete Option selected on the Event Entry page. When the Delete Option selected is All Events Except Processed the Delete Button is disabled on all processed rows and finalized rows. When the Delete Option selected is All Event Except Finalized the Delete Button is disabled on all finalized rows. A warning is issued when you select to delete an absence event and you have selected the Delete Option of All Events Except Finalized. The warning message states, ”Are you sure you want to delete the Event %1 Begin Date %2 End Date %3?” The explanation attached to this message states, “This absence event has already been processed. If you delete this event you might have to reprocess the absence to correct the results.” |
|
Forecast |
After entering absence events, click this button to start the Forecasting process. To use this button, absence forecasting must be enabled for one or more take elements. |
Forecast Value
Select the Forecast Value tab.
|
Begin Date and End Date |
These fields display the dates that you entered for the absence event on the main page. Any changes that you make here update the main page. |
|
Forecast Value |
The alphanumeric value resolved by the forecasting element. You associate a forecasting formula with a take element on the Take − Forecasting page. (For example, your forecast element might return a value of Eligible or Not Eligible. |
|
Forecast DateTime |
The last date and time that the Forecasting process was run for the take element. |
|
Forecast Details |
Select to access the Absence Forecast Results page. |

 Entering Detailed Information About an Absence
Entering Detailed Information About an AbsenceAccess the Absence Event Input Detail page.
|
Absence Take |
Displays the take element that you selected on the Absence Event Entry page. |
|
Event Priority |
Displays the priority number of the take element if one was assigned on the Absence Take - Priority page. If you enter more than one absence for the same date, you can use the automatic priority processing feature when you save your entries. The system compares the priority numbers of the overlapping absences to determine which take rule to apply for the date in conflict. The lower the number, the higher the priority. |
|
Absence Reason |
You can select an absence reason from those that were in effect as of the absence begin date. You define absence reasons on the Absence Types page and link an absence type to a take element on the Take - Calculation page. |
|
Absence Type |
The absence type for the Take element is displayed. |
|
Source |
Identifies the source of the absence data. Values are: Admin:The absence event entry was created using the Absence Event Entry page. This is the default for new entries using the Absence Event Entry page. Third Party Time & Labor: The absence event entry was created using a third party interface. Employee Self Service: The absence event entry was created using Absence Self Service Employee request page. Manager Self Service: The absence event entry was created using Absence Self Service Manager request page. Employee Timesheet: The absence event entry was created using Employee Timesheet page Manager Timesheet: The absence event entry was created using Manager Timesheet page. |
|
Manager Approved |
Select to have the absence processed when you run the take process. This check box is selected, by default, if you defined the absence take element (on the Absence Take - Calculation page) as not requiring manager approval. |
|
Last Updated |
This date appears after you save your entry. |
User Defined Fields
You can enter data in up to 16 user-defined fields. When you run the Take process, the system writes the data to the daily records, so that it’s available to the count formulas.
A system element in the GP_ABS_EVENT record corresponds to each user-defined field. The naming conventions are:
EVT CONFIG1(2, 3, 4) DT for date values.
EVT CONFIG1(2, 3, 4) DC for decimal values.
EVT CONFIG1(2, 3, 4) CH for character values.
EVT CONFIG1(2, 3, 4) MN for monetary values.
Definition of abbreviations: Event configurable 1(2,3,4) date/decimal/character/monetary
For example, employees take 100 percent or 80 percent pay for sick time. If they take 100 percent, they lose a day of vacation for each set of five sick days that they take. You enter 100 or 80 in one of the decimal fields to specify the employee's choice and use a formula that counts the number of vacation days that the employee loses in each case.
Note. Values entered in the user defined fields can be overwritten during the Take process, depending on your take rules.
Note. The user-defined fields on this page are not related to the user-defined fields that appear on the Absence Take - Calculation page.
If the absence take element is associated with a per-absence entitlement element, use this group box to override the standard entitlement amount or adjust the payee's entitlement balance. To override the entitlement amount or adjust the entitlement balance for a frequency-based entitlement, use the Absence Adjustment page.
Important! Use the same type of units as those that are used to define the entitlement element.
|
Entitlement |
To override the entitlement for this event, enter the number of units in this field. If the take is linked to more than one entitlement element, the number overrides the entitlement for the first linked element only. |
|
Adjustment |
To adjust the entitlement balance, enter the number of units in this field. (That number populates the automatically assigned adjustment element.) Enter a negative number to reduce the entitlement balance. |
Absence Begin/End Data
|
Begin Date, End Date, and Original Begin Date |
These fields display the dates that you entered for the absence event on the main page. Any changes that you make here update the main page. |
Data that you enter in the following fields is used in absence calculations only if the data is referenced by your absence formulas.
|
Partial Hours |
For absences of less than a full day, use these two fields to enter the number of hours that the payee was absent. (The Begin Day Hours field displays the partial hours that you entered on the main page.) Complete the Begin Day Hours field if the payee was absent for less than a full day on the first day of the absence or absent the same number of hours each day. Complete the End Day Hours field if the payee was absent less than a full day on the last day of the absence. During the Absence Take process, these hours are available through the PARTIAL HOURS system element. Note. For single-day absences, enter partial hours in either field. |
|
Or Half Day |
Select if the payee was absent exactly half a day. Select the Begin Half Day check box if the payee worked half a day on the first day or every day of the absence. Select the End Half Day check box if the payee worked half a day on the last day of the absence. |
|
Or All Days |
Select if you completed the Begin Day Hours field or selected Begin Half Day for the begin date, and your selections apply to all days of the absence. This field tells the system which condition existed. |
See Also
Defining Absence Take Priorities
Defining User Defined Result Fields
 Forecasting Absence Entitlement Balance During Absence Entry
Forecasting Absence Entitlement Balance During Absence EntryThis section provides an overview of forecasting and discusses how to:
Review absence entitlement balance forecasting results.
Review forecasting messages.

 Understanding Absence Entitlement Balance Forecasting
Understanding Absence Entitlement Balance Forecasting
Use the Absence Forecasting process to evaluate the impact of an absence event. To use this feature, you must have defined the forecasting rules that are applicable to your organization and enabled the absence forecasting feature.
Absence Forecasting Steps
Following are the steps for using absence forecasting:
Enter a payee’s actual or anticipated absence events on the Absence Event Entry page.
Click the Forecast button to start the process.
If applicable, check the Forecast Messages page to see if errors or warnings were generated during the process.
Correct errors and rerun the process.
Each time you run the Forecasting process, the system overwrites the previous forecast data.
View the results by clicking the Forecast Details link on the Absence Event Entry page.
In absence forecasting the forecasting period will include those calendars that should be reprocessed due to the presence of an unprocessed retro trigger. The absence event change must create a retro trigger in order for the forecasting period to include a finalized calendar whose period includes the effective date of the trigger.
Example of Absence Forecasting with Retro
An employee has an absence entitlement balance of 16 hours once the September run is finalized. During October’s run the employee is absent for 24 hours, October 17 – October 19. Because there is not enough entitlement to cover this absence, a portion of the absence will go unpaid. The rules as defined for this absence will mark this event as Ineligible.
If the end date is changed to October 18, there will be enough entitlement and the event will be marked as Eligible. The change to the event will create a retro trigger and therefore the October calendar will be processed again during forecasting.
Note. The absence event change must create a retro trigger in order for the forecasting period to include a finalized calendar whose period includes the effective date of the trigger. In addition, the earliest retro trigger (not limited to retro triggers from the absence event) that satisfies the retro limit is selected to determine which template calendar is the starting point for retro processing. The calendar period end date must be greater than or equal to the minimum effective date of the retro triggers that are greater than or equal to the retro limit date.
See Also
Absences and Retroactive Processing
Online Forecasting and Balance Inquiry Processes

 Pages Used to Forecast Absence Entitlement Balances
Pages Used to Forecast Absence Entitlement Balances
|
Page Name |
Object Name |
Navigation |
Usage |
|
GP_ABS_EVT_FCS_SEC |
Click the Forecast Details link on the Forecast Value tab on the Absence Event Entry page. |
Review the results of the Forecasting process for a specific absence event and any take elements that are mapped to it. |
|
|
GP_ABS_FCST_MSG |
Global Payroll & Absence Mgmt, Payee Data, Maintain Absences, Absence Event, Forecast Messages |
Review the messages that are generated during the Forecasting process. |
|
|
GP_ABS_FCS_MSG_SEC |
Click the Details link on the Forecast Messages page. |
Review the text of a selected error or warning message. |

 Reviewing Absence Entitlement Balance Forecast Results
Reviewing Absence Entitlement Balance Forecast ResultsAccess the Absence Forecast Results page.
Forecast Results
This tab displays the forecasted value for each element that appears on the Absence Take - Forecasting page, along with related take elements.
|
Secondary Element |
Displays the name of the take element that the results pertain to. This can be the take element listed on the Absence Take - Forecasting page, a redirected take element, or a “mapped to” take element that’s associated with that take. Note. You identify redirected take elements on the Take - Negative Balance page and “mapped to” elements on the Absence Take - Day Formula page. Redirected take element can be redirected to other take elements. For example, if A redirects to B, which redirects to C, then C can appear in this field. |
|
Forecast Element Name and Type |
Displays the name of the element for which a value has been forecast, followed by its type. A value displays for each element listed on the Take - Balance Inquiry page. |
Select the Accumulator Results tab.
The begin and end dates of the accumulation period are displayed for any accumulators that are included in the Forecasting Results Element List on the Absence Take - Forecasting page.
User Keys
Select the User Keys tab.
The values of the accumulator's user keys are displayed for any accumulators that are included in the Forecasting Results Element List on the Absence Take - Forecasting page.

 Reviewing Forecast Messages
Reviewing Forecast MessagesAccess the Forecast Messages page.
|
Calculation Status |
Identifies the phase of processing during which the error or warning occurred. |
|
Message Text |
Displays the abbreviated text of the message and other information about the message. |
See Also
Status Codes and Process Indicators
 Viewing Current Absence Entitlement Balances and Running the Absence Entitlement Balance Inquiry Process
Viewing Current Absence Entitlement Balances and Running the Absence Entitlement Balance Inquiry ProcessUse the Balance Inquiry feature to view a payee’s current entitlement balance for a take. You can also run the Balance Inquiry process to return the values of the elements that are specified on the Absence Take - Balance Inquiry page. Typically, one of these elements returns the absence balance for the take. Values are displayed as of the date that you specify.
In this section, we discuss how to:
View current balances for payees.
Start the Balance Inquiry process.
See Also
Status Codes and Process Indicators

 Pages Used to Start the Balance Inquiry Process and View Balances
Pages Used to Start the Balance Inquiry Process and View Balances
|
Page Name |
Object Name |
Navigation |
Usage |
|
GP_ABS_CUR_BAL |
Global Payroll & Absence Mgmt, Payee Data, Maintain Absences, Review Absence Balances, Current Balance |
View a payee’s current entitlement balances. |
|
|
GP_ABS_FCST_BAL |
Global Payroll & Absence Mgmt, Payee Data, Maintain Absences, Review Absence Balances, Forecast Balance |
Starts the Balance Inquiry process and view the results. |

 Viewing a Payee’s Entitlement Balances
Viewing a Payee’s Entitlement BalancesAccess the Current Balance page.
Accumulator Balance Tab
For the period of time defined by the From and Through dates this tab displays the payee’s entitlement balances as of the most recent run of the Entitlement process for the payee.
User Keys Tab
This tab displays the value that was entered for each user key defined on the Entitlement Accumulators page.
See Also
Defining Rules for Auto Generated Accumulators

 Running the Balance Inquiry Process
Running the Balance Inquiry ProcessAccess the Forecast Balance page.
Following are the steps for running the Balance Inquiry process:
Select the take element and the As of Date for which you want to display forecasted results.
Click the Forecast button.
View the results in the Forecast Balance Results Detail group box.
The tabs in this group box are identical to the tabs on the Absence Forecast Results page.
See Also
Reviewing Absence Entitlement Balance Forecast Results
 Adjusting and Overriding Entitlement Balances
Adjusting and Overriding Entitlement BalancesYou can adjust or override a payee's entitlement balance in several ways.
In this section, we discuss how to:
Adjust entitlement.
Redefine a frequency-based entitlement rule.

 Pages Used to Adjust Entitlements
Pages Used to Adjust Entitlements
|
Page Name |
Object Name |
Navigation |
Usage |
|
GP_PI_MNL_AE |
Global Payroll & Absence Mgmt, Payee Data, Adjust Balances, Absences, Adjust Absence Balances |
Adjust a payee's frequency-based entitlement for a single calendar period. Before you can enter an adjustment, you must set up the corresponding absence calendar. |
|
|
GP_ABS_OVRD |
Global Payroll & Absence Mgmt, Payee Data, Maintain Absences, Assign Entitlements and Takes, Entitlement/Take Assignment |
Redefine a frequency-based entitlement rule for a payee for a specified period of time. Specify whether a take or frequency-based entitlement element is processed for a payee. |

 Adjusting a Payee’s Entitlement for a Single Calendar Period
Adjusting a Payee’s Entitlement for a Single Calendar PeriodAccess the Adjust Absence Balances page.
The Absence Entitlement process follows the instructions you enter on this page.
Note. You can also enter one time adjustments to a per-absence entitlement when entering an absence event.
Balance Adjustments
Enter each adjustment that applies to this payee for the selected absence calendar. You cannot enter more than one adjustment for the same element.
|
Element Name |
Select the entitlement element for which you want to enter an adjustment. The prompt table displays only frequency-based entitlement elements that are defined for positive input overrides on the Element Name page. |
|
Balance Adjustment |
Enter the adjustment units. You can enter a positive or negative number. The amount is added to or subtracted from the beginning entitlement balance when you run the Entitlement process. Generation control for the adjustment is ignored. |
|
Begin Date and End Date |
These dates determine in which segment the adjustment is made, if the calendar period is segmented.
|
See Also
Entering Updating, and Voiding Absence Events

 Redefining a Frequency-Based Entitlement Rule
Redefining a Frequency-Based Entitlement RuleAccess the Entitlement/Take Assignment page.
To override a per-absence entitlement rule, use the Absence Event Entry page.
Note. To override an entitlement or take element, the Payee override option must be selected on the Element Name (GP_PIN) page.
Elements
|
Element Type |
Specify the type of element to override: Absence Entitlement or Absence Take. |
|
Element Name |
Select the name of the element to override. Only elements that allow payee overrides are listed; the system does not check payee eligibility. If you selected Absence Entitlement as the entry type, you can select a frequency-based entitlement element only. |
|
Active |
Selected by default. Clear if you don’t want the system to resolve this absence element for the payee. |
|
Begin Date and End Date |
Enter the date that the override instructions become effective and the last date to which the override instructions apply. |
Unit Element
|
Unit Element Type |
To change the supporting element that is used to calculate the entitlement units, select Accumulator, Bracket, Formula, Numeric, Payee Level, System Element, or Variable. If you select Numeric, enter the value in the Entitlement Unit field. For all other element types, select the element name in the Element Name - Unit field. |
|
Frequency and Frequency ID |
Specify the frequency for the system to apply when granting the entitlement. Values are Pay Period and Other. If you select Other, select the frequency in the Frequency ID field; for example, Monthly. |
Generation Control
|
Generation Control Option |
You can override the generation control condition that is defined for the take or entitlement element on the Element Name page. You can enter instructions here even if you didn’t specify generation control details at the element level. Values are: None: System ignores the generation controls that you originally defined at the calculation rule level. Specify:Enter a generation control value in the field to the right. Element (the default): System uses the generation control that was defined when the element was set up. |
 Reviewing Daily Absence Records
Reviewing Daily Absence RecordsThe following table lists the pages that display the results of a batch absence process:
|
Process |
Tables Populated |
Inquiry Pages and Display |
|
Take |
GP_RSLT_ABS (Daily absence rows) |
Absence Data pages. Daily data that is generated by the Take process. |
|
GP_RSLT_ACUM |
Accumulators page. Updated entitlement balances. |
|
|
GP_RSLT_PI_DATA |
Results by Calendar: Positive Input - Absence page. Balances adjustments made to frequency based entitlement elements that are processed for the absence calendar. |
|
|
GP_RSLT_ABS |
Results by Calendar - Calendar Results: Absence Data. Also Results by Calendar Group - Calendar Results: Absence Data. The absence type, reason, and forecast value. |
|
|
GP_GEN_PI_DATA |
Generated positive input from the take process is stored in this table. (Note: This is the principal table that Absence Management uses to provide information to the payroll system. ) |
|
|
Entitlement |
GP_RSLT_ACUM |
Accumulators page. Updated entitlement balances. |
|
GP_RSLT_PIN |
Supporting Elements page. Entitlement units with supporting elements. |
|
|
Payroll (for target calendar) |
GP_RSLT_ERN_DED |
Element Assignment By Payee page. Earnings and deductions that are applicable to the payee, including absences. |
|
GP_RSLT_PI_DATA |
Results by Calendar: Positive Input - Payroll page. How the positive input that was generated for earnings and deductions during the Take process was resolved. |
|
|
GP_RSLT_PI_SOVR |
Supporting Element Overrides page. The supporting elements that were used when the positive input (created by the Take process) was resolved. |
See Also
Viewing Positive Input Results
Viewing Daily Results of the Absence Take Process
 Running the Absence Entitlement and Take Processes
Running the Absence Entitlement and Take ProcessesIn this section, we discuss:
The Absence Entitlement and Absence Take processes.
Absences and Segmentation.
Absences and Retroactive Processing.

 Absence Entitlement and Absence Take Processes
Absence Entitlement and Absence Take ProcessesAbsence processing is done by the following processes:
Entitlement process
This process updates frequency-based entitlements for payees and makes entitlement available. For example, if entitlement is granted monthly, you run the entitlement process once a month, even if you run weekly payrolls. You do not run this process for per-absence entitlements because they are updated by the Take process. You can run the Entitlement process before or after the Take process.
Take process
During this process, the system looks at each daily record and determines the amount of time that should be paid or unpaid, according to your absence rules. It converts paid and unpaid units to positive input and adjusts entitlement balances.
After running the Entitlement and Take processes, you run the payroll process to compensate payees for paid absences.
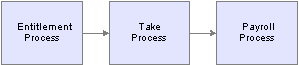
The absence processing cycle
Following are the steps to prepare for running the Entitlement and Take processes:
Create one or more absence process lists to define the absence take elements or frequency-based entitlement elements that are to be resolved during processing.
Associate the process list with a run type.
Create a calendar for the absence processing period.
Attach the calendar to a calendar group ID.
You can attach an absence calendar and a pay calendar to the same calendar group ID.
Typically, you create process lists and attach them to run types when you implement Global Payroll. Then perform the remaining tasks on a regular basis.
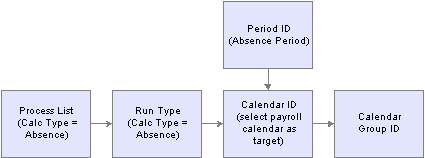
Preparing for absence processes
Useful Features of Process Lists
Useful features of process lists include:
The absence period can be the same as or different from the pay period. For example, January absences can be paid in January or February. You specify the target calendar pay for each absence process.
You can run the entitlement and take processes together or separately.
More than one Take process can target the same pay calendar. For example, vacations taken in January and sick time taken in February can be paid in February. To accomplish this, create two absence process lists, one for vacations and another for sick time, and attach each process list to a separate absence calendar. On each absence calendar, select the pay calendar as the target calendar.
The system can process absence takes according to their sequence on the process list or in chronological order. To process absences in chronological order, you include take elements in an absence take section of a process list.
Guidelines for Creating Process Lists
Here are guidelines for creating process lists:
When setting up process lists, select Absence as the Calculation Type on the Process Lists - Definition page.
You can place entitlement and take elements on the same or different process lists.
Do not include per-absence entitlement elements in a process list.
An entitlement of this type is resolved by the Take process each time that an absence occurs.
Consider the order in which you add elements to the process list.
Place the entitlement elements before the take elements.
If any take elements are mapped so that the system generates the same take for both elements simultaneously, place the source element before the “mapped to” element. Otherwise, the mapped element is not resolved. (You can map elements using the Mapped To field on the Absence Take - Day Formula page.)
To have absence events processed in chronological order, add the take elements to an absence take section of the process list.
Guidelines for Creating Absence Calendars
Here are guidelines for creating absence calendars:
Take and Entitlement processes must be associated with a pay calendar.
Select the pay calendar as the target calendar when you create the calendar for the Take and Entitlement processes.
The absence period can be the same as or different from the pay period.
You can run some or all processes during the same run by attaching the appropriate calendars to the same calendar run ID.
You can run the Entitlement and Take processes in any order; typically you run Entitlement first.
Timing can affect entitlement balances, as shown in this example:
Payees are entitled to 20 hours of vacation per month. In January, a payee takes 15 hours of vacation. The payee has no carryover from the prior year, so as of 1 January, the entitlement balance is 0.
If you run the absence Entitlement process first, the employee receives the monthly entitlement of 20 hours. When you run the Take process, the system subtracts 15 hours, leaving an entitlement balance of 5 hours.
If you run the Take process first, the employee has a negative entitlement balance of 15 hours. When you run the Entitlement process, the balance becomes 5 hours. If your organization doesn't allow a negative balance, the payee might have to take the 15 hours as unpaid time or have the 15 hours deducted from the entitlement that is associated with another absence take. Only when the entitlement process is run does the payee receive the full 20 hours.
Running the Entitlement or Take Process
After defining the Calendar Run ID, you're ready to start the process. Complete the Calculate Absence and Payroll page and use PeopleSoft Process Scheduler to start the process.
See Also

 Absences and Segmentation
Absences and SegmentationWhen you run the Take process, the system assigns an instance number to each event, based on the following rules:
If Multiple Instances is selected on the Absence Take - Calculation page, the system assigns a separate instance number to each like event that falls within the same absence period.
If Multiple Instances is not selected, the system assigns the same instance number to all like events that fall within the same absence period.
When the earning or deduction element that is associated with the take element is segmented, the Take process creates multiple instances, regardless of whether you selected Multiple Instances. Multiple instances are also created if the percent defined for the take element changes. (Percent is defined on the Generate Positive Input Member List on the Absence Take - Day Formula page.)
Example
Payee A is absent from January 10 to 17. The earning element is segmented as shown below. The event is divided into the two instances.
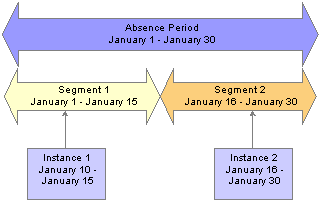
Events divided into multiple instances because of segmentation

 Absences and Retroactive Processing
Absences and Retroactive ProcessingThis section describes how absences work with retroactive processing.
Setting Up Triggers for Absence Events
Triggers are the mechanism that Global Payroll uses to detect changes to data that result in some type of system action. We recommend that you create retroactive and iterative triggers so that the system recognizes the online changes that users make to absence events through the Absence Event Entry page (the GP_ABS_EVENT record). Then iterative or retroactive processing is triggered whenever you add, delete, or update events.
Retro Processing Method
Retroactive processing of absence calendars is carried out using the Corrective retroactive method. Deltas are not generated.
Retroactive processing creates a new version of the generated positive input results and new versions of the daily absence data (GP_RSLT_ABS). For example, if an absence event occurs from 1 to 5 January (when it was originally processed), the event is represented by five rows of data in the daily record, each named Version1. If you change the end date to 7 January, 7 rows appear in Version 2 of the results.
See Also
 Reporting Absence Data
Reporting Absence DataThis section explains how to create an absence results report.

 Page Used to Create an Absence Results Report
Page Used to Create an Absence Results Report
|
Page Name |
Object Name |
Navigation |
Usage |
|
GP_GPSQR01_PNL |
Global Payroll & Absence Mgmt, Absence and Payroll Processing, Reports, Absence Results Register, Absence Results Register |
Create a report containing individual results of a payroll calculation for earnings, deductions, and/or accumulators. |

 Creating an Absence Result Report
Creating an Absence Result Report
Access the Absence Results Register page.
|
Language |
Determines the language that is used during translations and the formatting for dates and numbers. |
|
Calendar Group |
Select the calendar group of the absence run for which you want to generate a report. Note. You can select calendar groups only when at least one calendar is Absence (versus Payroll). |
|
Generate Report For |
Entire Calendar Group: Select to generate a report for all pay groups and payees that are associated with the calendar group ID. Selected Pay Groups: Select to generate a report for specific pay groups that associated with the calendar group ID. The Pay Group field becomes available for entry. Pay groups associated with absence runs or payroll runs, but not both, are available for selection, depending on the report. Selected Payees: Select to generate a report for specific payees. The EmplID field becomes available for entry. |
|
Order Payees By |
Select to sort payees by employee ID or name. |