 Understanding Salary Plans
Understanding Salary PlansThis chapter provides overviews of salary plans, salary increase guidelines, and salary grades and steps, and discusses how to:
Administer compensation with salary plan defaults.
Administer salary increases.
View worker salary structure information.
Report worker salary structure information.
 Understanding Salary Plans
Understanding Salary PlansThis section discusses currency defaults and conversion in salary plans.
Set up each salary plan with a unique ID. The series of grades within all salary plans have the same IDs, such as grades 001 to 010. Similarly, the steps that are within grades have the same IDs, such as steps 1 to 10. Therefore, the salary plans are similar in terms of structure. However, for each plan, you establish different monetary values for the grade ranges and for the different pay components, amounts, percents, and salary points for the salary steps. In this way, you create unique plans with similar structures but with different compensation.
You then establish default compensation packages by tying the unique salary plans to different locations, job codes, military ranks, or individual workers. These defaults ease the administrative burden both at hire and when a worker has a job change. For example, assume that you hire a worker into a particular grade and step at one location, then transfer the worker to another location. When you enter the location change, the system automatically assigns the salary plan of the new location to the worker, if you are storing salary plans on the Location table. The new salary plan brings with it the same grade and step structure, but with the compensation that is appropriate to the new location.

 Currency Defaults and Conversion in Salary Plans
Currency Defaults and Conversion in Salary PlansYou specify a default currency code at each stage in the process of defining salary plans, grades, and step components. The system enters that currency code as the default at the next stage, which you can change. Define grades and steps in multiple currencies to accommodate the organization’s needs.
The system performs compensation frequency conversion in the currency that is specified for the rate code. When the system totals the step components and validates the grade ranges, it converts all compensation rates to the currency of the grade.
The following table summarizes the source of the currency code default and the use of the currency code in calculations:
|
Salary Plan Level and Page |
Source of Default Currency Code |
Use in Calculations |
|
Salary Plan. Salary Plan Table setup page. |
The currency code that you select for the organization on the Installation table. |
None (for defaults only). |
|
Salary Grade. Salary Grade Table setup page. |
The currency code that you select for the salary plan on the Salary Plan table. |
On the Salary Grade Table page, the system displays the salary ranges in the currency of the grade for each frequency. |
|
Salary Step. Salary Step Components setup page. |
The currency code that you select for the salary grade on the Salary Grade table. |
On the Salary Step Components page, the system displays the total compensation in the currency of the step for each frequency. |
|
Salary Step Component. In the grid on the Salary Step Components setup page. |
The currency that you define for the rate code on the Comp Rate Code table. |
On the Salary Step Components page, the system displays the compensation rate for the rate code in this currency for each frequency. |
 Understanding Salary Increase Guidelines
Understanding Salary Increase GuidelinesThe system ties the data in the Salary Increase Matrix table to salary increase plans and worker Pay Rate Change pages. It
determines where a worker falls in the range by taking salary minus the minimum divided by the spread. For example, a worker
with a salary of 26,000 USD in a salary grade range of 25,000 to 30,000 falls into the first quartile because  , which is in the first quartile. When the system indicates that an amount is out of range, refer to the matrix to see the
overall structure of percentage increase guidelines and make adjustments.
, which is in the first quartile. When the system indicates that an amount is out of range, refer to the matrix to see the
overall structure of percentage increase guidelines and make adjustments.
 Understanding Salary Grades and Steps
Understanding Salary Grades and StepsDepending on how you structure the compensation plans, you can set up salary grades only or salary grades and salary step components. Salary grades define an appropriate salary range for a worker that is assigned to that grade. Step Components define the actual recommended pay rate by component for a worker who is assigned to that step.
When you save a salary grade, the system creates a rate code default rule for the salary step, with the Rate Code Source Indicator equal to the salary step. The system uses rate code default rules (instead of the Job Code and Salary Step setup tables) for the compensation defaults.

 (JPN) Setting Grade Advance Criteria
(JPN) Setting Grade Advance CriteriaGrade advance criteria includes the number of reviews and their respective weights and the number of eligibility points that is required. The system checks for workers who meet the criteria that you specify here and reports those who are eligible to advance from the grade. Each grade has criteria that must be met before workers are eligible to advance from this grade to the next higher grade.
Weighted and Non-Weighted Sample Results
The decision to use weighted or nonweighted reviews has an effect on the results. In the examples that follow:
A is the worker’s results.
B1 and B2 are settings for weighted and nonweighted (simple average) methods respectively.
C1 and C2 are the results of A used with B1 and B2 respectively.
A: Worker’s Review Results
|
Review |
Final Review Band Code |
Review Points |
|
Most recent |
A |
80 |
|
Previous |
S |
100 |
B1: Weighted Method
|
Review |
Review Weight |
|
Most recent |
60% |
|
Previous |
40% |
B2: Nonweighted (Simple Average) Method
|
No. of Reviews |
Review Weight |
|
2 |
N/A |
C1: Result of Using Weighted Method: 48 + 40 = 88
|
Review |
Final Review Band Code |
Eligibility Points |
Review Weight (from B1) |
Result of Weighted Review |
|
Most Recent |
A |
80 |
60% |
|
|
Previous |
S |
100 |
40% |
|
C2: Result of Using Nonweighted (Simple Average) Method: = (80 + 100) / 2 = 90
|
Review |
Final Review Band Code |
Eligibility Points |
Result of Nonweighted Average Review |
|
Most Recent |
A |
80 |
|
|
Previous |
S |
100 |
|
 Administering Compensation with Salary Plan Defaults
Administering Compensation with Salary Plan DefaultsUse the LOCATION_TABLE and CI_JOB_CODE_TBL component interfaces to load the data into the tables for these component interfaces.
This section discusses:
Tying salary plans to job codes, locations, or labor agreements.
Associating salary plans and grades to military ranks.
You specify a worker’s salary administration plan, grade, and step, on the Job Data - Salary Plan page. When you hire or transfer a worker, the system enters default values in these fields. You can assign default salary plans, grades, and steps to a worker in one or a combination of the following ways:
Associate the salary plan with a location on the Location Profile page.
Associate the salary plan with a job code on the Job Code Table - Default Compensation page.
Associate a salary plan with a labor agreement on the Salary Plan Grades page.
Assign a salary plan directly to a worker on the Job Data - Salary Plan page.
Associate a salary plan with a military rank in the Military Service table, Grades Associated with Ranks page.
Whether you tie salary plans to locations, job codes, rank, or a combination of these, the system ultimately enters default compensation information on the worker’s compensation record, where you can change it. The system verifies that any combinations of salary administration plans and grades that you select are valid and exist in the system. If the combination does not exist, the system issues a warning message.
Note. If you want the system to automatically enter step component rates in the job data, select Multi-Step Grade on the Installation Table - HRMS Options page.

 Tying Salary Plans to Job Codes, Locations, or Labor Agreements
Tying Salary Plans to Job Codes, Locations, or Labor AgreementsThe system uses the salary grade and step from the Job Code table. It uses the salary plan ID to determine the compensation data that is associated with the grade and step. The salary plan ID can be tied to the job code, location, or labor agreement.
To set up a salary structure reflecting location differences, tie salary plans to locations in the Location table. The salary plan that is associated with the location overrides the salary plan that is tied to the job code. When you select a location for a worker in the Job Data pages, the system enters the salary plan ID from the Location table.
If location differences don’t matter, enter a salary plan ID only in the Job Code table. When you select a job code for a worker in the Job Data pages, the system enters the salary plan from the Job Code table.
To set up a salary structure reflecting compensation differences reflecting wage agreements, associate the salary plan to the labor agreement on the Job Data - Salary Plan page.
See Also
Setting Up Salary Plans, Grades, and Steps

 Associating Salary Plans and Grades to Military Ranks
Associating Salary Plans and Grades to Military RanksMilitary organizations use the salary plan and grade tables to set up the general salary plans and grades that fit the pay attributes of specific rank codes. Once these salary structures are created, users must access the Military Service table to create ranks and associate salary plans and grades to each rank.
 Administering Salary Increases
Administering Salary IncreasesTo administer salary increases, use the Automated Step Increment (RUNCTL_CMP007) and Automated Step Increment EG (RUN_CMP107) components.
This section provides an overview of salary increase administration, lists common elements, and discusses how to:
Enter salary changes in the Job Data pages manually.
Enter salary increases by using the Automated Step Increase process.
Move workers to the next step.
(E&G) Move workers to the next step.

 Understanding Salary Increase Administration
Understanding Salary Increase AdministrationYou administer salary changes in one of the following ways:
Manually enter salary changes in the Job Data component or the Pay Rate Change component.
(CAN, USA) Implement automated step increases by using the Automated Step Increase process.
Tie salary increases to the worker’s performance review.
Create salary increase budgets and plans and load the mass increases to the job records.
Process mass salary changes across the organization based on percent, pay group, or job code.
See Also
Understanding Base Compensation and Budgeting
Processing Mass Salary Increases

 Entering Salary Changes in the Job Data Pages Manually
Entering Salary Changes in the Job Data Pages ManuallyTo manually enter changes to worker salary data, use the pages under Administer Workforce. Enter pay rate changes by using either the worker Job Data or the Pay Rate Change components. For administrative actions, such as promotions and transfers, use the Job Data component.
If you input salary ranges on the Salary Grade Table page, when you enter a compensation rate on the Compensation page in the Job Data or Pay Rate Change components, the system compares the new compensation rate against the values in the salary ranges. The system issues a warning message for amounts that are over or under the guidelines. You can still enter an out-of-range rate after you acknowledge the message. If you do not permit any out-of-range salaries in the organization, then the system changes the warning to an error message so that no out-of-range salaries can be entered.
See Also
Defining Salary Plan Characteristics
Updating Person and Job Information

 Common Elements Used in This Section
Common Elements Used in This Section
|
Salary Administration Plan |
Select the plan for which you are running the automated step increase. |
|
Start Date and End Date |
Enter the start and end date of the period for which you want to process salary increases. Only workers who are in the specified salary plan within this time period are eligible for a step progression. |
|
Job Effective Date |
If this salary plan has an hourly-based step progression, enter the job effective date. If this salary plan has a date-based step progression, the job effective date is the previous step entry date plus the number of months that are required for the next step increase. |
|
Review Rating |
Enter the minimum criteria for workers if the rating scale that you select is an average scale type. |

 Pages Used to Run the Automated Step Increase Process
Pages Used to Run the Automated Step Increase Process
|
Page Name |
Object Name |
Navigation |
Usage |
|
RUNCTL_CMP007 |
Compensation, Base Compensation, Maintain Plans, Automated Step Increment, Automated Step Increase |
Automatically move workers to the next salary step when they complete the required time in the current step. |
|
|
RUNCTL_CMP107 |
Compensation, Base Compensation, Maintain Plans, Automated Step Increment EG, Load Auto Step Increments |
Automatically move workers to the next salary step when they complete the required time in the current step. |

 Entering Salary Increases by Using the Automated Step Increase Process
Entering Salary Increases by Using the Automated Step Increase ProcessIf you enter Date Based, Hours Based, or Either in the Increment Type field on the Salary Step Components setup page, you can use the Automated Step Increase process (CMP107) to automatically move qualified workers into the next step. The system automatically inserts a new job data row for workers who meet the data in the Hours or Months to Next Step Increment fields. On the Automated Step Increase process run control page, you set minimum review conditions that a worker must meet before moving to the next step.
You follow a three-step procedure to run the Automated Step Increase process. All three steps are available in PeopleSoft Process Scheduler when you use the Automated Step Increase process run control page.
Note. When you run the Automated Step Increase process with an increment type of Hours Based or Either, you must have installed PeopleSoft Payroll for North America. The Automated Step Increase process retrieves the number of
hours that you work from one of the following PeopleSoft Payroll for North America tables: US Earnings Balance and Canadian
Earnings Balance.
You do not need to have PeopleSoft Payroll for North America installed to run the Automated Step Increase process with an
increment type of Date Based.
To run the Automated Step Increase process:
(Optional) Run the Late Reviews process to notify supervisors about worker reviews that are late. This process selects all workers whose last review effective date is on or before the date that the process runs and whose next review date is before the date that the process runs or have no next review date assigned. If you have workflow enabled, this process creates a worklist entry for all managers whose workers have not yet received a review.
Run the process (CMP007) by using PeopleSoft Application Engine to find the workers who are receiving a step increase, and load this information to a temporary table.
Run the Automated Step Increase report to review all the data that is created by running PeopleSoft Application Engine.
Run the process (HR_SP_CI) by using Application Engine to load all the data to the Job Data pages for your workers.

 Moving Workers to the Next Step
Moving Workers to the Next StepAccess the Automated Step Increase page.
|
Action and Reason |
Enter the action and reason for the workers who are receiving a step increase. |
|
Update Future Rows |
When you select this option, the process updates all existing future effective dated rows (rows that have an effective date that is later than the End Date) in addition to the effective dated rows it is adding. |
|
Don’t Absorb Changes |
Select to ensure that the salary premium of the processed workers does not absorb any salary changes even if the salary plan has an associated absorbing rate code. This option only applies to workers who have a target compensation rate and are assigned to a salary plan with the auto calculated premium function enabled. |
|
From Date and End Date |
Enter the date range that you want to process. |
|
New Job Effective Date |
If you use PeopleSoft Payroll for North America, enter the effective date of the new job. Otherwise, the system calculates this date as: (actual step entry date) + (months to next step increment). |
Process By
|
Group ID |
Select to process by group ID. The group ID field becomes available for you to select the group ID of the worker group that you want to process. |
|
Sal Admin Plan (salary administration plan) |
Select to process by salary administration plan. The Business Unit and Sal Plan fields become available for you to select the salary plan that you want to process. |
Performance Document Criteria
|
Review Required |
Select this check box if a performance review is required. |
|
Doc Type (document type) |
Select a value for the performance review. |
|
Rating Model |
Select a value. These values come from the Rating Model Table. |
|
Review Rating |
Select a value. These values come from the Rating Model Table. |
|
Review Points |
Enter the number of points associated with the performance review. |

 (E&G) Moving Workers to the Next Step
(E&G) Moving Workers to the Next StepAccess the Load Auto Step Increments page.
|
Start Date for Step Increments and End Date for Step Increments |
Enter the start and end date of the period for which you want to process salary increases. Only workers who are in the specified salary plan during this time period are eligible for a step progression. |
Processing Options
|
Report Only |
Select if you want a report of the step increases for this plan and grade within the time periods, but do not want to process the increases at this time. |
|
Report & Process Increases |
Select if you want to process the increases and produce a report. |
|
Audit Indicators |
Select the indicators that you want to include in audit information. |
Audit Indicators
Select the indicators that you want to include in audit information.
Exclusions
|
Doc Type (document type) |
Select a value for the performance review. |
|
Rating Model |
Select a value. These values come from the Rating Model Table. |
|
Review Rating |
Select a value. These values come from the Rating Model Table. |
 Viewing Worker Salary Structure Information
Viewing Worker Salary Structure InformationThis section discusses how to:
View compa-ratios.
View range calculations.

 Viewing Compa-Ratios
Viewing Compa-RatiosUse the compa-ratio calculation to see where workers’ salaries lie in relation to the midpoint range for their salary grades. The ratio appears in the Job Data - Compensation page for each worker.
The system calculates the ratio by comparing the worker salary to the midpoint amount of the salary grade. If the worker’s current rate is the same as the midpoint, the compa-ratio is 1.00, or 100 percent of the midpoint. If the rate is above or below the midpoint, the system calculates a ratio for the difference between the salary and the midpoint, then adds or subtracts the difference from 1.00.

 Viewing Range Calculations
Viewing Range CalculationsUse the percent-in-range calculation to see where workers’ salaries fall within the range that is set up for their salary grades. Both this calculation and the compa-ratio appear in the Pay Rate Change - Compensation page for each worker.
The range percent indicates where the worker's salary falls within the worker's salary grade range. The system calculates the range percent as follows:
If the worker falls below the minimum range, then  .
.
If the worker falls above the maximum range, then 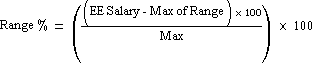 .
.
If the worker falls in the range, then  .
.
 Reporting Worker Salary Structure Information
Reporting Worker Salary Structure InformationTo run worker salary structure information, use the Job Grading by Evaluation Pts (RUN_CMP002), Ratio Analysis (RUN_CMP003), Below Minimum Analysis (RUN_CMP004), Above Maximum Analysis (RUN_CMP005), Salary History by Department (RUN_PER012), and Grade Advance Candidates JPN (PER062_JPN) components.
This section discusses how to run the Grade Advance candidate report.
After assigning salary plans, grades, and steps to locations, job codes, or workers, you can run the following reports to view lists and comparisons of the data: Job Grading by Evaluation Points, Compa-Ratio Analysis by Grade, Below Minimum Analysis, Above Maximum Analysis, and Departmental Salaries report.

 Pages Used to Run Worker Salary Structure Reports
Pages Used to Run Worker Salary Structure Reports
|
Page Name |
Object Name |
Navigation |
Usage |
|
RUNCTL_ASOFDATE |
Compensation, Base Compensation, Salary Plan Reports, Job Grading by Evaluation Pts. |
Generate the Job Grading by Evaluation Points report (CMP002). This report lists each salary grade in the organization, with salary data for all the titles that are within that grade that is ordered by the job evaluation point assignment. The report includes all titles that are within that grade that is ordered by the job evaluation point assignment. Use the evaluation points to assign value to the responsibilities of each job title in the organization and consequently a compensation value to each salary grade. The report includes salary survey information and associated point ratios and midpoints. |
|
|
RUNCTL_ASOFDATE |
Compensation, Base Compensation, Salary Plan Reports, Ratio Analysis, Compa_Ratio Analysis |
Generate the Compa-Ratio Analysis report (CMP003). The report lists each worker in the salary grade and the midpoint amount of the salaries that are in that grade. For each worker, the report lists job code, title, name, and department ID. The report displays those workers whose Employee Status is Active, Leave of Absence, Suspended, or Leave with Pay. |
|
|
RUNCTL_ASOFDATE |
Compensation, Base Compensation, Salary Plan Reports, Below Minimum Analysis |
Generate the Below Minimum Analysis report (CMP004). This report lists the salary grades containing workers under the minimum, the associated minimum amount, the worker’s annual rate, and the amount below both in dollars and as a percentage. The report displays those workers whose worker status is active, leave of absence, suspended, or leave with pay. |
|
|
RUNCTL_ASOFDATE |
Compensation, Base Compensation, Salary Plan Reports, Above Maximum Analysis |
Generate the Above Maximum Analysis report (CMP005). For each worker, the report shows the job code and title, name, department ID, the maximum amount, the worker’s annual rate, and the amount above maximum both in currency and as a percentage. The report displays those workers whose worker status is active, leave of absence, suspended, or leave with pay. |
|
|
PRCSRUNCNTL_LC_HR |
Compensation, Base Compensation, Compensation Reports, Salary History by Department, Departmental Salaries |
Run the Departmental Salaries report (PER012). This report provides an alphabetical list of workers by department, basic job data information, and a breakdown of pay rates for each. |
|
|
RUNCTL_PER062_JPN |
Compensation, Base Compensation, Salary Plan Reports, Grade Advance Candidates JPN |
Run the (JPN) Grade Advance Candidate List report (PER062JP) that lists workers who are eligible to advance from the grade that you enter. The Grade Advance Candidate List Report is the output from the RUNCTL_PER062_JPN process. It lists all workers who are candidates for a grade advance because they meet the appropriate criteria. The criteria for eligibility for advancement is defined at grade level. The criteria include the results of worker reviews. |

 (JPN) Running the Grade Advance Candidate Report
(JPN) Running the Grade Advance Candidate ReportAccess the Grade Advance Candidate JPN page.
|
SetID |
Enter the setID. This is necessary because salary plans can be used in multiple sets. |
|
Sal Plan (salary plan) |
Enter the salary plan of the grade for which you want the candidate list. |
|
Grade |
Enter the grade on which you want the eligibility report. |
|
Nbr of Reviews (number of reviews) |
Displays the number of reviews that you specify for inclusion in the eligibility points count. This information comes from the Grade Advance Criteria page. |
|
Required Yrs in Current Grade (required years in current grade) |
Displays the number of years that workers must be in this grade before they become eligible to advance from this grade. This information comes from the Grade Advance Criteria page. |
|
Min Age (minimum age) |
Displays the minimum age that workers must reach before they can advance from this grade. This information comes from the Grade Advance Criteria page. The system uses the worker’s education level age when determining this minimum age. |
|
Required Eligibility Points |
Even though you already defined the required eligibility points for a grade advance in the Grade Advance Criteria page, you have the flexibility to adjust this points criteria for actual reporting. For example, you may want to see how many more or how many fewer workers become eligible to advance from this grade if you reduce or increase the required points respectively. |
—or—
|
Max Yrs in Current Grade (maximum years in current grade) |
Displays the maximum years in the current grade that you set on the Grade Advance Criteria page. The system automatically lists as eligible all workers who reach the maximum years for the grade, irrespective of all other criteria. |
|
Review ID |
Displays the review IDs and descriptions of all the reviews that are included in the eligibility points count. There are be as many as you specify in the Number of Reviews field on the Grade Advance Criteria page. The system selects the reviews based upon their IDs, which are also their effective dates. For two reviews, it selects the most recent effective date or review ID and the next most recent effective date or review ID. |
|
Doc Type |
Displays the review type from the Review Definition page. |
|
Review Weight |
Displays the review weight that you enter on the Grade Advance Criteria page. If you use the nonweighted, or simple average, method and don’t add any review sequences or weightings, these fields are blank. The system just totals the review points and divides by the number of reviews from which those points came. |