 Understanding the Pay Calculation Business Process
Understanding the Pay Calculation Business ProcessThis chapter provides overviews of the pay calculation business process and pay calculation parameters and discusses how to:
Run pay calculation.
Review pay calculation results.
Review payroll messages and correct errors.
Run final pay calculation.
 Understanding the Pay Calculation Business Process
Understanding the Pay Calculation Business ProcessThis section discusses:
Business process summary.
General processing information.
Deduction priority and deduction classification.
(USA) Insufficient net pay and pay calculation.
(CAN) Insufficient net pay and pay calculation.
(USA) Fair Labor Standards Act (FLSA) calculations.
Imputed income for group-term life insurance calculations.
See Also
Deduction Override Processing During Pay Calculation

 Business Process Summary
Business Process Summary
In Payroll for North America, pay calculation is an iterative process. You can run and rerun calculations repeatedly until you’re confident that the payroll data is correct. Here are the basic steps:
Enter employee payroll information, create paysheets, and make updates and adjustments for the pay period.
(Optional) Identify and fix potential errors using the Precalculation Audit Report (PAY035).
Run the Pay Calculation COBOL SQL process (PSPPYRUN).
Review calculation results and check for errors.
Check payroll error messages online or print the Payroll Error Messages report (PAY011).
View the results of paycheck earnings, deductions, and taxes using the Paycheck pages and various standard reports that you can print to verify the results of the pay calculation.
Make adjustments on the paysheets.
Repeat these steps until you're confident that the payroll data is correct, then run the final calculation and confirm pay.
This diagram shows where pay calculation fits in the payroll process:
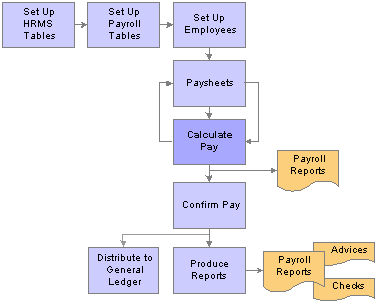
Pay calculation in the payroll process
The steps for processing an off-cycle payroll are similar to the steps for processing a normal on-cycle payroll. Specify off-cycle processing run parameters.

 General Processing Information
General Processing Information
This section discusses:
Pay information processed.
Calculation processing description.
Calculation processing options.
Pay Information Processed
Pay calculation processes information that you set up in the PeopleSoft Human Resources Management (PeopleSoft HRMS) and Payroll for North America setup tables and employee setup tables, as well as additional information that is provided on paysheets.
This diagram shows the information that is used in pay calculation:
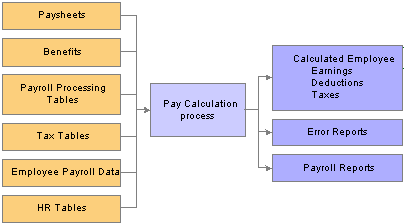
Performing pay calculation
Calculation Processing Description
During the pay calculation, the system determines earnings, deductions, taxes, and net pay for all employees with pay earnings in a payline marked OK to Pay.
The system processes one company at a time, and within each company, every pay group that is assigned to that pay run ID. As it processes each pay group, the system indicates the number of checks to be calculated and how many have already been calculated.
The system commits the calculations after processing the number of employees that are specified in the Installation table. In other words, it updates the physical database with the results of the calculations.
Note. Any online change to an employee's pay data that deletes rows or alters an OK to PAY check box may not be reflected in an updated paysheet. In these cases, you must verify that the paysheet reflects the desired change and, if it does not, change the paysheet directly.
Off-cycle payroll processing refers to calculating and creating a paycheck for one or more employees outside the normally scheduled (on-cycle) payroll run for their pay group. You typically use off-cycle payroll processing to create checks for the following employees:
Employees who are being terminated.
New hires that were not entered into the system in time for the last on-cycle payroll run.
Employees who received an incorrect payroll check during a normal payroll.
The steps for processing an off-cycle payroll are similar to the steps for processing a normal on-cycle payroll. Specify off-cycle processing run parameters.
Calculation Processing Options
To make the pay calculation as efficient as possible, the system contains safeguards and options. For example, you can specify whether to:
Calculate pay in preliminary or final mode.
Calculate for all employees, or only for employees with changes to their payroll data.
Transfer calculation errors if you use the Continue with Errors feature.
See Continue with Errors.
You can select any combination of options, and you can run payroll calculation as many times as you need in any mode. The only restriction is that before transferring errors, you must recalculate for all employees to ensure that untransferrable errors are corrected.
Warning! You must correct all pay calculation errors that are not included in the Continue With Errors definition before beginning the pay confirmation.
See Also

 Deduction Priority and Deduction Classification
Deduction Priority and Deduction ClassificationThe system uses the deduction priority number and deduction classification to determine the order in which it takes deductions in a pay calculation. Define deduction priority numbers on the Deduction Table - Setup page and deduction classifications on the Deduction Table - Tax Class page.
The deduction priority and deduction classification function in a pay calculation as follows:
The system builds a temporary table that enables it to run calculations and store information.
The system stores the deduction code, classification (before-tax, after-tax, or taxable benefit), priority number, and deduction amount in the table.
For example, Mark receives 401(k), medical, dental, and life insurance benefits. He also contributes a portion of his earnings to union dues and a charity. The system interprets the information and stores it in a temporary table:
|
Type |
Deduction Amount |
Classification |
Priority |
|
401(k) |
7% |
Before-tax |
5 |
|
Medical |
100 USD (flat amount) |
Before-tax |
7 |
|
Dental |
50 USD (flat amount) |
Before-tax |
8 |
|
Life insurance |
100 USD (flat amount) |
Before-tax |
6 |
|
Union dues |
2% |
After-tax |
9 |
|
Charity |
25 USD (flat amount) |
After-tax |
10 |
The system locates all deductions (not including taxes) and calculates their value.
The system calculates the value of the deduction, based on gross earnings or a special accumulator.
Note. Taxes are not included with deductions. Although taxes reduce gross pay, they are distinct in their categorization.
Mark receives 2000 USD in gross earnings. The system calculates the deductions, based on the 2000 USD gross earnings:
|
Type |
Deduction Amount |
Classification |
Priority |
|
401(k) |
7% × 2000 USD = 140 USD |
Before-tax |
5 |
|
Medical |
100 USD |
Before-tax |
7 |
|
Dental |
50 USD |
Before-tax |
8 |
|
Life insurance |
100 USD |
Before-tax |
6 |
|
Union dues |
2% × 2000 USD = 40 USD |
After-tax |
9 |
|
Charity |
25 USD |
After-tax |
10 |
The system calculates the employee’s taxable gross income.
To calculate an employee’s taxable gross income, the system locates only those deductions with before-tax classifications and subtracts them from the gross income.
Note. The system does not actually deduct anything from the employee’s gross income; it only runs a calculation.
|
Type |
Deduction Amount |
Classification |
Priority |
|
401(k) |
Subtract 140 USD |
Before-tax |
5 |
|
Medical |
Subtract 100 USD |
Before-tax |
7 |
|
Dental |
Subtract 50 USD |
Before-tax |
8 |
|
Life insurance |
Subtract 100 USD |
Before-tax |
6 |
|
|
Total deduction: 390 USD |
|
|
2000 USD (gross income) − 390 USD (total of all before-tax deductions) = 1610 USD (taxable gross income).
Note. Seriously consider the deduction priority of before-tax deductions, because it affects the tax calculation.
The system calculates taxes, based on the taxable gross income:
|
Type |
Priority |
Deduction Amount |
|
Federal tax |
1 |
31% × 1610 USD = 499.10 USD |
|
State tax |
2 |
12% × 1610 USD = 193.20 USD |
|
Local tax |
3 |
3% × 1610 USD = 48.30 USD |
Note. As you assign deduction priorities, remember that PeopleSoft assigned priorities for federal, state or provincial, and local taxes on payroll tax tables. These taxes have a higher priority to ensure that taxes take precedence over other deductions.
The system withholds taxes, before-tax deductions, and after-tax deductions from gross pay.
The system calculates only the deductions. After the system completes these calculations, it withholds all of the deductions and taxes from an employee’s gross pay in sequential order, using deduction priority numbers.
The system withholds all of Mark’s precalculated deductions and taxes from his 2000 USD gross pay as follows:
|
Type |
Classification |
Priority |
Sequence |
Withholding Amount |
|
Federal tax |
NA |
1 |
First |
499.10 USD |
|
State tax |
NA |
2 |
Second |
193.20 USD |
|
Local tax |
NA |
3 |
Third |
48.30 USD |
|
401(k) |
Before-tax |
4 |
Fourth |
140 USD |
|
Life insurance |
Before-tax |
5 |
Fifth |
100 USD |
|
Medical |
Before-tax |
6 |
Sixth |
100 USD |
|
Dental |
Before-tax |
7 |
Seventh |
50 USD |
|
Union dues |
After-tax |
8 |
Eighth |
40 USD |
|
Charity |
After-tax |
9 |
Ninth |
25 USD |
|
|
|
|
|
Total withholdings: 1195.60 USD |
2000 USD (gross income) − 1195.60 USD (total of all withholdings) = 804.40 USD (net pay).
Note. At this point, the system takes deductions that have both a before-tax and after-tax classification in the following order: before-tax deduction, then after-tax deduction.
The final result is the employee’s net pay.

 (USA) Insufficient Net Pay and Pay Calculation
(USA) Insufficient Net Pay and Pay CalculationAt times, there might be insufficient net pay to cover all withholdings during pay calculation. If the system encounters such a deficiency during pay calculation, it identifies the first deduction that it cannot completely withhold and recalculates new tax values to compensate for the lack of net pay.
Using the previous example, suppose Mark has insufficient net pay to cover all withholdings during pay calculation. The system withholds all of the deductions and taxes from an employee’s gross pay, in sequential order, using deduction priority numbers. In this example, Mark has insufficient net pay to withhold all deductions starting with his 401(k):
|
Type |
Classification |
Priority |
Deduction Sequence |
Amount To Withheld |
Actual Amount Withheld |
|
Federal tax |
NA |
1 |
First |
241.50 USD |
499.10 USD |
|
State tax |
NA |
2 |
Second |
161 USD |
193.20 USD |
|
Local tax |
NA |
3 |
Third |
48.30 USD |
−48.30 USD |
|
401(k) |
Before-tax |
4 |
Fourth |
140 USD |
−70 USD |
|
Life insurance |
Before-tax |
5 |
Fifth |
100 USD |
0 USD |
|
Medical |
Before-tax |
6 |
Sixth |
100 USD |
0 USD |
|
Dental |
Before-tax |
7 |
Seventh |
50 USD |
0 USD |
|
Union dues |
After-tax |
8 |
Eighth |
40 USD |
0 USD |
|
Charity |
After-tax |
9 |
Ninth |
25 USD |
0 USD |
|
|
|
|
|
Total withholdings: 810.60 USD |
|
Using this example, the system takes the following steps when encountering insufficient pay during pay calculation:
The system encounters a deduction that it cannot completely withhold and identifies it for tax recalculation.
In the example, 401(k) is the first deduction to have insufficient funds for complete withholding. If you selected the Partial Deductions Allowed check box on the Deduction Table - Process page, the system takes as much of the deduction as it can—in this case 70 USD—and moves the remaining unpaid balance to arrears. Therefore 70 USD goes into arrears, and the system notes that Mark paid 70 USD to the 401(k) deduction.
The system also identifies all deductions subsequent to the partial deduction and moves the unpaid balances to arrears.
In the example, the system identifies the life insurance, medical, and dental deductions and sends a total of 250 USD (in before-tax deductions) to arrears. It also notes that Mark paid 0 USD for each of these deductions.
The system recalculates taxable gross income.
The system calculates taxable gross income by locating all before-tax deductions and subtracting them from Mark’s gross income. It calculates all before-tax deductions by a percentage of Mark’s gross income or a flat amount.
This time, however, instead of using the original percentage or flat amount to calculate before-tax deductions, the system uses the amount that it noted in the previous steps (the actual amount Mark paid toward those deductions):
|
Type |
Deduction Amount (Amount Noted By The System) |
Classification |
Priority |
|
401(k) |
70 USD |
Before-tax |
4 |
|
Life insurance |
0 USD |
Before-tax |
5 |
|
Medical |
0 USD |
Before-tax |
6 |
|
Dental |
0 USD |
Before-tax |
7 |
|
|
Total Deduction: 70 USD |
|
|
Originally, the system subtracted 390 USD (the original total of all before-tax deductions) from Mark’s gross income to arrive at his taxable gross income. However, using the amounts noted from previous steps (the amount Mark actually paid towards the deductions), it only subtracts 70 USD from his gross income. Therefore, the system arrives at a new taxable gross income that is larger than the original.
The system calculates taxes, based on the new taxable gross income.
The taxes calculated from the new, larger taxable gross income are higher than the first time.
Note. The remaining steps are documented in the Running Pay Calculation section.
See Running Pay Calculation Processes.

 (CAN) Insufficient Net Pay and Pay Calculation
(CAN) Insufficient Net Pay and Pay CalculationFor Canadian processing, if a before-tax deduction results in insufficient net pay, the deduction calculation process restarts and processes each deduction in sequential order, based on the deduction priority number. If there is insufficient net pay to cover a before-tax deduction entirely, the deduction is ignored. No partial before-tax deduction amounts are processed.

 (USA) FLSA Calculations
(USA) FLSA Calculations
The FLSA and Alternative Overtime appendix includes examples of calculations.
See Also
(USA) FLSA and Alternative Overtime Calculations

 Imputed Income for Group-Term Life Insurance Calculations
Imputed Income for Group-Term Life Insurance Calculations
Group-term life insurance setup instructions include examples of calculations.
See Also
Understanding Imputed Income Calculation for U.S. Group-Term Life Insurance
 Understanding Pay Calculation Parameters
Understanding Pay Calculation ParametersThis section discusses:
Pay run ID.
Only Calculate Where Needed.
Continue with Errors.

 Pay Run ID
Pay Run IDThe pay calculation is driven by the pay run IDs that you use to group pay groups together for payroll processing.
These are general guidelines for using pay run IDs:
Pay calendar entries that share a pay run ID have the same pay end date, but not necessarily the same pay frequency.
All pay groups processed under the same pay run ID must have the same Continue with Errors processing setup.
Set up different pay run IDs each pay period end date on the Pay Calendar Table page.
The pay run ID should be identical for the Paysheet Creation COBOL SQL process (PSPPYBLD), the Pay Calculation COBOL SQL process (PSPPYRUN), and the Pay Confirmation COBOL SQL process (PSPCNFRM)
See Also
Setting Up Continue with Errors Processing

 Only Calculate Where Needed
Only Calculate Where NeededWhen you run pay calculation with the Only Calculate Where Needed option selected, the system recalculates employees for whom there are changes since the last pay calculation in the following records:
Paysheet.
Additional pay.
Personal data.
Employment data.
Job (if Job pay is selected).
Job earnings distribution.
Federal, state, or local tax data.
Garnishment rule, schedule, or specification.
General deductions.
Health benefit.
Disability benefit.
Flexible spending account (FSA) benefit.
Life benefit.
Pension benefit.
Retirement benefit.
Savings benefit.
Vacation benefit.
Beneficiaries.

 Continue with Errors
Continue with ErrorsAfter your system is set up to continue with errors, follow these payroll calculation steps:
Run preliminary calculations and correct errors as many times as needed.
Recalculate with (Re)Calculate All Checks selected prior to the final calculation.
If there are unresolved, untransferable errors, the system does not transfer any paysheets for the entire pay run ID.
Run the final calculation, selecting Transfer Calc Errors.
The Pay Calculation process moves paysheets that are flagged with bypassed messages from active paysheets to an off-cycle calendar. The system clears the OK To Pay option on both the original paysheet and the new transferred paysheet. You must correct the error and select OK to Pay then process the additional payroll.
Warning! After paysheets are transferred to an off-cycle calendar, do not recalculate the paysheets because the system will see that there are employees who are missing and recreate them, and error conditions will occur again.
View a list of employees who were bypassed on the Employees Not Processed in Current Payroll report (PAY010).
Process paysheets that were transferred to an off-cycle paysheet because of Continue With Errors so that they are confirmed before the next on-cycle payroll.
If you selected the Off-Cycle Calendar option on the Pay Calendar Table - Pay Confirm Options page, you must process the pay calculation for the transferred paysheets using the run parameters on the left side of the run control page. If you did not select the Off-Cycle Calendar option, the system assumes that you are linking the transferred paysheets to an existing off-cycle paysheet that is linked to an on-cycle calendar.
Note. There are payroll tax deposit issues to consider if you do not confirm the off-cycle paysheets with the on-cycle payroll (especially if this is the last payroll of the current quarter or the check date remains the same as the rest of the payroll).
See Also
Setting Up Continue with Errors Processing
 Running Pay Calculation Processes
Running Pay Calculation Processes
This section provides an overview of the precalculation audit and discusses how to run pay calculation.
See Also
Understanding Pay Calculation Parameters

 Understanding the Precalculation Audit
Understanding the Precalculation AuditThe Precalculation Audit Report (PAY035) is an optional report that you should run before the pay calculation to identify records that could cause errors during pay calculation. The Precalculation Audit Report verifies the integrity of the paysheet entries. It checks employee data for valid company, tax location code, state or provincial tax data, unemployment insurance jurisdiction, and so on.

 Pages Used to Run Pay Calculation
Pages Used to Run Pay Calculation
|
Page Name |
Object Name |
Navigation |
Usage |
|
RUNCTL_AUDIT |
|
Run PAY035, which provides a detailed listing (by company, pay group, and pay end date) of information that might cause problems during the Pay Calculation process. |
|
|
RUNCTL_PAY_CALC |
|
Specify pay calculation parameters and run the Pay Calculation process. |

 Running Pay Calculation
Running Pay CalculationAccess the Pay Calculation page.
Note. The system removes run control data after each run. Therefore, you must recreate control data before each run.
On-Cycle or Off-Cycle Run
|
Pay Run ID |
Select this option to run the pay calculation for the pay calendars that are associated with a pay run ID. Define the values in the Pay Run table. Use this table to verify the accuracy of the groups that you selected for processing. This table displays every company and pay group calendar entry that is associated with each pay run ID. For an off-cycle run, you can leave this field blank and use the Off-Cycle Run group box to specify parameters for the calculation. |
|
On-Cycle Preliminary Calc Run (on-cycle preliminary calculation run) |
You can run on-cycle pay calculations in preliminary mode as many times as required to correct errors and adjust payroll information. Clear this check box only after you have corrected all errors from the preliminary runs and are ready to process the final pay calculation run. Both preliminary and final modes perform identical calculations. However, final mode signals to the system that you are ready to progress to the pay confirmation and it sets the Locked for Confirm indicator to prevent automatic updates to the paysheet when certain employee pay data are changed, unless final calculation is rerun. |
Calculation Options
|
Only Calculate Where Needed |
Select this option to process the pay calculation only for employees for whom you must recalculate payroll. To minimize processing time, select this option. The system calculates pay for employees who have not yet been calculated, employees with errors, or employees who have had changes since the last pay calculation, even if you have previously run a final pay calculation. |
|
(Re)Calculate All Checks |
If you select this option, the system calculates or recalculates payroll for all eligible employees. Select this option if this is the first time you are calculating final pay for a payroll run, before running the final calculation with Transfer Calc Errors selected, or if you have changed one of the nonemployee-level tables affecting payroll processing, such as an insurance rate adjustment When you select the Only Calculate Where Needed option, the system recalculates all employees for whom you made changes in these records since the last pay calculation run. However, after you run the final pay calculation, the system stops automatically updating paysheets. The system processes only changes to the paysheet and does not process most of these record changes. |
|
Transfer Calc Errors (transfer calculation errors) |
This applies to the Continue With Errors feature. If you select this check box when running the final pay calculation, the pay calculation transfers the paylines containing errors that are identified on the Pay Message table as eligible for transfer to an off-cycle pay calendar, according to specifications in the Pay Calendar and Pay Group tables. You can then correct the errors and process these paylines at a later time in an off-cycle pay run. Warning! You must run the calculation with (Re)Calculate All Checks selected prior to running the final calculation and transferring errors. If there are unresolved, untransferable errors, the system does not transfer any paysheets for the entire Run ID. See Continue with Errors. Warning! If this check box is selected, you should not rerun the preliminary or final calculation for any reason. |
Note. (USF) When an employee has worked less than a full pay period, the pay calculation prorates Federal Employee Health Benefits and Federal Employee Group Life Insurance deductions, according to Office of Personnel Management rules.
See Also
Working with Checks and Direct Deposit
PeopleSoft Enterprise Human Resources 9.0 PeopleBook: Manage Base Benefits
Understanding the Pay Calculation Business Process
 Reviewing Pay Calculation Results
Reviewing Pay Calculation Results
This section provides an overview of Paycheck pages and discusses how to:
View paycheck earnings.
View paycheck deductions.
(USA) View earnings by FLSA period.

 Understanding Paycheck Pages
Understanding Paycheck PagesAfter running the pay calculation, view the results of paycheck earnings, deductions, and taxes using the Review Paycheck pages in the Payroll for North America, Payroll Processing menu.
Each page displays different information for a check. For example, one page displays earnings data, while another displays deduction data. The pages also contain paysheet data so that you can access the pages by pay group, pay period end date, page number, and line number. You can also access Paycheck pages by employee ID or check number.
Note. Paycheck numbers are not assigned until you complete the confirmation process. The pages also displays the calculation status and the type of check that is being calculated.
You can’t view the Paycheck pages for a check that you changed on the paysheets since the last time you ran the pay calculation. If you try, you receive a message stating that no records match your specified keys.
In other words, when you change an employee’s pay data on the paysheets, the system doesn’t immediately update the corresponding Paycheck page. It updates this information when you run the pay calculation. Until then, you cannot view the Paycheck page. This is to avoid the confusion that might arise if an employee’s paysheet contains updated information and the Paycheck page contains information that is not updated.

 Pages Used to Review Pay Calculation Results
Pages Used to Review Pay Calculation Results
See Also
Working with Checks and Direct Deposit

 Viewing Paycheck Earnings
Viewing Paycheck EarningsAccess the Paycheck Earnings page.
Note. (CAN) The Paycheque Earnings page is similar to the U.S. version.
Paycheck Information
|
Off Cycle |
Selected if the payment was processed in an off-cycle payroll. |
|
Reprint |
Selected if the Check Reprint COBOL SQL process (PSPRPRNT) was used to renumber the check. |
|
Adjustment |
Selected on the reversal check and the adjustment check processed by the Reversal/Adjustment COBOL SQL process (PSPPYREV). (If processing a reversal only, this indicator is selected on the check reversal.) |
|
Corrected |
Selected by the Retro Distribution DB Update PSJob process (HPRETDST) during commitment accounting retroactive distribution processing. This indicator is not related to the payroll adjustment process. |
|
Cashed |
Selected by the Check Reconciliation SQR Report process (PAY015A) when the check has been cashed. |

 Viewing Paycheck Deductions
Viewing Paycheck DeductionsAccess the Paycheck Deductions page.
Note. (CAN) The Paycheque Deductions page is identical to the U.S. version, with the addition of sales tax amounts.
Note. When an employee has child support orders from two or more states, the system uses the Garnishment Proration process to select the maximum deduction that provides the most money for the children. For example, if state A has a maximum deduction of 1200 USD, and state B has a maximum deduction of 900 USD, the system uses the maximum deduction of 1200 USD for both child support orders.
|
Maximum Deduction |
Displays messages indicating the presence or absence of limitations placed on the garnishment after the system calculated the maximum deduction: Deduct Not Limited: Indicates that no further limitations were placed on the garnishment. Deduct Limited by Calculation: Indicates that the deduction was limited by one of the deduction calculation amounts or percentages from the Garnishment Spec Data 4 or 5 pages. Deduct Limited by Total Amount and Deduct Limited by Monthly Amount: Indicate that the system used the limitations from the Garnishment Spec Data 3 page. Deduction Limited by Proration: Indicates that the deduction was limited by the proration rule displayed in the Prorate Rule ID field. |
|
Adjusted Due To Included Fee |
If the system adjusted the calculation for fees included in disposable earnings, this check box is selected. There are two ways the system takes fees:
Specify whether to include the company and payee fees in disposable earnings on the Garnishment Spec Data 3 page. If the sum of the calculated garnishment amount and the fee is greater than the maximum allowed (disposable earnings minus exemptions), the system makes an adjustment. If you take the fees on top of the disposable earnings, then the fees that the system takes have no impact on the garnishment amount. For example, if the system determines that you can take a garnishment of 177.00 CAD, and you have fees that are not included in the disposable earnings, then the garnishment amount remains 177.00 CAD. However, if the order specifies that you take 5.00 CAD for the company fee, but that fee must be included in disposable earnings, then the system adjusts the amount to be garnished and selects the Adjusted Due To Included Fee check box. If the system has adjusted the garnishment amount based on a percentage of the deduction, the Adjusted Due To Included Fee check box is selected, and the garnishment amount differs from the maximum deduction amount by the amount of the adjustment. |
See Also

 (USA) Viewing Earnings by FLSA Period
(USA) Viewing Earnings by FLSA PeriodAccess the Review FLSA Pay Data page.
Most of the fields on this page are identical to those on the Paysheet page. This section documents only the additional fields.
Note. For employees in multiple jobs, earnings from jobs that belong to pay groups for which FLSA is not required and jobs not having an FLSA status of nonexempt are not visible on the page.
See Setting Up for FLSA Calculation.
Dynamic Field Display for FLSA Rate and Alternative Rate
When Alternative Overtime processing has been used, the Alternative Rate field label and rate will dynamically display on the employee’s pay check inquiry pages instead of FLSA Rate.
|
Rate Used |
Displays the rate used to calculate overtime. When the overtime has been calculated by the alternative method, the rate is displayed with the label Alternative Rate rather than FLSA Rate. |
Additional Information
Information in the first column identifies the type of calculation. Values are:
|
Pay Period Average Reg Earns (pay period average regular earnings) |
Provides additional information when the annualized allocation of standard hours and rate for regular earnings does not reflect the actual hours and rate worked for a monthly or semimonthly period. The following fields are populated: FLSA Hours (Fair Labor Standards Act hours), Rate, FLSA Earnings, (Fair Labor Standards Act earnings), Days in Period, Work Day Hours, and Pay Period Earn (pay period earnings). |
|
Basic Formula Earnings |
Provides information to help compute the Basic Formula FLSA Rate for salaried employees. The following fields are populated: Days in Period, Work Day Hours, and Pay Period Earn. |
|
Weekly Wage Equivalent |
Provides information to compute the weekly wage equivalent when calculating for semimonthly and monthly salaried employees with fixed or unspecified hours. For fixed hours calculations, the FLSA Hours field displays the standard hours. For unspecified hours calculations, the FLSA Hours field is empty because the actual hours in pay check is used. For both fixed and unspecified hours calculations, the FLSA Earns field displays the weekly wage equivalent earnings. |
See Also
Understanding Paysheets and Paylines
(USA) FLSA and Alternative Overtime Calculations
Setting Up for FLSA Calculation
 Reviewing Payroll Messages and Correcting Errors
Reviewing Payroll Messages and Correcting ErrorsThis section provides an overview and discusses how to correct errors in pay calculation.

 Understanding Corrections in Pay Calculation
Understanding Corrections in Pay Calculation
There are many reasons why you might correct information on paysheets, in employee data, or in payroll process tables. The system reports processing errors that it detects in the PS_PAY_MESSAGE table. In addition, you might need to correct errors that the system did not detect, such as incorrect pay rate.
This section discusses:
Error detection and correction.
Pay Message table.
Automatic recalculation.
Error Detection and Correction
Depending on the results of the preliminary calculation run, you might take one or more corrective actions.
There are two types of errors that can result from the pay calculation:
Errors that the pay calculation detects.
Errors that pay calculation doesn't detect.
An example of an error that pay calculation detects is when an employee is scheduled to have a deduction taken, but no corresponding Benefit or General Deduction table entry exists. If the pay calculation detects an error, Check Messages appears after the pay calculation. View messages online, or print the Payroll Error Messages report (PAY011). After you review the messages, take the appropriate action and rerun the pay calculation.
You discover errors that pay calculation does not detect while reviewing the results of the pay calculation.
For example, the system doesn’t detect that:
You forgot to pay an employee for 10 hours of overtime.
The Health Plan table does not have the new rates.
The employee’s life insurance rate was inaccurate.
The employee’s hourly rate is incorrect.
Employees are missing specific deductions.
Taxation is in the wrong state or province.
You can usually correct this type of errors by making changes to any of the following records:
Pay earnings on a paysheet.
Benefit rate and calculation tables.
One-time general and benefit deductions.
One-time garnishments.
One-time taxes.
Job Data table.
Employee tax data (income tax data, and employee tax distribution).
Personal data.
Benefit rate and calculation table changes and other errors at the pay group, company, or higher levels require a recalculation using the (Re)Calculate All Checks option.
Pay MessageTable
The system updates the PS_PAY_MESSAGE table with standard payroll error messages for errors that it detects during processing. The system might detect a high-level error, a low-level error, or a combination of high-level and low-level errors for the same employee.
Here is a brief description of how the system reports errors in each of these three conditions:
High-level error.
If the error that occurred is a high-level error (for example, Deduction Table not found), the system reports the error on the payroll messages for only the first employee in each company/pay group combination for the particular benefit plan, plan type, and deduction code that is not found.
For other employees who have the same setup issue, the system sets the PAY_LINE_STATUS to E (error), but does not report that employee in the payroll messages, either online or in the PAY011 report. The assumption is that correcting the Deduction table error will fix the error for all employees. This prevents the Pay Message table from filling up with duplicate messages.
Low-level error.
The system reports each low-level error in payroll messages for each employee who meets the error condition, such as Employee tax data not found.
Combination of high-level and low-level errors for the same employee.
If an employee has both a high-level and a low-level error, the system errors the employee immediately for the high-level error, such as error 89 (generic benefits setup error), and does not perform any edits at the employee level. As a result, after you correct the high-level error for all employees and rerun the calculation, the system errors the same employee with the low-level error.
Note. We recommend that you run the Presheet Audit report (PAY034 ) to identify setup issues prior to creating and calculating paysheets.
Automatic Recalculation
The system always automatically recalculates paylines with errors when you rerun the pay calculation. It also automatically recalculates the pay for employees with the following:
Changes made to paylines when you rerun the Pay Calculation process.
Changes made to employee data unless you've run the Pay Calculation process in final mode.
Note. It is possible to include employee data changes entered after calculating pay in final mode.

 Pages Used to View and Print Payroll Error Messages
Pages Used to View and Print Payroll Error Messages
|
Page Name |
Object Name |
Navigation |
Usage |
|
PAY_MESSAGES |
|
View online the error messages generated during payroll processing. |
|
|
RUNCTL_RPT_RUNID |
|
Generate the PAY011 report, which lists the system error messages generated during the payroll process. Note. Use this report to analyze and resolve payroll problems before you run the Pay Confirmation process. This report lists only errors for individual employees. If an error does not relate to an employee, it is visible online but doesn’t appear in the printed report. For example: “Calculation Run Control Missing.” |
See Also
Reviewing and Modifying Payroll Messages

 Correcting Errors
Correcting Errors
If you receive a system-generated error message indicating that the system detected an error in the Payline record:
Check the payline listed in the error message.
Make the necessary correction.
Here are some typical errors and corrections:
|
Error |
Action |
|
The deduction code displayed below is not found in the Deduction Table. |
Add the corresponding deduction code to the appropriate Benefit or General Deduction table. |
|
There is no birth date provided for this employee. The employee participates in the life plan identified below. That plan uses an age-graded rate table to determine costs and requires a birth date. |
Correct the employee’s personal data by adding a date of birth. |
|
Too many Earnings |
Reduce the number of earnings codes; combine or segregate onto a separate check if acceptable. |
|
Inactive Earnings Type |
Activate the applicable earnings type on the Earnings table; or replace with an active earnings type. |
|
Negative Gross Pay |
Process as a manual check or increase earnings. |
|
Dependant not enrolled |
Enroll the dependant in the required plan type/ benefit plan. |
Rerun the Pay Calculation process as many times as you need after you address a set of errors.
Remember to set up the run control each time before running the process.
After running the pay calculation, run and review the reports to ensure the accuracy of the payroll.
Continue processing the pay calculation until you are satisfied with the results.
Note. You must correct pay calculation errors before you begin the pay confirmation. If you cannot correct an error for an employee, or lack information to process the employee, clear the OK to Pay check box for the employee on the paysheet. The Pay Confirmation process ignores the employee and deletes the paysheet, so you can continue processing the payroll on schedule. You can issue a manual or off-cycle check to the employee with the problem pay earnings.
See Also
Reviewing Pay Calculation Results
Processing Online Single Checks
 Running Final Pay Calculation
Running Final Pay CalculationThis section provides an overview of online updates and final calculation and discusses how to run the final pay calculation process.

 Understanding Online Updates and Final Calculation
Understanding Online Updates and Final Calculation
PeopleSoft’s final calculation functionality enables you to access the database seven days a week, 24 hours a day, without interrupting payroll processing. This means that you can confirm a payroll while people continue to modify employee pay data, even though a final calculation or confirmation is underway. If you want last minute online changes to be included in a payroll for which the final calculation process has already been run (but not confirmed), you can rerun the final calculation process before confirming.
Payroll for North America uses the following behind-the-scenes indicators to mark paysheets with the final calculation status and with the status of any online changes to employee data:
|
Locked for Confirm Indicator |
The final calculation process sets this invisible indicator on the paysheets at the beginning of a final calculation. The preliminary calculation process clears this indicator. |
|
Paysheet Recalculation Indicator |
This indicator, which is also not visible on the paysheet, is set when online changes are made to employee pay data. Relevant values are: Available for Update: Indicates online updates made when the Locked for Confirm indicator is set (final calculation has been run) at the time the update is made. Needs Update: Indicates online updates made when the Locked for Confirm indicator is not set (final calculation has not been run) at the time the update is made. |
When you make modifications to employee pay data, PeopleCode on the employee data pages reads the paysheet to see if the Locked for Confirm indicator is set. If it is, the system enables you to confirm the payroll without recalculation. If you rerun the final calculation selecting either the Only Calculate Where Needed or (Re)Calculate All Checks option on the Pay Calculation run control page, the system applies all appropriate changes to the paysheets and ignores the Locked for Confirm indicator.
The Locked for Confirm indicator is set at the beginning of the final calculation process for on-cycle payroll runs. Employee pay data changes made after the indicator is set are not included in the pay calculation unless final calculation is rerun.
The Pay Confirmation process clears the Locked for Confirm indicator.
Example
Here’s an example to show how these indicators work together:
You run final calculation.
The Locked for Confirm indicator is set on the paysheets at the beginning of the final calculation run.
You make online changes to employee pay data.
You get a message that tells you that the changes will not be picked up until the next payroll calculation (for this pay run or the next).
The Paysheet Recalculation indicator is set to Available for Update.
You either confirm the payroll or recalculate the payroll.
If you confirm the payroll, the online changes are not included.
The confirmation process also clears the Locked for Confirm indicator and the Paysheet Recalculation indicator.
If you rerun the final calculation, the changes are included.
The changes are included whether you select Only Calculate Where Needed or (Re)Calculate All Checks on the Pay Calculation run control page.
When you change employee pay data, the system reads the paysheet to see if the Locked for Confirm indicator is set. If the Locked for Confirm indicator is set, the following warning message appears:
Warning -- A Payroll is currently in process for this EE. This data will not be processed until next payroll. (2000,478)
The final calc process has been completed for the EE and payroll is currently locked for confirm. This data will not be processed until the next payroll.
This message means that the online changes to payroll data will not be picked up until the next calculation run—either a recalculation of the current payroll run or the initial (preliminary) calculation of the next payroll run. In other words, if you recalculate the same payroll run after running final calculation, the pending changes (with the Paysheet Recalculation indicator set to Available for Update) are included in the calculation.

 Pages Used to Run Final Pay Calculation
Pages Used to Run Final Pay Calculation
|
Page Name |
Object Name |
Navigation |
Usage |
|
RUNCTL_PAY_CALC |
|
Specify pay calculation parameters and run the Pay Calculation process. |

 Running the Final Pay Calculation Process
Running the Final Pay Calculation ProcessAccess the Pay Calculation page.
When you are satisfied with the results of the preliminary pay calculation runs, and you have corrected all errors, you can run the final pay calculation and proceed to pay confirmation.
To run final calculation, clear the On-Cycle Preliminary Calc Run check box on the Pay Calculation page and run the calculation process again.
If you do not address all the errors found during the pay calculation, you receive the following error message during confirmation:
All of the checks for a pay calendar have not been calculated and therefore cannot be confirmed.
If you forget to run the pay calculation in final mode and try to run the pay confirmation, you receive this error message:
Pay Calculation Is Not Final.