







|
The Home page displays summary information for the Calendar, Tasks, and Mail. It is also the starting point to navigate to additional pages that contain detailed information. You can navigate the Home view and stay in the Normal (sometimes referred to as mini) view by clicking on the icons at the bottom of the Portlet. Or, you can maximize the Portlet and obtain more detailed information in any area by clicking on the small arrow next to each icon. If you decide to maximize the Portlet, you can always return to the Home page by clicking on the Home icon.
| Note: | The content that is displayed in the Home page can be customized. For more information, see “Personalizing the Portlets” on page 7-1. |
By clicking on the small Home icon, you are brought to the Home page. The optional Summary page ( Figure 2-1) shows you Calendar, Task, and Mail information on one screen. The amount of Calendar days to display and the type and order of the Tasks to display can be customized. For more information, see “Personalizing the Portlets” on page 7-1.
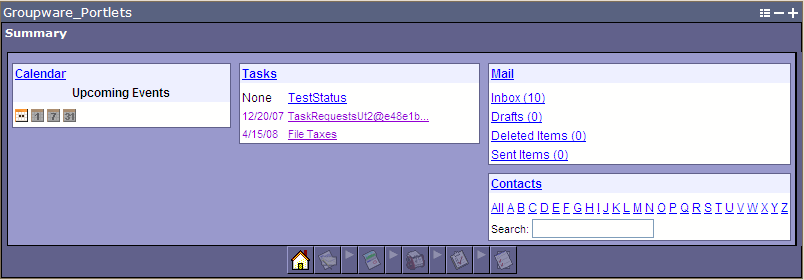
By clicking on the small Mail icon, you are brought to the Mail Summary page ( Figure 2-2). This page shows the most recent messages from your Inbox. Different types of messages including email messages and meeting requests are visible. New unread email messages are highlighted. Click on a message subject to read the message, click the Inbox link to go to your inbox or click the New Message button to navigate to the New Message page.
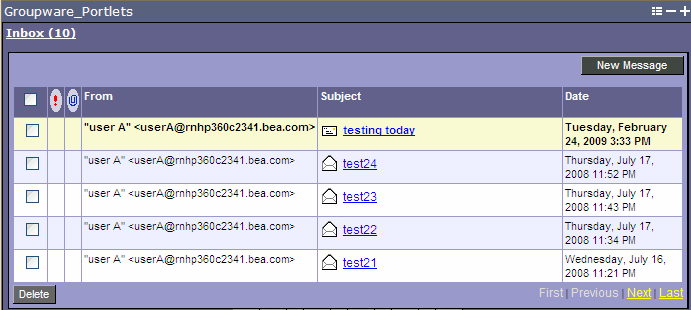
By clicking on the small Calendar icon, you are brought to the Calendar day page ( Figure 2-3). Any day containing an appointment will be bold. Today’s date will be highlighted for easy viewing. You can quickly navigate to the Day, Month, Year, or Add Appointment pages from this view by clicking on the appropriate links.
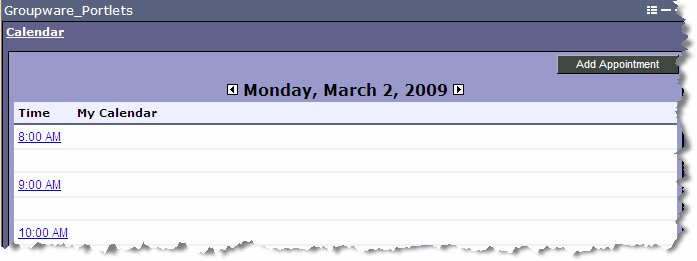
By clicking on the small Contact icon, you are brought to the Contacts page ( Figure 2-4). From here you can search for contacts in your personal address book or navigate to the Add Contact page.
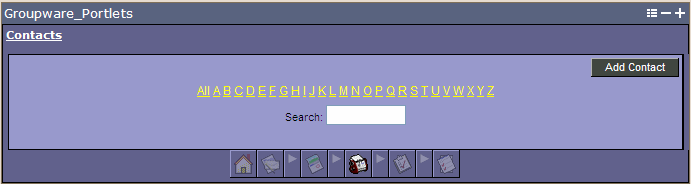
By clicking on the small Task icon, you are brought to the Task Summary page ( Figure 2-5). You can choose to show all tasks, only tasks that are not completed, only tasks that are complete, or only tasks that are overdue. The order of the Tasks can also be set to ascending or descending from any of the visible fields. From here you can obtain more information about a task or click Add Task to navigate to the Add Task page.
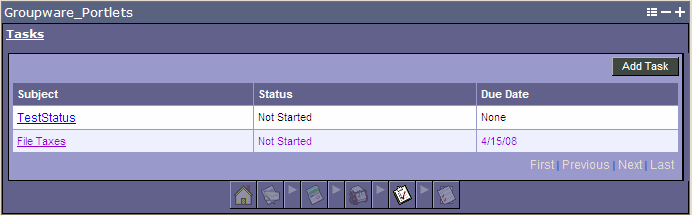


|