| Oracle® Fusion Middleware Administrator's Guide for Oracle WebCenter Interaction 10g Release 3 (10.3.0.1) Part Number E14107-02 |
|
|
View PDF |
| Oracle® Fusion Middleware Administrator's Guide for Oracle WebCenter Interaction 10g Release 3 (10.3.0.1) Part Number E14107-02 |
|
|
View PDF |
This chapter explains the design of managed content availability in the portal and provides the steps you take to make content available to users.
The Knowledge Directory is similar to a file system tree in that documents are organized in folders and subfolders. A folder can contain documents uploaded by users or imported by content crawlers, as well as links to people, portlets, and communities. If your administrator has given you permission, you might also be allowed to add documents to the Knowledge Directory, or submit yourself as an expert on a particular topic.
The default portal installation includes a Knowledge Directory root folder with one subfolder named Unclassified Documents. Before you create additional subfolders, define a taxonomy, as described in the Deployment Guide for Oracle WebCenter Interaction. For example, you probably want to organize the Knowledge Directory in a way that allows you to easily delegate administrative responsibility for the content and facilitate managed access with access control lists (ACLs).
After you have opened a Directory folder, you see additional features: documents, document display options, subfolders, and related objects.
On the left, you see the documents to which you have at least Read access. Each document includes an icon to signify what type of document it is (for example: web page, PDF, MS Word document), the document name, the document description, when the document was last modified, a link to view additional document properties, and a link that displays the URL to this document (enabling you to e-mail a link to the document). At the bottom of the list of documents, you see page numbers indicating how many pages of documents exist in this folder.
At the top of the list of documents, you see lists that let you change how documents are sorted, how many documents are displayed per page, and filter what types of documents are displayed.
On the right, you see the subfolders in this folder, and any objects that the folder administrator has specified as related to this folder.
Note:
You see only those folders and objects to which you have at least Read access.Under Subfolders, you see the subfolders in this folder.
Under Related Communities, you see communities that have information related to the documents in this folder.
Under Related Folders, you see other Directory folders that have information related to the documents in this folder.
Under Related Portlets, you see portlets that have information or functionality related to the documents in this folder.
Under Related Experts, you see the users that are familiar with the documents in this folder (for example, an expert might have written one of the documents in the folder).
Under Related Content Managers, you see the users that manage the documents in this folder and the content sources and content crawlers associated with this folder.
When you open the Directory, you see the folders and subfolders to which you have at leas Read access.
To edit the directory (add or edit folders), click Edit Directory.
Note:
You must have the Edit Knowledge Directory activity right to see this button. You must also have at least Edit access to a folder or document to be able to edit the folder or document.To open a folder or subfolder, click its name.
Note:
If the folder includes a description, it appears as a tooltip. To view the description, place your mouse over the folder name.After you have opened a Directory folder, you see the additional features described next.
To open a document, click its name.
To view the properties of a document, click the Properties link under the document description.
To tell other portal users about a document:
Under the document description, click Send Document Link.
In the Document Link dialog box, copy the text, then click Close.
In your e-mail application, paste the text into an e-mail message and send it.
When other portal users click the URL in your e-mail, the document opens. If a user does not have permission to see the document, an error message is displayed.
To submit a document to the portal, click Submit Documents.
Note:
You must have at least Edit access to the folder and at least Select access to the content source that provides access to the document to be able to submit a document.To view another page of items, at the bottom of the list of documents, click a page number or click Next >>.
To change the sort order of documents between ascending and descending, in the Sort by list, select the desired option: Document Name Ascending or Document Name Descending.
To change the number of documents that are displayed per page, in the Items per page list, select the desired number.
By default, 20 items are shown per page.
To filter the documents by document type (for example, MS Word documents or PDF documents), in the Show only item type list, select the desired document type.
To open a subfolder, under Subfolders, click the subfolder name.
Note:
Beneath the banner, you see the hierarchy for the folder you are viewing (sometimes referred to as a breadcrumb trail). To move quickly to one of these folders, click the folder's name.To create a subfolder in this folder, under Subfolders, click Create Folder. In the Create Document Folder dialog box, type a name and description for the folder, and click OK.
To view a related community, under Related Communities, click the community name.
Note:
If you have at least Select access to the community, you can join the community.To open a related folder, under Related Folders, click the folder name.
To preview a related portlet, under Related Portlets, click the portlet name.
Note:
If you have at least Select access to the portlet, from the portlet preview page, you can add the portlet to one of your My Pages.To view the user profile for a related expert, under Related Experts, click the user's name.
Note:
If you have the Self-Selected Experts activity right, and are not already listed as an expert, click Add Me to add yourself as an expert on the folder's topic.To view the user profile for a related content manager, under Related Content Managers, click the user's name.
To edit the directory (add or edit folders), click Edit Directory.
Note:
You must have the Edit Knowledge Directory activity right to see this button. You must also have at least Edit access to a folder or document to be able to edit the folder or document.To open a folder or subfolder, click its name.
Note:
If the folder includes a description, it appears as a tooltip. To view the description, place your mouse over the folder name.After you have opened a Directory folder, you see the additional features described next.
To open a document, click its name.
To view the properties of a document, click the Properties link under the document description.
To tell other portal users about a document:
Under the document description, click Send Document Link.
In the Document Link dialog box, copy the text, then click Close.
In your e-mail application, paste the text into an e-mail message and send it.
When other portal users click the URL in your e-mail, the document opens. If a user does not have permission to see the document, an error message is displayed.
To submit a document to the portal, click Submit Documents.
Note:
You must have at least Edit access to the folder and at least Select access to the content source that provides access to the document to be able to submit a document.To view another page of items, at the bottom of the list of documents, click a page number or click Next >>.
To change the sort order of documents between ascending and descending, in the Sort by list, select the desired option: Document Name Ascending or Document Name Descending.
To change the number of documents that are displayed per page, in the Items per page list, select the desired number.
By default, 20 items are shown per page.
To filter the documents by document type (for example, MS Word documents or PDF documents), in the Show only item type list, select the desired document type.
To open a subfolder, under Subfolders, click the subfolder name.
Note:
Beneath the banner, you see the hierarchy for the folder you are viewing (sometimes referred to as a breadcrumb trail). To move quickly to one of these folders, click the folder's name.To create a subfolder in this folder, under Subfolders, click Create Folder. In the Create Document Folder dialog box, type a name and description for the folder, and click OK.
To view a related community, under Related Communities, click the community name.
Note:
If you have at least Select access to the community, you can join the community.To open a related folder, under Related Folders, click the folder name.
To preview a related portlet, under Related Portlets, click the portlet name.
Note:
If you have at least Select access to the portlet, from the portlet preview page, you can add the portlet to one of your My Pages.To view the user profile for a related expert, under Related Experts, click the user's name.
Note:
If you have the Self-Selected Experts activity right, and are not already listed as an expert, click Add Me to add yourself as an expert on the folder's topic.To view the user profile for a related content manager, under Related Content Managers, click the user's name.
You can use the buttons in the folder toolbar to perform actions on the folder you are viewing.
| Button | Action |
|---|---|
| Expand all the object types so you can view all objects stored in this folder. | |
| Edit the folder you are viewing.
Note: You see this button only if you have at least Edit access to the folder. |
|
| Navigate up to the parent folder.
Note: You see this button only when you are viewing a subfolder. |
You can specify how the Knowledge Directory displays documents and folders, including whether to generate the display of contents from a Search Service search or a database query, by setting Knowledge Directory preferences.
To access the Knowledge Directory Preferences Utility you must be a member of the Administrators group.
Click Administration.
In the Select Utility list, click Knowledge Directory Preferences.
In the Subfolder Description type list, choose the type of subfolder description to display in the Knowledge Directory:
| Option | Description |
|---|---|
| none | Displays no subfolder description |
| abbreviated | Displays only the first 100 characters of the folder description |
| full | Displays the full subfolder description |
In the Maximum number of subfolders to display list, choose the number of subfolders to display under the current folder.
In the Number of subfolder columns list, choose a number of columns to display subfolders.
Note:
Documents are always displayed in a single column.
This setting does not apply in adaptive page layout mode.
In the Number of documents to show per page box, type a number.
In the Document Description type list, choose the type of document description to display in the Knowledge Directory:
| Option | Description |
|---|---|
| none | Displays no document description |
| abbreviated | Displays only the first 100 characters of the document description |
| full | Displays the full document description |
In the Related Resources placement list, choose the desired placement, relative to folders and documents: Left, Right, Top, or Bottom.
Note:
Related resources are specified on the Related Resources page of the Folder Editor.In the Browsing Source list, choose the source of the folder information that displays when browsing the Knowledge Directory:
| Option | Description |
|---|---|
| Search | Uses the portal Search Service to generate the list of folder contents |
| Database | Queries the portal database |
Note:
If you have a large collection of documents, you can improve browsing performance by choosing Search.In the Default Document Submission Content Type list, choose the default content type, which is used when you submit a document that is not mapped to any content type.
If you do not want to specify a default, choose None.
Under Browsing Column Properties, select the properties you want to display as custom columns when browsing documents the Knowledge Directory:
To add a property, click Add Property, then, in the list that appears, select the desired property.
Note:
Only numeric and date properties can be selected as custom column properties.To delete properties, select the properties you want to delete and click the Delete icon.
To change the order in which properties display use the icons to the right of the properties:
To move a property to the top of this list, click the Move to Top icon.
To move a property up one space in this list, click the Move Up icon.
To move a property down one space in this list, click the Move Down icon.
To move a property to the bottom of this list, click the Move to Bottom icon.
The order in which properties appear on this page is the order in which the columns appear in the Knowledge Directory.
If you get a time-out error when applying a security change to all child objects in a Knowledge Directory hierarchy, you can use the following workaround.
This issue is most likely caused by trying to apply changes to many levels of nested subfolders with a large number of child objects (other folders or documents). In this situation, you can perform the following steps to work around the issue:
To find out which folders are updated with the security changes, select all first level subfolders then select the security icon.
Scroll through the list to see at which folder the security changes stopped being applied.
Work with the remaining folders and apply the needed security changes: open each first level folder separately, set the security, save, and select Yes to apply the security changes to all the child objects for that folder.
Repeat this process for all remaining first level subfolders that did not get the security applied to them successfully due to the error.
The portal is designed to enable users to discover all of the enterprise content related to their employee role by browsing or searching portal areas.
Portal users should be able to assemble a My Page that provides access to all of the information they need. For example, to write user documentation, technical writers need to be able to assemble a My Page that includes portlet- or community-based access to documentation standards and conventions, solution white papers, product data sheets, product demonstrations, design specifications, release milestones, test plans, and bug reports, as well as mail-thread discussions that are relevant to customer support and satisfaction. To perform their role, technical writers do not need access to the personnel records that an HR employee or line-manager might require, or to the company financial data that the controller or executive staff might need, for example. A properly designed enterprise portal, then, would reference all of these enterprise documents so that any employee performing any function can access all of the information they need; but a properly designed enterprise portal would also ensure that only the employee performing the role can discover the information.
To enable such managed access to enterprise content:
Enable discovery of content through browsing or searching the portal.
Configure Access Control Lists (ACLs) to manage access to these documents.
Complete the following tasks to enable managed discovery of enterprise content through the portal:
For all file types you plan to support in your portal, configure document properties to store document metadata and to enable document filters used by the Knowledge Directory, content crawlers, the Smart Sort utility, and the Search Service.
Configure access to content sources that can be selected by users or content crawlers to add document records to the Knowledge Directory and search index.
Allow users at least Edit access to the folders in the Knowledge Directory to which you want them to be able to upload document records.
Configure portlets that users can add to their My Pages.
Create communities that users can add to their My Communities list.
Configure content crawlers and crawl jobs to create links to back-end content sources, such as internet locations, file system locations, Documentum Content Servers, Exchange Servers, Lotus Notes Servers, or other IMAP-compliant servers.
Run a Search Update job to index these documents so that they can be discovered with the search.
There are several kinds of permissions a user needs to view, submit, or crawl documents.
| Action | Permissions Needed |
|---|---|
| Access documents imported into the portal |
|
| Crawl documents into the portal |
|
| Submit a document into the portal |
|
Note:
If you have content sources that access sensitive information, be aware that users that have access to the content source and have the additional permissions listed in the table could access anything that the user that the content source impersonates can access. For this reason, you might want to create multiple content sources that access the same repository but that use different authentication information and for which you allow different users access.With the proper permissions, you can submit documents to the Knowledge Directory.
Before you submit or upload a document to the Knowledge Directory:
Make sure the language of the document you are submitting matches the language specified as your locale on the Edit Locale Settings page of My Account. For example, if your default locale is Japanese, the document you are submitting must also be in Japanese. If you are submitting a document in a language different from your default locale, either change your default locale to match the language of the document before you submit it, or, if you have permission to edit the Knowledge Directory, you can use Remote Document or Web Document submission to select a different language.
To submit or upload a document to the Knowledge Directory you must have the following rights and privileges:
At least Edit access to the parent folder (the folder that will store the document)
At least Select access to the content source that provides access to the location where the document is stored
Note:
If you want to use a content type other than the default content type associated with the content source, if you want to submit a document to more than one Knowledge Directory folder, or if you want to submit a document in a language different from your default locale, use Remote Document or Web Document submission, available when editing the Knowledge Directory.Click Directory.
Open the folder in which you want to place the document.
Click Submit Documents.
The Submit a Document dialog box opens.
If you are editing the Knowledge Directory, you open the Submit a Document dialog box by selecting Simple Submit in the Submit Document list on the right.
In the Document source list, accept the default document source or select another.
The document source tells the portal how to find the document you are submitting.
Note:
If you are uploading a file, you must select Content Upload.Specify a file by performing one of the following actions:
If you are submitting a web document, in the URL text box, type the document's URL.
If you are submitting or uploading a file, specify a file by performing one of the following actions:
Type the UNC path to the document in the File path text box.
If you are leaving the file in the remote location, you must type a network path (for example, \\myComputer\myFolder\myFile.txt). If you are uploading the file, the path can be a local path (for example, C:\myFolder\myFile.txt) or a network path.
Click Browse to navigate to the location of the file you want to submit.
If you are leaving the file in the remote location, you must supply a network path to the file, and therefore, you cannot browse your local drives; you must browse the network to your computer and then to the location of the file. If you are uploading the file, you can browse to local drives or network drives.
Note:
Depending on how the administrator configured the content source, the Browse button might not appear, therefore you might not be able to browse to the file. If you do not see a Browse button, type the path in the File path text box.
If the Browse button does display but you cannot browse to the folder where the file you want to submit is located, the content source you chose might not have the necessary privileges to access the file location. Click Cancel and resubmit the file using a different content source.
If desired, override the default name or description.
To override the default name, select Use this name and, in the text box, type the name.
To override the default description, select Use this description and, in the text box, type the description.
Once the folder administrator (one who has Admin access to the folder) approves your submission, links to the document you submitted or uploaded appear in the Knowledge Directory.
With the proper permissions, you can use advanced submission to submit documents to the Knowledge Directory. Advanced submission enables you to select a content type other than the default content type associated with the content source, submit a document to more than one Knowledge Directory folder, or submit a document in a language different from your default locale. Depending on your portal configuration, you might also be able to upload a file to the Knowledge Directory. When you upload a file, it is copied from the remote repository into the portal's document repository and a pointer is created to that copied file.
To use advanced submission to submit or upload a document to the Knowledge Directory you must have the following rights and privileges:
Edit Knowledge Directory activity right
At least Edit access to the parent folder (the folder that will store the document)
At least Select access to the content source that provides access to the location where the document is stored
Click Directory.
Click Edit Directory.
Open the folder in which you want to place the document.
In the Submit Document list on the right, select Remote Document.
The Choose a Content Source dialog box opens.
Select the content source that provides access to the content you want to submit or upload and click OK.
Note:
If you are uploading a file, you must select Content Upload.Specify a file by performing one of the following actions:
Type the UNC path to the document in the File path text box.
If you are leaving the file in the remote location, you must type a network path (for example, \\myComputer\myFolder\myFile.txt). If you are uploading the file, the path can be a local path (for example, C:\myFolder\myFile.txt) or a network path.
Click Browse to navigate to the location of the file you want to submit.
If you are leaving the file in the remote location, you must supply a network path to the file, and therefore, you cannot browse your local drives; you must browse the network to your computer and then to the location of the file. If you are uploading the file, you can browse to local drives or network drives.
Note:
Depending on how the administrator configured the content source, the Browse button might not appear, therefore you might not be able to browse to the file. If you do not see a Browse button, type the path in the File path text box.
If the Browse button does display but you cannot browse to the folder where the file you want to submit is located, the content source you chose might not have the necessary privileges to access the file location. Click Cancel and resubmit the file using a different content source.
If you want to override the default name or description, click the Name and Description page and edit the values.
To override the default name, edit the value in the Name box.
To override the default description, edit the value in the Description box.
Once the folder administrator (one who has Admin access to the folder) approves your submission, links to the document you submitted or uploaded appear in the Knowledge Directory.
To use advanced submission to submit a document to the Knowledge Directory you must have the following rights and privileges:
Edit Knowledge Directory activity right
At least Edit access to the parent folder (the folder that will store the document)
At least Select access to the content source that provides access to the location where the document is stored
Click Directory.
Click Edit Directory.
Open the folder in which you want to place the document.
In the Submit Document list on the right, select Web Document.
The Choose a Content Source dialog box opens.
Select the content source that provides access to the content you want to submit and click OK.
Note:
If you are submitting an unsecured web document, you can select World Wide Web.In the URL text box, type the document's URL.
Under Choose Content Type, select the content type to apply to this document.
To use the folder's default content type, leave Default Content Type selected.
To choose a different content type, select This content type, click Change, in the dialog box, select the content type you want to use, and click OK.
Under Choose Knowledge Directory Folders, specify into which folders you want to submit this document.
To add a folder, click Add Folder.
To remove folders, select the folders you want to delete and click the Remove icon.
To change the order of the names in the list from ascending to descending alphabetical order (or vice versa), click Folder Names.
Under Document Content Language, choose the language used for the majority of the document's content.
The language you choose is the language by which the document is indexed. The search engine uses the language when searching.
If you want to override the default name or description, click the Name and Description page and edit the values.
To override the default name, edit the value in the Name box.
To override the default description, edit the value in the Description box.
Once the folder administrator (one who has Admin access to the folder) approves your submission, links to the document you submitted or uploaded appear in the Knowledge Directory.
Properties provide information about, as well as a way to search for, documents and objects in your portal. For example, you might want to create an Author property so users can find all the documents or objects created by a particular user.
When you add documents to the portal, the portal maps source document fields to portal properties according to mappings you specify in the Global Content Type Map, the particular content type definition, the Global Document Property Map, and any content crawler-specific content type mappings.
To create a property you must have the following rights and privileges:
Access Administration activity right
Create Properties activity right
At least Edit access to the parent folder (the folder that will store the property)
Click Administration.
Open the folder in which you want to store the property.
In the Create Object list, click Property.
The Property Editor opens, displaying the Main Settings page.
In the Property Type list, choose what kind of information this property stores.
Textual stores text values.
Simple Number stores whole numbers.
Floating Point Number stores numbers that include decimal points.
Date stores date values.
Reference stores a reference to an administrative object in the portal.
After choosing this option, in the second list, choose what type of administrative object this property references.
Encrypted Text stores encrypted text values.
Note:
After you save this property, the property type cannot be changed.If this property stores a web address, select Treat this property like an URL.
If you choose this option, users can click-through the property, so the values for this property must always be URLs.
Note:
This option is only available for textual properties.If this property applies to documents imported into the portal, select This property is supported for use with documents.
Note:
This option is not available for reference properties.If this property is generated automatically and you want to store the value in the database but not display it on the Properties and Names page of object editors, clear the This Property is visible in the UI check box.
If you do not want users to be able to edit the values for this property, select Read Only.
If you want users to be able to search for objects based on the values for this property, select Searchable.
For example, if you specify that the Author property is searchable, users can search for all the objects created by a particular person.
If you want to require that users specify a value for this property before they can save the associated object, select Make this property mandatory.
Note:
This option is not available if this property is set to Read Only.If you want to allow users to specify more than one value for this property, select Multiple values can be selected for this Property.
In the Property Chooser Type list, specify what format should be used for value selection.
None displays a text box in which users can type property values.
Managed Dropdown displays a list of values you specify from which users can choose.
To create the values users can choose from, click Add Value and type a value in the text box.
To remove a value, select the value and click the Remove icon.
To select or clear all value check boxes, select or clear the box to the left of Value Names.
Unmanaged Dropdown displays a list populated with the values from a database table from which users can choose.
In the Database Table Name box, type the name of the table from which you want to populate your list.
In the Pick Column box, specify the column from which you want to populate the list.
In the Sort Column box, type the name of the column upon which the values are sorted.
Tree displays a hierarchical list populated with the values from a database table from which users can choose.
In the Database Table Name box, type the name of the table from which you want to populate the list.
In the Pick Column box, specify the column from which you want to populate the list.
In the Sort Column box, type the name of the column upon which the values are sorted.
To add a column, click Add Value and enter the Pick Column and Sort Column values.
To remove a column, select it and click the Remove icon.
To select or clear all the column check boxes, select or clear the box to the left of Pick Column.
Note:
This option is not available for date or reference properties.Click the Names and Descriptions page and complete the following tasks:
Naming and Describing an Object
You can instead enter a name and description when you save this property.
Localizing the Name and Description for an Object (optional)
If you set this property to be searchable, you need to rebuild the search index.
The Global Document Property Map provides default mappings for properties common to the documents in your portal. When users import documents into the portal (either manually or through a content crawler), property values can be extracted from the source documents according to the property mappings you specify in the associated content types and the property mappings from the Global Document Property Map.
To access the Global Document Property Map you must be a member of the Administrators Group.
When a user imports a document into the portal, the portal performs the following actions:
The portal determines which content type to use, based on the Global Content Type Map or the content crawler's content type settings.
The portal populates property values based on the property mappings in the content type.
If there are additional mapped properties in the Global Content Type Map (not included in the content type's property mappings), the portal populates the property values, based on those property mappings.
Therefore, you can map common properties in the Global Document Property Map and specify only special mappings, default values, and override values in content types.
Note:
Some property mappings are set when the portal is installed so that the portal can produce some general metadata even if you do not create any specialized mappings.Click Administration.
In the Select Utility list, choose Global Document Property Map.
Create mappings between portal properties and document attributes.
Note:
Some property mappings are set when the portal is installed so that content crawlers can produce some general metadata even if you do not create any specialized mappings.To add a property mapping, click Add Property; then, in the Add Property dialog box, select the properties you want to add and click OK.
To associate an attribute, click the property name and, in the text box, type the associated attributes, separated by commas (,).
The first attribute with a value populates the property.
To delete a mapping, select the mapping and click the Delete icon.
To select or clear all of the mapping check boxes, select or clear the box to the left of Property Name.
To toggle the order in which the properties are sorted, click Property Name.
Note:
You can map any attribute from the source document. For information on source document attributes, refer to the documentation for the third-party software.Generally, you will be able to determine what source document attributes can be mapped to portal properties, but it might not be as clear in HTML documents.
This table shows the names of the attributes that are returned by the HTML accessor. You can map the attribute names to portal properties.
Note:
The HTML Accessor handles all common character sets used on the web, including UTF-8.| HTML Metadata | Name of Attribute Returned by HTML Accessor | Default Mapping or Mapping Suggestion |
|---|---|---|
| <TITLE> Tag | Title | Title (default) |
| <META> Tag | The attribute name is the NAME value.
Example: <META NAME="creation_date" CONTENT="18-Jan-2004"> The attribute that would be extracted from the example would be named “creation_date” |
Using the example, you could map creation_date to the Created property. |
| Headline Tags | The attribute name is the name of the tag followed by an ordinal, one-based index in parentheses.
The Accessor returns a value for each headline tag (<H1>, <H2>, <H3>, <H4>, <H5>, and <H6>) and each bold tag (<B>). Example: <H1>Value 1</H1> <H3>Value 2</H3> <H1>Value 3</H1> <B>Value 4</B> The HTML Accessor returns the following source document attribute-value pairs: <h1>(1) Value 1 <h3>(1) Value 2 <h1>(2) Value 3 <B>(1) Value 4 |
If on a particular news site, the second <H2> tag contains the name of the article and the third <B> tag contains the name of the author, you could map the portal property Title to <H2>(2) and the portal property Author to <B>(3). |
| HTML Comments | It is common practice to store metadata in HTML comments using the following format:
<!-- Writer: jm --> <!-- AP: md --> <!-- Copy editor: mr --> <!-- Web editor: ad --> In other words, the format is the HTML comment delimiter followed by the name, a colon, the value, and a close comment delimiter. The HTML Accessor parses data in this format and returns the following source document attribute-value pairs: Writer jm AP md Copy editor mr Web editor ad |
Using the example, you could map Writer to the portal property Author. |
| Parent URL | Documents imported via a web content crawl return an attribute named Parent URL with the value of the URL of the parent page that contains a link to the document. | URL (default) |
| Anchors | The HTML Accessor provides special handling for internal anchors (<a name=”target”>) and URLs that reference them (http://server/page#target). | You might map anchors to portal attributes in the following ways:
|
The Global Object Property Map displays all the types of portal objects with which you can associate properties. When users create a portal object, they can specify values for the associated properties on the Properties and Names page of the object's editor.
To access the Global Object Property Map you must be a member of the Administrators group.
Click Administration.
In the Select Utility list, click Global Object Property Map.
To associate properties, click the Edit icon; then, in the Choose Property dialog box, select the properties you want to associate with the object, and click OK.
To toggle the order in which the objects are sorted, click Objects.
The User Information — Property Map enables you to map user information to user properties in the portal. The information in these user properties can then be displayed in the user's profile, or it can be sent to content crawlers, remote portlets, or federated searches so that users do not have to enter this information on a separate preference page.
To map user information to portal properties you must have the following rights and privileges:
Access Administration activity right
Access Utilities activity right
At least Select access to the properties you want to map
Note:
The Full Name attribute is automatically mapped to display name of the user unless you override it on this page.Click Administration.
In the Select Utility list, click User Profile Manager.
Under Edit Object Settings, click User Information - Property Map.
Add a property. Click Add; then, in the Choose Property dialog box, select the property you want to add and click OK.
Map attributes to the property:
Click the Edit icon next to the property name.
In the text box, type the attribute.
To map the property to multiple attributes, separate the attribute names with commas (,).
Repeat Steps 4 and 5 to map additional properties.
To remove properties, select the property you want to remove and click the Remove icon.
After mapping user information to portal properties, you need to import the user information through profile sources or have users manually enter the information by editing their user profiles.
You can add or edit properties for an object.
Open the object's editor by creating a new object or editing an existing object.
Under Object Properties, change the properties and values:
To add or delete properties for all objects of this type, click Open Properties Map.
This displays the Global Object Property Map.
To enter values for properties, type the value in the box to the right of the property.
Note:
The Object Properties section does not display if you are creating or editing a property.Filters control what content goes into which folder when crawling in documents or using Smart Sort to filter content into new folders. A filter sets conditions that document links must pass in order to be sorted into associated folders in the Knowledge Directory.A filter is a combination of a basic fields search and statements. The basic fields search operates on the name, description, and content of documents. Statements can operate on the basic fields or any other additional document properties. Statements define what must or must not be true to allow the document to pass the filter. The statements are collected together in groupings. The grouping defines whether the statements are evaluated with an AND operator (all statements are true) or an OR operator (any statement is true). If some statements should be evaluated with an AND operator and some should be evaluated with an OR operator, you can create separate groupings for the statements. You can also create subgroupings or nested groupings, where one grouping is contained within another grouping. The statements in the lowest-level grouping are evaluated first to define a set of results. Then the statements in the next highest grouping are applied to that set of results to further filter the results. The filtering continues up the levels of groupings until all the groupings of statements are evaluated.
To create a filter you must have the following rights and privileges:
Access Administration activity right
Create Filters activity right
At least Edit access to the parent folder (the folder that will store the filter)
Click Administration.
Open the folder in which you want to store the filter.
In the Create Object list, click Filter.
The Filter Editor opens.
On Main Settings page, complete the following task:
Click the Properties and Names page and complete the following tasks:
Naming and Describing an Object
You can instead enter a name and description when you save this filter.
Localizing the Name and Description for an Object (optional)
Managing Object Properties(optional)
Add the filter to folders.
A filter is a combination of a basic fields search and statements. The basic fields search operates on the name, description, and content of documents. Statements can operate on the basic fields or any other additional document properties. Statements define what must or must not be true to allow the document to pass the filter. The statements are collected together in groupings. The grouping defines whether the statements are evaluated with an AND operator (all statements are true) or an OR operator (any statement is true). If some statements should be evaluated with an AND operator and some should be evaluated with an OR operator, you can create separate groupings for the statements. You can also create subgroupings or nested groupings, where one grouping is contained within another grouping. The statements in the lowest-level grouping are evaluated first to define a set of results. Then the statements in the next highest grouping are applied to that set of results to further filter the results. The filtering continues up the levels of groupings until all the groupings of statements are evaluated.
A filter needs at least a basic fields search or a statement.
If the Filter Editor is not already open, open it now and display the Main Settings page.
To search the name, description, and content values, type the text you want to search for in the Basic fields search text box.
You can use the text search rules described in Using Text Search Rules.
Select the operator for the grouping of statements you are about to create:
If a document should pass the filter only when all statements in the grouping are true, select AND.
If a document should pass the filter when any statement in grouping is true, select OR.
Note:
The operator you select for a grouping applies to all its statements and subgroupings directly under it.Define each statement in the grouping:
Click Add Statement.
In the first list, select the searchable property for which you want to filter the values.
In the second list, select the operator to apply to this condition.
This list will vary depending on the property selected:
For any text property, you can search for a value that contains your search string, or you can search for properties that have never had a value (Contains No Value).
Note:
If the property contained a value at some point, but the value has been deleted, the property will not match the Contains No Value condition.For any date property, you can search for a value that comes after, comes before, is, or is not the date and time you enter in the boxes. You can also search for a value within the last number of minutes, hours, days, or weeks that you enter in the box.
For any number property, you can search for a value that is greater than, is less than, is, is not, is greater than or equal to, or is less than or equal to the number you enter in the text box.
In the box (or boxes), specify the value the property must meet.
Note:
If you are searching for a text property, you can use the text search rules described in Using Text Search Rules.To remove the last statement in a grouping, select the grouping, and click Remove Statement.
If necessary, add more statements by repeating Step 4.
If necessary, add more groupings:
To add another grouping, select the grouping to which you want to add a subgrouping, click Add Grouping, then define the statements for that grouping (as described in Step 4).
Note:
You cannot add a grouping at the same level as Grouping 1.To remove a grouping, select the grouping, and click Remove Grouping.
Note:
Any groupings and statements in that grouping will also be removed.
You cannot remove Grouping 1.
To verify that the filter works, click Test Filter.
The results of the test appear in Filter Test Report.
You might want to test your filters before you use them extensively. See Testing Filters.
You might want to test your filters before you use them extensively.
To test filters, crawl content into a test folder; then perform one of the following tests:
Run an advanced search on the folder using the same criteria you used for your filter.
If your advanced search returns the content you expected, you can apply the filter to the appropriate folder, confident that the filter will allow the proper documents into the folder.
Add the filters to subfolders and perform a smart sort to sort the content into the subfolders according to the filters.
If the subfolders contain the content you expected, the filters work correctly.
After you create a filter, you assign it to folders to control what content goes into the folder when crawling in documents or using Smart Sort to filter content into new folders.
Note:
When users submit documents, the filters do not apply.Click Directory.
Click Edit Directory.
Open the Folder Editor for the folder to which you want to apply a filter.
To edit the root folder (or folder you are in), in the action toolbar in the upper-right of the Edit Directory page, click the Edit Folder icon.
To edit a subfolder, click the Edit icon to the right of the folder name.
Under Filter Settings, select Links that pass and choose whether documents must pass all filters or at least one filter to sort into this folder.
Under Filters, specify the filters that documents must pass to sort into this folder.
To add a filter, click Add Filter, select filters, and click OK.
To create a filter, click Create Filter.
To remove filters, select the filters you want to remove and click the Remove icon.
To toggle the names in the list between ascending and descending alphabetical order, click Filter Names.
Content types specify several options — the source content format (such as Microsoft Office, web page, or Lotus Notes document), whether the text of the content should be indexed for searching, and how to populate values for document properties. You should create a separate content type for each unique combination of these options. For example, if departments use different Microsoft Word attributes for document descriptions, you might have to create one content type that pulls the description from the Subject attribute and one that pulls it from the Comments attribute.
You should create a separate content type for each unique combination of these options. For example, if departments use different Microsoft Word attributes for document descriptions, you might have to create one content type that pulls the description from the Subject attribute and one that pulls it from the Comments attribute.
To create a content type you need the following rights and privileges:
Access Administration activity right
Create Content Types activity right
At least Edit access to the parent folder (the folder that will store the content type)
Click Administration.
Open the folder in which you want to store the content type.
In the Create Object list, choose Content Type.
The Content Type Editor opens.
In the Document Accessor list, choose the accessor associated with the type of document for which you are creating this content type.
The accessor determines how the portal extracts information from these documents. Use the File Accessor to extract general information (such as name and description) from any type of document. Use other accessors to extract more detailed information; for example, the HTML Accessor can extract title and author values.
If these documents include textual content and you want that content to be searchable, select Index documents of this type for Search.
For example, you would not want to index .zip files, but you probably would want to index .txt files.
Specify property mappings.
To add a property mapping, click Add Property; then, in the Select Properties dialog box, select the properties you want to map and click OK.
To change the source document attributes that are associated with a property or to add a default or override value, click the Edit icon to the far-right of the property and type the settings in the appropriate text boxes.
If you want the values for this property to be extracted from the source document attributes, in the Mapped Attributes box, type the associated attributes, separated by commas (,).
Content crawlers search the attributes in the order in which you list them here; if there is no value for the first listed attribute, the content crawler looks for the second listed attribute, and so on.
If you want this property to have a value even when the source document does not have a value for any mapped attribute, in the Default Value box, type the value you want this property to be given.
If you want this property to have the same value for all documents, in the Override Value box, type the value you want this property to be given.
Note:
If you set an override value, the attribute mappings and default value for this property are ignored.To save your settings, click the Save icon.
To remove a mapping, select it and click the Remove icon.
To select or clear all of the mapping check boxes, select or clear the box to the left of Properties.
To toggle the order in which the properties are sorted, click Properties.
The Global Content Type Map enables you to map file extensions (for example, .doc, .txt, .html) to content types, to define which content types are applied to imported content (whether imported by a content crawler or uploaded by a user).
To access the Global Content Type Map you must be a member of the Administrators group.
The initial content types and mappings enable you to import any type of content into the portal, but you will probably want to create custom content types and mappings to import metadata specific to your company's needs.
Note:
Users with the Advanced Document Submission activity right can use remote document submission or web document submission and can override the default content type specified in the Global Content Type Map.
When users create content crawlers, the Content Type page displays the default mappings specified in the Global Content Type Map. They can then override these mappings to fit the needs of the individual content crawler.
Click Administration.
In the Select Utility list, choose Global Content Type Map.
Configure identifiers for content types.
You probably want to index full-text and import specific metadata from the majority of content you import into the portal. However, there are some file types that do not include much metadata and cannot be full-text indexed (for example, .exe or .zip files). You can map these file types to the Non Indexed Files content type. Initially, the Global Content Type Map specifies that any file extension that is not mapped uses the Non Indexed Files content type (the last identifier in the list is *, which includes all file extensions).
The * identifier mapping allows any type of file to be imported into the portal.
If you want to limit the types of files that can be imported into the portal:
Remove the mappings for any file types you want to exclude from the portal.
Add mappings for any non-indexed files you want to include in the portal (for example, .zip files).
Remove the * mapping.
If you do not want to limit the types of files that can be imported into the portal, keep the * mapping at the bottom of the list so that it is not applied to a file type that has a mapping.
You can change the order of objects
To move a group to the top of the list, click the Move to Top icon.
To move a group up one space in the list, click the Move Up icon.
To move a group down one space in the list, click the Move Down icon.
To move a group to the bottom of the list, click the Move to Bottom icon.
Content sources provide access to external content repositories, enabling users to submit documents and content managers to create content crawlers to import documents into the Knowledge Directory. Each content source is configured to access a particular document repository with specific authentication. For example, a content source for a secured web site can be configured to fill out the web form necessary to gain access to that site. Register a content source for each secured web site or back-end repository from which content can be imported into your portal.
There are two types of content sources: web content sources and remote content sources. Web content sources provide access to web sites. Remote content sources provide access to external content repositories, such as a Windows NT file system, Documentum, Microsoft Exchange, or Lotus Notes.
Note:
If you delete a content source from which documents have been imported into the portal, the links to the documents will still exist, but users will no longer be able to access these documents.Content sources keep track of what content has been imported, deleted, or rejected by content crawlers accessing the content source. It keeps a record of imported files so that content crawlers do not create duplicate links. To prevent multiple copies of the same link being imported into your portal, set multiple content crawlers that are accessing the same content source to only import content that has not already been imported from that content source.
Because a content source accesses secured documents, you must secure access to the content source itself. Content sources, like everything in the portal, have security settings that allow you to specify exactly which portal users and groups can see the content source. Users that do not have at least Select access to a content source cannot select it, or even see it, when submitting content or building a content crawler.
You can create multiple content sources that access the same repository of information. For example, you might have two web content sources accessing the same web site. One of these content sources could access the site as an executive user that can see all of the content on the site. The other content source would access the site as a managerial user that can see some secured content, but not everything. You could then grant executive users access to the content source that accesses the web site as an executive user, and grant managerial users access to the content source that accesses the web site as a managerial user.
Note:
If you crawled the same repository using both of these content sources, you would import duplicate links into your portal, as described previously in Content Source Histories.Some content sources (and their necessary content web services and remote servers) are automatically created in the Portal Resources folder when you install the portal. There are also content sources that are available with the portal installation, but require additional steps to complete installation. For information on the additional installation steps, refer to the Installation Guide for Oracle WebCenter Interaction.
World Wide Web: This content source provides access to any unsecured web site.
Content Upload: This content source lets users upload a document from an internal network. You should upload a document if it is not normally accessible by the users you want to see it. For example, if the document is located on your computer and your computer is not accessible by other users, you should upload the document. Additionally, if you are running an extranet, where users may not typically have access to your internal network, you should upload documents you want to make accessible externally.
Content web services enable you to specify general settings for your external user repository, leaving the target and security settings to be set in the associated remote content source and remote content crawler. This allows you to crawl multiple locations of the same content repository without having to repeatedly specify all the settings.
Before you create a content web service, you must:
Install the content provider on the computer that hosts the portal or on another computer
Create a remote server pointing to the computer that hosts the content provider (optional, but recommended)
To create a content web service you must have the following rights and privileges:
Access Administration activity right
Create Web Service Infrastructure activity right
At least Edit access to the parent folder (the folder that will store the content web service)
At least Select access to the remote server that the content web service will use
Click Administration.
Open the folder in which you want to store the content web service.
In the Create Object list, click Web Service — Content.
The Content Web Service Editor opens.
On the Main Settings page, complete the following tasks:
Associate a remote server for the web service
Specify the path to the crawl provider
Specify the path to the document provider
Specify the path to the upload provider
Specify time-out settings for the web service
Enable the web service
Click the HTTP Configuration page and complete the following tasks:
Specify whether you want the content to display within the portal interface and whether the portal should transform JavaScript and CSS files
Specify whether the content should be gatewayed
Click the Advanced URL Settings page and complete the following tasks:
If the web service requires crawler-specific configuration settings, specify the path to the configuration page
If the web service requires administrative configuration settings or user preferences that affect more than just this web service, specify the shared settings
Click the Advanced Settings page and complete the following tasks:
Specify what general information, if any, you want this web service to pass to its associated content crawlers
Specify how information from this web service is encoded
Specify which activity rights settings you want to send to its associated content crawlers
Click the Authentication Settings page and complete the following task:
Specify what authentication information, if any, you want this web service to pass to its associated content crawlers
Click the Preferences page and complete the following task:
Specify, by name, the user preferences you want to send to the objects associated with the web service
Click the User Information page and complete the following tasks:
If you want to send information mapped to user properties by default, select the desired properties
If you want to send other user information, specify the properties
Click the Debug Settings page and complete the following task:
Enable desired error tracing
Click the Properties and Names page and complete the following tasks:
Naming and Describing an Object
You can instead enter a name and description when you save this content web service.
Localizing the Name and Description for an Object (optional)
Managing Object Properties (optional)
The default security for this content web service is based on the security of the parent folder. You can change the security when you save this content web service (on the Security tab page in the Save As dialog box), or by editing this content web service (on the Security page of the Content Web Service Editor).
Portal administrators with at least Select access to this content web service can create content sources based on the web service.
Before you create a remote content source, you must:
Install the crawl provider on the computer that hosts the portal or on another computer
Create a remote server pointing to the computer that hosts the crawl provider (optional, but recommended)
Create a crawler web service on which to base this content source
To create a remote content source you must have the following rights and privileges:
Access Administration activity right
Create Content Sources activity right
At least Edit access to the parent folder (the folder that will store the content source)
Click Administration.
Open the folder in which you want to store the content source.
In the Create Object list, click Content Source - Remote.
The Choose Web Service dialog box opens.
Select the web service that provides the basic settings for your content source and click OK.
The Remote Content Source Editor opens, displaying the Main Settings page.
Complete the tasks on Main Settings page:
If necessary, edit the content web service associated with this content source by clicking the web service name.
Note:
Depending on what type of remote content source you are creating, you might see additional settings and additional pages.Click the Properties and Names page and complete the following tasks:
Naming and Describing an Object
You can instead enter a name and description when you save this content source.
Localizing the Name and Description for an Object (optional)
Managing Object Properties(optional)
Users with at least Select access to this content source can now submit documents from this content source or create content crawlers that will access this content source.
Note:
The World Wide Web content source, created upon install, provides access to any unsecured web site.To create a web content source you must have the following rights and privileges:
Access Administration activity right
Create Content Sources activity right
At least Edit access to the parent folder (the folder that will store the content source)
Click Administration.
Open the folder in which you want to store the content source.
In the Create Object list, click Content Source - WWW.
The Content Source Editor opens.
Complete the tasks on Main Settings page:
Selecting a Web Service for Gatewayed Content (only necessary if you selected to gateway content)
Click the Proxy Server Configuration page and complete the following task:
Click the Login Form Settings page and complete the following task:
Click the Cookie Information page and complete the following task:
Click the Header Information page and complete the following task:
Click the Properties and Names page and complete the following tasks:
Naming and Describing an Object
You can instead enter a name and description when you save this content source.
Localizing the Name and Description for an Object (optional)
Managing Object Properties(optional)
Users with at least Select access to this content source can now submit documents from this content source or create content crawlers that will access this content source.
If you use a proxy server to access the internet, you can specify the proxy server settings on the Proxy Server Configuration page of the Content Source Editor.
Open the Content Source Editor by creating a new web content source or editing an existing one.
Click the Proxy Server Configuration page.
In the Address box, type the name of your proxy server.
In the Port box, type the port number for your proxy server.
If this proxy server requires security information:
In the User name box, type the name of the user you want the portal to impersonate to access this proxy server.
In the Password box, type the password for the user you specified.
In the Confirm box, type the password again.
If you do not require the proxy server to access computers hosted on your local network, select Bypass proxy server for local addresses.
If there are other sites that do not require the proxy server, in the Do not use for addresses beginning with box, type the base URLs of these web sites.
Separate multiple URLs with semicolons (;).
If you selected to gateway the content from this content source, you need to select a web service to associate with this content source. You can specify that information on the Main Settings page of the Web Content Source Editor.
Open the Content Source Editor by creating a new web content source or editing an existing one.
The Main Settings page opens.
Under Web Service, associate a content web service with this content source:
This section appears only if you selected to gateway content.
To associate an existing content web service, click Browse; then, in the Choose Web Service dialog box, choose a content web service and click OK.
To remove the association, click Remove.
To edit the associated content web service, click its name.
If the web site accessed by this content source requires a specific user name and password to access the site, you can specify that information on the Main Settings page of the Web Content Source Editor.
Open the Content Source Editor by creating a new web content source or editing an existing one.
The Main Settings page opens.
Under Target Site Security, specify the security information required to access this web site:
In the User name box, type the name of the user that this portal will impersonate to access content from this web site.
In the Password box, type the password for the user you entered in Step a.
In the Confirm password box, type the same password you entered in Step b.
If the web site accessed by this content source requires users to complete a form to access the site, you can specify the login form settings on the Login Form Settings page of the Content Source Editor.
Open the Content Source Editor by creating a new web content source or editing an existing one.
Click the Login Form Settings page.
In the Login URL box, type the URL to the login form that needs to be completed.
In the Post URL box, type the URL to which this login form posts data.
To find the URL, search the form's source HTML for the <FORM> tag; the ACTION attribute contains the URL to which the form posts.
Under Form Fields, specify the information needed to gain access to this site:
To determine this information, you can either contact the person who wrote the form or search the form's source HTML for each <INPUT> tag.
To add information for an <INPUT> tag:
Click Add.
In the Name box, type the text after “name=” from the <INPUT> tag.
For example, if the form includes <INPUT type="password" name="Password" size="10">, type Password.
In the Value box, type the text you would normally type in the form field.
Using the example from the previous step, you would type the password needed to access the site.
To remove a name/value pair, select the name/value and click the Remove icon.
To select or clear all of the name/value pair boxes, select or clear the box to the left of Name.
If the web site accessed by this content source requires information to be sent in the form of cookies, you can specify the cookie settings on the Cookie Information page of the Content Source Editor.
Open the Content Source Editor by creating a new web content source or editing an existing one.
Click the Cookie Information page.
Determine what cookie information you need to send through one of the following methods:
Contact the person who wrote the form.
Viewing the cookies through your internet browser:
Set your internet browser to prompt you before accepting cookies.
Refer to your browser's online help for instructions.
Navigate to the web site this content source will access.
When prompted to accept a cookie, view the cookie information.
For each cookie you receive, make note of the name and data values and the base URL from which it was sent.
Under Cookies, specify the cookie information needed to gain access to this site:
To add information for a cookie:
Click Add.
In the Name box, type the text displaying in the Name field for the cookie.
In the Value box, type the text displaying in the Data field for the cookie.
In the Cookie URL box, type the base URL from which the cookie was sent.
For example, if you need a cookie to access all areas of a web site, you might type http://www.mysite.com, but if the cookie is needed to access only a particular area of a web site, you might type http://www.mysite.com/securedcontent.
To remove a cookie, select the cookie and click the Remove icon.
To select or clear all of the cookie boxes, select or clear the box to the left of Name.
If the web site accessed by this content source requires header information to access the site, you can specify the header information on the Header Information page of the Content Source Editor.
Open the Content Source Editor by creating a new web content source or editing an existing one.
Click the Header Information page.
Paste the required header information into the text box if one of the following is true:
The web site accessed by this content source only responds to requests with specific information in the included HTTP header.
Your proxy server sends requests beyond your firewall only if there is specific information in the header.
When users click a link to an imported document, they can either be directed to the actual location of the source document or the content can be gatewayed, and the user will be redirected to a URL (generated from the settings in your portal configuration file) that, in turn, displays the document. Gatewaying content allows users to view documents they might not otherwise be able to view, either due to security on the source repository or firewall restrictions. You configure gateways settings on the Main Settings page of the Content Source Editor.
Open the Content Source Editor by creating a new web content source or editing an existing one.
The Main Settings page opens.
Under URL Type, specify what happens when users follow document links:
If you want to direct users to the actual location of the document, choose Does not use the Gateway to open documents. Be warned, however, that with this option, even users with access to this content source's documents will not be able to open the documents if the documents are not publicly available and the users are not connected to your network.
If you want to redirect users to a URL (generated by the settings in your portal configuration file) that, in turn, displays the document, choose Uses the gateway to open documents.
Note:
If you want your users to be able to view documents even when they are not connected to your network, you should choose this option.
If the associated content web service supports content upload (specified on the Advanced Settings page of the Content Web Service Editor), you must use the gateway or content uploads will fail.
By default web content sources do not gateway content, whereas remote content sources do.
Content crawlers enable you to import content into the portal. Web content crawlers enable you to import content from web sites. Remote content crawlers enable you to import content from external content repositories such as a Windows NT file system, Documentum, Microsoft Exchange, or Lotus Notes.
A crawl provider is a piece of software that tells the portal how to use the information in the external content repository. Oracle provides several crawl providers: World Wide Web (WWW) (installed with the portal software), Windows NT File (included with the portal software), Documentum, Microsoft Exchange, and Lotus Notes. If your content resides in a custom system, such as a custom database, you can import it by writing your own crawl provider using the IDK.
Note:
Your portal administrator must install the crawl provider before you can create the associated content web service. For information on obtaining crawl providers, refer to the Oracle Technology Network at http://www.oracle.com/technology/index.html. For information on installing crawl providers, refer to the Installation Guide for Oracle WebCenter Interaction (available on the Oracle Technology Network at http://www.oracle.com/technology/documentation/bea.html) or the documentation that comes with your crawl provider, or contact your portal administrator.
To learn about developing your own crawl provider, refer to the Oracle Fusion Middleware Web Service Developer's Guide for Oracle WebCenter Interaction, which is located on the Oracle Technology Network at http://www.oracle.com/technology/documentation/bea.html.
For a summary of Oracle WebCenter Interaction crawl providers, as well as guidelines on best practices for deploying content crawlers, see the Deployment Guide for Oracle WebCenter Interaction.
Content web services enable you to specify general settings for your external user repository, leaving the target and security settings to be set in the associated remote content source and remote content crawler. This allows you to crawl multiple locations of the same content repository without having to repeatedly specify all the settings.
Content sources provide access to external content repositories, enabling users to submit documents and content managers to create content crawlers to import documents into the Knowledge Directory. Each content source is configured to access a particular document repository with specific authentication. For example, a content source for a secured web site can be configured to fill out the web form necessary to gain access to that site. Register a content source for each secured web site or back-end repository from which content can be imported into your portal.
To facilitate maintenance, we recommend you implement several instances of each content crawler type, configured for limited, specific purposes.
For file system content crawlers, you might want to implement a content crawler that mirrors an entire file system folder hierarchy by specifying a top-level starting point and its subfolders. Although the content in your folder structure is available on your network, replicating this structure in the portal offers several advantages:
Users are able to search and access the content over the web.
Interested users can receive regular updates on new content with snapshot queries.
You can use default profiles to direct new users to important folders.
However, you might find it easier to maintain controlled access, document updates, or document expiration by creating several content crawlers that target specific folders.
If you plan to crawl web locations, familiarize yourself with the pages you want to import. Often, you can find one or two pages that contain links to everything of interest. For example, most companies offer a list of links to their latest press releases, and most web magazines offer a list of links to their latest articles. When you configure your content crawler for this source, you can target these pages and exclude others to improve the efficiency of your crawl jobs.
If you know that certain content will no longer be relevant after a date—for example, if the content is related to a fiscal year, a project complete date, or the like—you might want to create a content crawler specifically for the date-dependent content. When the content is no longer relevant, you can run a job that removes all content created by the specific content crawler.
For remote content crawlers, you might want to limit the target for mail content crawlers to specific user names; you might want to limit the target for document content crawlers to specific content types.
For additional considerations and best practices, see the Deployment Guide for Oracle WebCenter Interaction.
You can create a remote content crawler to import content (and security) from external document repositories.
Before you create a remote content crawler, you must:
Install the content provider on the computer that hosts the portal or on another computer.
Create a remote server.
Create a content web service.
Create a content source.
Create the folders in which you want to store the imported content.
Create and apply any filters to the folders to control the sorting of imported content.
Create any users and groups to which you want to grant access to the imported content.
To create a remote content crawler you must have the following rights and privileges:
Access Administration activity right
Create Content Crawlers activity right
At least Edit access to the parent folder (the folder that will store the content crawler)
At least Select access to the content web service on which this content crawler will be based
At least Select access to the folders in which you want to store the imported content
At least Select access to the users and groups to which you want to grant access to the imported content
Click Administration.
Open the folder in which you want to store the content crawler.
In the Create Object list, click Content Crawler —Remote.
The Choose Content Source dialog box opens.
Select the content source that provides access to the content you want to crawl and click OK.
The Remote Content Crawler Editor opens.
Complete the following tasks on the Main Settings page:
Setting a Target Folder for Imported Content
Mirroring the Source Folder Structure
Automatically Approving Imported Content
Importing Content Security
Granting Access to Imported Content
Click the Document Settings page and complete the following tasks:
Specifying When Imported Documents Expire
Specifying Refresh Settings for Imported Links and Property Values
Click the Content Type page and complete the following task:
Assigning Content Types to Imported Content
Click the Advanced Settings page and complete the following tasks:
Selecting a Language for Imported Content
Specifying What to Do with Rejected Documents
Specifying What to Do On Subsequent Crawls
Marking Imported Content with a Content Crawler Tag
Specifying Maximum Threads Settings
Click the Set Job page and complete the following task:
Click the Properties and Names page and complete the following tasks:
Naming and Describing an Object
You can instead enter a name and description when you save this content crawler.
Localizing the Name and Description for an Object (optional)
Managing Object Properties(optional)
The default security for this content crawler is based on the security of the parent folder. You can change the security when you save this content crawler (on the Security tab page in the Save As dialog box), or by editing this content crawler (on the Security page of the Content Crawler Editor).To import content, run the job you associated with this content crawler.
You can create a web content crawler to import content from web sites and RSS feeds.
Before you create a web content crawler, you must:
Create a content source, if necessary, to access secured content.
Create the folders in which you want to store the imported content.
Create and apply any filters to the folders to control the sorting of imported content.
Create any users and groups to which you want to grant access to the imported content.
To create a web content crawler you must have the following rights and privileges:
Access Administration activity right
Create Content Crawlers activity right
At least Edit access to the parent folder (the folder that will store the content crawler)
At least Select access to the content web service on which this content crawler will be based
At least Select access to the folders in which you want to store the imported content
At least Select access to the users and groups to which you want to grant access to the imported content
Click Administration.
Open the folder in which you want to store the content crawler.
In the Create Object list, click Content Crawler — WWW.
The Choose Content Source dialog box opens.
Select the content source that provides access to the content you want to crawl and click OK.
The Web Content Crawler Editor opens.
Complete the following tasks on the Main Settings page:
Defining Where and How Far to Crawl
Setting a Target Folder for Imported Content
Automatically Approving Imported Content
Granting Access to Imported Content
Click the Web Page Exclusions page and complete the following task:
Avoiding Importing Unwanted Web Content
Click the Target Settings page and complete the following task:
Specifying a Time-Out Period for a Web Content Crawler
Click the Document Settings page and complete the following tasks:
Specifying When Imported Documents Expire
Specifying Refresh Settings for Imported Links and Property Values
Click the Content Type page and complete the following task:
Assigning Content Types to Imported Content
Click the Advanced Settings page and complete the following tasks:
Selecting a Language for Imported Content
Specifying What to Do with Rejected Documents
Specifying What to Do On Subsequent Crawls
Marking Imported Content with a Content Crawler Tag
Specifying Maximum Threads Settings
Click the Set Job page and complete the following task:
Click the Properties and Names page and complete the following tasks:
Naming and Describing an Object
You can instead enter a name and description when you save this content crawler.
Localizing the Name and Description for an Object (optional)
Managing Object Properties(optional)
The default security for this content crawler is based on the security of the parent folder. You can change the security when you save this content crawler (on the Security tab page in the Save As dialog box), or by editing this content crawler (on the Security page of the Content Crawler Editor).
To import content, run the job you associated with this content crawler.
You can refresh metadata and import new content from content crawlers that have previously imported content.
If you are editing an existing content crawler, you see the section Importing Documents. Under Importing Documents, specify whether to import only new documents. By default, the content crawler attempts to import only new documents (those that have not been previously imported by this content crawler or other content crawlers that access this same content source). You can change the content crawler setting to import multiple copies of each document, which might be useful while testing your content crawlers. You can also specify whether the content metadata should be updated.
To import only new documents, select Import only new links.
New options display.If you want to import all content again the next time this content crawler runs, leave the option unselected and skip the rest of the steps.
Specify what new links means:
To import only those documents that have not been previously imported by this content crawler, choose by this Content Crawler.
To import only those documents that have not been imported from the associated content source (either by this content crawler, another content crawler, or manually by a user), choose from this Content Source.
Note:
The option you choose here also applies to the rejection history and deletion history. For example, if you select from this Content Source, the rejection history includes content rejected by any content crawler that has crawled the content source.To refresh the previously imported documents as specified on the Document Settings page, select refresh them.
Generally, refreshing documents is the job of the Document Refresh Agent; refreshing documents slows the content crawler down. However, if you changed the document settings for this content crawler or changed the property mappings in the associated content types, refreshing documents updates these settings for the previously imported documents.
Note:
If you are crawling an RSS feed, the refresh them option refreshes the properties (such as the title and description) with the values from the target documents, not the RSS feed. If you want to retain the properties from the RSS feed, do not select refresh them.If you created additional folders or applied different filters to destination folders, select try to sort them into additional folders to sort the previously imported documents into new Knowledge Directory folders.
Another content crawler might have imported documents from the same content source but into different folders than the destination folders specified for this content crawler. Make sure you really want to re-sort those documents into the destination folders specified for this content crawler.
To re-import documents that were previously deleted (manually, due to expiration, or due to missing source documents), select regenerate deleted links.
Note:
This might re-import documents that were at one time deemed inappropriate for your portal.If absolutely necessary, you can delete the history of documents that have been deleted from the portal. Remember that the deletion history is defined by what you specified as new documents in Step 2.
If you chose by this Content Crawler, the history includes all documents imported by this content crawler that have been deleted.
If you chose from this Content Source, the history includes all documents imported from this content source that have been deleted. Therefore, you are deleting the history for all content crawlers that import documents from this content source.
If you are still sure that you must delete the record of documents deleted from the portal, click Clear Deletion History.
Before you have a content crawler import content into the public folders of your portal, test it by running a job that crawls document records into a temporary folder.
Create a test folder and remove the Everyone group, and any other public groups, from the Security page on the folder to ensure that users cannot access the test content.
Make sure the content crawler creates the correct links.
Examine the target folder and ensure the content crawler has generated records and links for desired content and has not created unwanted records and links.
If you iterate this testing step after modifying the content crawler configuration, make sure you delete the contents of the test folder and clear the deletion history for the content crawler.
Make sure the content crawler creates correct metadata.
Make sure that all documents are given the right content types, and that these content types correctly map properties to source document attributes.
Go to the Knowledge Directory, and look at the properties and content types of a few of the documents this content crawler imported to see if they are the properties and content types you expected.
To view the properties and content type for a document:
Click Directory and navigate to the folder that contains the document whose properties and content type you want to view.
Click Properties under the document to display the information about the document. The properties are displayed in a table along with their values. The content type is displayed at the bottom of the page.
If you iterate this testing step after modifying the content crawler configuration, make sure you configure the content crawler to refresh these links.
Test properties, filters, and search.
To test that document properties have been configured to enable filters and search, browse to the test folder, and perform a search using the same expression used by the filter you are testing. Either cut and paste the text from the filter into the portal search box or use the Advanced Search tool to enter expressions involving properties. Select Search Only in this Folder. The links that are returned by your search are for the documents that will pass your filter.
There are several things you can troubleshoot if your content crawler does not import the expected content.
Make sure your folder filters are correctly filtering content.
To learn about testing your filters, see Testing Filters.
Make sure your content crawler did not place unwanted content into the target folder.
If a document does not filter into any subfolders, your content crawler might place the document in the target folder. This is determined by a setting on the Main Settings page of the Folder Editor.
Make sure the content crawler did not place content into the Unclassified Documents folder.
If a document cannot be placed in any target folders or subfolders, your content crawler might place the document in the Unclassified Documents folder. This is determined by a setting on the Advanced Settings page of the Content Crawler Editor.
If you have the correct permissions, you can view the Unclassified Documents folder when you are editing the Knowledge Directory or by clicking Administration, then, in the Select Utility list, select Access Unclassified Documents.
Make sure you have at least Edit access to the target folder.
For web content crawlers, make sure the robot exclusion protocols or any exclusions or inclusions are not keeping your content crawler from importing the expected content.
This is determined by a setting on the Web Page Exclusions page of the Content Crawler Editor.
Make sure the authentication information specified in the associated content source allows the portal to access content.
Review the job history for additional information.
Assume that you create an authentication source called myAuthSource importing users and groups into the portal from a source domain called myDomain. This authentication source uses the category Employees. Therefore, the text “Employees\” is prepended to each user's name and each group's name to distinguish these users and groups from those imported through other authentication sources. For example, if you have a user myDomain/Mary in the source domain, the user is imported into the portal as Employees/Mary.
Every authentication source automatically creates a group that includes all the users imported through that authentication source. In this example, because the authentication source is called myAuthSource, the group that includes all imported users is called Everyone in myAuthSource.
Suppose that you want to import content from a Lotus Notes system called myNotes, which includes users and groups equivalent to those found in the myDomain domain. Because you have already imported these groups and users into the portal, your Notes content crawler can import Notes security information along with each Notes document. The groups in the Notes system do not have to have the same names as their corresponding groups in the myDomain domain or in the portal; the important thing is that there are Notes groups that have equivalent portal groups. If there are Notes groups that do not have equivalent groups in the portal, your Notes content crawler will ignore security settings referring to such groups.
When your Notes content crawler finds a document, it creates a list of the Notes groups that have access to it. This list is called an ACL (Access Control List). The ACLs created for Notes documents do not contain entries for specific Notes users, only for Notes groups. (Notes content crawlers only grant access to portal groups. Windows File content crawlers do grant access to portal users.) Each ACL entry is written as {Notes Server Name}\{Notes Group Name}. In this example, the content crawler creates an ACL with the single entry myNotes\Engineering, because this is the only Notes group that has access to that document.
The content crawler then refers to the Global ACL Sync Map to determine which portal group corresponds to this Notes group. This is a two-stage process:
Knowing that you would import documents and security through Notes content crawlers, on the Prefix: Domain Map page, you mapped the myAuthSource category Employees to the source domain myNotes. Guided by this entry, your content crawler modifies the ACL entry from myNotes\Engineering to Employees\Engineering.
Knowing that your Notes system uses a different group name than your myDomain domain, on the Portal: External Group Map page, you mapped the Notes system group Engineering to the myDomain group, now, the portal group, Developers. Guided by this entry, your content crawler modifies the ACL entry from Employees\Engineering to Employees\Developers.
As a result, all the users in the portal group Developers are automatically granted access to the document.
This flow chart shows how a content crawler determines into which folders to import content. The process starts in the upper-left corner. The content crawler goes through this process for the destination folder you select and then continues down the levels of subfolders, if necessary. The content crawler repeats this process for each destination folder you add to the Main Settings page of the Content Crawler Editor.
If the content crawler is set to ignore the filters of destination folders, the first step in this flow chart is treated as if the document passes the filters for the folder. Be aware that only the filters of the destination folders will be ignored; if the destination folder has any subfolders with filters, these subfolder filters will not be ignored.
Note:
If the document does not pass the filters of the destination folder, the content crawler checks to see if the destination folder has a default folder. It is only for subfolders of the destination folder that the content crawler checks to see if the parent folder has a default folder.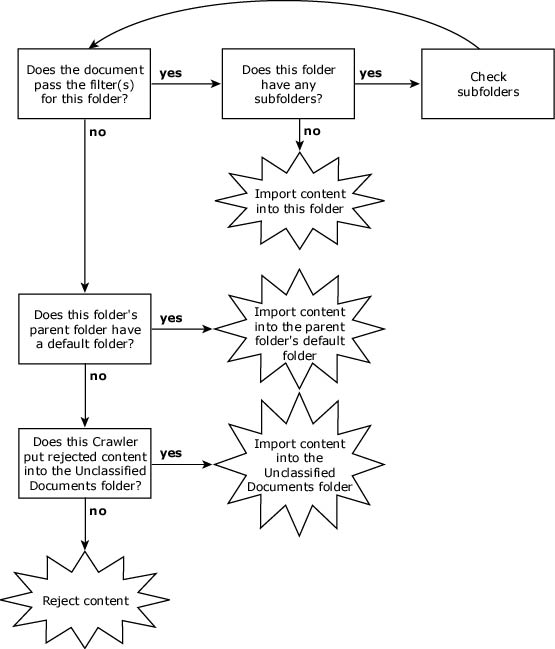
Content crawlers index the full document text, but some content crawlers can import additional metadata.
| Content Crawler | Import Links to Documents | Import Document Security | Import Folder Security |
|---|---|---|---|
| Web Content Crawler | Yes | No | No |
| Remote Windows Content Crawler | Yes | Yes (Windows) | Yes (Windows) |
| Remote Exchange Content Crawler (Windows) | Yes | No | No |
| Remote Lotus Notes Content Crawler (Windows) | Yes | Yes | No |
| Remote Documentum Content Crawler | Yes | Yes | Yes |
Snapshot portlets enable you to display the results of a search in a portlet or e-mail the results to users. You can select which repositories to search (including Oracle-BEA AquaLogic Interaction Publisher and Oracle WebCenter Collaboration), and limit your search by language, object type, folder, property, and text conditions.
To create a snapshot query you must have the following rights and privileges:
Access Administration activity right
Create Snapshot Queries activity right
At least Edit access to the parent folder (the folder that will store the snapshot query)
At least Select access to any properties by which you want to filter your results
At least Select access to any Knowledge Directory or administrative folders to which you want to restrict your results
Click Administration.
Open the folder in which you want to store the snapshot query.
In the Create Object list, click Snapshot Query.
The Snapshot Query Editor opens.
On the Construct Snapshot Query page, complete the following tasks:
Click the Format Snapshot Query Result page and complete the following task:
Click the Preview Snapshot Query Result page and complete the following task:
Click the Snapshot Portlet List page and complete the following task:
Click the Properties and Names page and complete the following tasks:
Naming and Describing an Object
You can instead enter a name and description when you save this object.
Localizing the Name and Description for an Object (optional)
Managing Object Properties (optional)
If you did not create a snapshot portlet on the Snapshot Portlet List page, a snapshot portlet is automatically created when you save this snapshot query.
The default security for this snapshot query is based on the security of the parent folder. You can change the security when you save this snapshot query (on the Security tab page in the Save As dialog box), or by editing this snapshot query (on the Security page of the Snapshot Query Editor).
A snapshot query is a combination of a basic fields search and statements. The basic fields search operates on the name, description, and content of documents and objects. Statements can operate on the basic fields or any other additional document or object properties. Statements define what must or must not be true to return the document or object in the results. The statements are collected together in groupings. The grouping defines whether the statements are evaluated with an AND operator (all statements are true) or an OR operator (any statement is true). If some statements should be evaluated with an AND operator and some should be evaluated with an OR operator, you can create separate groupings for the statements. You can also create subgroupings or nested groupings, where one grouping is contained within another grouping. The statements in the lowest-level grouping are evaluated first to define a set of results. Then the statements in the next highest grouping are applied to that set of results to further filter the results. The filtering continues up the levels of groupings until all the groupings of statements are evaluated.
A snapshot query needs at least a basic fields search or a statement.
If the Snapshot Query Editor is not already open, open it now and display the Construct Snapshot Query page.
To search the name, description, and content values, type the text you want to search for in the Basic fields search text box.
You can use the text search rules described in Using Text Search Rules.
Select the operator for the grouping of statements you are about to create:
If a document or object should be returned only when all statements in the grouping are true, select AND.
If a document or object should be returned when any statement in grouping is true, select OR.
Note:
The operator you select for a grouping applies to all its statements and subgroupings directly under it.Define each statement in the grouping:
Click Add Statement.
In the first list, select the searchable property for which you want to filter the values.
In the second list, select the operator to apply to this condition.
This list will vary depending on the property selected:
For any text property, you can search for a value that contains your search string, or you can search for properties that have never had a value (Contains No Value).
Note:
If the property contained a value at some point, but the value has been deleted, the property will not match the Contains No Value condition.For any date property, you can search for a value that comes after, comes before, is, or is not the date and time you enter in the boxes. You can also search for a value within the last number of minutes, hours, days, or weeks that you enter in the box.
For any number property, you can search for a value that is greater than, is less than, is, is not, is greater than or equal to, or is less than or equal to the number you enter in the text box.
In the box (or boxes), specify the value the property must meet.
Note:
If you are searching for a text property, you can use the text search rules described in Using Text Search Rules.To remove the last statement in a grouping, select the grouping, and click Remove Statement.
If necessary, add more statements by repeating Step 4.
If necessary, add more groupings:
To add another grouping, select the grouping to which you want to add a subgrouping, click Add Grouping, then define the statements for that grouping (as described in Step 4).
Note:
You cannot add a grouping at the same level as Grouping 1.To remove a grouping, select the grouping, and click Remove Grouping.
Note:
Any groupings and statements in that grouping will also be removed.
You cannot remove Grouping 1.
You might also want to limit your search by language, object types, or folders.
You can limit your snapshot query to specific languages, portal repositories, objects, folders, projects, or portlets.
If the Snapshot Query Editor is not already open, open it now and display the Construct Snapshot Query page.
To limit your search to a specific language, under Limit Search by Document Language, select a language from the Specify Language list.
Under Specify Range of Search, select which of the repositories to search: Knowledge Directory, Portal (administrative objects), Oracle WebCenter Collaboration, Oracle-BEA AquaLogic Interaction Publisher.
You will see check boxes for Collaboration or Publisher only if you have these products installed.
Next to Repository General Settings, choose whether to search folders or documents from any source within the repositories you selected, and whether to search all subfolders within those repositories.
If you selected the Knowledge Directory as one of the repositories to search, specify settings under Knowledge Directory Search Settings.
Next to Search Results Contain, select Knowledge Directory Folders, and/or Knowledge Directory Documents.
Note:
You must select at least one of these options.To restrict the search to selected folders, click Add Document Folder, in the Add Document Folder dialog box, select the folders to which you want to restrict your search and click OK.
To remove a folder, select it and click the Remove icon.
If you selected the portal as one of the repositories to search, specify settings under Portal Search Settings.
Next to Search Results Contain, select the portal administrative object types to include in the search, such as portlets or communities.
Note:
To select or clear all the object types, select or clear the box next to All Types.To restrict the search to selected folders, click Add Administrative Folder, in the Add Administrative Folder dialog box, select the folders to which you want to restrict your search and click OK.
To remove a folder, select it and click the Remove icon.
If you selected Collaboration as one of the repositories to search, under Restrict to Selected Collaboration Projects, click Add Project to select one or more Oracle WebCenter Collaboration projects to search, then click Finish.
If you selected Publisher as one of the repositories to search, under Restrict to Selected Publisher Portlets, click Add Publisher Portlet to select one or more Oracle-BEA AquaLogic Interaction Publisher portlets to search, then click Finish.
Next, specify the format for your results.
You can define how your snapshot query results appear. By default, results are listed in order of relevance; that is, those results that most closely match your query are listed first. You can change the order in which results are displayed, limit the number of items returned, specify a style in which the snapshot portlet will be displayed, and e-mail results to users.
If the Snapshot Query Editor is not already open, open it now and display the Format Snapshot Query Result page.
In the Maximum items displayed field, type the number of items that should appear on a page.
In the Order results by list, select the property type by which you want to sort results.
For example, you can sort your search results by Content Type ID or Object Last Modified.
To select the available fields for display on search results, under Query Return Fields, click Add Query Fields, select the fields you want to add, and click OK.
The fields you add here can be selected in the administrative preferences of snapshot query portlets associated with this snapshot query. Selecting all or a subset of these fields in the administrative preferences of a particular snapshot query portlet determines what end users see in results appearing in that portlet.
If you want the content snapshot portlet to appear with a subscribe button that enables users to receive e-mail about search results, select Enable e-mail subscriptions.
Note:
You must configure an external operation to send e-mail notifications for this snapshot query. See E-mailing the Results of a Snapshot Query.
Users receive the e-mail only if their e-mail addresses are available in their user profiles.
Next, preview your results.
You can preview the results of a snapshot query before you save it.
If the Snapshot Query Editor is not already open, open it now and display the Preview Snapshot Query Result page.
The fields displayed in these results are the ones you added on the Format Snapshot Query Result page, under Query Return Fields. However, for each snapshot portlet associated with this query, you can select all or a subset of the available query return fields in the portlet's administrative preferences.
Next, create a snapshot portlet on the Snapshot Portlet List page or save the snapshot query to automatically create a snapshot portlet.
You can e-mail the results of a snapshot query to users by creating an external operation and editing SavedSearchMailer.bat or SavedSearchMailer.sh.
Before you create an external operation to e-mail the results of a snapshot query, you must create the snapshot query and snapshot portlet.To create an external operation you must have the following rights and privileges:
Access Administration activity right
At least Edit access to the Snapshot Query Mailer external operation
At least Edit access to the parent folder (the folder that will store the external operation)
At least Select access to the job that will run this external operation or Create Jobs activity right to create a job to run this external operation
If you have not already done so, edit SavedSearchMailer.bat or SavedSearchMailer.sh to specify the settings for your mail server and customize the e-mail values.
The saved search mailer file is located on the computer that hosts the Automation Service, in Install_Dir\scripts (for example, C:\bea\alui\ptportal\10.3.0\scripts or /opt/bea/alui/ptportal/10.3.0/scripts).You must replace the following argument values:
| Argument | Description |
|---|---|
| SENDER | The name you want to display as the From value in the automated e-mails |
| MAIL_SERVER | Your SMTP mail server |
| REPLYTO | The e-mail address that users can reply to from the automated e-mails |
Optionally, you can replace the following argument values:
| Argument | Description |
|---|---|
| USER | The name of the user you want to send the automated e-mails |
| PWD | The password for the user that will send the automated e-mails |
| MIMETYPE | The MIME type you want to use for the automated e-mails |
| SUBJECT | The text you want to display in the automated e-mail subject line
By default the subject includes the name of the snapshot query (represented by |
| BODY_HEADER | The text you want to display at the top of the automated e-mail body |
| BODY_SEPARATOR | Any code you want to use to generate a separation between the header and the results |
| BODY_FOOTER | The text you want to display at the bottom of the automated e-mail body |
In the portal, click Administration.
Open the snapshot portlet for which you want to e-mail results.
Click the Properties and Names page.
Copy or make note of the Object ID, then close the snapshot portlet.
Open the Intrinsic Operations folder.
Select the Snapshot Query Mailer external operation and click the External Operation icon.
In the Target Folder dialog box, select the folder in which you want to store your new external operation and click OK.
Open the copy of the snapshot query mailer you just created.
Replace 200 in the arguments with the object ID of the snapshot query you want to e-mail.
Click the Set Job page and complete the following task:
Click the Properties and Names page and rename the external operation.
Set the job to run on a regular basis.
You can create a snapshot portlet to display the results of a snapshot query on a portal page.
To create a content snapshot portlet associated with this snapshot query, click Create Content Snapshot Portlet.
The portlet appears under Portlet List, and is added to the same administrative folder as this snapshot query.
Note:
If you create a content snapshot portlet manually (rather than having one automatically created when saving the snapshot query), the name of the portlet will be New Snapshot Query.
If you do not manually create a content snapshot portlet on this page, one will be created automatically when you save the snapshot query; the portlet will have the same name as the snapshot query.
To delete a snapshot portlet, you must delete it from the administrative folder that contains its associated snapshot query.
To change the name of a snapshot portlet:
Click the portlet name.
The Portlet Editor opens.
Click the Properties and Names page.
Edit the name.
To select the fields displayed in the results and the fields that users can search on.for a snapshot portlet, edit the administrative preferences:
Click the portlet name.
The Portlet Editor opens.
Click the Edit button next to Configure this Portlet.
Edit the preferences.
Users with at least Select access to this portlet can now add this portlet to their My Pages. Community administrators with at least Select access to this portlet can now add this portlet to their communities.