









|
Use the Jolt Repository Editor to add, modify, test, export, and delete Oracle Tuxedo service definitions from the Repository based on the information available from the Oracle Tuxedo configuration file. The Jolt Repository Editor accepts Oracle Tuxedo service definitions, including the names of the packages, services, and parameters.
This topic includes the following sections:
The Jolt Repository is used internally by Jolt to translate Java parameters to an Oracle Tuxedo type buffer. The Repository Editor is available as a downloadable Java applet. When an Oracle Tuxedo service is added to the repository, it must be exported to the Jolt server to ensure that the client requests can be made from a Jolt client.
Repository Editor windows contain entry fields, scrollable displays, command buttons, status, and radio buttons. The figure Sample Repository Editor Window illustrates the parts of the window. The table Repository Editor Window Parts contains details about each part.
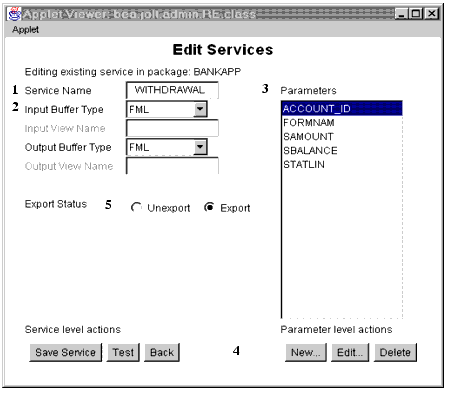
The following table details the parts of the Repository Editor window shown in the previous figure.
Before starting the Repository Editor, make sure that you install the minimally required components, the Jolt Server and the Jolt Client.
| Note: | For information about exiting the Repository Editor after you enter information, refer to Exiting the Repository Editor. |
CLASSPATH to include the Jolt class directory.appletviewer <full-pathname>/RE.html
If loading the applet from the Web server, type the following at the URL location:
appletviewer http://<www.server>/<URL path>/RE.html
The window is displayed as shown in the figure Oracle Jolt Repository Editor Logon Window.
Use one of the following procedures to start the Repository Editor from your Web Browser.
CLASSPATH to include the Jolt class directory.file:<full-pathname>/RE.html
The editor is displayed as shown in Oracle Jolt Repository Editor Logon Window.
CLASSPATH does not include the Jolt class directory.CLASSPATH.http://<www.server>/<URL path>/RE.html
| Note: | Before opening the file, modify the applet codebase parameter in RE.html to match your Jolt Java classes directory. |
The editor is displayed as shown in the Oracle Jolt Repository Editor Logon Window.
| Note: | If you are using the JDK 1.3 appletviewer to start the Jolt Repository Editor, you will not be able to connect to a remote machine, only to a local host JSL. This is due to a security restriction imposed in the JDK 1.3 appletviewer. Also, for JDK 1.2, you must use the -nosecurity option in the appletviewer if you are connecting to a remote machine JSL. |
The Oracle Jolt Repository Editor Logon Window must be displayed before you continue with step 2. Refer to this figure as you perform the following procedure.
The system validates the server and port information.
| Note: | Unless you are logging on through the Jolt Relay, the same port number is used to configure the Jolt Listener. Refer to your UBBCONFIG file for additional information. |
Depending upon the authentication level, complete steps 5 and 6 as required.
The Packages and Services command buttons are enabled.
| Note: | See the JoltSessionClass for additional information. |
The following table, Repository Editor Logon Window Description, describes Repository Editor logon window elements.
Exit the Repository Editor when you finish adding, editing, testing, or deleting packages, services, and parameters. Prior to exit, the window is displayed as shown in the figure Oracle Jolt Repository Editor Logon Window Prior to Exit.
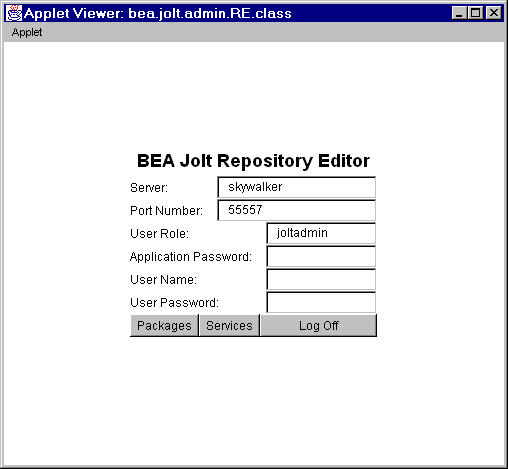
Note that only the Packages, Services, and Log Off command buttons are enabled. All of the text entry fields are disabled.
Follow the steps below to exit the Repository Editor:
The Repository Editor allows you to add, modify, or delete any of the following components:
After you log on to the Repository Editor, two buttons are enabled, Packages and Services.
The following figure illustrates the Repository Editor flow to help you determine which of these two buttons to select.
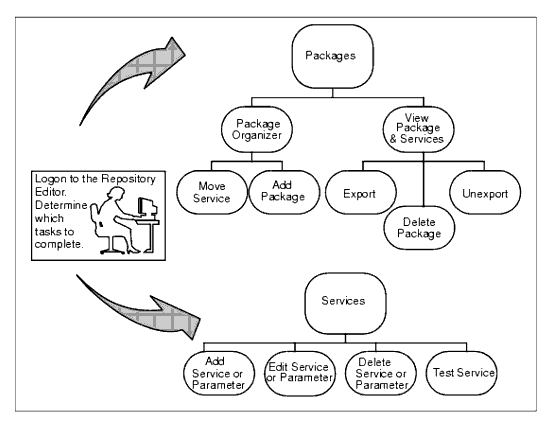
Select Packages to open the Packages window and perform the following functions:
Refer to What Is a Package? for complete details.
Select Services to open the Services window and perform the following functions:
Refer to What Is a Service? for complete details.
Packages provide a convenient method for grouping services for Jolt administration. (A service consists of parameters, such as pin number, account number, payment, rate, term, age, or Social Security number.)
You use the Packages window to perform the following:
Click the Packages button in the Jolt Repository Editor logon window to display the available packages. When you select a specific package from the display list, its services within that package are displayed.
The following figure contains a sample Packages window. The BANKAPP package is selected, and the services within the BANKAPP package is displayed.
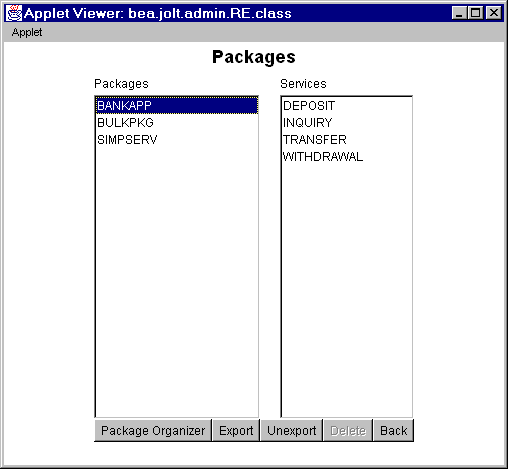
The Packages window opens and displays the list of available packages.
In the figure Sample Packages Window, BANKAPP, BULKPKG, and SIMPSERV are the available packages.
A service is a definition of an available Oracle Tuxedo service. Services include parameters such as pin number, account number, payment, and rate. Adding or editing a Jolt service does not affect an existing Oracle Tuxedo service.
You use the Services Window to add, edit, or delete services.
The following figure is an example of a Services window with the BANKAPP package selected, and the display list of services and parameters available for this package (parameters are detailed later).
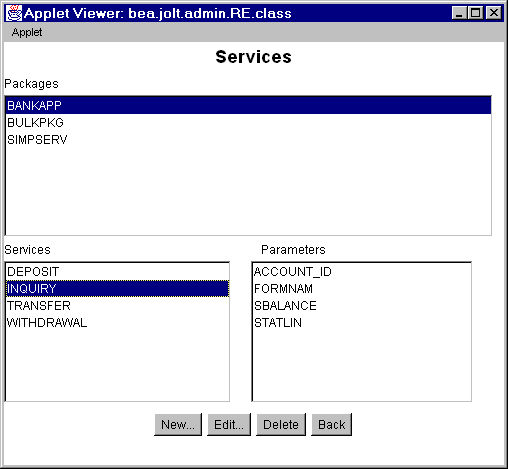
The Services window opens and displays the list of available packages.
The list of available services for the selected package is displayed.
In the figure Sample Services Window, BANKAPP is the selected package. DEPOSIT, INQUIRY, TRANSFER, and WITHDRAWAL are the available services for BANKAPP.
A service contains parameters, which may be a pin number, account number, payment, rate, term, age, or Social Security number. The following figure shows a Services window displaying a selected service and its parameters.
| Note: | Adding or editing a parameter does not modify or change an existing Oracle Tuxedo Service. |
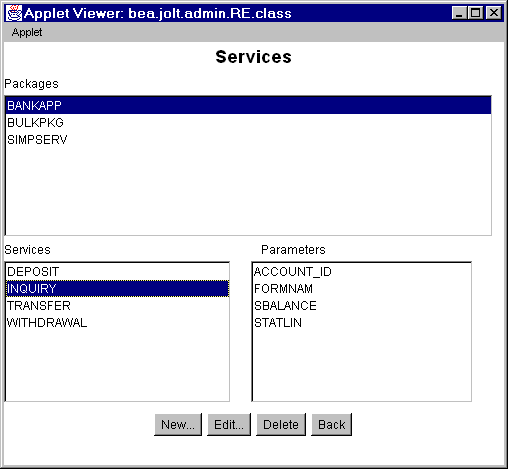
The Services window opens and displays the list of available packages.
The list of available services for the selected package is displayed.
In the preceding figure, BANKAPP is the selected package.
The list of available parameters for the selected service is displayed.
In the preceding figure, INQUIRY is the selected service.
In the preceding figure, ACCOUNT_ID, FORMNAM, SBALANCE, and STATLIN are the available parameters for the INQUIRY service.
This section includes the necessary steps for setting up a package and its services:
As you create and edit services and parameters, it is important to regularly save information to avoid losing input. Clicking Save Service in the Edit Services window can prevent the need to re-enter information in the event of a system failure.
| Caution: | When you add or edit the parameters of a service, you must select Add before choosing Back from the Edit Parameters window and returning to the Edit Services window. |
If adding a new service or modifying an existing service in the Edit Services window, be sure to select Save Service before choosing Back. If you select Back before you save the modified information, a warning is briefly displayed on the status line at the bottom of the window.
When you need to add a new group of services, you create a new package before adding the services. The Package Organizer Window and the following procedure show how to add a new package, BALANCE, to the Packages listing.
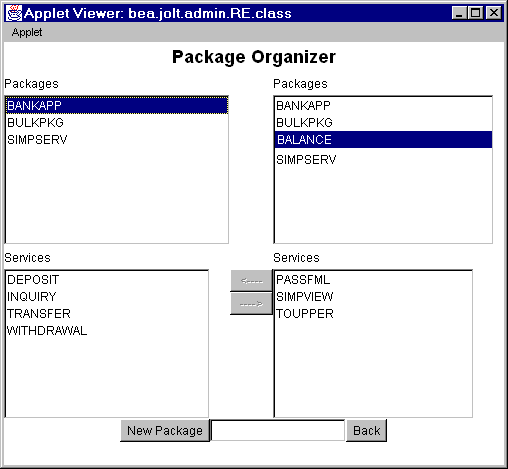
For a description of contents of this window, see Package Organizer Window Description.
The new name (shown in the preceding figure as BALANCE) is displayed on the Packages list in random order.
Services are definitions of available Oracle Tuxedo services and can only be a part of a Jolt package.You must create the service as a part of a new or existing package.
The Repository Editor accepts the new service name exactly as it is typed (that is, all uppercase letters, abbreviations, misspellings are accepted). Service names must not exceed 30 characters.
The following figure shows the Edit New Services window for adding a service.
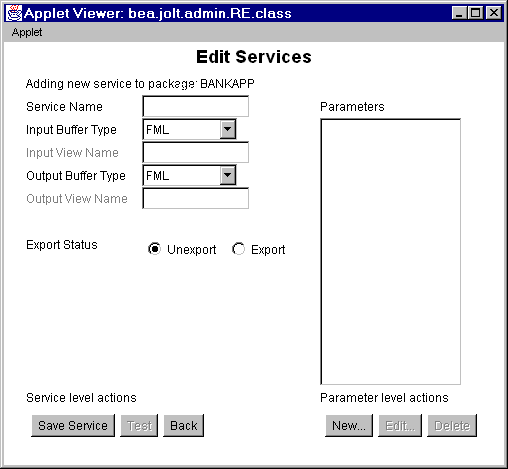
The following table describes the options for adding services to a package in a package window.
VIEW— C-structure and 16-bit integer field. Contains subtypes that have a particular structure. X_C_TYPE and X_COMMON are equivalent. X_COMMON is used for COBOL and C.
VIEW32—similar to VIEW, except 32-bit field identifiers are associated with VIEW32 structure elements.
|
||
The Services window opens, similar to the figure shown in Sample Services Window.
If you later decide that another package should contain the new service, use the Package Organizer to move the service to a different package. (See Grouping Services Using the Package Organizer for additional information.)
Although the same buffer type selected for the Input Buffer is automatically selected for the Output Buffer, you can select a different Output Buffer type.
VIEW or VIEW32 is selected, you must type the Input View Name and Output View Name in the associated text fields. CARRAY or STRING is selected, refer to Selecting CARRAY or STRING as a Service Buffer Type for additional instructions.
If CARRAY or STRING is selected as the buffer type for a new service, only CARRAY or STRING can be added as the data type for the accompanying parameters. See also Adding a Parameter and Selecting CARRAY or STRING as a Parameter Data Type. For additional information, refer to Using the Jolt Class Library..
The following figure shows an example Edit Services window with STRING selected as the buffer type for the service SIMPAPP.
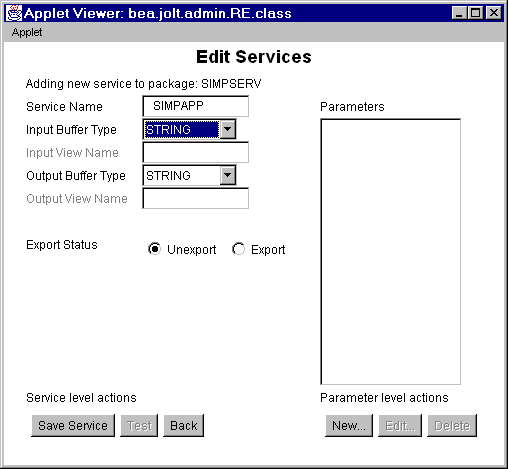
Clicking New under the label Parameter level actions in the Edit Services window is displayed in the Edit Parameters window. Review the features in the following figure. Use this window to enter the parameter and screen information for a service.
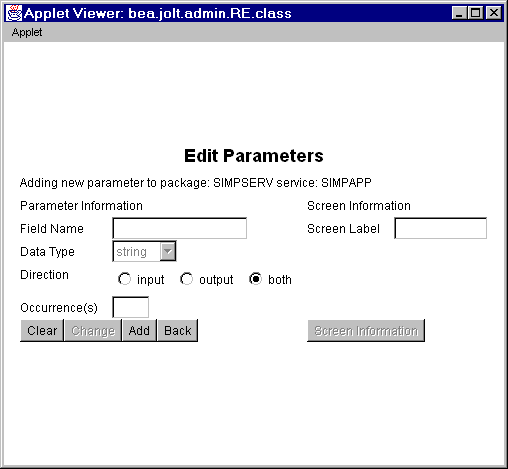
| Note: | If the buffer type is FML or VIEW, the field name must match the corresponding parameter field name in FML or VIEW. |
| WARNING: | If you do not click Save Service before you click Back, the parameters are not saved as part of the service. |
If CARRAY or STRING is the selected buffer type for a new service, only CARRAY or string can be added as the data type for the accompanying parameters.
In this case, only one parameter can be added. It is recommended that you use the parameter name “CARRAY” for a CARRAY buffer type, and the parameter name “STRING” for a STRING buffer type.
See also Instructions for Adding a Service and Selecting CARRAY or STRING as a Service Buffer Type. For additional information, refer to Using the Jolt Class Library..
The following figure is an example of the Edit Parameters window with string as the selected data type for the parameter. The Data Type defaults to string and does not allow you to modify that particular data type. The Field Name can be any name.
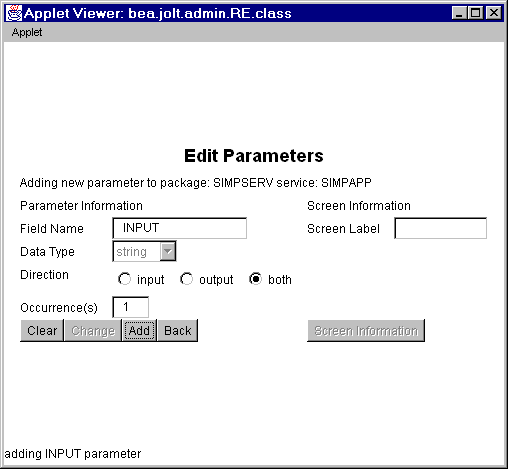
The Package Organizer moves services between packages. You may want to group related services in a package (for example, WITHDRAWAL services that are exported only at a certain time of the day can be grouped together in a package).
Use the Package Organizer arrow buttons to move a service from one package to another. These buttons are useful if you have several services to move between packages. The packages and services display listings to help track a service within a particular package.
The following figure is an example of a Package Organizer window with a service selected for transfer to another package.
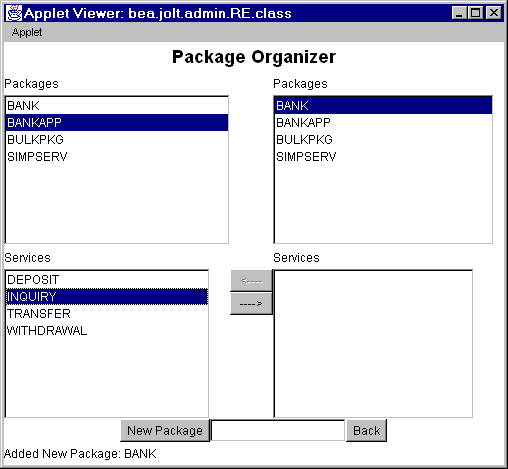
In the previous figure, INQUIRY is the selected service in the BANKAPP package.
The previous figure shows the selected service, INQUIRY, and the selected package, BANK, to which the INQUIRY service will be moved.
 ).
).
These keys are activated only when both packages (left and right are displayed) and a service are selected. The keys are only active in the direction of the package where the service is to be moved. The previous figure, Example of a Moved Service, shows that the INQUIRY service has been moved to the BANK package on the right.
| Note: | You cannot select the same package in both the left and right display lists. |
You can make the following changes to packages, services, and parameters:
You can edit an existing service name or service information, or access the window to add new parameters to an existing service. For a description of the Edit Services window, see Adding a Service Window Description. The following figure is an example of the Edit Services window.
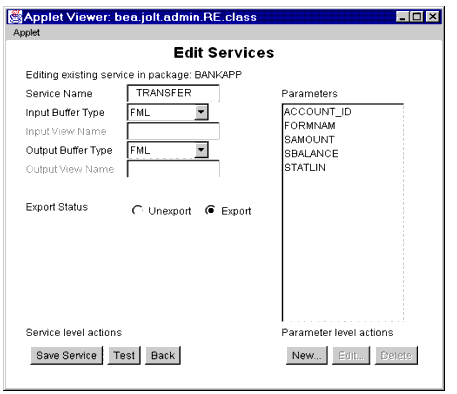
Follow these steps to edit a service:
The services available for the selected package are displayed.
The parameters available for the selected service are displayed.
All parameter elements can be changed, including the name of the parameter.
| WARNING: |
|
The following figure is an example of the Edit Parameters window.
Follow these steps to change a parameter:
The Edit Parameters Window is displayed as shown in the previous figure.
This section describe how to delete a package. Before deleting a package, all the services must be deleted from the package. The Delete option is not enabled until all components of the package or service are deleted.
| WARNING: |
|
Determine which parameters to delete and follow these steps:
Determine which services to delete and follow these steps:
| Note: | Make certain that all parameters within this service are deleted before selecting this option. |
Determine which packages to delete and follow these instructions. Make sure all services contained in this package are deleted or moved to another package before selecting this option.
To make a service available to a Jolt client, you export it. All services in a package must be exported or unexported as a group. A service is made available by using the Export and Unexport radio buttons.
This topic includes the following sections:
Determine which services are being made available or unavailable to the Jolt client. Services are exported to ensure that the Jolt client can access the most current service definitions from the Jolt server.
The following figure shows the Packages window, where you can export and unexport services.
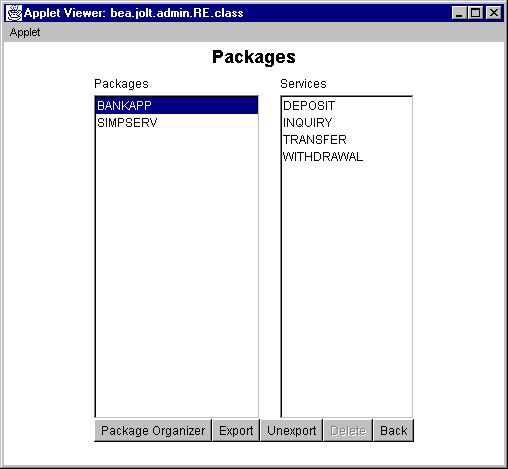
Follow these steps to export or unexport a service:
| Caution: | The system does not display a confirmation message indicating that the service is exported or unexported. See Reviewing the Exported and Unexported Status for additional information. |
When a service is exported or unexported, you can review its status from the Edit Services window.
The following figure displays the Export radio button as active, for Export Status; therefore, the current status for the service TRANSFER is exported.
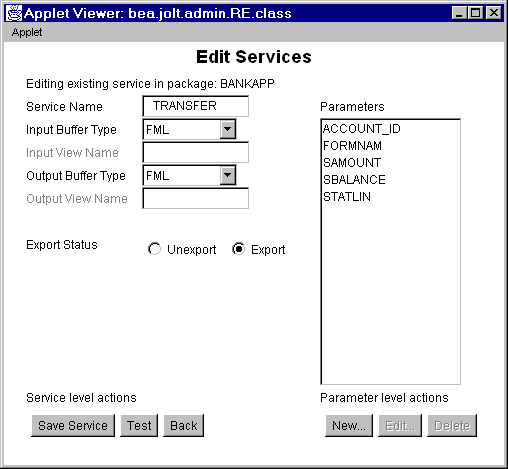
To review the current exported or unexported status of a service, follow these steps:
The Services display list of available services for the selected package is displayed.
The Edit Services window is displayed as shown in the figure Edit Services Window.
One of the radio buttons (Unexport or Export) next to the Export Status label will be active, indicating the current status of the service.
Test a service and its parameters before you make them available to Jolt clients. You can test currently available services without making changes to the services and parameters.
| Note: | The Jolt Repository Editor allows you to test an existing Oracle Tuxedo service with Jolt, without writing a line of Java code. |
An exported or unexported service can be tested; if you need to change a service and its parameters, unexport the service prior to editing.
This topic includes the following sections:
Use the Run button to test the service to ensure that the parameter information is accurate. A service can only be tested when the corresponding Oracle Tuxedo server is running for the service being tested.
Although the Test button in the Edit Services window is enabled when parameters are not added to the service, the Service Test window displays unused in the parameter fields, and they are disabled. Refer to Sample Service Test Window for an example of unused parameter fields.
| Note: | The Service Test window displays up to 20 items of any multiple-occurrence parameters. All items that follow the twentieth occurrence of a parameter cannot be tested. |
The following figure is an example of a Service Test window with both writable and read-only text fields.
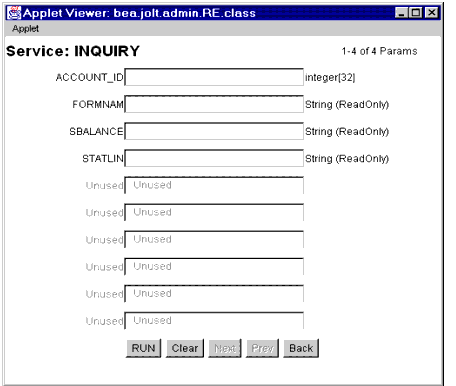
The following table describes the Service Test window options.
| Note: | You can enter a two-digit hexadecimal character (0-9, a-f, A-F) for each byte in the CARRAY data field. For example, the hexadecimal value for 1234 decimal is 0422. |
You can test a service without making changes to the service or its parameters. You can also test a service after editing the service or its parameters.
The following figure shows a typical Repository Editor service flow test.
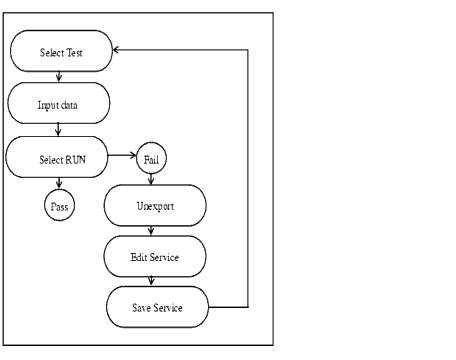
Follow these steps to test a service. For troubleshooting information, see the first two entries in the Repository Editor Troubleshooting table.
The Services window is displayed.
The status line displays the outcome as follows:
Run Completed OK”Call Failed”See Repository Editor Troubleshooting for additional Repository Editor troubleshooting information.
Follow these steps if editing is required to pass the test:
Consult the following table if you encounter problems while using the Repository Editor.
|
|
|
|
If you are running the editor in a browser and downloading the Repository Editor applet through HTTP, make sure that:
|
|
|
|
|


|