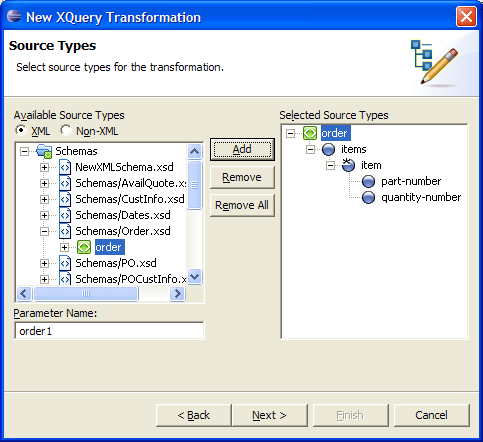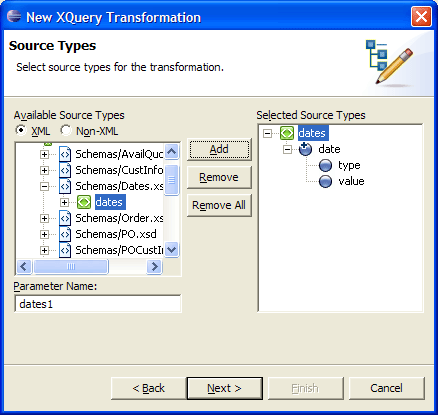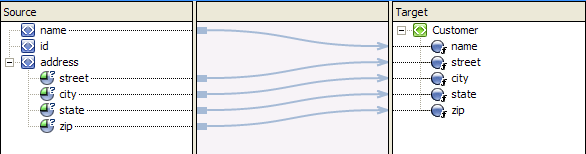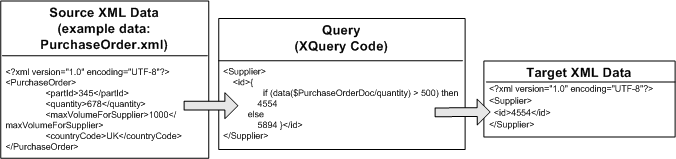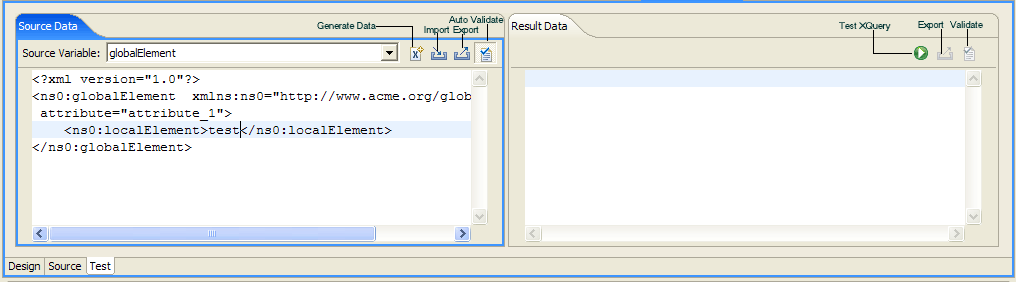Transforming Data Using the XQuery Mapper
|
|
Transforming Data Using XQuery
This section describes how to use the BEA XQuery Mapper to graphically create data transformations. Using the graphical interface, you can map source elements in schemas to target elements in schemas. After doing so, the XQuery Mapper generates an XQuery, which is saved as an .xq file.
This section includes the following topics:
- Launching the XQuery Mapper
- XQuery Mapper Sample Project
- Creating a New XQuery Mapper Project
- Creating and Importing Schema Files
- Selecting Source and Target Data Types to Generate XQuery
- Using the Design View to Create Data Transformations
- Editing Map Transformations
- Using the Constraints Tab
- Using the Target Expression Tab
- Inserting Calls to XQuery Functions
- Using Expression Variables
- Using the Property Editor When Editing an XQuery file
- Testing Map Transformations
- Validating During Design Time
- Understanding Design View Graphical Representations
- XML Global Elements, Global Types, Local Elements, and Attributes
Launching the XQuery Mapper
When you install BEA AquaLogic Service Bus, Eclipse 3.1 and the XQuery Mapper plug-in for Eclipse are installed.
Note: For the AquaLogic Service Bus 2.1 release, Eclipse 3.1 is supported only on Windows platforms.
As part of your XQuery Mapper installation, a sample project containing default schema is provided. For more information about the Sample Project, see XQuery Mapper Sample Project.
To Launch Eclipse
XQuery Mapper Sample Project
After launching the sample project, you can use the sample schema files to create XQuery Transformations as described in Examples: Manipulating and Constraining Data Using XQuery.
To learn more, see the following topics:
- Creating a New XQuery Mapper Project
- Creating and Importing Schema Files
- Examples: Manipulating and Constraining Data Using XQuery
To Launch the Sample Project
You can open the Sample Project from within Eclipse.
- From the Eclipse menu bar, choose Help
—> Welcome. Then select Samples followed by Data Transformation Samples.
The Sample Project contains the following folders and files:
- Schemas: Contains the sample project XSD files.
- XML: Contains test XML files required by some of the examples described in Examples: Manipulating and Constraining Data Using XQuery.
- XQuery Transformations: The folder in which you will create the XQuery files for the examples described in Examples: Manipulating and Constraining Data Using XQuery.
Before creating XQuery transformations, you can create or import your project specific XML schema, WSDL, or MFL files.You can import files from any location to the XQuery Mapper. Before importing files into Eclipse, it is recommended that you create a folder directory structure that meets your business needs. For more information, see Creating and Importing Schema Files.
Creating a New XQuery Mapper Project
You create a new project using the Eclipse New Project wizard. This wizard prompts you to select from a variety of new project types. For XQuery Mapper purposes, you can choose Simple, which allows you to create a basic project.
To Create a New XQuery Mapper Project
- Launch the XQuery Mapper Perspective in Eclipse as described in Launching the XQuery Mapper.
Creating and Importing Schema Files
Schema files can be created or imported from any location. The following schema types are supported:
- XSD (XML Schema Definition): Describes and constrains the contents of XML data. Multiple namespaces are supported in the XQuery Mapper. For example, you can transform two source XML files valid against a specific namespace to another XML file valid against a third namespace. For more information about importing XML schema, see Importing XML Schemas.
- WSDL (Web Service Definition Language): XML schema defined in the WSDL file can be used in the transformation.
- MFL (Message Format Language): Describes and constrains the content of non-XML data. For example, data coming from COBOL copybooks or C structure definitions. The namespace of the MFL elements are derived from the file name of the MFL document. MFL files are created using the Format Builder tool and use the
.mflextension. For more information, see the Format Builder Online Help.
This section includes the following topics:
- Importing XML Schemas
- Creating XML Schema Files Using XML Schema Editor
- Creating WSDL Files Using WSDL Editor
- Importing MFL Schemas
Importing XML Schemas
XML schemas are created and stored outside of Eclipse. However, they can also be created using the XML Schema Editor. After schema files are imported or created, they are available in the New XQuery Transformation wizard as shown in the following figure. For information about creating XML Schema, see: Creating XML Schema Files Using XML Schema Editor.
Figure 2-1 New XQuery Transformation Wizard
To Import XML Schemas
- Launch the XQuery Mapper Perspective in Eclipse, as described in Launching the XQuery Mapper.
Creating XML Schema Files Using XML Schema Editor
You can create an XML schema file using the XML Schema Editor that is shipped with Eclipse.
To Create an XML Schema File
- Launch the XQuery Mapper Perspective in Eclipse, as described in Launching the XQuery Mapper.
The schema file is created in the specified project. You can now specify the schema details and save the file.
Note: For more information about using the XML Schema Editor, see the XML Schema Editor Tutorial, which is available at the following URL:
http://www.eclipse.org/webtools/community/tutorials/XMLSchemaEditor/XMLSchemaEditorTutorial.html
Creating WSDL Files Using WSDL Editor
You can create a WSDL file using the WSDL Editor that is shipped with Eclipse. The XML schema defined in the WSDL files can be used in the transformation.
To Create a WSDL File
- Launch the XQuery Mapper Perspective in Eclipse, as described in Launching the XQuery Mapper.
The WSDL file is created in the specified project.
Note: For more information about using the WSDL Editor, see the WSDL Editor Tutorial, which is available at the following URL:
http://www.eclipse.org/webtools/community/tutorials/WSDLEditor/WSDLEditorTutorial.html
Importing MFL Schemas
After MFL files are imported, the files are available in the New XQuery Transformation Wizard.
To Import MFL Schemas
- Launch the XQuery Mapper Perspective in Eclipse, as described in Launching the XQuery Mapper.
To Create MFL Files
MFL files are created using the Format Builder tool, which can be launched from the Windows Start menu or from Eclipse.
- To launch Format Builder from Eclipse, select Tools
—> BEA—> Format Builder from the Eclipse menu bar. - To launch Format Builder from the Start menu, select Start
—> Programs—> BEA Products—> Tools—> Format Builder
For more information about Format Builder, see the Format Builder Online Help.
Selecting Source and Target Data Types to Generate XQuery
Click the Design tab to open the XQuery Mapper Design view, which allows you to create transformation maps by selecting source and target data types. In the Design view, you can graphically link Source and Target elements. After creating links between source and target elements, an XQuery file (or map) is generated. The generated XQuery file has an .xq extension. The XQuery file (or map) is displayed in the Design view. The generated XQuery code is visible by clicking the Source tab.
Source and target data types can be of the following combinations:
To Select Source and Target Data Types
- If source input data is XML, choose XML.
- If source input data is MFL, choose Non-XML.
For example, if adding input data from Schemas/Dates.xsd, first select it, then traverse its contents to select date as your input element, as shown in the following figure.
Figure 2-2 Selecting Source Types
The elements and attributes that make up the selected element are displayed in the Selected Source Types pane.
The Target Types page opens. This page allows you to select the target data types for the transformation.
Note: For schema representations to be available in the Available Source Types and Available Target Types pane, the XML and Non-XML files that contain these schemas must be imported or created.
Using the Design View to Create Data Transformations
This section includes the following topics:
- Creating Basic Element Transformations
- Creating Basic Attribute Transformations
- Creating Complex Map Transformations
Creating Basic Element Transformations
A basic element transformation involves mapping a source element to a target element. The source and target elements may or may not have the same name, type, or scope. There are many different types of basic element transformation.
The following list provides examples:
- Element to Element: An source element is mapped to a target element.
- Element Combination: Multiple source elements are combined to create a single target element.
- Element Explosion: XQuery string functions are exploded from a single source element to multiple target elements.
To Create an Element to Element Transformation
This assumes that the map file has been created as described in Selecting Source and Target Data Types to Generate XQuery.
- To create an Element to Element link, drag an element from the Source pane to an element in the Target pane.
For example, if creating an Element to Element link between the source element
customer-nameand the target elementcustomer-namesimply drag it from the Source pane to the Target pane as shown in the following figure.Figure 2-3 Element to Element Links
- While dragging from the Source pane to the Target pane, a temporary dashed line appears between the two nodes. For more information, see Link Menu Options
- After the target and source elements are connected a line (either dashed or solid) is displayed. For more information, see Understanding Map Transformation Links
Creating Basic Attribute Transformations
A basic attribute transformation involves mapping a source attribute to a target attribute. The source and target attributes may or may not have the same name, type, or scope. There are many different types of basic attribute transformation.
The following list provides examples:
- Element to Attribute: Source elements mapped to target attribute.
- Attribute to Element: Source attributes mapped to target element.
- Attribute to Attribute: Source attributes mapped to target attributes where the attribute names (in source and target) are the same.
To Create an Attribute to Element Transformation
- Create an Attribute to Element link by dragging an attribute from the Source pane to an element in the Target pane.
For example, if creating an Attribute to Element link between the
streetattribute and thestreetelement, drag it from the Source pane to the Target pane as shown in the following figure.Figure 2-4 Attribute to Element Link
- While dragging from the Source pane to the Target pane, a temporary dashed line appears between the two nodes. For more information, see Link Menu Options.
- After the target and source have been connected, a line (either dashed or solid) is displayed. For more information, see Understanding Map Transformation Links.
Creating Complex Map Transformations
Complex map transformations involve mapping from a complex source (for example, a repeating element) to a complex target (for example, a non-repeating element). The following list provides examples:
- Repeating Group to Repeating Group: The source consists of a variable number of instances of a group of elements and each source group needs to be mapped to an instance of the target group.
- Repeating Group to Non-Repeating Element: The source consists of a variable number of instances of a group of elements and each source group needs to be mapped to an instance of the target element.
To Create a Repeating Group to Repeating Group Transformation
This assumes that the map file has been created as described in Selecting Source and Target Data Types to Generate XQuery.
- To create an Repeating Group to Repeating Group link, drag an element or attribute from the Source pane to an element or attribute in the Target pane.
For example, if creating a Repeating Group to Repeating Group link between
productandproduct, drag it from the Source pane to the Target pane as shown in the following figure.Figure 2-5 Repeating Group to Repeating Group Link
- While dragging from the Source pane to the Target pane, a temporary dashed line appears between the two nodes. For more information, see Link Menu Options.
- After the target and source have been connected, a line (either dashed or solid) is displayed. For more information, see Understanding Map Transformation Links.
Editing Map Transformations
After creating the initial transformation you may want to change, update, or delete it in the Source tab.
This section contains the following topics:
Viewing and Editing Generated XQuery Files
After creating links between source data and target data, an XQuery file is generated to represent the relationship. To learn about the XQuery language supported with XQuery Mapper, see the following URL:
To Open, View, and Edit an XQuery File
Using the Constraints Tab
The Constraints tab of the XQuery Mapper allows you to constrain or manipulate the relationship between source and target repeating elements.
The following Constraint Type options are available in the Constraints tab:
Note: For more information about these options, see Using the Union Option of the Constraints Tab.
When creating structural links between repeating elements in the Design view, XQuery for loops are generated to iterate through the repeating elements. You can use the Where Clause Expression pane of the Constraints tab to limit or constrain the target repeating elements by adding where clauses to the XQuery for loops. In the Where Clause Expression pane of the Constraints tab, you can build complex conditions for the where clause of the XQuery for loop. A complex condition is made up of conditions that are joined together by OR or AND operators, for example:
((data($PurchaseOrderDoc/partId) > 200 and data($PurchaseOrderDoc/partId) <= 400))
During run time, the for loop will iterate only over those repeating elements that meet the complex condition.
For a detailed example on using the Constraints Tab, see Creating a Transformation Between a Repeating Source and Non-Repeating Target.
Using the Target Expression Tab
You can view and modify the link between a source and target element using the Target Expression tab. Using the Target Expression tab, you can build complex expressions between a source and target element.
This section contains the following topics:
- Using the Target Expression Tab to Edit XQuery Code of a Link
- Using the Target Expression Tab to Add If-Then-Else Constructs to a Link
- Inserting Calls to XQuery Functions
Using the Target Expression Tab to Edit XQuery Code of a Link
To Edit the XQuery Code of a Link
By default, the General option is selected and the XQuery code for the link is displayed in the General Expression pane.
Using the Target Expression Tab to Add If-Then-Else Constructs to a Link
You can add an if-then-else construct to a link using the Target Expression tab. When a query is invoked with an if-then-else, the conditions that make up the if expression are evaluated, depending on the result, different values are returned for a target node. For example, if the value of quantity source node is greater than 500 then 4554 is returned as the value of the ID target node, but if the value of quantity source node is less than or equal to 500, then 5894 is returned as the value of the ID target node, as shown in the example in the following figure.
In addition to the following procedure for adding a simple if-then-else expression to a link, a more complex example is available. For an example, see Creating a Transformation Between a Repeating Source and Non-Repeating Target.
Inserting Calls to XQuery Functions
This section describes how to insert calls to functions into a query using the Target Expression tab.
For more information about the XQuery 1.0 and XPath 2.0 functions and operators, see the following URL: http://www.w3.org/TR/2005/WD-xpath-functions-20050404/
This section contains the following topics:
Invoking XQuery Functions in a Query
A set of standard W3C XQuery functions and operators are provided in the XQuery Mapper. When you create a transformation, a query is written in the XQuery language and this query does the data conversion. In the generated query, you can add standard XQuery or user-defined functions. For example, as part of your transformation you might want to convert the XML String to uppercase characters.
To View the XQuery Functions and Variables in Eclipse
- Launch the XQuery Mapper Perspective in Eclipse, as described in Launching the XQuery Mapper.
To Invoke an XQuery Function
If the Target Expression tab is not visible, from the menu bar, choose Window
—> Show View—> Target Expression.In the General Expression pane, the XQuery code linking the selected target and source node is displayed and is selected. Keep this selected for the next step.
- In the Expression Functions pane, select the desired function, and drag it into the General Expression pane.
For the following step, leave the parameter of the selected function (the
$string-varparameter of theupper-casefunction in this example) in the General Expression pane selected.Note: XQuery functions like
trim-leftthat have been defined by BEA Systems are prefixed withfn-bea:. XQuery functions that are not listed in the Expression Functions pane, but are defined in the XQuery specification can be used with thefn:prefix.
During run time for this example, the upper-case function will convert all the characters of the source element to upper case.
Using Expression Variables
Using the Expression Variables view of the XQuery Mapper you can access variables and their sub elements. You can drag-and-drop variables or their sub elements from the Expression Variables view into the Constraints and Target Expression tabs.
The following types of variables are displayed in the Expression Variables view:
- Source: The variables listed in Source section of the Expression Variables view are the source types selected for the transformation in the Configure XQuery Transformation Method pane.
- Structural Link: When a structural link is selected in the Design tab, the Structural Link section of the Expression Variables view lists the loop iteration variable associated with the XQuery for loop generated by the structural link. This variable is in scope for all subelements of the node with the structural link.
Using the Property Editor When Editing an XQuery file
While editing an XQuery file in the Design tab, the Property Editor allows you to view schema properties about the nodes in the current map without opening the source and target XSD or MFL files. So, you can select the element or attribute in the Source, Target, or Expression Variable pane and view the associated schema properties in the Property Editor. The Property Editor displays a read-only view of the schema properties for the selected element.
To turn on the Property Editor view, choose Window
- To change XML Schema properties, edit the XSD file that contains the XML Schema.
- To change the schema properties for non-XML data, edit the corresponding MFL (Non-XML) file.
- Selecting a link will select the target and source elements of the link.
- To deselect a link and the target and source nodes of the link, click an empty section of the middle pane (a section with no links) between the Source and Target panes.
Testing Map Transformations
You can use the Test tab in the XQuery Mapper to verify your XQuery transformations.
This section contains the following topics:
For more information about testing XQuery files, see Testing XQuery Files.
XQuery Mapper Testing Functionality Overview
You can use the Test view in the Mapper to validate the transformation defined by you. Select the appropriate icon in the Test view as displayed in the following figure.
The following functionality is available in the Test view:
- Test XQuery: Runs the query to convert data displayed in the Source Data pane against the mappings in the query displayed in the Results Data pane.
- Source Variable: The variables listed in the Source Variables drop-down list are the source (input) types that are currently selected. To edit another source type change the displayed source type by selecting another source type from the drop-down list.
- Import: Opens a file import dialog box for selecting XML files. After importing, the validation errors are marked with a yellow warning (underline) in the text editor. Hovering the mouse over the text displays a tool tip with a warning message. Click the Test icon to run the transformation using the imported source data.
When you import source data it is validated against the associated schema and any warnings and errors are marked. You can import XML data for Global Types and Local Elements, however, Global Types and Local elements are not validated, therefore, no errors or warnings will be reported for invalid data. For more information about Global Types and Local Elements, see XML Global Elements, Global Types, Local Elements, and Attributes.
- Export: Allows you to export the edited source data to an XML file. After doing so, in the Result Data pane, the Export functionality allows you to save the results of the transformation to an XML file.
- Generate Data: Regenerates the source data used as input to the transformation. When the Test tab is launched, the XQuery Mapper generates an initial set of source sample data and displays it in the Source Data pane. If changes are made to the data and you want to regenerate the sample data, click Generate Data. For example, you might want to start fresh with sample data if edits result in an XML document that is no longer valid against the associated XML Schema.
- Auto Validate: Select to have test files validated against source or target schema. In the source view, the Auto Validate option can be permanently turned on, or you can select it on a case-by-case basis.
Validating During Design Time
During design time, the Auto Validate icon in the Source Data and the Validate icon in the Result Data panes in the Test View tab of an XQuery file will be enabled only if the selected source parameter or resulting data is a typed global XML element. To learn more, see XML Global Elements, Global Types, Local Elements, and Attributes.
Validate will not be enabled if the selected source parameter or resulting data is one of the following types:
- Typed Non-XML: Untyped Non-XML (RawData) data cannot be used in transformations.
- XML global type: For more information, see XML Global Elements, Global Types, Local Elements, and Attributes.
- XML local element: For more information, see XML Global Elements, Global Types, Local Elements, and Attributes.
If you select the Auto Validate icon in the Source Data and the Validate icon in the Result Data panes in the Test View tab of an XQuery file, the displayed XML is checked against the schema and any errors are reported during design time. The validation done during design time in the Test View is not the same as the schema validation that occurs during run time. The validation during design time does not modify the resulting XML document, but it does check if any required elements or attributes defined in the schema are not present.
Understanding Design View Graphical Representations
Using the design view you can graphically create, alter, or update transformations. This sections provides information about the graphical representations found in the Design tab of the XQuery Mapper.
This section includes the following topics:
Link Menu Options
Understanding Map Representations
A data link directly transforms data from a source node to a target node. For example, the following figure shows a data link between the priceQuote/customerName element and the quote/name element.
Both priceQuote/customerName and quote/name are XML String elements. During run-time, the data from the priceQuote/customerName element is converted to the quote/name element as shown in the preceding figure.
If you modify the XQuery code linking these two elements, the link between these elements changes from a data link (represented as a blue line) to an implied link (represented as a light gray line).
The following table summarizes the different link representations.
Understanding Map Transformation Links
While dragging a node from the Source pane to the Target pane, a temporary link (a dashed line) appears between the two nodes. The color of the dotted line changes depending on the compatibility between the source and target node, as shown in the following table.
After the source node has been dropped on the target node, a line representing a link will be displayed. Depending on the target and source nodes, a dashed line or a solid line will be displayed.
XML Global Elements, Global Types, Local Elements, and Attributes
An XML Schema type or element is considered global if it is a direct child of the schema element while an XML Schema type or element is considered local if it is not a direct child of the schema element (is nested to another element) as shown in the following XML Schema.
<?xml version="1.0"?>
<xs:schema xmlns:xs="http://www.w3.org/2001/XMLSchema"
targetNamespace="http://www.acme.org/globalExample"
xmlns="http://www.acme.org/globalExample"
elementFormDefault="qualified"
attributeFormDefault="unqualified">
<xs:element name="globalElement">
<xs:complexType>
<xs:sequence>
<xs:element name="localElement"
minOccurs="1" maxOccurs="1"
type="xs:string" />
</xs:sequence>
<xs:attribute name="attribute"
type="xs:string" use="required"/>
</xs:complexType>
</xs:element>
<xs:complexType name="globalType">
<xs:sequence>
<xs:element name="anotherLocalElement"
minOccurs="0" maxOccurs="unbounded"
type="xs:string" />
</xs:sequence>
</xs:complexType>
</xs:schema>
In the preceding example XML Schema, the globalElement is global because it is a direct child of the schema element while localElement is local because it is child of globalElement.
You can also define a global type as shown by the globalType element at the bottom of the preceding XML Schema. While you can only have one global element in an XML Schema, you can declare many elements (with different names) of the same global type in a single XML Schema.
The following table shows the graphical representations of these different XML components in the XQuery Mapper.
|
|
||
|
|
||
|
|
||
|
|