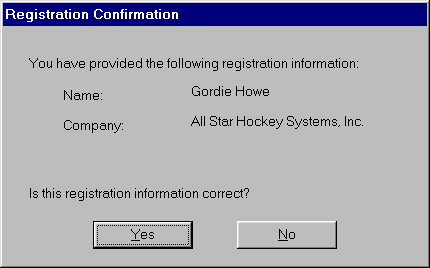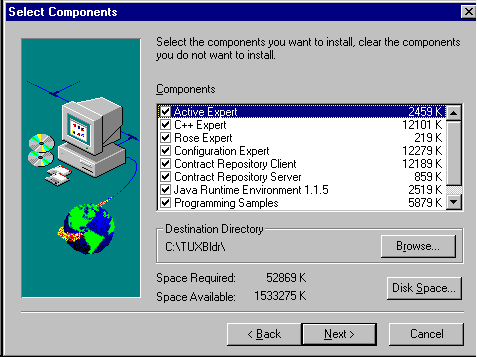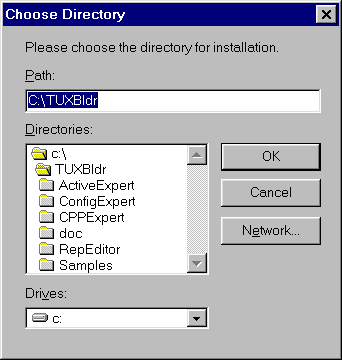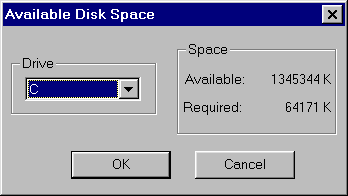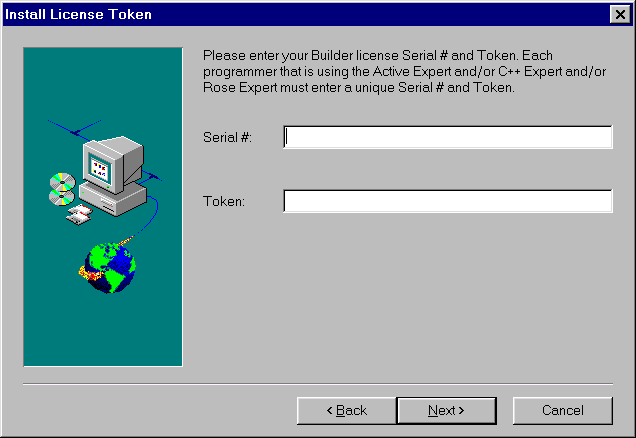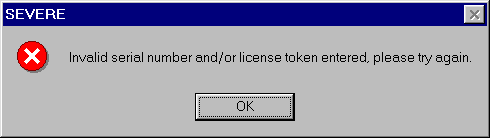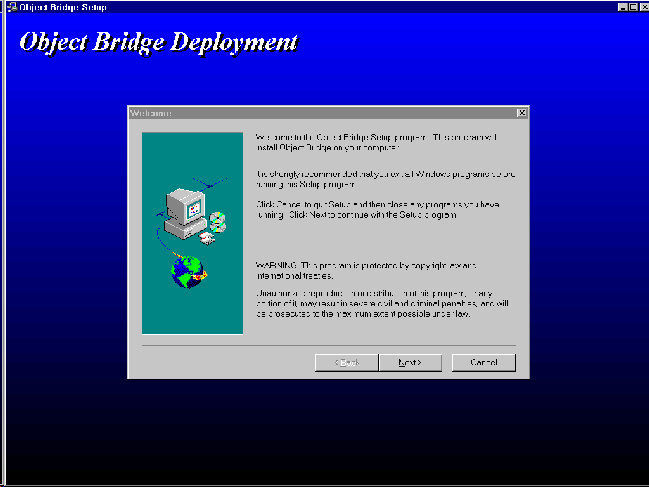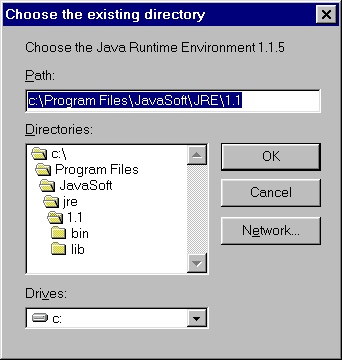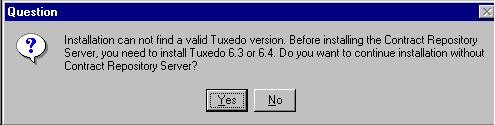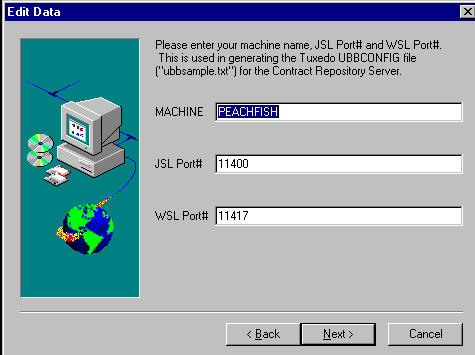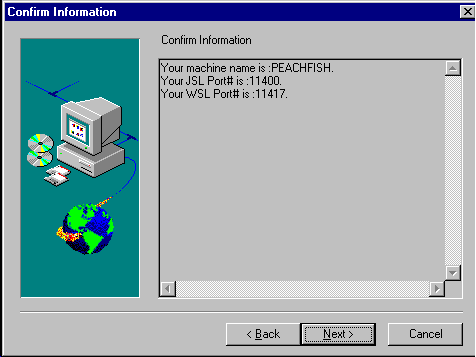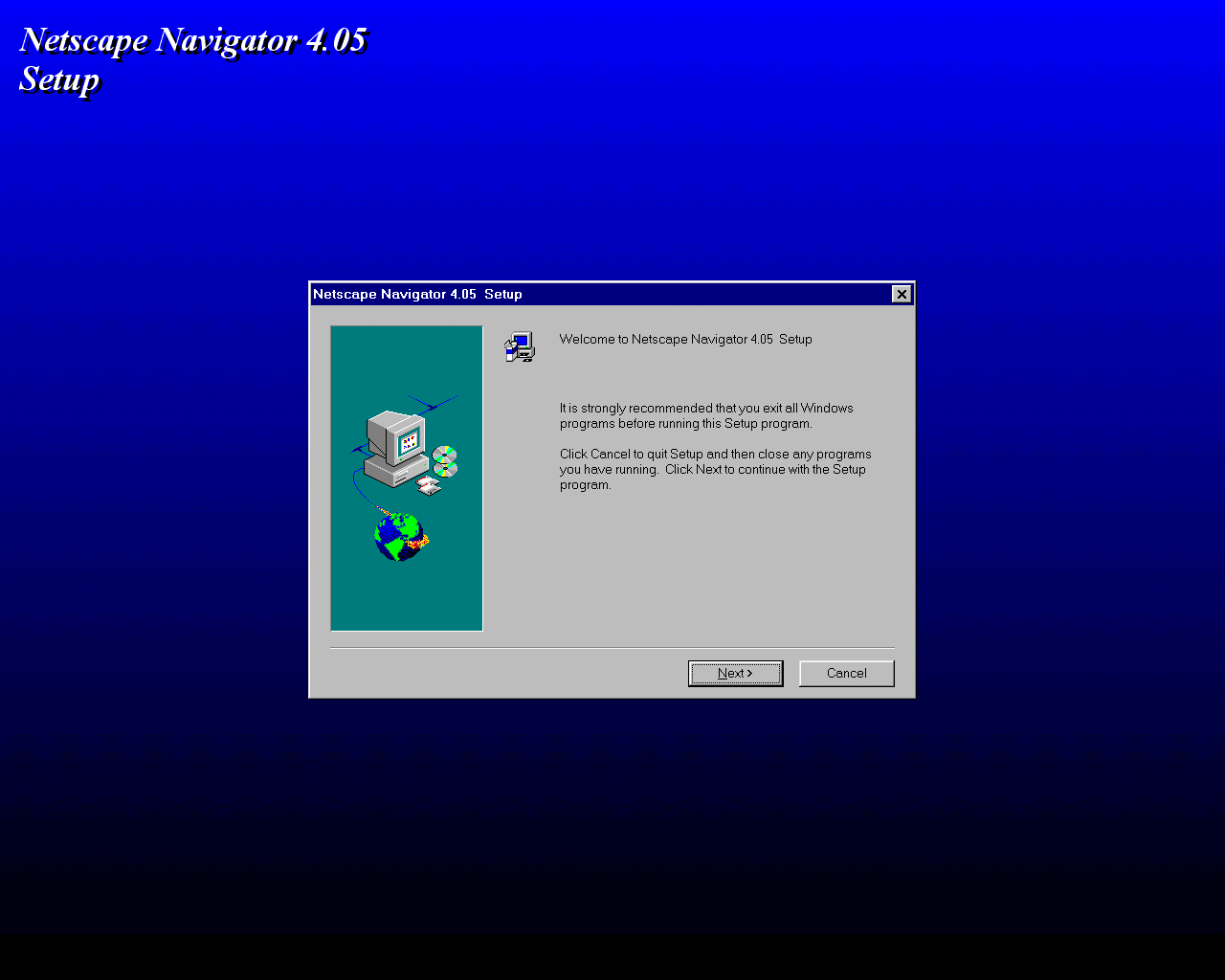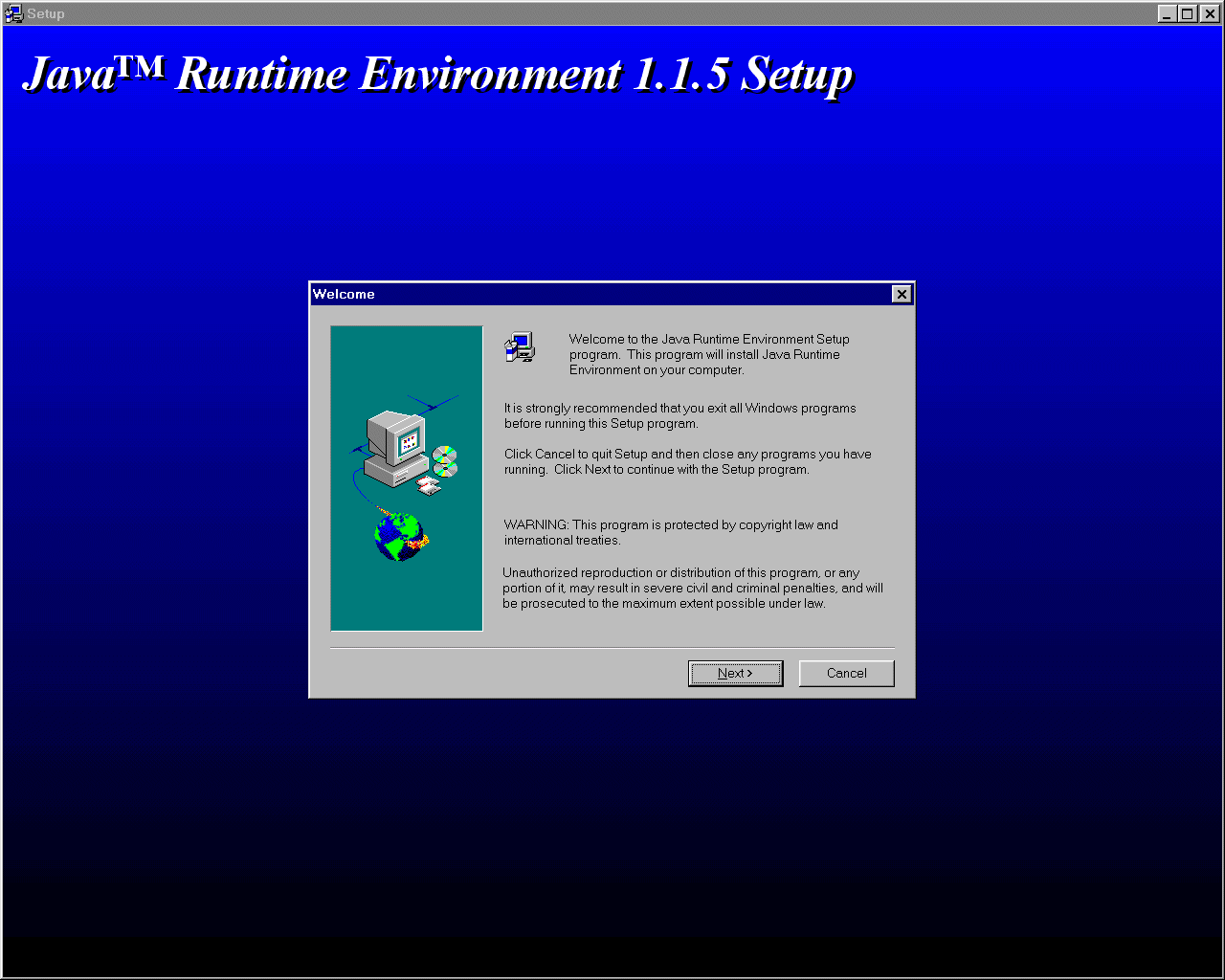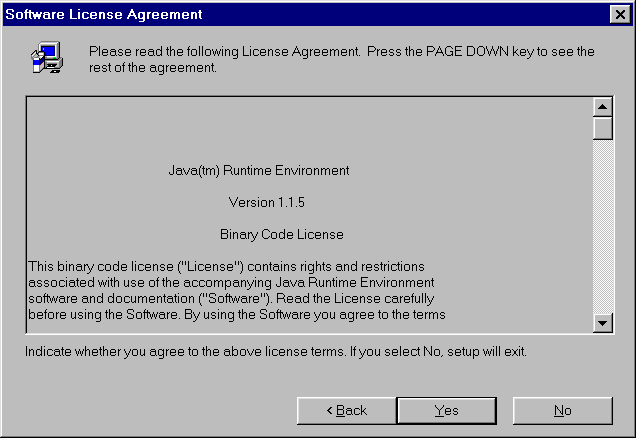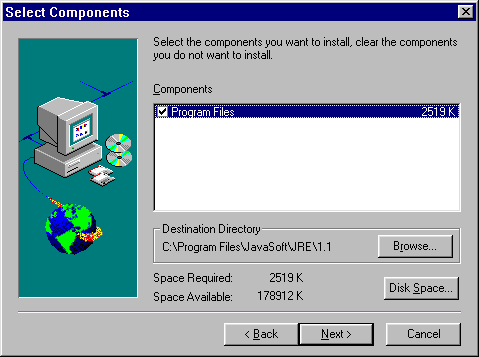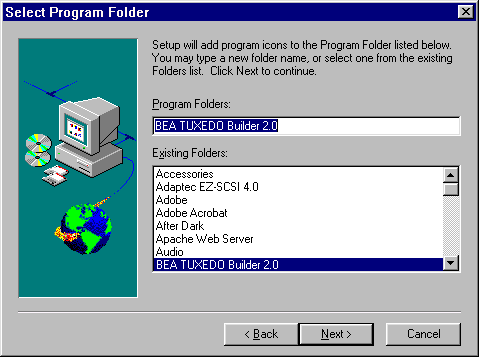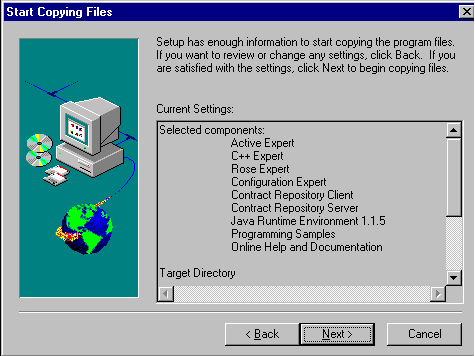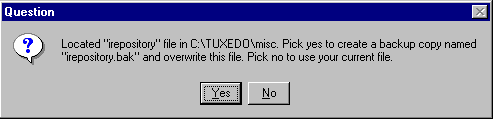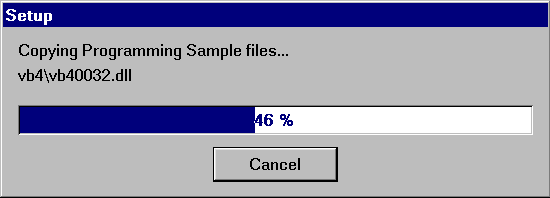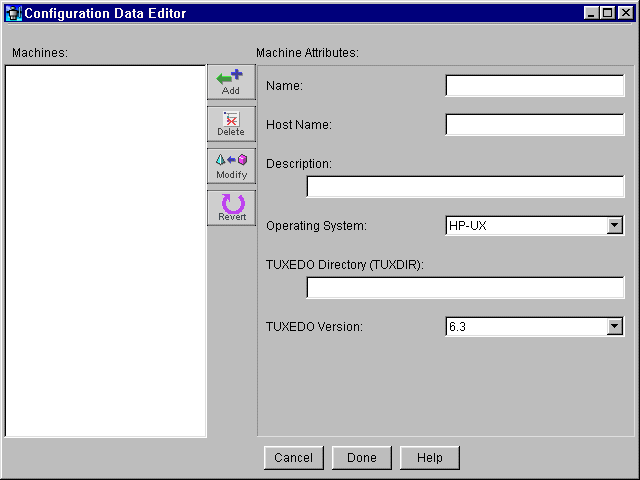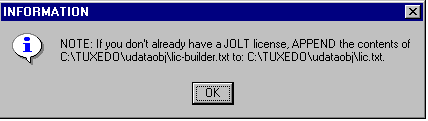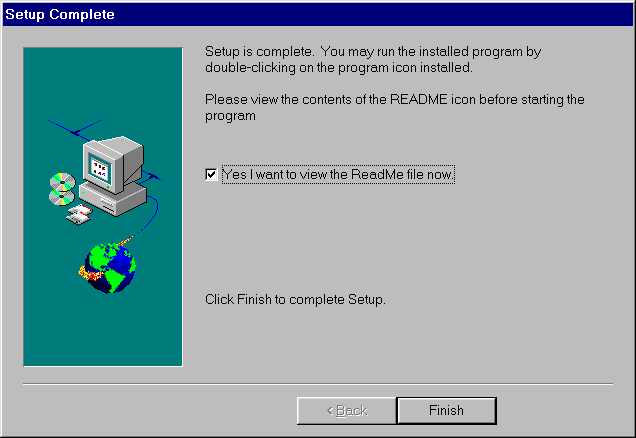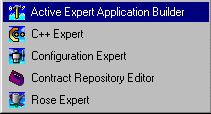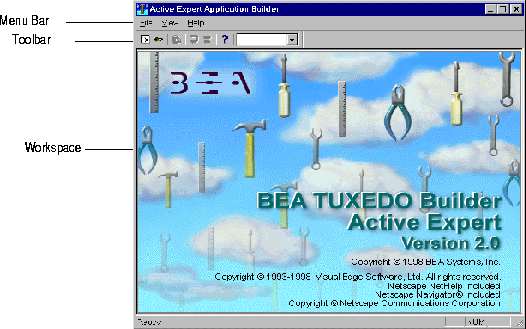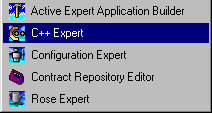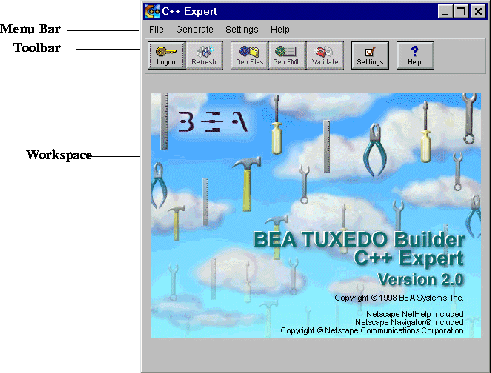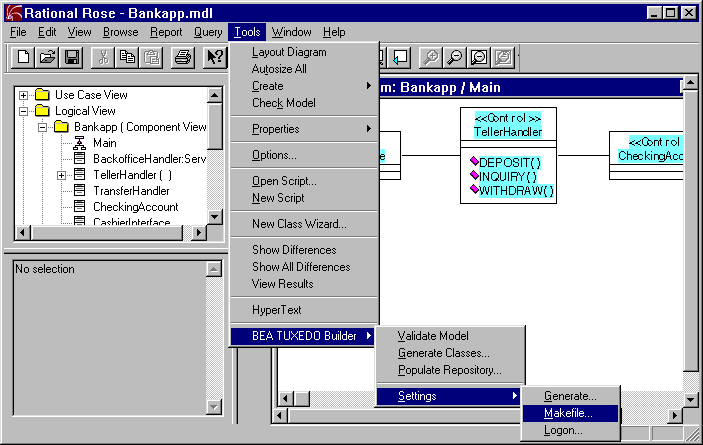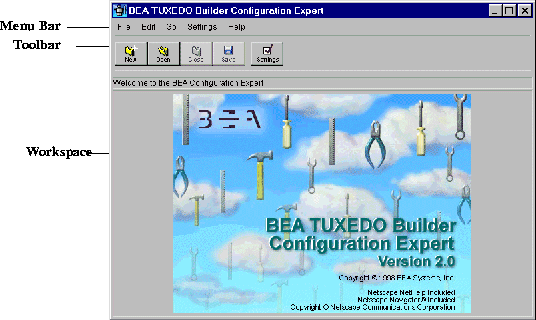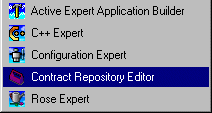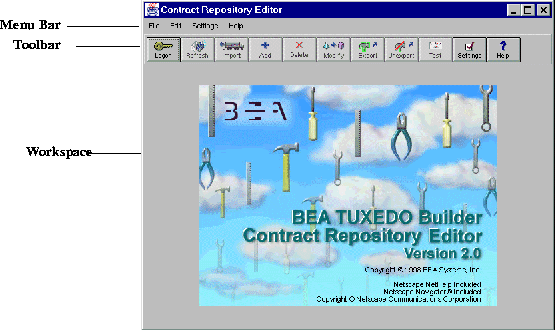Windows Installation
The BEA TUXEDO Builder product setup/install program for the Windows platform is located in the win32/setup.exe file on the CD-ROM.
To install the Builder products, insert the CD into the CD-ROM drive and double click on the win32/setup.exe file to launch the Builder products installation.
When the installation program launches, follow the prompts shown in the windows as described in the following steps.
Step 1. View Installation Initialization
When the installation starts, the preparation information is shown.
Figure 1 Preparing Install Window
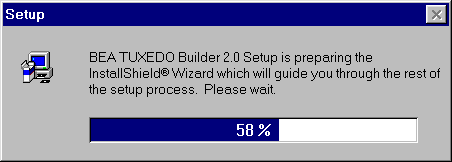
Step 2. View Welcome Windows
When the install preparation process has completed, the Welcome splash screen is displayed.
Figure 2 Welcome Splash Screen
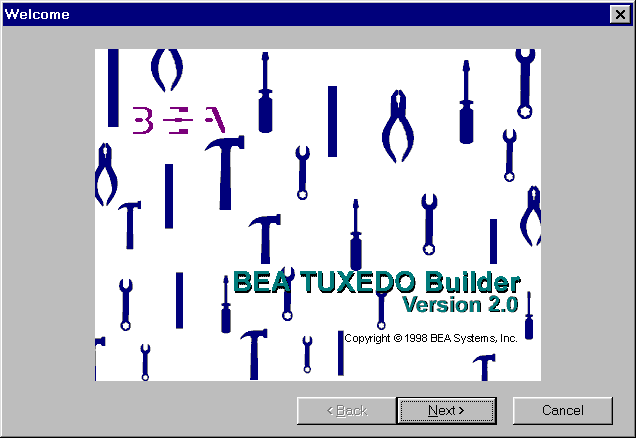
Click Next to display the Welcome information.
Figure 3 Welcome Information Window
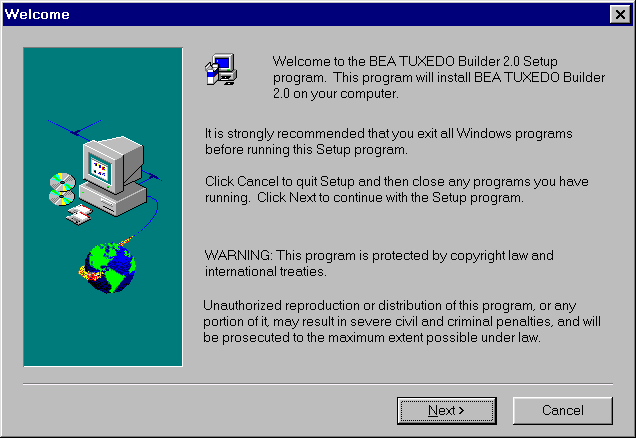
Click Next to proceed.
Step 3. Read Installation Requirements
After the welcome, the pre-installation notes file is displayed. This file describes which components need to be installed together and specifies the environment required to successfully install the BEA TUXEDO Builder products.
Figure 4 Pre-installation Notes Window
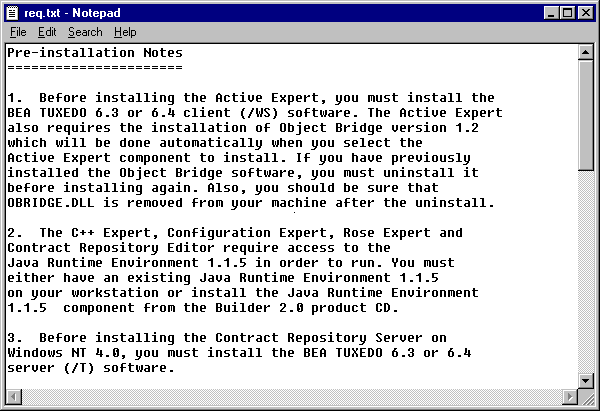
To proceed with the installation, exit the Notepad.
Step 4. Accept the License Agreement
When you close the Notepad, the license agreement is displayed.
Figure 5 License Agreement Window
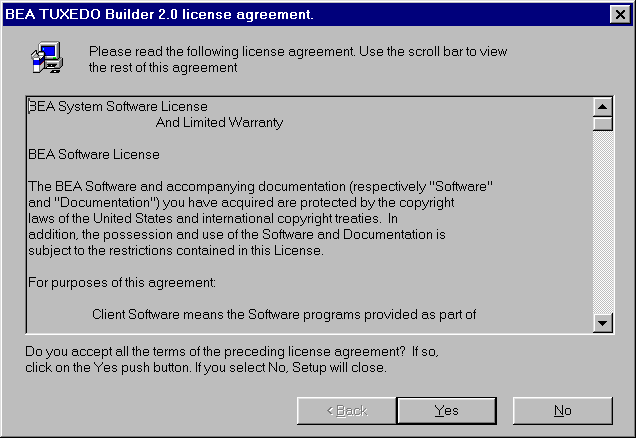
In order to proceed with the installation, you must accept the license agreement. Click Yes to accept (or click No to cancel the installation process.)
Step 5. Provide User Information
After you accept the license agreement, the User Information window is displayed. Provide the requested information, and click Next to continue.
Figure 6 User Information Window
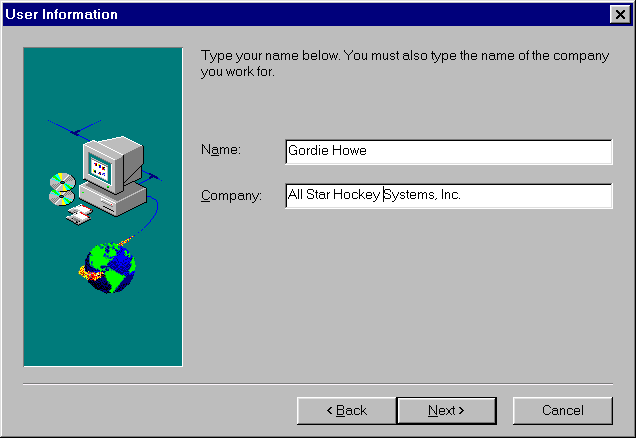
When the Registration Confirmation window is displayed, verify that the information shown is correct.
Figure 7 Registration Confirmation Window