


|

|
|
|
|
Installing BEA Jolt
This chapter explains how to install the BEA Jolt software.
This chapter includes the following sections:
Microsoft Windows NT Installation Instructions
The installation (setup.exe) is launched automatically when you insert the Jolt Installation CD and provides a set of step-by-step installation windows to help you quickly install your Jolt product. These windows are self-explanatory.
You can cancel the installation at any time. (If your system detects the presence of a previous Jolt installation, you are given the option of aborting the current installation or overwriting the existing one.)
Figure 15-1 Jolt Welcome Window
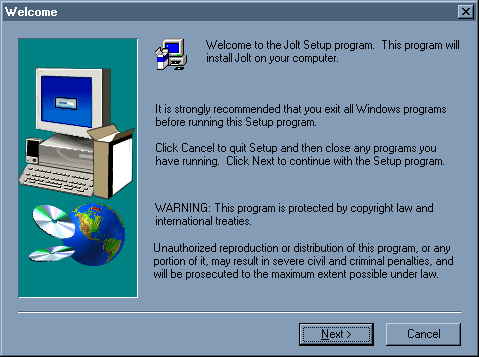
To continue with the Jolt installation, you must accept the terms of the license agreement. If you accept the terms, click the Yes button to continue with the installation. If you do not accept the terms, click the No button and the installation stops.
Figure 15-2 Software License Agreement Window
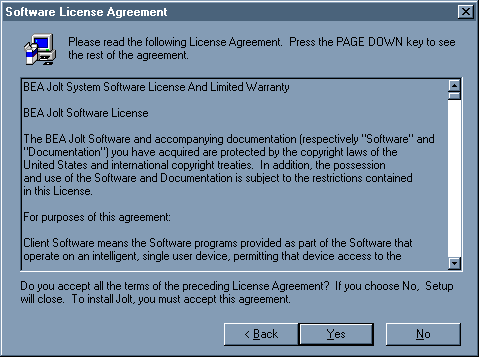
Click either the BEA Tuxedo or WebLogic Enterprise radio button to select the base on which to install Jolt.
Figure 15-3 Select Package Window
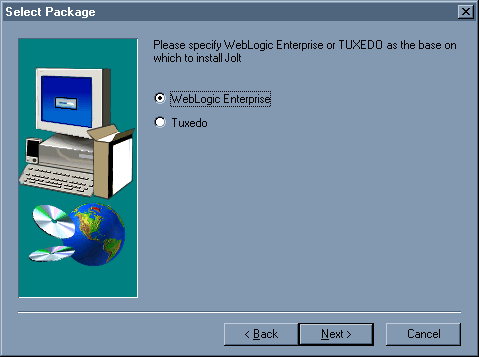
In the Select Components window, select the module(s) you want to install. (You can choose to install any or all components.) The sample window shown in Figure 2-4 displays BEA Tuxedo components. If you install on WebLogic Enterprise, the server component listed would show "Jolt Server for WLE" instead of "Jolt Server for Tuxedo."
Note: Selection in this window works as a toggle. To make your selection, click in the check box to the left of the text representing your choice. The window displays a checkmark to the left of your selection. To deselect a component, click on the checkmark to the left of your choice and the checkmark is removed.
Table 15-1 displays what Jolt installs with each selected component.
You can check the available and required disk space on a particular drive either in the Space Available section at the bottom of the Select Component window, or by clicking on Disk Space in the same window. The Space Required number is approximately equal to the space required by the total number of components you select plus a core component (uninstall files).
The Destination Folder displays the directory where the Jolt components are installed. To change the directory, click the Browse button and type the directory path. You have another opportunity to specify the Destination Folder when you select the Jolt components for installation (Step 5).
Note: Typically, the destination path is the BEA Tuxedo or WebLogic Enterprise directory.
Click the Next button to continue with the installation.
Figure 15-4 Select Components Window
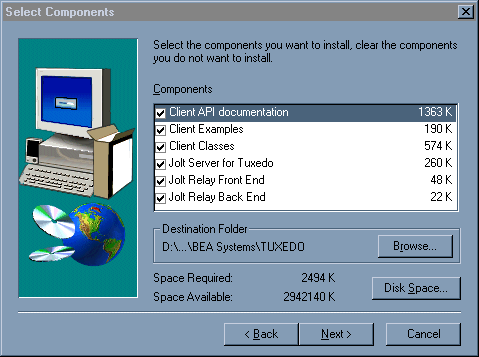
Table 15-1 describes what gets installed with each component.
|
Component... |
Installs... |
|---|---|
|
Client API Documentation |
Javadoc Language Reference documentation only |
|
Client Examples |
Client Examples only |
|
Client Classes |
Client classes (including JoltBeans) only |
|
Jolt Server for WebLogic Enterprise |
Jolt server only (review license) |
|
Jolt Relay Front-End |
Jolt Internet Relay front-end server |
|
Jolt Relay Back-End |
Jolt Internet Relay back-end server |
Click on the Next button.
Figure 15-5 The Server Destination Window
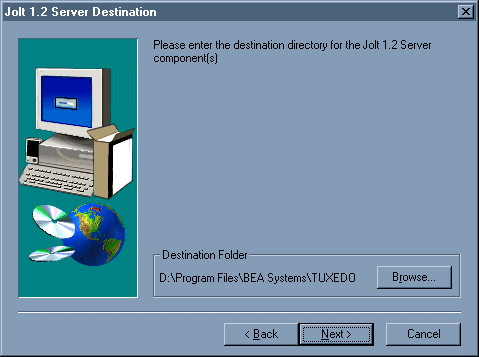
If you click the Yes button, in addition to the client class .jar files, you also get client classes in .zip file format and all Jolt client classes in the <classes/bea/jolt> directory.
If you click the No button, you get only Jolt client class .jar files.
Figure 15-6 Jolt 1.1 Applications
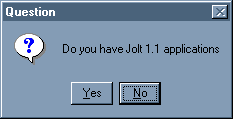
If you click the Yes button, the Insert License Disk window (Figure 2-8) displays.
If you click the No button, a warning reminds you that your license has not been installed. For further information on licensing, see the "Licensing Your Jolt Software" section later in this chapter.
Figure 15-7 Install License Window
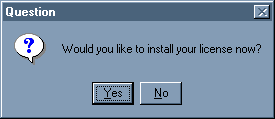
Type the designated path or click the Browse button to change the drive, then click the OK button.
Figure 15-8 Insert License Disk Window
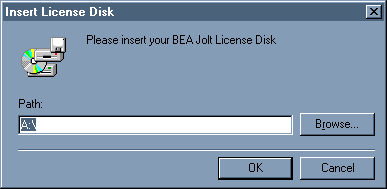
Figure 15-9 Install Jolt Relay Window
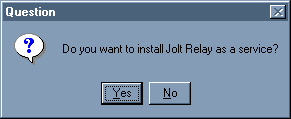
Figure 15-10 The Enter Information Window
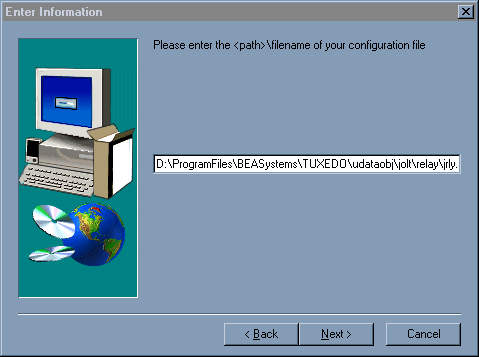
Click on Finish. Jolt is installed.
Figure 15-11 Setup Complete Window
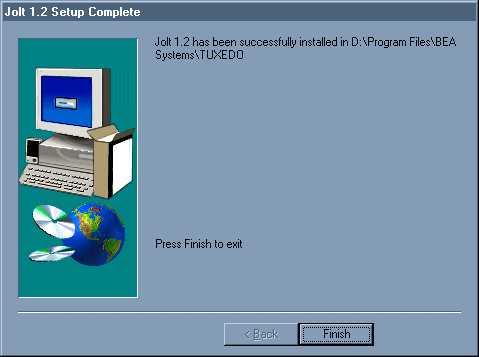
UNIX System Installation Instructions
The Jolt installation shell script for UNIX and Linux systems includes all components necessary for installing the Jolt system: the Jolt Repository, the Jolt Server, the Jolt Relay front-end and back-end, and the Jolt Class Library.
Invoking the UNIX Installation Script
Before you install Jolt, make sure that WebLogic Enterprise 5.1 has been installed. (If your system detects the presence of a previous Jolt installation, you are given the option of aborting the current installation or overwriting the existing one.)
cd /cdrom/jolt/unix
If you are not running on Solaris or vold is not running, consult your UNIX administration documentation to mount the CD-ROM.
The directory contents should look similar to the following sample. If not, verify that you are installing the correct CD-ROM.
hp/ ibm/
install.sh
/sun5x/alpha
This invokes the Jolt installation script. The step-by-step install screens are described in the following section.
Unix/Linux System Installation Script
The UNIX system installation script provides a set of step-by-step instructions to help you quickly install your Jolt product. This script lets you specify your platform, operating system, and other installation details. The installation script prompts you through the entire installation process. You can cancel the installation at any time by pressing CTRL-C simultaneously.
Note: The script used to show the UNIX installation is taken from Jolt 1.2 for WebLogic Enterprise 5.1.
The following installation options are available:
1 WLE Install Jolt for WLE
Select an option (default: Tuxedo) [?,??,q]: 1
01) alpha/tru64/Wle5.1
02) hp/hpux11/Wle5.1
03) ibm/aix43/Wle5.1
04) sun/sol26/Wle5.1
Install which platform's files? [01-04, q to quit, l for list]: 04
BEA Jolt Release 1.2
This directory contains the BEA Jolt System for
SunOS 5.6 (Solaris 2.6) on SPARC
Is this correct? [y,n,q]: y
To terminate the installation at any time press the interrupt key, typically <del>, <break>, or <ctrl+c>.
The following packages are available:
1 jolt BEA Jolt
Select the package(s) you wish to install (or 'all' to install all packages) (default: all) [?,??,q]: 1
BEA Jolt (sparc) Release 1.2
Copyright (c) 1997-1999 BEA Systems, Inc.
Portions * Copyright 1986-1997 RSA Data Security, Inc.
All Rights Reserved.
TUXEDO, Jolt, and WebLogic are registered trademarks of BEA Systems, Inc.
BEA WebLogic Enterprise is a trademark of BEA Systems, Inc.
The following installation options are available:
1 all
Install Jolt server, relay, rad, and client
2 server
Install the server only
3 relay
Install the relay front-end only
4 rad
Install the relay back-end only
5 client
Install the client only
6 compat
Install the Jolt 1.1 Client compatibility classes
Select an option (default: all) [?,??,q]: 1
Note that the jolt server will be installed into an existing TUXEDO or WLE directory. You MUST have previously installed TUXEDO version 6.4 or 6.5 or WLE 4.2 to attempt this installation.
Base directory of existing TUXEDO installation [?,q]: /usr/jolt/W5.1u
Determining if sufficient space is available ...
3068 blocks are required
1045034 blocks are available to /usr/jolt/W5.1u
Using /usr/jolt/W5.1u as the TUXEDO base directory
Unloading /cdrom/cdrom0/jolt/unix/sun5x/sol26/Wle5.1/jolt/joltclt.Z ...
udataobj/jolt/jolt.jar
udataobj/jolt/joltasp.jar
udataobj/jolt/joltjse.jar
udataobj/jolt/JoltBeanDev.jar
udataobj/jolt/JoltBeanDevAwt.jar
udataobj/jolt/JoltBeanDevSwing.jar
udataobj/jolt/JoltBeanDevSwing11.jar
udataobj/jolt/JoltBeanRt.jar
udataobj/jolt/JoltBeanRtAwt.jar
udataobj/jolt/JoltBeanRtSwing.jar
udataobj/jolt/JoltBeanRtSwing11.jar
udataobj/jolt/RE.html
udataobj/jolt/examples/asp/bankapp/templates/deposit.temp
udataobj/jolt/examples/asp/bankapp/templates/inquiry.temp
udataobj/jolt/examples/asp/bankapp/templates/transfer.temp
udataobj/jolt/examples/asp/bankapp/templates/withdrawal.temp
udataobj/jolt/examples/asp/bankapp/templates/error.temp
udataobj/jolt/examples/asp/bankapp/templates/nosession.temp
udataobj/jolt/examples/asp/bankapp/templates/syserror.temp
udataobj/jolt/examples/asp/bankapp/bankapp.properties
udataobj/jolt/examples/asp/bankapp/depositForm.htm
udataobj/jolt/examples/asp/bankapp/inquiryForm.htm
udataobj/jolt/examples/asp/bankapp/transferForm.htm
udataobj/jolt/examples/asp/bankapp/withdrawalForm.htm
udataobj/jolt/examples/asp/bankapp/tellerForm.asp
udataobj/jolt/examples/asp/bankapp/tlr.asp
udataobj/jolt/examples/asp/bankapp/web_templates.inc
udataobj/jolt/examples/asp/bankapp/web_admin.inc
......
udataobj/jolt/classes/bea/jolt/ServiceException.class
udataobj/jolt/classes/bea/jolt/Session.class
udataobj/jolt/classes/bea/jolt/SessionException.class
udataobj/jolt/classes/bea/jolt/SessionState.class
udataobj/jolt/classes/bea/jolt/Transaction.class
udataobj/jolt/classes/bea/jolt/TransactionException.class
udataobj/jolt/classes/bea/jolt/UrlHdlr.class
udataobj/jolt/classes/bea/jolt/UrlInfo.class
udataobj/jolt/jolt.zip
910 blocks
... finished
Unloading /cdrom/cdrom0/unix/sun5x/sol26/Tux6.4_6.5/jolt/joltrad.Z ...
bin/JRAD
locale/CATNAMES
locale/C/JRAD_CAT
locale/C/JRAD.text
140 blocks
... finished
Unloading /cdrom/cdrom0/unix/sun5x/sol26/Tux6.4_6.5/jolt/joltsvr.Z ...
bin/JREPSVR
bin/JSL
bin/JSH
lib/libjconv.so
include/jotypes.h
locale/CATNAMES
locale/C/JOLT_CAT
locale/C/JOLT.text
udataobj/jrep.f32
udataobj/jwsladmin.f32
udataobj/jolt/repository/jrepository
760 blocks
... finished
Please don't forget to manually append the contents of the license file
from the enclosed floppy to '/usr/jolt/W5.1u/udataobj/lic.txt'.
Refer to the BEA Jolt manual for details on how to do this.
Changing file permissions...
... finished
Installation of BEA Jolt was successful
The following packages are available:
1 jolt BEA Jolt
Select the package(s) you wish to install (or 'all' to install
all packages) (default: all) [?,??,q]: q
Licensing Jolt for WebLogic Enterprise 5.1
The licensing scheme used by Jolt depends on the version of BEA Tuxedo used with Jolt. You need the following information to install your license:
Jolt for WebLogic Enterprise 5.1 uses a digitally signed license file to enable a license. This file is provided on a floppy disk shipped with your Jolt software.
The UNIX installation program (install.sh) does not install the license automatically; see the "UNIX Licensing Instructions" in the following section.
The NT installation program (setup.exe) prompts you for the location of the Jolt license file. When you provide the necessary information, the installation program installs the license file for you. If you do not install the license file during installation, follow the steps in the "NT Licensing Instructions" section.
UNIX Licensing Instructions
cd $TUXDIR/udataobj
cp lic.txt lic.txt.bak
cat /dev/diskette/joltlic.txt >> lic.txt
NT Licensing Instructions
cd %TUXDIR%\udataobj
copy lic.txt lic.txt.bak
copy lic.txt + a:\joltlic.txt
A text editor can be used to copy and paste the contents of the Jolt license file into the BEA Tuxedo license file.
Note: The digital signature is 64 characters long. Every character must match exactly or the license is not valid.
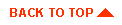
|

|

|
|
|
|
Copyright © 2000 BEA Systems, Inc. All rights reserved.
|