


|

|
|
|
|
Running the WebLogic Integration Sample Applications
The data integration software includes two sample applications designed to illustrate the integration of business process management (BPM) in WebLogic Integration. This section describes these samples and give you step-by-step instructions for running them. The following topics are discussed:
Prerequisite Considerations
The instructions presented in this section assume that you have a good working knowledge of WebLogic Integration, specifically data integration and the BPM engine. You should have successfully installed WebLogic Integration and run a sample workflow prior to running the sample applications.
Running the BPM Servlet Sample
This sample application implements a Web Archive (WLPI_sample.war) that installs a servlet to accept requests for conversion of binary data to XML. The servlet is accessed via a browser and responds by displaying the generated XML data. In addition, the data is posted to the WebLogic Integration event topic in either XML or binary format. The data may then be used to start a workflow.
What is Included in the Servlet Sample
The following table provides a listing and description of the files included in the BPM Servlet sample application. This sample application can be found where WebLogic Integration is installed in the \samples\di\ subdirectory.
Table 3-1 List of Servlet Sample Application Files
How to Run the Servlet Sample
Follow the steps below to run the servlet sample. For instructions on the tasks specific to WebLogic Server and BPM, refer to the documentation that accompanies those applications.
Step 1. Start the WLI Sample Application Launcher
For first-time users:
If you have already configured samples before:
Step 2. Configure the Mail Session
This step is optional if you have already configured your mail host. You may also use this step to verify your configuration.
Figure 3-1 WebLogic Server Console Mail Session Configuration Tab
Figure 3-2 WebLogic Server Console Mail Session
Step 3. Create a New Template and Activate the Workflow
To import the workflow definition:
Figure 3-3 Import: Select File Dialog Box
Figure 3-4 Import: Select Components to Import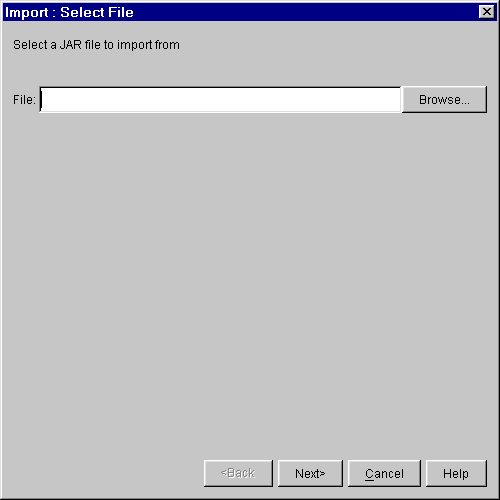
Figure 3-5 Import: Review Import Summary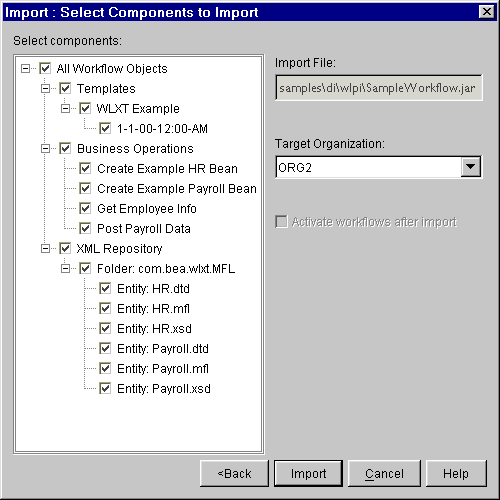
Step 4. Store the SampleData.mfl File in the Repository
Step 5. Update the Sample XML Data and Send Message
\samples\di\wlpi\SampleData.data
Running the BPM EJB Sample
This sample simulates a dataflow from an HR system to a payroll system, initiated by the entry of payroll data. The employee data is obtained from a legacy payroll system that uses binary data. The data is translated to XML in order to perform a calculation to determine the employee's pay information. The result of the calculation is translated back to binary and sent on to the payroll system.
What is Included in the EJB Sample
The following table provides a listing and description of the files included in the EJB sample application. This sample application can be found in the \samples\di\ejb directory.
Table 3-2 List of EJB Sample Application Files
How to Run the EJB Sample
Follow the steps below to run the EJB sample.
Step 1. Import the Workflow Definition
To import the workflow definition:
Figure 3-6 Import: Select File Dialog Box
Figure 3-7 Import: Select Components to Import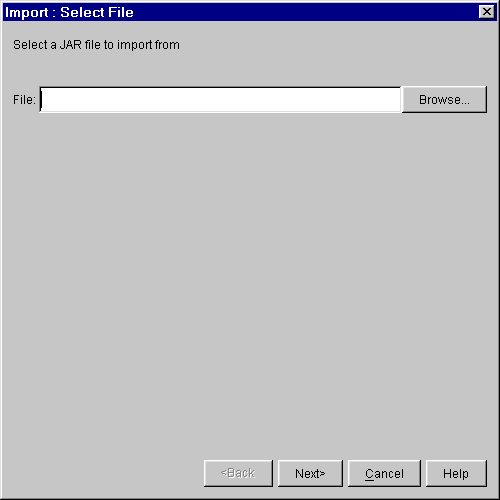
Figure 3-8 Import: Review Import Summary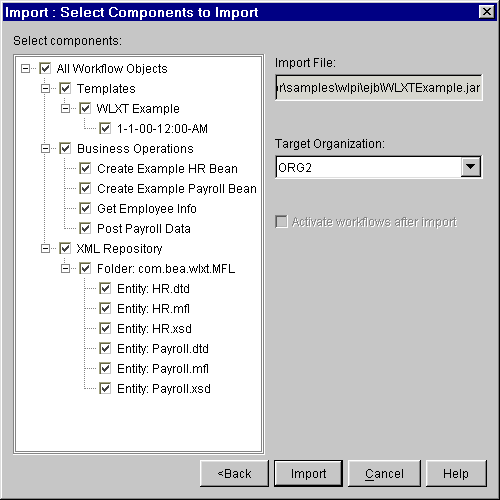
Step 2. Open the Template
To open the template:
Figure 3-9 Workflow for WebLogic Integration Example
Step 3. Start the Workflow
There are two ways to start the workflow created in the sample:
From the WebLogic Integration Worklist
To start the sample workflow from the WebLogic Integration Worklist:
Figure 3-10 WLXT Example Worklist
Figure 3-11 Enter Payroll Data
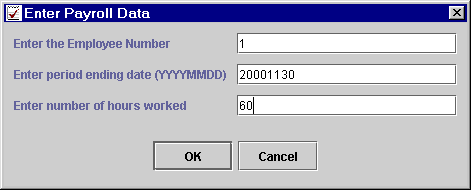
Note: For this example, the employee numbers 1 through 4 are valid. You can enter any period ending date and any number of hours worked.
From the Command Line
To start the sample workflow from a command line prompt:
set WL_HOME=c:\bea\wlserver6.1
Autopay 1 2000-11-30 60

|

|
|
|
|
Copyright © 2001 BEA Systems, Inc. All rights reserved.
|