


|

|
|
|
|
Exporting and Importing Data
The following topics provide information about exporting configuration data in Administrator and log data in Tracker and importing the data to a new installation of WebLogic Integration - Business Connect.
Procedures
This information is about exporting and importing data only within version 2.1 of WebLogic Integration - Business Connect.
You might want to export data and preserve it in the event you want to use WebLogic Integration - Business Connect on a computer other than where you first installed the application.
The utility that enables you to import configuration and log data only allows you to import data into a newly installed instance of WebLogic Integration - Business Connect. The utility does not allow you to import data into an instance of WebLogic Integration - Business Connect that already has data. Moreover, you can only export and import data on the same platform (for example, export from WebLogic Integration - Business Connect on Windows and import to WebLogic Integration - Business Connect on Windows).
Exporting Data
The following topics are provided for exporting data:
Exporting Administrator Data
Use this procedure to export a file containing all data in Administrator about company and partner profiles, schedules, certificates and users. This procedure is only for exporting data from version 2.1 of Administrator.
Only an Administrator user can export Administrator data to a file.
Steps
Exporting Tracker Data
Use this procedure to export a file containing runtime log data in Tracker. Archived data is not exported. This procedure is only for exporting data from version 2.1 of Tracker.
Only an Administrator user can export Tracker data to a file.
Steps
Importing Data
Use this procedure to import a file containing Administrator data or Tracker data or both. You can import data only into a new instance of WebLogic Integration - Business Connect that does not have any configuration or log data.
This procedure is only about importing to a newly installed instance of WebLogic Integration - Business Connect 2.1 the data exported from a previously installed instance of WebLogic Integration - Business Connect 2.1.
Before performing this procedure you must have exported the data for Administrator or Tracker or both. See Exporting Data.
Steps
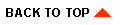
|

|
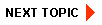
|
|
|
|
Copyright © 2002 BEA Systems, Inc. All rights reserved.
|