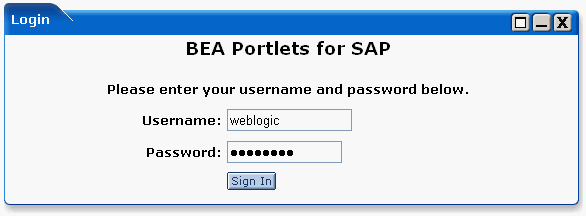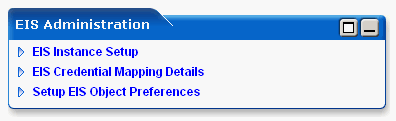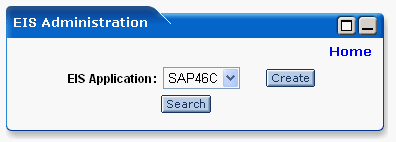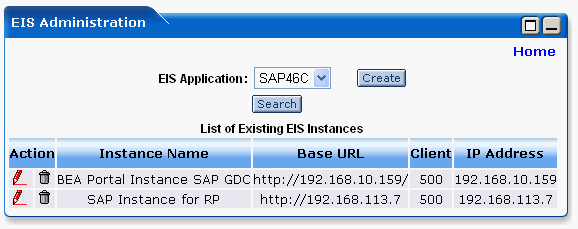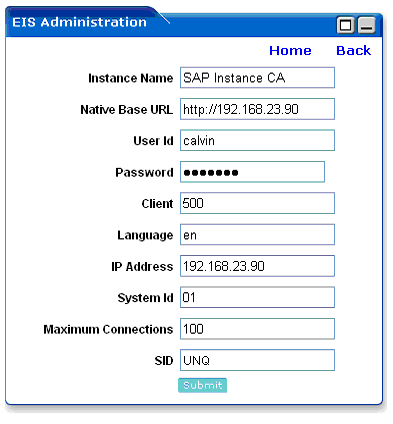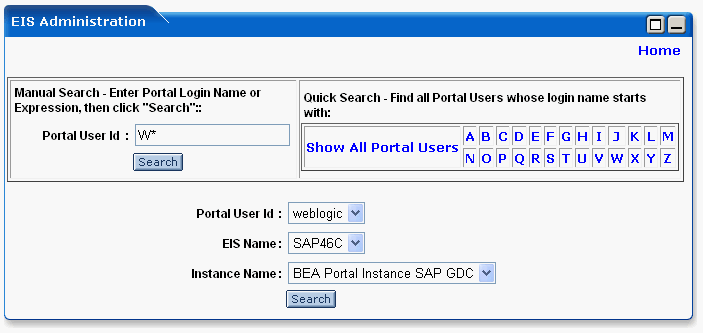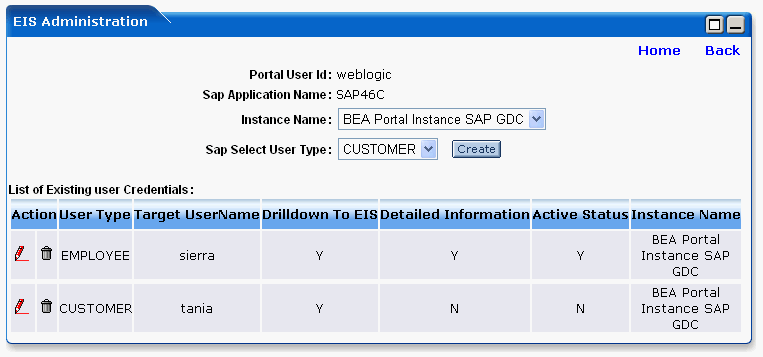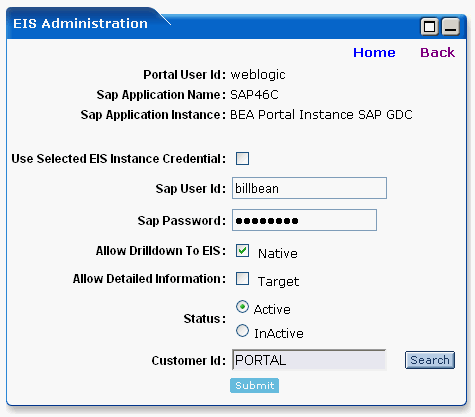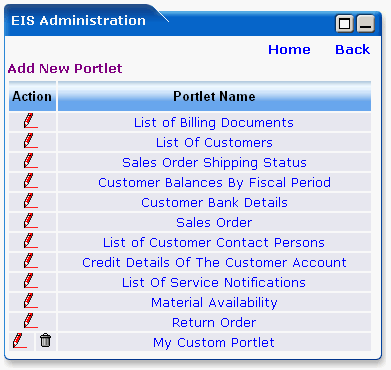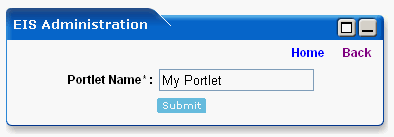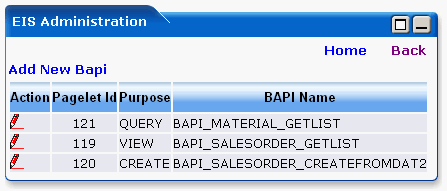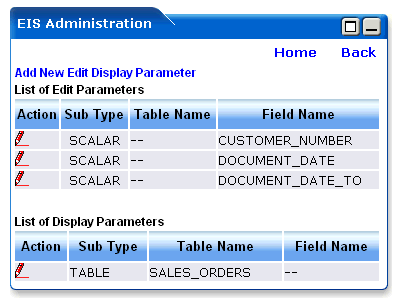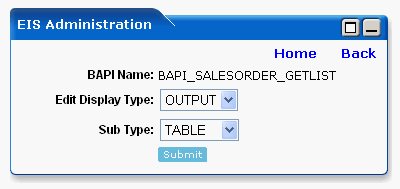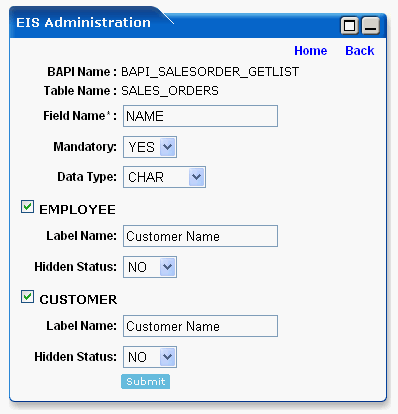WebLogic Portlets for SAP Administration Guide
WebLogic Portlets for SAP Administration Guide
This document explains how to administer the BEA WebLogic Portal application.
The BEA WebLogic Portlets for SAP application integrates BEA WebLogic Portal application with the SAP R/3 4.6C System.
This guide contains the following sections:
BEA Weblogic Platform Administration Functions
You must have BEA WebLogic Platform administrator privileges in order to perform the following operations. Login to the BEA WebLogic Administration Portal user interface.
<user1>
<user2>
<example EMPLOYEE >
<example CUSTOMER>
<user1> to Administrator group to make <user1> as administrator
<user1> to <example EMPLOYEE >
<user2> to <example CUSTOMER>
<example CUSTOMER>
<example EMPLOYEE>
<example EMPLOYEE Group> to <example EMPLOYEE Role>
<example CUSTOEMER Group> to <example CUSTOEMER Role>
- Create a new Desktop for that Portal.
- Give Entitlements for Administration book for role <example EMPLOYEE>.
- Give Entitlements for Administration page for role <example EMPLOYEE>.
Note: Refer to WebLogic Administration Portal Tutorial documentation for more details.
BEA WebLogic Portlets for SAP Administration Functions
This section contains the following topics:
Authentication / Logging In
Log in to BEA WebLogic Portlets for SAP using the administrator account `weblogic'. A default administrator account is already created with the following authentication details:
Username: weblogic
Password: weblogic
To Login to BEA WebLogic Portlets for SAP as an administrator:
- Type in the URL of the BEA WebLogic Portlets for SAP system in the address bar and press Enter. The Login screen appears, as shown in Figure 1.
Figure 1 Login Screen
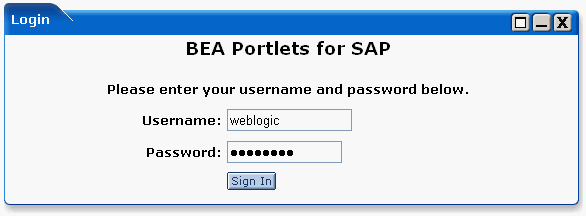
- Enter the administrator Username <default UserName: weblogic> and Password. <Default Password: weblogic>.
Note: The Username and Password are case sensitive.
Managing User Privileges
Only the existing BEA WebLogic Portal user(s) can be mapped as the user(s) of BEA WebLogic Portlets for SAP. This user is also referred to as an EIS (Enterprise Integration System) user. BEA WebLogic Portlets for SAP has three types of EIS users:
- Customer
- Employee
- Administrator
Customer
A user of type Customer has access to the SAP tab. This user can perform all the customer related operations.
Employee
A user of type Employee can perform all the customer related operations. In addition to that, an Employee can view the list of all the customers.
Administrator
The Administrator has access to all the operations, which the Customer and the Employee can perform. In addition to that, the Administrator has the privilege to perform administration tasks like Creating EIS Instances, Creating EIS Users, and Setting Up EIS Object Preferences.
Viewing/Creating/Editing/Deleting an EIS Instance
This topic contains procedures for viewing, creating, editing, and deleting an EIS instance.
To View the List of EIS Instances:
- Login to BEA WebLogic Portlets as administrator.
- Click the Administration tab as shown in Figure 2.
Figure 2 EIS Administration Screen
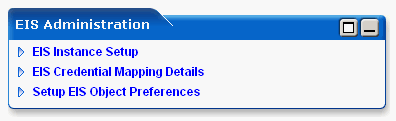
- Click the EIS Instance Setup link. The EIS Application screen appears, as shown in Figure 3.
Figure 3 EIS Administration - EIS Application Screen
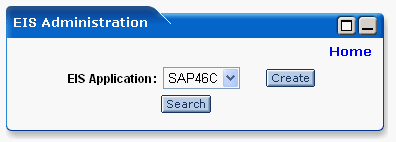
- Select the EIS Application as SAP46C and click Search. The list of existing EIS instances appears, as shown in Figure 4.
Figure 4 EIS Instance Screen
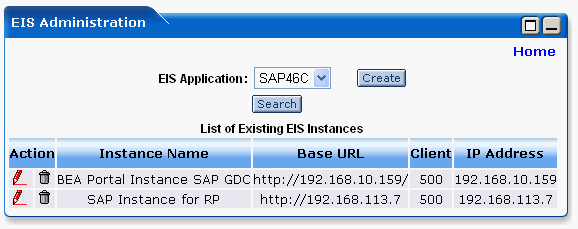
To Create an EIS Instance:
- Login to BEA WebLogic Portlets as administrator.
- Click the Administration tab.
- Click the EIS Instance Setup link.
- Select the EIS Application as SAP46C and click Create. The Create EIS Instance screen appears, as shown in Figure 5.
Figure 5 Create EIS Instance Screen
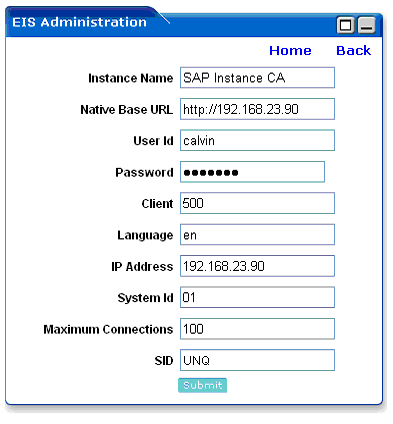
- Enter an Instance Name of your choice.
- Enter the Native Base URL. This is the URL of the SAP system.
- Enter the User Id and Password for logging in to the SAP system.
- Enter the Client number of the SAP system.
- Enter the IP Address of the SAP system.
- Enter the system number of the SAP system in the System Id field.
- Enter the number of Maximum Connections allowed for the SAP system.
- Enter a unique value for the SID. This is used while creating a connection pool.
- Click Submit to create the instance.
To Edit an EIS Instance:
- Login to BEA WebLogic Portlets as administrator.
- Click the Administration tab.
- Click the EIS Instance Setup link.
- Select the EIS Application as SAP46C and click Search.
- Click the red pencil icon (below) to edit the required instance.

- Make the necessary changes and click Submit.
To Delete an EIS Instance:
- Login to BEA WebLogic Portlets as administrator.
- Click the Administration tab.
- Click the EIS Instance Setup link.
- Select the EIS Application as SAP46C and click Search. The list of existing EIS instances appears.
- Click the trash bin icon (below) to delete the required EIS instance.

Viewing/Creating/Editing/Deleting an EIS User Mapping
This section contains procedures for viewing, creating, editing, and deleting an EIS user mapping.
To View the List of EIS User Mappings:
- Login to BEA WebLogic Portlets as administrator.
- Click the Administration tab.
- Click the EIS Credential Mapping Details link. The EIS Credential Mapping screen appears, as shown in Figure 6.
Figure 6 EIS Credential Mapping - Search Screen
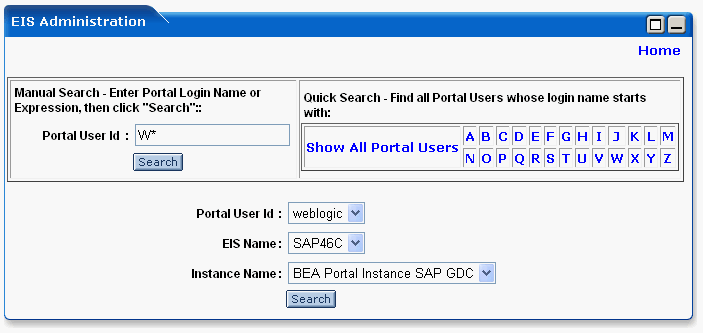
- Use any one of the following search criteria:
- Enter the Portal User Id and click search.
- Click Show All Portal Users link.
- Click on an alphabet with which the user's login name starts.
- The list of Portal Users matching the search criteria is populated in the Portal User Id drop down box. Select the required Portal User Id.
- Select the EIS Name as SAP46C.
- Select the Instance Name.
- Click Search. The list of existing EIS User credentials is displayed.
To Map an EIS User to a Portal User:
- Login to BEA WebLogic Portlets as administrator.
- Click the Administration tab.
- Click the EIS Credential Mapping Details link.
- Use any one of the following search criteria:
- Enter the Portal User Id and click search.
- Click Show All Portal Users link.
- Click on an alphabet with which the user's login name starts.
- The list of Portal Users matching the search criteria is populated in the Portal User Id drop down box. Select the required Portal User Id.
- Select the Instance Name.
- Click Search. The list of existing EIS User credentials is displayed, as shown in Figure 7.
Figure 7 EIS Credential Mapping - Select User Type Screen
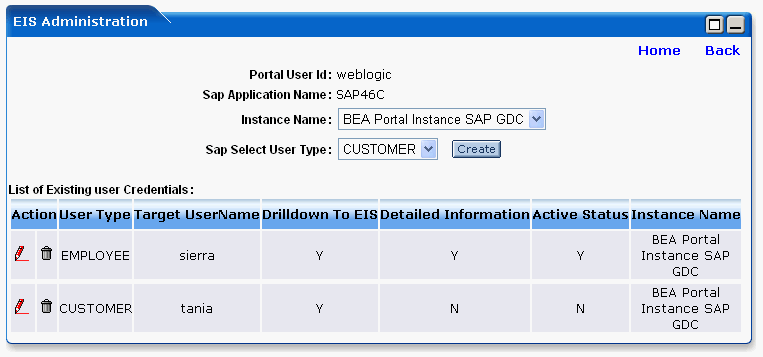
- Select the User Type as either CUSTOMER or EMPLOYEE.
- Click Create. The Create screen appears, as shown in Figure 8.
Figure 8 EIS Credential Mapping - Create Screen
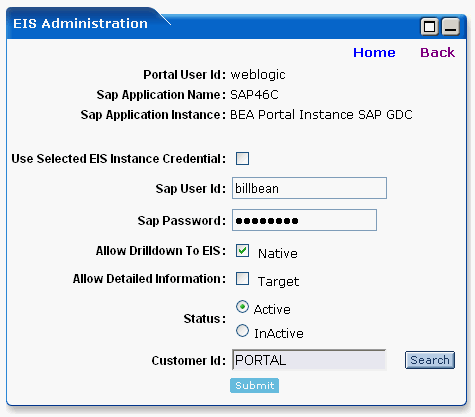
- Selecting the Use Selected EIS Instance Credential option will use the Instance Name information, which you have selected in the previous step.
- Enter the SAP User Id and Password.
- Selecting the Allow Drilldown To EIS option as Native allows you to view the information in the Portlet though ITS (Internet Transaction Service).
- Selecting the Allow Detailed Information option as Target allows you to view the SAP window information in the Portlet.
- Select the Status of the user as Active to activate this EIS user account, otherwise select the Status as Inactive. Only one EIS mapping will be active at a given time.
- Click Search to select the Customer Id.
To Edit an EIS User Mapping:
- Login to BEA WebLogic Portlets as administrator.
- Click the Administration tab.
- Click the EIS Credential Mapping Details link.
- Use any one of the following search criteria:
- Enter the Portal User Id and click search.
- Click Show All Portal Users link.
- Click on an alphabet with which the user's login name starts.
- The list of Portal Users matching the search criteria is populated in the Portal User Id drop down box.
- Select the Portal User Id.
- Select the EIS Name as SAP46C.
- Select the Instance Name.
- Click Search. The list of existing EIS User credentials is displayed.
- Click the red pencil icon to edit the required EIS User.
- Make the necessary changes and click Submit.
To Delete an EIS User Mapping:
- Login to BEA WebLogic Portlets as administrator.
- Click the Administration tab.
- Click the EIS Credential Mapping Details link.
- Use any one of the following search criteria:
- Enter the Portal User Id and click search.
- Click Show All Portal Users link.
- Click on an alphabet with which the user's login name starts.
- The list of Portal Users matching the search criteria is populated in the Portal User Id drop down box.
- Select the Portal User Id.
- Select the EIS Name as SAP46C.
- Select the Instance Name.
- Click Search. The list of existing EIS User credentials is displayed.
- Click the trash bin icon to delete the required EIS User.
Setting Up EIS Object Preferences
This section contains topics on setting up EIS object preferences.
Viewing/Creating/Editing/Deleting a Portlet
This topic contains procedures on viewing, creating, editing, and deleting portlets.
To View the List of Portlets:
- Login to BEA WebLogic Portlets as administrator.
- Click the Administration tab.
- Click the Setup EIS Object Preferences link.
- Select the EIS Application Name as SAP46C.
- Click Search. The list of Portlets is displayed, as shown in Figure 9.
Figure 9 List of Portlets Screen
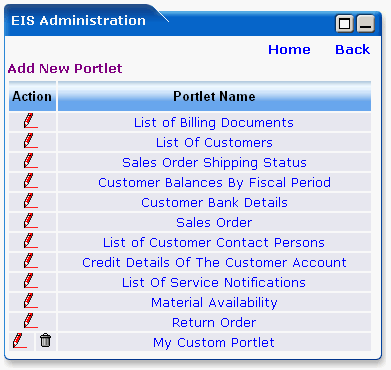
To Create a Portlet:
- Login to BEA WebLogic Portlets as administrator.
- Click the Administration tab.
- Click the Setup EIS Object Preferences link.
- Select the EIS Application Name as SAP46C.
- Click the Add New Portlet link. The Portlet Name screen appears as shown in Figure 10.
Figure 10 Portlet Name Screen
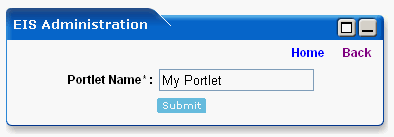
- Enter the Portlet name of your choice.
- Click Submit. This Portlet appears in the list of Portlets.
- You can now add new BAPIs for this Portlet.
To Edit the Name of a Portlet:
- Login to BEA WebLogic Portlets as administrator.
- Click the Administration tab.
- Click the Setup EIS Object Preferences link.
- Select the EIS Application Name as SAP46C.
- Click Search. The list of Portlets is displayed.
- Click the red pencil icon to edit the name of the required Portlet.
- Make the required changes and click Submit. The Portlet appears in the list of Portlets with the changed name.
To Delete a Portlet:
- Login to BEA WebLogic Portlets as administrator.
- Click the Administration tab.
- Click the Setup EIS Object Preferences link.
- Select the EIS Application Name as SAP46C.
- Click Search. The list of Portlets is displayed.
- Click the trash icon to delete the required Portlet.
Viewing/Adding/Editing/Deleting a BAPI for a Portlet
This topic contains procedures for viewing, adding, editing, and deleting a BAPI for a portlet.
To View the BAPIs for a Portlet:
- Login to BEA WebLogic Portlets as administrator.
- Click the Administration tab.
- Click the Setup EIS Object Preferences link.
- Select the EIS Application Name as SAP46C.
- Click Search. The list of existing Portlets appears.
- Click on the name of the required Portlet. The list of BAPIs for that Portlet appears, as shown in Figure 11.
Figure 11 List of BAPIs Screen
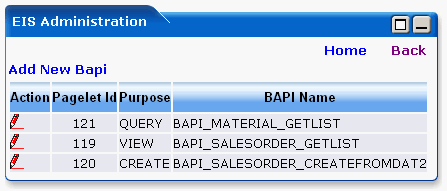
To Add a BAPI for a Portlet:
- Login to BEA WebLogic Portlets as administrator.
- Click the Administration tab.
- Click the Setup EIS Object Preferences link.
- Select the EIS Application Name as SAP46C.
- Click Search. The list of existing Portlets appears.
- Click on the name of the required Portlet.
- Click the Add New Bapi link.
- Select the Purpose of the Portlet to specify whether it will be used for an UPDATE, VIEW or CREATE operation.
- Click Submit. You can now add new Edit/Display parameters for this BAPI.
To Edit a BAPI for a Portlet:
- Login to BEA WebLogic Portlets as administrator.
- Click the Administration tab.
- Click the Setup EIS Object Preferences link.
- Select the EIS Application Name as SAP46C.
- Click Search. The list of existing Portlets appears.
- Click on the name of the required Portlet. The list of BAPIs for that Portlet appears.
- Click the red pencil icon to edit. The list of Edit/Display parameters appears.
- You can now edit the required Edit/Display parameters.
To Delete a BAPI for a Portlet:
- Login to BEA WebLogic Portlets as administrator.
- Click the Administration tab.
- Click the Setup EIS Object Preferences link.
- Select the EIS Application Name as SAP46C.
- Click Search. The list of existing Portlets appears.
- Click on the name of the required Portlet. The list of BAPIs for that Portlet appears.
- Click the trash icon to delete the required BAPI.
Viewing/Adding/Editing/Deleting the Edit/Display Parameters for a BAPI
This topic contains procedures for viewing, adding, editing, and deleting the edit/display parameters for a BAPI.
To View the Edit/Display Parameters for a BAPI:
- Login to BEA WebLogic Portlets as administrator.
- Click the Administration tab.
- Click the Setup EIS Object Preferences link.
- Select the EIS Application Name as SAP46C.
- Click Search. The list of existing Portlets appears.
- Click on the name of the required Portlet. The list of BAPIs for that Portlet appears.
- Click the red pencil icon. The list of Edit/Display parameters for that BAPI appears, as shown in Figure 12.
Figure 12 List of Edit / Display Parameters Screen
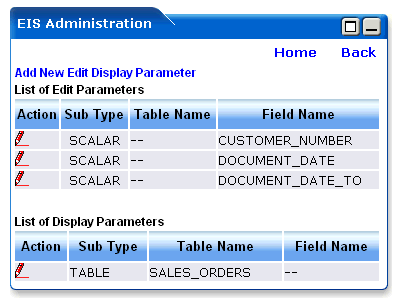
To Add the Edit/Display Parameters for a BAPI:
- Login to BEA WebLogic Portlets as administrator.
- Click the Administration tab.
- Click the Setup EIS Object Preferences link.
- Select the EIS Application Name as SAP46C.
- Click Search. The list of existing Portlets appears.
- Click on the name of the required Portlet. The list of BAPIs for that Portlet appears.
- Click the red pencil icon.
- Click the Add New Edit Display Parameter link. The Add New Edit Display Parameters screen appears, as shown in Figure 13.
Figure 13 Add New Edit / Display Parameters Screen
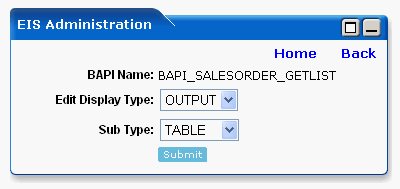
- Select the Edit Display Type as either OUTPUT or INPUT.
- Select the Sub Type as TABLE, SCALAR or STRUCT.
- The next screen will be displayed depending on the Sub Type selected.
If TABLE is selected:
- Click Submit. The Table Name appears in the list of edit/display parameters.
- Click the red pencil icon to edit the edit/display parameters.
- Click the Add New Edit Display Table Parameters link. The Add New Edit Display Table Parameters screen appears, as shown in Figure 14.
Figure 14 Add New Edit / Display Table Parameters Screen
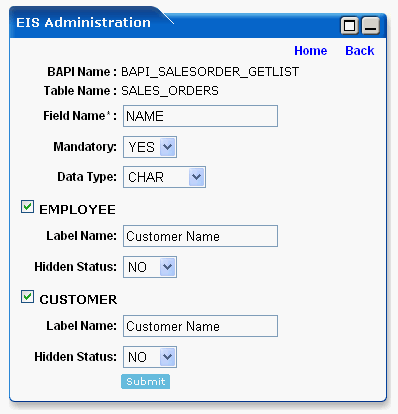
- If the field is mandatory select YES, otherwise select NO.
- Select the Data Type as NUMBER, CHAR or DATE.
- Select the User Type as CUSTOMER or EMPLOYEE or select both.
- Check Hidden status for selected user types.
If SCALAR is selected:
- Select YES if the Sub Type is mandatory, otherwise select NO.
- Select the Data Type as NUBMER, CHAR or DATE.
- Select User Type as CUSTOMER or EMPLOYEE, or select both.
- Check Hidden status for selected user types.
If STRUCT is selected:
- Click Submit. The Table Name appears in the list of edit/display parameters.
- Click the red pencil icon to edit the edit/display parameters.
- Click the Add New Edit Display Table Parameters link.
- If the field is mandatory select YES, otherwise select NO.
- Select the Data Type as NUBMER, CHAR or DATE.
- Select the User Type as CUSTOMER or EMPLOYEE or select both.
- Check Hidden status for selected user types.
To Edit the Edit/Display Parameters for a BAPI:
- Login to BEA WebLogic Portlets as administrator.
- Click the Administration tab.
- Click the Setup EIS Object Preferences link.
- Select the EIS Application Name as SAP46C.
- Click Search. The list of existing Portlets appears.
- Click on the name of the required Portlet. The list of BAPIs for that Portlet appears.
- Click the red pencil icon. The list of Edit/Display parameters for that BAPI appears.
- Click the red pencil icon to edit the required Edit/Display parameter.
To Delete the Edit/Display Parameters for a BAPI:
- Login to BEA WebLogic Portlets as administrator.
- Click the Administration tab.
- Click the Setup EIS Object Preferences link.
- Select the EIS Application Name as SAP46C.
- Click Search. The list of existing Portlets appears.
- Click on the name of the required Portlet. The list of BAPIs for that Portlet appears.
- Click the red pencil icon. The list of Edit/Display parameters for that BAPI appears.
- Click the trash icon to delete the required Edit/Display parameter.
Viewing the Log Information
BEA WebLogic Portlets for SAP logs all the error information in log files. These log files are stored in the portal directory, under the following path:
For example, if the domain used is samples then you will find the logs in <%BEA_HOME%>\bea\weblogic81\samples\domains\portal.
where <%BEA_HOME%> is the location where BEA WebLogic Portal is installed.
Troubleshooting
Use Table 1 to troubleshoot common issues.
Table 1 Troubleshooting Issues
|
No.
|
Problem
|
Cause
|
|
1
|
Login Failed.
|
Please verify that you have entered the correct username and password.
|
|
2
|
Administrator tab is not visible.
|
Please login using the administrator account.
|