|
Administration Console Online Help
|
Configuring Servers
While the Domain Configuration Wizard configures basic attributes of the servers that it creates, you can use the Administration Console to configure additional attributes that define how the server communicates and the services that it provides to applications.
The following sections describe configuring server attributes:
Configuring Servers for Development Environments: Main Steps
In a development environment, you might need to complete the following configuration tasks after you create servers:
Configuring Servers for Production Environments: Main Steps
In a production environment, the security requirements are typically much more strict than in a development environment. In addition, the network environment is typically more complex, and the need for monitoring and availability is greater.
The following steps outline a logical order for configuring a server's communication and lifecycle services for a production environment. These steps assume that you have already used the Domain Wizard, Administration Console or weblogic.Admin utility to create a server:
- If you are using SSL, obtain a private key, digital certificate, and trusted CA. Then configure the server to use your private key and certificates instead of the demonstration keys and certificates. For more information, refer to "Configuring the SSL Protocol" in the Managing WebLogic Security guide.
- If you want to use multiple Network Interface Cards (NICs) and/or multiple port numbers in your domain to improve performance and solve common networking problems, set up Network Channels. For more information, refer to "Configuring Network Resources."
- Configure servers to start in production mode. For more information, refer to Starting in Development Mode or Production Mode.
- If you want to use the Administration Console to start a Managed Server, do the following:
- Configure a Node Manager to run on a specific computer (machine). For more information, refer to Configuring a Machine.
- Start the Node Manager. For more information, refer to "Starting Node Manager."
- Start the Managed Server from the Administration Console. For more information, refer to Starting Managed Servers from the Administration Console.
- If you want to use the Node Manager for health monitoring, refer to "Configure Monitoring, Shutdown and Restart for Managed Servers."
- To set up log file rotation, refer to Rotating Log Files. To adjust the level of messages that are sent to standard out, refer to Specifying Which Messages a Server Sends to Standard Out. To change the set of messages that a server instance forwards to the domain-wide message log, refer to Specifying the Messages that a Server Forwards to the Domain Log.
- If you want to use a WebLogic Server instance as a Web server, refer to "Configuring WebLogic Server Web Components."
The WebLogic Server Web server component can handle high volume Web sites, serving static files such as HTML files and image files as well as servlets and JavaServer Pages (JSP).Web Components
Setting the Listen Ports
Servers can be reached through the following URL: protocol://listen-address:listen-port
By default, each WebLogic Server instance defines two listen ports: one for regular, non-secure requires (via such protocols as HTTP and T3) and the other for secure requests (via such protocols as HTTPS and T3S).
Note: By default, a server instance uses demonstration certificates to authenticate requests from the secure port. In a production environment, you must configure SSL to use certificates from a certificate authority. For more information, refer to "Configuring the SSL Protocol" in the Managing WebLogic Security guide.
You can disable either the default non-secure or the default secure listen port, but at least one must be enabled, even if you create one or more network channels for the server.
Although you can specify any valid port number, if you specify port 80, you can omit the port number from the HTTP request used to access resources over HTTP. For example, if you define port 80 as the listen port, you can use the form http://hostname/myfile.html instead of http://hostname:portnumber/myfile.html.
On some operating systems, port 80 can be accessed only by processes that run under a privileged user or group ID. In this case, you can assign the server instance to a UNIX Machine that has defined a Post-Bind UID or GID. For more information, refer to Machines.
In a development environment, you might want to run multiple instances of WebLogic Server on a single computer. If you do so, each instance must use a unique listen port/listen address combination. On a multihomed computer, you can use the same listen port but unique listen addresses for each active server instance. If your computer does not support multiple IP addresses, you must use a different listen port for each active instance.
Setting the Listen Ports from the Administration Console
- Expand the Servers node in the left pane.
A list of servers appears under the Servers node.
- Select the server for which you want to set the listen ports. (See Figure 3-1.)
Figure 3-1 Select a Server
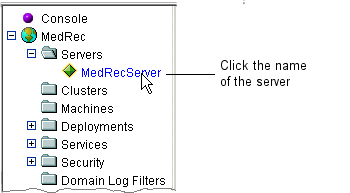
- In the right pane, click the Configuration tab and the General subtab.
- If you want to disable the non-SSL listen port so that the server listens only on the SSL listen port, remove the checkmark from the Listen Port Enabled box.
- If you are using the non-secured listen port and you want to modify the default port number, change the default number in the Listen Port box.
- If you want to disable the SSL listen port so that the server listens only on the non-SSL listen port, do the following:
- Click the Create button.
- Click the Protocols tab.
- Click the SSL tab.
- Remove the checkmark from the Enable SSL Listen Port box.
- Click the Apply button.
Note: You cannot disable both the non-SSL listen port and the SSL listen port. At least one port must be active.
- If you want to modify the default SSL listen port number, do the following:
- Click the Protocols tab.
- Click the SSL tab.
- Change the value in the SSL Listen Port box.
- Click Apply.
- If the server is running, you must restart it.
Setting the Listen Address
Servers can be reached through the following URL: protocol://listen-address:listen-port
By default, a server's listen address attribute is undefined, which enables you to reach the server through any of the following listen addresses:
- The primary IP address of the computer that hosts the server
- The host's DNS name
- localhost (valid only for requests that are issued from the computer on which the server is running)
If the server instance must be accessible as localhost (for example, if you have administrative scripts that connect to localhost), and must also be accessible by remote processes, leave the listen address blank. Otherwise, if you want to limit the valid listen addresses for a server, refer to Table 3-1 for guidelines on specifying listen addresses.
Note: For WebLogic servers running on multi-homed Windows NT machines, you should not leave the listen address value undefined or blank. (Multi-homed machines are configured with multiple IP addresses.) Otherwise, the WebLogic Server reserves and listens on its port for each of the machine IP addresses. This precludes other servers from using the same port on the machine.
Table 3-1 Setting the Listen Address
|
If the Listen Address is set to...
|
Then, the following is true...
|
|
IP address
|
|
|
DNS name
|
|
|
localhost
|
|
Setting the Listen Address from the Administration Console
To set the listen address from the Administration Console, do the following:
- Expand the Servers node in the left pane.
A list of servers appears under the Servers node.
- Select the server for which you want to set the listen address. (See Figure 3-1.)
- In the right pane, click the Configuration tab and the General subtab.
- Enter an value in the Listen Address box. Refer to Table 3-1 for guidelines.
- Click Apply.
- If the server is running, restart it.
Configure Startup Arguments for Managed Servers
To configure the startup arguments that Node Manager will use to start a Managed Server:
- Invoke the Administration Console, if it isn't already running.
- In the left pane, expand the Servers folder, then select the name of the server instance you want to configure. (See Figure 3-1.)
- In the right pane, select Configuration—>Remote Start. Edit the startup arguments as follows:
Note: You must enter user name and password to start a Managed Server. Managed Servers do not inherit the user name and password that you supplied to the Administration Server.
- Password (Required)—Click change... to change the password used to start the server (for example, weblogic). Type the new password in the New Password and Retype to confirm text boxes, then click Apply to apply the change.
- Click Apply.
Configure Monitoring, Shutdown and Restart for Managed Servers
Follow these steps to configure Node Manager features for monitoring, shutting down, and restarting a Managed Server.:
- If you have not yet done so, configure the Managed Server's startup information as described in Configure Startup Arguments for Managed Servers.
- Access the Administration Console for the domain that contains the Managed Server.
- Select the Servers entry in the left pane, then select the name of the server you want to configure. (See Figure 3-1.)
- Select the Configuration->Health Monitoring tab to display the Managed Server's automatic restart and health monitoring attributes.
- To change the Managed Server's restart behavior, edit the following attributes:
- Auto Restart: When Auto Restart is enabled, Node Manager will try to restart the Managed Server if it crashes or goes down unexpectedly, for instance, as the result of a machine reboot. Deselect the check box if you do not want Node Manager to automatically restart the Managed Server after a crash.
- Restart Interval: Enter the period of time for which Node Manager should attempt to restart the Managed Server. This attribute is used in conjunction with the Max Restarts within Interval attribute to limit attempts to restart the Managed Server. Enter a value between 3600 and 2147483647 seconds. The default is 3600 seconds.
- Max Restarts within Interval: Enter the maximum number of times Node Manager can restart the Managed Server within the interval specified by Restart Interval above. Enter a value between 0 and 2147483647. The default is 2 restarts.
- Auto Kill If Failed: Check this box to enable Node Manager to automatically kill the Managed Server when its health state is "failed". By default, this option is disabled.
- Health Check Interval: Specify the interval (in seconds) between Node Manager health state queries to the Managed Server. Enter a value between 1 and 2147483647 seconds. The default is 180 seconds.
- Health Check Timeout: Enter the number of seconds that Node Manager will await a response to a health state query. If the timeout is reached, Node Manager assumes the Managed Server is "failed". Enter a value between 1 and 2147483647 seconds. The default is 60 seconds.
- Restart Delay Seconds: Enter the number of seconds that Node Manager should wait before trying to restart a Managed Server. After killing a server process, the system may need several seconds to release the TCP port(s) the server was using. If Node Manager attempts to restart the Managed Server while its ports are still active, the startup attempt fails.
- Click Apply to apply your changes.
- If you did not start the Managed Server using Node Manager, shut it down, and restart it using Node Manager. Node Manager cannot perform automatic monitoring and monitoring and shutdown on a server that it did not start.
Configuring Protocols
Specifying the Default Protocol
- In the left pane of the Administration Console, expand the Servers folder.
- Click on a server. (See Figure 3-1.)
- In the right pane, select the Protocols tab. Then select the General tab.
- Select a protocol from the Default Protocol list.
- Select a secure protocol from the Default Secure Protocol list.
- Click Apply
Configuring the T3 Protocol
- In the left pane of the Administration Console, expand the Servers folder.
- Click on a server. (See Figure 3-1.)
- In the right pane, select the Protocols tab. Then select the General tab.
- In the Advanced Options bar, click Show.
- Modify the values for Complete Message Timeout, and Maximum Message Size. For information about each setting, refer to Attributes.
Note: These settings apply to all protocols in the server's default network configuration. For more information, refer to "Understanding the Default Network Configuration."
- To enable tunneling of connections, click Enable Tunneling and provide values for Tunneling Client Ping and Tunneling Client Timeout. For information about each setting, refer to Attributes.
Note: These settings apply to all protocols in the server's default network configuration that support tunneling.
- Click Apply.
Configuring the HTTP Protocol
- In the left pane of the Administration Console, expand the Servers folder.
- Click on a server. (See Figure 3-1.)
- In the right pane, select the Protocols tab. Then select the General tab.
- In the Advanced Options bar, click Show.
- Modify the values for Complete Message Timeout, Idle Connection Timeout, and Maximum Message Size. For information about each setting, refer to Attributes.
Note: These settings apply to all protocols in the server's default network configuration. For more information, refer to "Understanding the Default Network Configuration."
- To enable tunneling of connections, click Enable Tunneling and provide values for Tunneling Client Ping and Tunneling Client Timeout. For information about each setting, refer to Attributes.
Note: These settings apply to all protocols in the server's default network configuration that support tunneling.
For more information, refer to "Setting Up WebLogic Server for HTTP Tunneling."
- Click Apply.
Enabling and Configuring the IIOP Protocol
- In the left pane of the Administration Console, expand the Servers folder.
- Click on a server. (See Figure 3-1.)
- In the right pane, select the Protocols tab. Then select the IIOP tab.
- Enable the IIOP protocol by checking the Enable IIOP check box.
- To modify the default configuration, in the Advanced Options bar, click Show.
The advanced options are enabled only when you have enabled IIOP by clicking in the Enable IIOP check box.
- If you want to specify a default IIOP user name and password, do the following:
- In the Default IIOP User field, enter a user name.
- Click Apply.
- Next to Default IIOP Password, click Change.
- On the Change Password page, enter the password and its confirmation.
- For information on the other options on the IIOP tab, refer to Related Topics.
- On the IIOP tab, click Apply.
- To configure maximum messages size and timeout settings, do the following:
- Click the General tab.
- In the Advanced Options bar, click Show.
- Modify the values for Complete Message Timeout, Idle Connection Timeout, and Maximum Message Size. For information about each setting, refer to Attributes.
Note: These settings apply to all protocols in the server's default network configuration. For more information, refer to "Understanding the Default Network Configuration."
- On the General tab, click Apply.
- To enable tunneling connections, do the following:
- Click the General tab.
- In the Advanced Options bar, click Show.
- Click Enable Tunneling and provide values for Tunneling Client Ping and Tunneling Client Timeout. For information about each setting, refer to Attributes.
Note: These settings apply to all protocols in the server's default network configuration that support tunneling.
- On the General tab, click Apply.
Configuring a Network Channel
- Start the Administration Console for the domain that contains the server instance you want to configure.
- Select the Servers node in the left pane of the Administration Console.
- Select the server instance for which you want to configure a channel. (See Figure 3-1.)
- Select the Protocols-->Channel tab.
- Click Configure a new Network Channel... in the right pane.
- Enter the Name, Protocol, Listen Address and Listen Port for the new network channel and click Create.
The page repaints, and displays the values you entered for Listen Port and Listen Address in the External Listen Address and External Listen Port fields.
- Enter a different External Listen Address and External Listen Port as desired.
To support NAT firewalls, change the External Listen Address and External Listen Port. For External Listen Address enter the IP address or DNS name that clients use to access applications on the server instance.
- To enter advanced attributes, click the Show (advanced options) link.
- Enter values for the attributes, as desired.
- Click Apply to save the channel.
- To use the new channel, you must reboot any servers that you assigned as targets.
Monitoring a Server
- Click the server node in the left pane.
- Select a specific server in the left pane.
- Select the Monitoring tab.
- The current state of the server is displayed.
Monitoring Server Performance
- Click the server node in the left pane.
- Select a specific server in the left pane.
- Select the Performance tab.
- The page displays performance metrics about pending and processed requests for the server.
Viewing the Server JNDI Tree
- Right-click the instance node in the left pane under Servers for the server whose JNDI tree you want to view. This opens a pop-up menu.
- Click View JNDI Tree. A new browser window is displayed showing the naming context data.
Monitoring Transactions
- Click the server node in the left pane.
- Select a specific server in the left pane. (See Figure 3-1.)
- Select the Monitoring tab.
- Select the JTA tab. Totals for transaction statistics are displayed in the JTA dialog.
- Optionally, click the monitoring text links to monitor transactions by resource or by name, or to monitor all active transactions.
Monitoring Web App Components on a Server
- Click the instance node in the left pane under Servers to select a server for web-application monitoring. (See Figure 3-1.)
A dialog displays in the right pane showing the tabs associated with this instance.
- Click the Deployments tab.
- Click the Web Applications tab.
- Click the Monitor All Active Web Applications text link. The web applications table displays in the right pane showing all the web applications deployed on this server.
Monitoring the JRockit Virtual Machine
If you run a server with the JRockit Virtual Machine (VM), you can view runtime data about the underlying JRockit VM and the memory and processors on the computer that is hosting the VM.
To monitor the JRockit VM, do the following:
- Use the JRockit VM to start the server. For more information, refer to Changing the JVM That Runs a WebLogic Server Instance.
- In the left pane of the Administration Console, expand the Servers folder.
- Click a server that is using the JRockit VM. (See Figure 3-1.)
- In the right pane, click the Monitoring tab. Then click the JRockit tab.
The JRockit tab displays monitoring information.
To view additional data about the VM, such as how long it spends in a specific method, use the JRockit Management Console. Note that if you want to use the JRockit Management Console, you must include the -XManagement startup option when you start the server. (You do not need this option to use the WebLogic Server Administration Console to monitor the VM.) For more information, refer to "JRockit User Guide."
Configuring Low Memory Detection
- Click the server node in the left pane.
- Select a specific server in the left pane. (See Figure 3-1.)
- Select the Configuration tab.
- Select the Memory tab.
- Enter a percentage value in the Low Memory GCThreshold attribute field to specify the threshold after which WebLogic Server performs automatic garbage collection. A value of 5 means that the server forces garbage collection after the average free memory reaches 5% of the initial free memory measured at the server's boot time.
- Enter a percentage value in the Low Memory Granularity Level attribute field to specify the size of memory drop required before WebLogic Server logs a low memory warning message. A value of 5 means that if the average free memory drops by 5% or more over two measured intervals, the server logs a low memory warning in the log file and changes the server health state to "warning."
- Enter a value in the Low Memory Sample Size to specify the number of times the server samples free memory during a fixed time period. Using a higher sample size can increase the accuracy of the reading.
- Enter a value in the Low Memory Time Interval to define the interval (in seconds) over which the server determines average free memory values.
- Click Apply to apply your changes.
- Reboot the server to use the new low memory detection attributes.
Configuring jCom
Enabling jCOM
- In the left pane of the Administration Console, expand the Servers folder.
- Click on a server. (See Figure 3-1.)
- In the right pane, select the Protocols tab. Then select the jCOM tab.
- Enable the jCOM protocol by checking the Enable COM check box.
- Click Apply.
- Restart the server to effect this change.
Setting the Primary Domain Controller to be Used for Authentication
- Click the server node in the left pane.
- Select a specific server in the left pane. (See Figure 3-1.)
- Select the Protocols tab.
- Select the jCOM tab.
- In the NTAuth Host field, enter the IP address of the primary domain controller to be used for authenticating clients.
- Restart the server to effect this change.
Allowing or Disallowing Native Mode Communication
- Click the server node in the left pane.
- Select a specific server in the left pane. (See Figure 3-1.)
- Select the Protocols tab.
- Select the jCOM tab.
- Check or uncheck the Native Mode Enabled Box.
- Restart the server to effect this change.
Enabling or Disabling the Logging of Memory Usage
- Click the server node in the left pane.
- Select a specific server in the left pane. (See Figure 3-1.)
- Select the Protocols tab.
- Select the jCOM tab.
- Check or uncheck the Memory Logging Enabled box.
- Restart the server to effect this change.
Allowing Prefetching of Elements
- Click the server node in the left pane.
- Select a specific server in the left pane. (See Figure 3-1.)
- Select the Protocols tab.
- Select the jCOM tab.
- Check or uncheck the Prefetch Enums box.
- Restart the server to effect this change.
Allowing or Disallowing Apartment Threaded COM Initialization in Native Mode
- Click the server node in the left pane.
- Select a specific server in the left pane. (See Figure 3-1.)
- Select the Protocols tab.
- Select the jCOM tab.
- Check or uncheck the Apartment Threaded box.
- Restart the server to effect this change.
Other Configuration Tasks
Deleting a Server
- Click the Servers node in the left pane. The Servers table displays in the right pane showing all the servers defined in the domain.
- Click the Delete icon in the row of the server you want to delete. A dialog displays in the right pane asking you to confirm your deletion request.
- Click Yes to delete the server. The server icon under the Servers node is deleted.
Replicating a Domain's Configuration Files for Managed Server Independence
A Managed Server can replicate the domain's configuration files. If the Administration Server is unavailable, you can start the Managed Server using the replicated files.
Caution: Do not enable file replication for a server that shares an installation or root directory with another server. Unpredictable errors can occur for both servers.
To replicate a domain's configuration files on a server, do the following:
- Click the server node in the left pane.
- Select a specific server in the left pane. (See Figure 3-1.)
- From the Configuration tab, click the Tuning tab.
- Click the MSI File Replication Enabled check box.
Disabling Managed Server Independence
By default, Managed Server Independence mode is enabled. To disable the mode, do the following:
- Click the server node in the left pane.
- Select a specific server in the left pane. (See Figure 3-1.)
- From the Configuration tab, click the Tuning tab.
- Clear the Managed Server Independence Enabled check box.
Specifying Cluster Settings for a Server
- Click the Server node in the left pane and select a specific server in the left pane. (See Figure 3-1.)
- Select the Cluster tab.
- Enter the name of a list of clustered instances for storing session state replicas in the Replication Group field.
- Enter the name of a secondary list of clustered instances for storing session state replicas in the Preferred Secondary Group field.
- Enter a value in the range 1-100, to determine what proportion of the load a server will bear relative to other servers in a cluster, in the Cluster Weight field.
- Enter the interface address to handle multicast traffic in the Interface Address field.
- Click Apply to save your changes.
Assigning WLEC Connection Pools to a Server
- Click the Server node in the left pane.
- Select the server to which you want to assign a connection pool in the left pane. (See Figure 3-1.)
- Select the Services tab.
- Click the WLEC Tab.
- To assign a connection pool to the selected server, select a connection pool in the list of Available connection pools and click the right arrow to move the connection pool to the Chosen list. You can select multiple connection pools by Shift-clicking or Ctrl-clicking connection pools in the list.
- To remove a connection pool from the selected server, select a connection pool in the list of Chosen connection pools and click the left arrow to move the connection pool to the Available list. You can select multiple connection pools by Shift-clicking or Ctrl-clicking connection pools in the list.
- Click Apply to save your changes.
Assigning Jolt Connection Pools to a Server
- Click the Server node in the left pane.
- Select the server to which you want to assign a connection pool in the left pane. (See Figure 3-1.)
- Select the Services tab.
- Click the Jolt Tab.
- To assign a connection pool to the selected server, select a connection pool in the list of Available connection pools and click the right arrow to move the connection pool to the Chosen list. You can select multiple connection pools by Shift-clicking or Ctrl-clicking connection pools in the list.
- To remove a connection pool from the selected server, select a connection pool in the list of Chosen connection pools and click the left arrow to move the connection pool to the Available list. You can select multiple connection pools by Shift-clicking or Ctrl-clicking connection pools in the list.
- Click Apply to save your changes.
Assigning a WTCServer to a Server
- Click the Server node in the left pane.
- Select the server to which you want to assign a WTCServer in the left pane. (See Figure 3-1.)
- Select the Services tab.
- Click the WTC Tab.
- To assign a WTCServer to the selected server, select a WTCServer in the list of Available WTCServers and click the right arrow to move the WTCServer to the Chosen list. You can not assign more than one WTCServer to a WebLogic Server.
- To remove a WTCServer from the selected server, select the WTCServer in the list of Chosen WTCServers and click the left arrow to move the WTCServer to the Available list.
- Click Apply to save your changes.
Creating a Migratable Target
- Select the Servers node in the left pane.
- Select the name of a server that resides in the cluster you want to configure. (See Figure 3-1.)
- Select Control->Migration Config. in the right panel (or select Control->JTA Migration Config. to create a migratable target for JTA services). The right panel displays a list of servers that you can select as constrained candidate servers for the migratable target.
- In the Available column, select all of the servers that can potentially host migratable services in the cluster. Use the arrow button to place these servers in the Chosen column.
- Click Apply to apply your changes to the new migratable target.
Migrating Services to a New Server
- Select the Servers node in the left panel.
- Select the name of a server that resides in the cluster you want to work with. (See Figure 3-1.)
- Click the Control->Migrate tab to migrate JMS servers or click Control->JTA Migrate to migrate the JTA transaction recovery service.
- Use the Destination Server drop-down list to select a server from the migratable target list.
- Click Migrate... to migrate pinned services running on the Current Server to the Destination Server you selected. If you selected the JTA Migrate tab, note that the cluster migrates only the JTA service to the selected server.
Assigning FileT3 (Deprecated) Files to a Server
For information on how to create a file system, see Create a File System.
- Click the Server node in the left pane.
- Select the server to which you want to assign a file system in the left pane. (See Figure 3-1.)
- Select the Services tab.
- Click the FileT3 Tab.
- To assign a file system to the selected server, select a file system in the list of Available file systems and click the right arrow to move the file system to the Chosen list. You can select multiple file systems by Shift-clicking or Ctrl-clicking file systems in the list.
- To remove a file system from the selected server, select a file system in the list of Chosen file systems and click the left arrow to move the file system to the Available list. You can select multiple file systems by Shift-clicking or Ctrl-clicking file systems in the list.
- Click Apply to save your changes.






