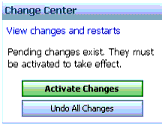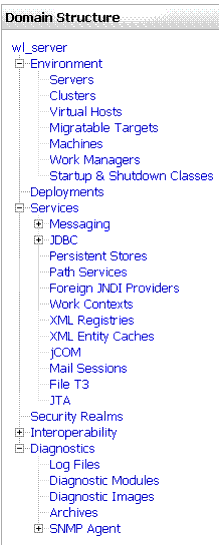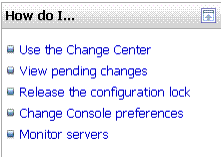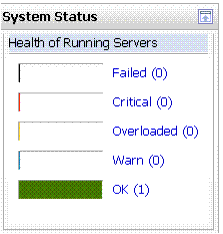Introduction to WebLogic Server and WebLogic Express
|
|
|
Overview of the Administration Console
For detailed information on using the Administration Console, see the Administration Console Online Help, or click Help from any Administration Console screen.
The following sections provide an overview of the BEA WebLogic Server Administration Console:
- About the Administration Console
- Starting the Administration Console
- Elements of the Administration Console
- Using the Change Center
About the Administration Console
The BEA WebLogic Server Administration Console is a Web browser-based, graphical user interface that you use to manage a WebLogic Server domain. A WebLogic Server domain is a logically related group of WebLogic Server resources that you manage as a unit. A domain includes one or more WebLogic Servers and may also include WebLogic Server clusters. Clusters are groups of WebLogic Servers instances that work together to provide scalability and high-availability for applications. You deploy and manage your applications as part of a domain.
One instance of WebLogic Server in each domain is configured as an Administration Server. The Administration Server provides a central point for managing a WebLogic Server domain. All other WebLogic Server instances in a domain are called Managed Servers. In a domain with only a single WebLogic Server instance, that server functions both as Administration Server and Managed Server. The Administration Server hosts the Administration Console, which is a Web application accessible from any supported Web browser with network access to the Administration Server. Managed Servers host applications.
Use the Administration Console to:
- Configure, start, and stop WebLogic Server instances
- Configure WebLogic Server clusters
- Configure WebLogic Server services, such as database connectivity (JDBC) and messaging (JMS)
- Configure security parameters, including managing users, groups, and roles
- Configure and deploy your applications
- Monitor server and application performance
- View server and domain log files
- View application deployment descriptors
- Edit selected runtime application deployment descriptor elements
Administration Console Online Help
The Administration Console includes a complete help system. It has two parts:
- How do I...?, which documents procedures for tasks you can perform through using the console
- Administration Console Reference, which provides reference information for each page in the Console, including descriptions of the attributes you can set using the console.
You can access the Administration Console online help either through the console itself, or online at http://download.oracle.com/docs/cd/E13222_01/wls/docs91/ConsoleHelp/index.html.
Console Errors
Messages (including information, warning, and error messages) can be generated and logged in the course of using the Administration Console. You can view WebLogic Server logs from the Diagnostics > Log Files page of the console.
Starting the Administration Console
This section contains instructions for starting the Administration Console.
To use the Administration Console, use one of the supported Web browsers for your environment. See Browser Support for the WebLogic Server Console. If your Web browser is not on this list of supported browsers, you may experience functional or formatting problems when using the Administration Console.
To start the Administration Console:
where
hostnameis the DNS name or IP address of the Administration Server andportis the listen port on which the Administration Server is listening for requests (port 7001 by default). If you have configured a domain-wide Administration port, use that port number. If you configured the Administration Server to use Secure Socket Layer (SSL) you must addsafterhttpas follows:https://hostname:port/console- When the login page appears, enter the user name and the password you used to start the Administration Server (you may have specified this user name and password during the installation process) or enter a user name that belongs to one of the following security groups: Administrators, Operators, Deployers, or Monitors. These groups provide various levels of access to system administration functions in the Administration Console.
http://hostname:port/console
Using the security system, you can add or delete users to one of these groups to provide controlled access to the console.
Note: If you have your browser configured to send HTTP requests to a proxy server, then you may need to configure your browser to not send Administration Server HTTP requests to the proxy. If the Administration Server is on the same machine as the browser, then ensure that requests sent to localhost or 127.0.0.1 are not sent to the proxy.
Enabling the Administration Console
By default, the Administration Console is enabled. If you disable it, you can re-enable it using the WebLogic Scripting Tool (WLST). Start the Administration Server, then invoke WLST and use the following commands:
Listing 3-1 Using WLST to Re-enable the Console
connect("username","password")
edit()
startEdit()
cmo.setConsoleEnabled(true)
save()
activate()
The following attribute(s) have been changed on MBeans which require server re-start.
MBean Changed : com.bea:Name=mydomain,Type=Domain Attributes changed :
ConsoleEnabled
Activation completed
disconnect()
exit()
For information about WLST, see WebLogic Scripting Tool.
Elements of the Administration Console
The Administration Console user interface includes the following panels.
Change Center
This is the starting point for using the Administration Console to make changes in WebLogic Server. See Using the Change Center on page 3-7.
Domain Structure
This panel is a tree you can use to navigate to pages in the Administration Console. Click any of the nodes in the Domain Structure tree to go to that page. Click a + (plus) icon in the Domain Structure to expand a node and a - (minus) icon to collapse the node.
How do I...
This panel includes links to online help tasks that are relevant to the current Console page.
Tool Bar
The tool bar at the top of the Console includes the following elements:
|
Indicates user name with which you have logged into the console. |
|
|
A link to a page where you can change some console behavior. |
|
Breadcrumb Navigation
A series of links that show the path you have taken through the Administration Console's pages. You can click on any of the links to return to a previously-visited page.
Figure 3-5 Breadcrumb Navigation
System Status
The System Status panel reports on the number of information, error, and warning messages that have been logged. You can view these messages in the server log files, which you can access from the Administration Console at Diagnostics > Log Files.
Using the Change Center
The starting point for using the Administration Console to make changes in your WebLogic Server domain is the Change Center. To make any changes using the console, you must:
- Click the Lock & Edit button to lock the configuration edit hierarchy for the domain. This enables you to make changes using the Administration Console.
As you make configuration changes using the Administration Console, you click Save (or in some cases Finish) on the appropriate pages. This does not cause the changes to take effect immediately. The changes take effect when you click Activate Changes in the Change Center. At that point, the configuration changes are distributed to each of the servers in the domain. If the changes are acceptable to each of the servers, then they take effect. If any server cannot accept a change, then all of the changes are rolled back from all of the servers in the domain. The changes are left in a pending state; you can then either edit the pending changes to resolve the problem or revert the pending changes.
Undoing Changes
You can revert any pending (saved, but not yet activated) changes by clicking Undo All Changes in the Change Center. You can revert any individual change by going to the appropriate page in the Administration Console and restoring the attribute to its previous value.
Releasing the Configuration Lock
You release the configuration lock as follows:
- Before you make changes, click Release Configuration in the Change Center to release the lock explicitly.
- After you save changes, click Activate Changes or Undo All Changes in the Change Center to release the lock implicitly.
Stopping the Administration Server does not release the configuration lock. When the Administration Server starts again, the configuration lock is in the same state it was in when the Administration Server was shut down, and any pending changes are preserved.
How Change Management Works
To provide a secure, predictable means for distributing configuration changes in a domain, WebLogic Server imposes a change management process that loosely resembles a database transaction. The configuration of a domain is represented on the file system by a set of XML configuration files, centralized in the config.xml file, and at runtime by a hierarchy of Configuration MBeans. When you edit the domain configuration, you edit a separate hierarchy of Configuration MBeans that resides on the Administration Server. To start the edit process, you obtain a lock on the edit hierarchy to prevent other people from making changes. When you finish making changes, you save the changes to the edit hierarchy. The changes do not take effect, however, until you activate them, distributing them to all server instances in the domain. When you activate changes, each server determines whether it can accept the change. If all servers are able to accept the change, they update their working configuration hierarchy and the change is completed.
For more information about change management, see Managing Configuration Changes in Understanding Domain Configuration.
Dynamic and Non-Dynamic Changes
Some changes you make in the Administration Console take place immediately when you activate them. Other changes require you to restart the server or module affected by the change. These latter changes are called non-dynamic changes. Non-dynamic changes are indicated in the Administration Console with this warning icon, ![]() .
.
Changes to dynamic configuration attributes become available once they are activated, without restarting the affected server or system restart. These changes are made available to the server and runtime hierarchies once they are activated. Changes to non-dynamic configuration attributes require that the affected servers or system resources be restarted before they become effective.
If a change is made to a non-dynamic configuration setting, no changes to dynamic configuration settings will take effect until after restart. This is to assure that a batch of updates having a combination of dynamic and non-dynamic attribute edits will not be partially activated.
Note that WebLogic Server's change management process applies to changes in domain and server configuration data, not to security or application data.
Viewing Changes
You can view any changes that you have saved, but not yet activated, by clicking the View Changes and Restarts link in the Change Center. The View Changes and Restarts link presents two tabs, Change List and Restart Checklist:
- The Change List tab presents all changes that have been saved, but not yet activated.
- The Restart Checklist lists all servers for which non-dynamic changes have been activated, but which require restarts before the changes become effective.
Deploying Multiple Applications
When you use the Administration Console to deploy multiple applications, upon installing the applications, they are listed in the Console's Deployments page in the "distribute Initializing" state. After activating changes, they are listed in the "Prepared" state. To deploy the applications, select the application names on the Deployments page and click Start.