In this section, you will define and start a server and then use the server's built-in test functionality to test the web service you created in the preceding sections.
Workshop for WebLogic creates a WebLogic Server as part of installation and we will use this local server for testing the application we will create in this tutorial. You must set up the server before you can test any applications.
If you are working through this tutorial for the first time, you must create a server definition for use within the IDE and add the ServicesWebEAR to that server. To set up a server definition, follow the instructions at Setting up Servers for Use Within the IDE. Make sure to add the ServicesWebEAR project to the server once the server definition has been created.
If you are working through this tutorial for a second time, you must remove previous, duplicate projects (modules) from the server
Unlike a page flow or application, a web service does not do anything unless a request is received from a client. For testing your web service, Workshop for WebLogic provides a test client that allows you to send messages to the service and review the response message. The test client runs in the workbench, as an editor window.
To test the web service:
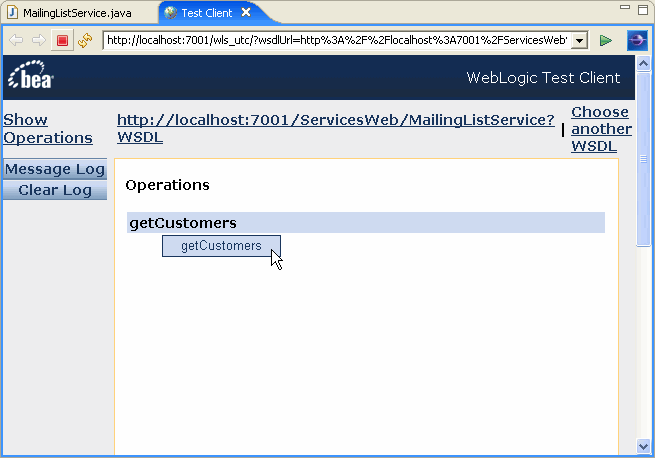
This web service has only one operation (getCustomers). If there were input values required by getCustomers, there would be input fields that would allow you to specify values. Clicking on the getCustomers button sends a request message to the web service.
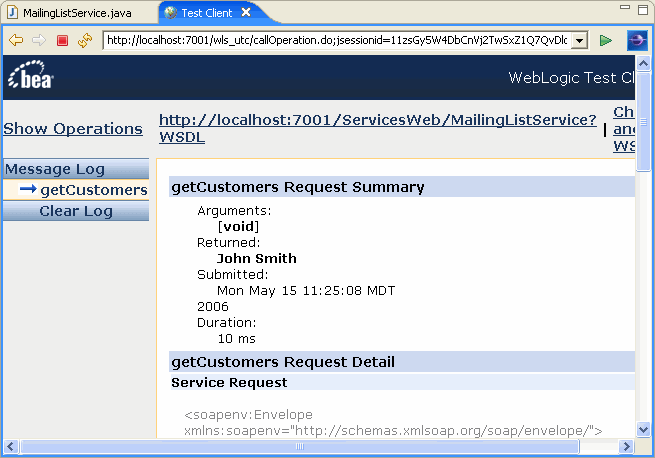
Click the arrow to navigate through the tutorial: