 Understanding the Implementation Process
Understanding the Implementation ProcessThis chapter provides overviews of the implementation process and the Inter/IntraUnit processor and discusses how to:
Define PeopleSoft Grants rules and business units.
Establish Facilities and Administration (F&A) and direct-cost cost-sharing options.
 Understanding the Implementation Process
Understanding the Implementation ProcessWhen you implement PeopleSoft Financials, the order in which you perform your setup is important. Here is a high-level summary of the steps:
Set up PeopleSoft General Ledger defaults.
Because the default values, calendars, and ledger groups are used downstream by the other financial applications, you should set up PeopleSoft General Ledger first. The usual progression for setup is PeopleSoft General Ledger, PeopleSoft Receivables, PeopleSoft Billing, PeopleSoft Contracts, PeopleSoft Project Costing, and PeopleSoft Grants.
Determine your PeopleSoft Grants system requirements.
Set up PeopleSoft Project Costing and PeopleSoft Contracts.
This setup includes defining business units. You must define business units for PeopleSoft Contracts and PeopleSoft Project Costing before you can set up award defaults on the Grants Award Setup Definition page.
Set up PeopleSoft Grants.
This step includes defining defaults for awards and entering information into the control tables that store the values that the system uses in pre- and post-award processing. Award setup is covered in this chapter. Entering information in control tables is discussed in the Structuring PeopleSoft Grants and Setting Up and Maintaining PeopleSoft Grants Information chapters.
Note. You should set up PeopleSoft Commitment Control (optional) before setting up PeopleSoft Grants business units.
Define PeopleSoft Grants security.
PeopleSoft Grants enables you to limit access to the proposal and budget pages based on department or user ID. PeopleSoft Grants security setup is discussed in the next chapter.
Upload existing proposal and award information into PeopleSoft Grants.
 Understanding the Inter/IntraUnit Processor
Understanding the Inter/IntraUnit ProcessorThe PeopleSoft Centralized Inter/IntraUnit processor provides consistent setup and centralized processing to manage Inter/IntraUnit transactions across PeopleSoft applications. When an Inter/IntraUnit transaction occurs, the processor supplies the balancing lines. For PeopleSoft Grants, this process occurs during the F&A process. If an intraunit transaction is identified, then the system creates the appropriate balancing entries.
The system defines an intraunit transaction as a transaction within a single PeopleSoft General Ledger business unit that involves more then one value in a lower level balancing ChartField, such as Fund or Department.
For the Centralized Inter/IntraUnit processor to create the balancing entries during the F&A process, you must:
Define a transaction code.
Define system transaction mapping.
Define an intraunit template.
Associate the intraunit template with a PeopleSoft General Ledger business unit.
See Also
Using Interunit and Intraunit Accounting and ChartField Inheritance

 Departmental and Credit Percent
Departmental and Credit PercentCredit percentages reside at the proposal project level in the pre-award, and at the project level in the post-award. Also, the Setup Level page identifies at which level the certifications, resources, subrecipients, components, departmental percentages, and professional credit percentages reside. This value becomes by default the proposal level in the pre-award. The values that are set up at the business unit level are supplied at the proposal level and can be overwritten at the proposal level; and the departmental credit percentage can be accessed at project level. Use the following elements to enter credit percentages:
Click the Departmental Credit link on the Projects page to enter the departmental credit percentages.
Credit percentages for professionals are captured in the Resources Grid of the Proposal component. The Role field on the Professionals grid identifies PI or Co-PI.
Generate Award populates the Department Credit percentages in the Post Award.
 Defining PeopleSoft Grants Rules and Business Units
Defining PeopleSoft Grants Rules and Business UnitsTo define PeopleSoft Grants rules and business units, use the Grants Definition (GM_BU_DEFN), Approval Notification Setup (GM_WF_RULE), and Workflow (GM_WF_COMPONENT_GBL) components.
This section discusses how to:
Define contracts business units.
Define default options.
Define processing options.
Define a fee.
Define project costing business units.
Define award setup options and defaults.
Define confidence levels.
Identify setup levels.
Set up the approval and notification process.
Enter milestone notification and proposal notification details.
Enter approval definition details.
Enter protocol approval details.
Enter protocol batch notification details.
Enter protocol notification details.
Enter a criteria definition.
Define PeopleSoft Grants options.

 Pages Used to Define PeopleSoft Grants Rules and Business Units
Pages Used to Define PeopleSoft Grants Rules and Business Units
|
Page Name |
Object Name |
Navigation |
Usage |
|
BUS_UNIT_TBL_CA |
Set Up Financials/Supply Chain, Business Unit Related, Contracts, Contracts Definition, BU Definition |
Set up default values for the contracts business unit. |
|
|
BUS_UNIT_TBL_CA1 |
Set Up Financials/Supply Chain, Business Unit Related, Contracts, Contracts Definition, Defaults |
Enter default values for the contract to be used when establishing contracts under the business unit. |
|
|
BUS_UNIT_TBL_CA2 |
Set Up Financials/Supply Chain, Business Unit Related, Contracts, Contracts Definition, Processing Options |
Enter processing option values to be used when establishing contracts under the business unit. |
|
|
CA_BU_FEE_DEF |
Set Up Financials/Supply Chain, Business Unit Related, Contracts, Contracts Definition, Fee Definitions |
Enter fee definition values to be used when establishing contracts under the business unit. |
|
|
BUS_UNIT_TBL_PC |
Set Up Financials/Supply Chain, Business Unit Related, Project Costing, Project Costing Definition |
Set up default values for the project costing business unit. The system captures grants transactional data in the project costing business unit. |
|
|
GM_BU_AWD_SETUP |
Set Up Financials/Supply Chain, Business Unit Related, Grants, Award Setup and BU Definition, Award Setup Definition |
Set up award defaults for the grants business unit. The underlying business unit on this page is contracts. |
|
|
GM_BU_CONF_GRANT |
Set Up Financials/Supply Chain, Business Unit Related, Grants, Award Setup and BU Definition, Confidence Level Setup |
Define confidence levels. |
|
|
GM_BU_DEFN |
Set Up Financials/Supply Chain, Business Unit Related, Grants, Award Setup and BU Definition, Setup Level |
Identify the level at which information exists. Values that you enter here affect the award generation and workflow approval processes. For example, if you set the workflow component at the primary project level, then workflow is triggered for the components that exist in the primary project only. Otherwise, workflow will be triggered for all components within the proposal. |
|
|
GM_WF_RULE |
Set Up Financials/Supply Chain, Business Unit Related, Grants, Approval/Notification Process. |
Set up workflow for proposal approval, proposal status notification, award milestone notification, and all protocol related workflow processes. |
|
|
GM_WF_RULE_CM |
Click Details on the Approval/Notification Process page |
Define the detail information that is related to the current element. This page is available after selecting the Milestone Notification or Proposal Notification transaction type. |
|
|
GM_WF_APPR_DTL |
Click Details on the Approval/Notification Process page. |
Define the detail information that is related to the current element. This page is available after selecting the Proposal Component Approval transaction type. |
|
|
GM_WF_RULE_PCL_PT |
Click Details on the Approval/Notification Process page. |
Define the detail information that is related to the current element. This page is available after selecting the Protocol Approval transaction type. |
|
|
GM_WF_RULE_PCL_BT |
Click Details on the Approval/Notification Process page. |
Define the detail information that is related to the current element. This page is available after selecting the Protocol Batch Notification transaction type. |
|
|
GM_WF_RULE_PCL_PN |
Click Details on the Approval/Notification Process page. |
Define the detail information that is related to the current element. This page is available after selecting the Protocol Notification transaction type. |
|
|
GM_WF_CRITERIA |
Click Criteria on the Approval/Notification Process page. |
Identify the criteria and rules that apply to a proposal component. Also set up the rules by identifying the scenario based on the business process, and select a PeopleTool component, record, and field which applies to the scenario. This page is available after selecting the Proposal Component Approval transaction type. |
|
|
BUS_UNIT_OPT_PC |
Set Up Financials/Supply Chain, Business Unit Related, Project Costing, Project Costing Options |
Establish the resource fields that the system requires when you enter grants-related information within PeopleSoft feeder systems along with waived F&A costing methods. |

 Defining PeopleSoft Contracts Business Units
Defining PeopleSoft Contracts Business Units
Access the Contracts - BU Definition page.
Instructions on setting up contracts business units appear in the PeopleSoft Enterprise Contracts 9.0. PeopleBook.
See Also
Defining PeopleSoft Contracts Business Units

 Defining Default Options
Defining Default OptionsAccess the Contracts - Defaults page.
Instructions on setting up default options appear in the PeopleSoft Enterprise Contracts 9.0 PeopleBook.
See Also
Defining PeopleSoft Contracts Business Units

 Defining Processing Options
Defining Processing OptionsAccess the Contracts - Processing Options page.
Instructions on setting up processing options appear in the PeopleSoft Enterprise Contracts 9.0 PeopleBook.
See Also
Defining PeopleSoft Contracts Business Units

 Defining a Fee
Defining a FeeAccess the Contracts - Fee Definition page.
Instructions on defining fees appear in the PeopleSoft Enterprise Contracts 9.0 PeopleBook. This page enables you to define criteria used in fee calculations for cost-plus contract lines. The Fee Definitions page is only applicable to contracts assigned a contract classification Government and does not apply to PeopleSoft Grants awards.
See Also
Defining PeopleSoft Contracts Business Units

 Defining PeopleSoft Project Costing Business Units
Defining PeopleSoft Project Costing Business Units
Access the Project Costing Definition page.
Instructions on setting up projects business units appear in the PeopleSoft Enterprise Project Costing 9.0 PeopleBook.
See Also
Setting Up Project Business Units

 Defining Award Setup Options and Defaults
Defining Award Setup Options and Defaults
Access the Award Setup Definition page.
Most of the information on this page is used for populating fields on other pages when you create an award from a proposal.
|
Project/Grant Status |
Select a status that you want the project or grant to select by default. Values are: Approved, Completed, In Progress, and Proposed. |
|
Budget Item- Fringe |
Select the budget category that you want the business unit to use for fringe benefits. |
|
Budget Item- FA (budget category - facilities and administration) |
Select the budget category that you want the business unit to use for F&A expenses. |
|
Budget Item- Rev Est (budget category - revenue estimate) |
Select the budget category that you want the business unit to use for revenue estimates. |
|
Enable Multiple CFDA |
Select this option to store multiple CFDA numbers at the proposal and award level. |
|
Strictly Enforce Proposal Versioning |
Select this option to make a copied proposal's version the system-generated NEXT. This is the recommended setting to manage versioning. |
|
Days To Close |
Enter the number of days you want the system to append to the proposal's end date when it writes the end date into PeopleSoft Commitment Control. This allows for trailing costings. Entering a value in this field is optional. |
Contract Options
|
Contract Type |
Select a contract type from the list of values. Contract types are used for reporting and for determining what milestones may be applied to a contract's revenue recognition plans and billing plans. |
|
Contract Legal Entity |
Select a legal entity from the list of entities that you established on the Define Legal Entity page. The legal entity is the legal entity within the company that owns (signs) the contract. A legal entity is required for contract activation. |
|
Contract Status |
Select the status (for example, Pending) that you want the contract to select by default when you are setting up the award. The system uses this field to control all processing that occurs against a contract. |
|
Rate Based Product |
Select the product that you use most often on contract lines. The list of values for this field displays only products with a price type of Rate and a revenue recognition method of As Incurred. Products are defined on the Product Definition pages and in PeopleSoft Contracts. |
|
Fixed Amount Product |
The value that you enter here will be used to establish fixed fee contracts. |
Project Options
|
PC Business Unit (project costing business unit) |
Select the business unit that you want to use to analyze projects. This also determines the business unit that the system uses for PeopleSoft Grants transactional data. |
|
Integration Template |
Select the template that defines the integration between PeopleSoft Grants and the other PeopleSoft Financials applications. Each integration template that you create defines a specific set of business units from the other financial applications. |
Protocol Options
|
Continuing Review Interval-Animal |
Enter the interval of months that is needed for a renewal for an animal protocol. |
|
Continuing Review Interval-Human |
Enter the interval of months that is needed for a renewal for human protocol. |
General Ledger Options
|
GL Business Unit |
Displays the business unit that you are using for your general ledger transactions. |
|
Ledger Group |
Select a ledger group. If you are using the PeopleSoft Commitment Control feature for projects and the default general ledger on the integration template is using commitment control, you must select a ledger group for which you have established processing rules on the Control Budget Options pages. However, if you are not using the PeopleSoft Commitment Control feature, then the ledger group is optional. The ledger group value, if provided, is used by the system as the default value for the budget detail lines on the Project Funding page when you run the award generation process. |
|
Ledger |
Select the ledger that you want to use. This field is enabled after you select a projects business unit, integration template, and ledger group. |
Enable Proposal Approval Workflow
|
Trigger Status |
Identify the status which will trigger the proposal workflow approval process. If this field has a value, then the workflow is active; otherwise, workflow is not active. |
|
Approval Status |
Identify the status to assign to a workflow-approved proposal. |
Billing Options
|
Billing Business Unit |
Select the business unit that you want to use for billing purposes. |
|
Bill Type Identifier |
Select the identifier that is used most often by the institution for billing. Select Grants Management, Miscellaneous, Project Costing, or any other identifier that the institution establishes for bills. |
|
Minimum Bill Amount |
Enter an amount to indicate the minimum threshold that produces a bill during post-award processing. The system disregards this amount for final invoices. |

 Defining Confidence Levels
Defining Confidence LevelsAccess the Confidence Level Setup page.
This page provides a visual clue as to the likelihood that a proposal will be approved. You can set up and maintain confidence levels. You can enter percentages for three confidence levels: high, medium, and low. The symbol to the right of the field appears on the Maintain Proposal - General Info page after a user enters a value in the Confidence Percent field and saves the proposal. It also appears on the My Proposals page. In addition, you can use confidence levels in your reporting.
|
Percent To |
Enter the highest percent value to which you want to set the confidence level for the low and medium categories. |

 Identifying Setup Levels
Identifying Setup LevelsAccess the Setup Level page.
This page establishes the setup levels. The award generation process determines which entities (for example, certifications, credits, resources, etc.) come over from pre-award to post-award based on these settings. If you select All Projects, then the values that you enter at the project level for all projects will be associated with the individual projects that you establish. If you select Primary Project Level, then you will be able to establish values (that is, Certification, Resource, Subrecipient, and so on) only for that option within the primary project, and not on the other projects.
Note. The Components field is only for the pre-awards process You use it to identify the level of Workflow process.

 Setting Up the Approval and Notification Process
Setting Up the Approval and Notification ProcessAccess the Approval/Notification Process page.
The Approval/Notification process manages the approval process. The elements displayed on this page vary depending on the transaction type you select to access the page.
|
Function/Process |
Workflow |
Description |
|
Milestone Notification |
Email notification only |
Sends reminder email notifications to a group of roles prior to the milestone due date. |
|
Proposal Component Approval |
Worklist and email notification |
Generates worklist and notification that requests the approval or review of a proposal. |
|
Proposal Notification |
Email notification only |
Sends informational email notifications to a group of roles when the proposal status changes. |
|
Protocol Approval |
Worklist and email notification |
Triggers the initial Protocol Approval workflow worklist when you submit a protocol. Workflow sends the worklist and/or email notification to a group of rules. |
|
Protocol Batch Notification |
Email notification only |
Generates email reminder notifications for meetings, continuing reviews, expirations and renewals triggered by a user-initiated batch process. |
|
Protocol Notification |
Worklist and email notification |
Sends a worklist/email to a group of roles when the protocol status changes. |
In order for the Milestone Notification Process to run you must update the values associated with the system-delivered GM_URL. Modify the value in the URL field with your current database URL address.
See Enterprise PeopleTools PeopleBook: System and Server Administration, “Using PeopleTools Utilities, URL Maintenance
|
Transaction Type |
Displays the transaction type defined for each workflow solution. Values include:
|
|
Workflow Type |
Displays the workflow function for the workflow transaction. The value on this field is determined by the Transaction Type. Values includes Worklist/Email notification, Email notification, and Worklist only. |
|
Description |
Enter a description of up to 30 characters of the approval or notification process that you are configuring. |
Elements
|
Elements |
Indicates the key element for the workflow. |
|
Value |
Select from the list of available values. The choices are different for each type of workflow transaction, based on the workflow type. For example, for the component approval setup, a list of Proposal components is available; or for Proposal Status notification, you prompt for a list of Proposal statuses. For protocol, displays a system-generated ID number for this particular rule. |
|
Details |
Click to define the detail information that is related to the current element. Each transaction type has a corresponding detail page. |
|
Criteria |
Click to specify the conditions for requiring the current element as part of the approval process. This field is only available for proposal component approval workflow. |
|
Days Prior to Due Date |
Enter the number of days prior to a milestone due date that you want the reminder email sent. This field is only available for milestone workflow. |
|
Protocol Sub Type |
Select Animal, Human, or Both. This field is available only for protocol workflow. |
Routing Roles
Indicate who will be involved and what kind of action they can perform.
|
Role |
Select one or more values from the list of user-defined roles. The list of available roles varies depending on the transaction type that you selected. |
|
Required |
Select this option to require the role to perform actions on the task. Feedback from the actions affects the approval status. If a role is set as required, then a worklist must be generated from this role. This field only applies to workflow types Worklist/Email and Worklist Only. |
|
Perform Action |
Select the kind of action that is performed by the role of the user. Values include Approve, Notify, and Review.This field is applied to workflow type Worklist/Email only. |
|
Workflow Action |
Select the kind of workflow that is generated and the type of workflow that you will be receiving. Values include Email Notification Only, Worklist Only, and Worklist/Email.This field is applied to workflow type Worklist/Email only. |
|
Sequence |
Enter the order in which the role receives the workflow. You can enter same priority numbers so that all roles will receive the workflow simultaneously, or use any combination of numbers. This field is applied to workflow type Worklist/Email only. |
|
Pool List |
Select this option to permit only one person from this role to perform an action. The workitem exempts other persons in the same role from having to perform the action also. This field is applied to workflow type Worklist/Email only. |
|
Reassign |
Select this option if workers can reassign the workitem. This field is applied to workflow type Worklist/Email only. |

 Entering Milestone Notification and Proposal Notification Details
Entering Milestone Notification and Proposal Notification DetailsAccess the Details page
|
Notification Text |
Enter any additional text to include with the message catalog text for this specific type of rule. The text entered here appears in the email notification. |

 Entering Approval Definition Details
Entering Approval Definition DetailsAccess the Approval Definition page.
This page is available with workflow transaction type of Proposal Component Approval.
|
Required Approval Process |
Select this option if all proposals within the current business unit are required for this component approval process. |
|
Notify When Status Changed |
Select this option if the role user wants to receive an email notification when the component status changes. |
|
Self Approval |
Select this option to have the workitem immediately approved if the workitem generator and the receiver are the same person. If this option is not selected, the generator receives a worklist. |
|
Approval Initiator Role |
The group of people that manage and monitor the approval process. They are responsible for resubmitting the component in case the component is sent back for modification by the approver. Note. You need to identify this role; these are the people who can edit the project or budget in case it is sent back. The Proposal/Project/Budget appears only for others during the approval process. |
|
Approval System Administrator |
Unclaimed worklists will go to the approval system administrator that you select. Select one approval system administrator for the entire system. |

 Entering Protocol Approval Details
Entering Protocol Approval DetailsAccess the Details page
|
Review Type |
Select a value that represents the level of review for this protocol. Values include:
|
|
Protocol Status |
Select a status for which this rule applies. If no value is selected, this field does not apply for this rule. |
|
Notification Text |
Enter any additional text to include with the message catalog text for this specific type of rule. The text entered here appears in the email notification. |

 Entering Protocol Batch Notification Details
Entering Protocol Batch Notification DetailsAccess the Details page
|
Protocol Status |
Select a status for this rule. If no value is selected, this field does not apply for this rule. |
|
Date Type |
This field is required for batch process triggered workflow notifications, and it also identifies the type of notification that is selected. Workflow uses the days prior to the due date to determine when to send notifications. Values include:
|
|
Days Prior to Due Day |
Enter a whole number in the field to indicate how many days prior to the reference date (Date Type) an email notification should be sent. |
|
Notification Text |
Enter any additional text to include with the message catalog text for this specific type of rule. The text entered here appears in the email notification. |

 Entering Protocol Notification Details
Entering Protocol Notification DetailsAccess the Details page
|
Protocol Status |
Select a status for which this rule applies. If no value is selected, this field does not apply for this rule. |
|
Disposition |
Workflow uses the Committee Meeting Notes Disposition page for the final decision on a fully reviewed protocol. The approver or committee can issue the disposition to approve, deny, or return the protocol. If no disposition is selected then the Event region is hidden. Values include:
|
|
Notification Text |
Enter any additional text to include with the message catalog text for this specific type of rule. The text entered here appears in the email notification. |
Event
|
None |
Defaults None. |
|
Adverse Event |
Select this option if you selected the flag on the protocol to have workflow notify the individuals who are listed. |
|
Student PI |
Select this option and one or all of the flags on the rule and in the protocol to have workflow notify the individuals who are listed. |
|
Prisoner |
Select this option and one or all of the flags on the rule and in the protocol to have workflow notify the individuals who are listed. |
|
Children |
Select this option and one or all of the flags on the rule and in the protocol to have workflow notify the individuals who are listed. |

 Entering a Criteria Definition
Entering a Criteria DefinitionAccess the Criteria Definition page.
Use this page to set up one or more conditions for each criterion. This page is only available with workflow transaction type Proposal Component.
A criterion is considered as true if any condition is met.
The current component is inserted in the proposal as part of the required approval path.
The component is removed from the proposal if you update the proposal and the condition is no longer met.
All values within a condition must be satisfied to consider the condition met.
All the records and fields that are identified on this page must exist in the selected PeopleTool component (GM_PROPOSAL or GM_BUD_LINE_SUM).
Warning! If any the records and fields are not in the PeopleTool component (GM_PROPOSAL or GM_BUD_LINE_SUM), then Workflow will not work.
Note. To enter data in the prompt table for Amount Record and Record (Table) Name un-hide the Content (Workflow Components) page by deselecting Hide from portal navigation on the Content Ref Administration page (PORTAL_CREF_ADM).
|
Condition ID |
Displays a system-generated value. |
|
Component Name |
Select a component name. The criteria editing process is triggered in two PeopleTool components:
Note. The PeopleTool component determines the prompt tables for Amount Record and Record (Table) Name. We deliver the information as system data. You can add values to these tables by adding values to the respective PeopleTool component. |
Monetary Criteria
You can select an amount field and identify the amount limit in a specific currency code and exchange rate as part of the condition.
|
Amount Record |
Select a record from available values. PeopleSoft Grants delivers the prompt table values as system data. |
|
Amount Field Name |
Select a field that is in a number or amount format within the amount record. |
|
Currency Field |
Select a currency code. |
|
Criteria Operator |
Select Greater Than, Less Than, or Between. |
|
Amount |
Enter the amount limit. If you selected Between as the Criteria Operator the second Amount field is available. |
|
Currency Code |
Enter the currency code for the amount, for example, USD (U.S. dollars). |
|
Exchange Rate Type |
Select an exchange rate type if you want the amount converted into a different currency. |
Other Criteria
Define other non-amount criteria.
|
Record (Table) Name |
Select a record from available values. PeopleSoft Grants delivers the prompt table values as system data. Note. To enter data in the prompt table un-hide the Content (Workflow Components) page by deselecting Hide from portal navigation on the Content Ref Administration page (PROTAL_CREF_ADM). |
|
Field Name |
Select the field name from available values. |
|
Operator |
Select an operator function, for example, Equals, Less Than, or Not Equal. |
|
Value and Value |
Enter a value associated with the record name that you selected. For example, if you select DEPTID, then the value could be equal to '410000'. Note. If the record.field has a character string format, then place single quotes around the string. |

 Defining PeopleSoft Grants Options
Defining PeopleSoft Grants Options
Access the Project Costing Options page.
|
Waived Facilities and Administrative Calculation |
Select either Institution Minus Funded or Sponsor Minus Budget to tell the system how you want to calculate waived and cost-shared F&A amounts. The system uses this option only if you choose to compute waived or cost shared amounts on the F&A Options page. |
Instructions on defining projects options appear in the PeopleSoft Enterprise Project Costing 9.0 PeopleBook.
See Also
Setting Up Project Business Units
Establishing F&A and Direct-Cost Cost-Sharing Options
 Establishing F&A and Direct-Cost Cost-Sharing Options
Establishing F&A and Direct-Cost Cost-Sharing OptionsTo establish F&A options, use the FA Options (GM_FA_OPTIONS) component.
This section provides an overview of F&A processing and direct-cost cost sharing and discusses how to:
Establish F&A options.
Establish F&A offsets.
Establish direct-cost cost sharing.

 Understanding F&A Processing
Understanding F&A Processing
This section discusses:
F&A processing basics.
Processing options.
F&A base account tree.
Tree definition and properties.
We deliver PeopleSoft Grants with a process that calculates and stores F&A costs, user-definable F&A base types, and effective-dated F&A rates. This process calculates F&A on the applicable sponsor-funded amounts as well as any waived and cost-shared F&A amounts.
F&A is synonymous with indirect costs or overhead. Some examples of F&A categories include travel, subcontracts, rent, salaries, and so on.
Facilities can be defined as depreciation and use allowances, interest on debt that is associated with certain buildings, equipment and capital improvements, operation and maintenance expenses, and library expenses.
Administration is defined as general administration and general expenses, departmental administration, sponsored projects administration, and student administration and services.
The base type on which F&A is awarded is typically Modified Total Direct Costs (MTDC). The base is significant in that it identifies the direct costs on which F&A can be charged.
For the F&A process to function properly in PeopleSoft Grants, you need to define several items:
F&A base tree.
F&A options.
F&A offsets.
PeopleSoft Grants provides various options for processing F&A expenses. It enables you to establish effective-dated rates, define the bases, and initiate three distinct computations. The key computation is Sponsor Facilities and Administration (SFA). This computation is fed to PeopleSoft General Ledger and billed. The other two optional computations include Waived Facilities and Administration (WFA) and Cost Share Facilities and Administration (CFA). You can establish the F&A definitions at the institution, the sponsor, or the award level.
For the F&A process (GM_GMFACS) to function correctly, complete these initial setup steps:
After you fully define the chart of accounts, establish an F&A base account tree that includes all of the expense accounts under the appropriate node representing the F&A base type that is being used.
The F&A process uses these nodes as the basis for calculation. The base node that you identify on this tree must be exactly the same value as the F&A base that you enter on the Project Activity F&A Rates page.
Establish default F&A information, calculation methods, and ChartField editing combinations on the Facilities Admin Options page.
Establish links between departments and operating units, funds, programs, classes, budgets, products, and affiliates on the Facilities Admin Offsets page.
The F&A process looks at the business unit and project that is on the transaction line to determine the departments that are associated with the project or grant. You assign department percentages to the project on the Project Department page (select Grants, Awards, Project, Project Department). The percentages must total 100 percent.
The sole function of the F&A base tree is to calculate F&A expenses based on actual expenses that post to the accounts that are identified on the tree. This process happens during the post-award phase. You need to define a tree with node values that represent each base type that you are using, including:
TDC (Total Direct Costs).
MTDC (Modified Total Direct Costs).
However you set up your tree, the base node values that you assign on the tree must also be the same base node values that you indicate on your F&A setup pages. If the value does not match, the system cannot find the base node to use to calculate F&A, and your F&A process will not function correctly.
PeopleSoft Grants delivers a sample F&A base tree that you can refer to as a model. It is delivered under the FEDRL SetID. The tree name is GM_FA_BASE.
To access this tree, select Tree Manager, Tree Manager.
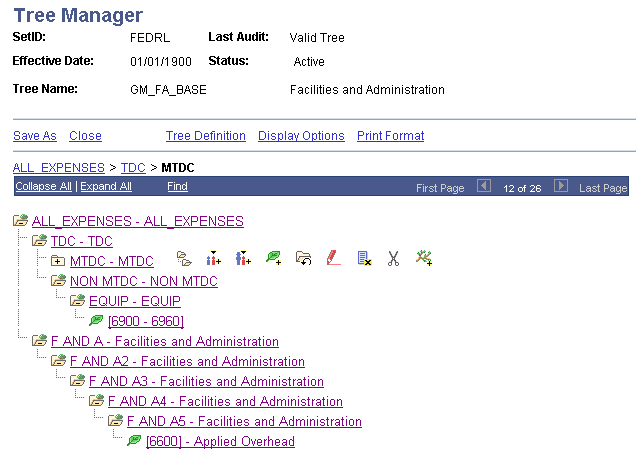
Example of the GM_FA_BASE tree
If the institution has exclusionary accounts or identical accounts in different nodes, you can create a tree with duplicate account values. To establish this type of tree, click Tree Definition on the Tree Manager page. Then select the Allow Duplicate Detail Values check box on the Tree Definition and Properties page.
Tree Definition and Properties
The following example illustrates the Tree Definition and Properties page.
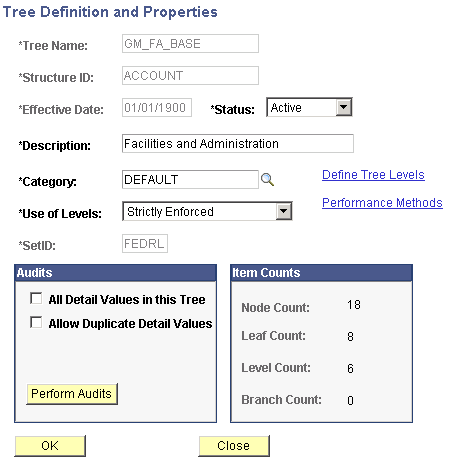
Example of the Tree Definition and Properties page
Warning! Typically, you should not have to duplicate detail values within a tree, and you can preclude people from creating them. If duplicate values are allowed, do not assign different rate types within the same project activity to bases that contain the same accounts. If you do, the F&A calculations will be incorrect.
See Also
Enterprise PeopleTools PeopleBook: PeopleSoft Tree Manager

 Understanding Direct-Cost Cost Sharing
Understanding Direct-Cost Cost SharingOrganizations may frequently need to calculate cost-sharing percentages and distribute them among departments, other units, or internal business units and external agencies. PeopleSoft Grants enables you to budget for a number of cost-sharing relationships. You can also calculate F&A rates at the expenditure level and differentiate between sponsor expenditures and institution cost sharing.
Cost sharing represents the portion of the research or project that is not funded by the sponsor. For example, an institution may decide to contribute funds or resources to support a project in addition to the amount that is awarded by the sponsor.
In some instances, awarding sponsors expect or require recipients to contribute a certain dollar amount or percentage of the award as a precondition for their support. PeopleSoft Grants enables you to track direct cost-shared amounts, F&A cost-shared amounts, and waived F&A amounts.
To implement cost sharing, you must define direct cost sharing by the ChartField combinations that you establish on the Facilities Admin Options page. You can select one or more ChartFields to designate the ChartFields that constitute cost sharing, for example:
Class
Department
Fund
Program
After you select a ChartField, you must select values for the From Value and To Value fields.
For example, if you select Fund as the cost-sharing ChartField, and then select a range (F250 / F260), the system considers each transaction that is coded with fund F250 through F260 as cost shared.
If you enter more than one cost-sharing ChartField, (for example, fund F250 and department 90280), the system recognizes the transaction as being cost shared only if the transaction references both (or all) ChartFields. On the other hand, if more than one ChartField value is specified (for example, department ID 90280 and 90000), the system treats this as an OR situation, meaning that as long as one of the values is referenced, the transaction is deemed cost sharing.
For example, to enter a 2,000.00 USD salary transaction with 50 percent cost sharing, you would:
Define cost sharing by using a fund value of 100.
Code one salary line for 1,000.00 USD to the normal account, department, and fund.
Code the second, or cost-shared, line for 1,000.00 USD to fund 100 to distinguish it as a cost-shared line.
When the two lines come into PeopleSoft Project Costing, the cost-shared line, which is based on its fund of 100, is assigned a unique analysis type. You can use the analysis type for reporting, analysis, and billing purposes.
When you run the award generation process, the system computes the cost-sharing amount to be brought forward into the award by using the percentages that you set up within the pre-award environment. When you establish the post-award budget, you should verify that the cost-sharing totals that are brought forward are for the amount that you want, and make any adjustments that may be necessary due to rounding.
Note. ChartField values that are used for cost share cannot be used for reimbursable/funded dollars.

 Pages Used to Establish F&A and Direct-Cost Cost-Sharing Options
Pages Used to Establish F&A and Direct-Cost Cost-Sharing Options
|
Page Name |
Object Name |
Navigation |
Usage |
|
GM_FA_OPTIONS |
Set Up Financials/Supply Chain, Business Unit Related, Grants, Facilities Admin Options |
Establish default F&A information that is used by the F&A process. |
|
|
GM_FA_OFFSET |
Set Up Financials/Supply Chain, Business Unit Related, Grants, Facilities Admin Options, Facilities Admin Offsets |
Establish links between departments and operating units, funds, programs, classes, budgets, products, and affiliates. |
|
|
INSTALLATION_CSR |
Set Up Financials/Supply Chain, Install, Installation Options, Grants |
Establish cost-sharing analysis types for each feeder system with which you plan to use the PeopleSoft Grants cost-sharing features. |

 Establishing F&A Options
Establishing F&A OptionsAccess the Facilities Admin Options page.
Note. If the institution uses a combination of ChartFields and values to define what combinations constitute cost sharing, enter multiple cost-sharing ChartFields and from and to values.
See Also
Establishing Direct-Cost Cost Sharing

 Establishing F&A Offsets
Establishing F&A Offsets
Access the Facilities Admin Offsets page.
FA Offset
|
Department, Operating Unit, Fund Code, Dept, Program Code, Class Field, Budget Reference, Product, Affiliate, Fund Affiliate, and Operating Unit Affiliate |
At the project level you identify the departments and the percentage share associated with each of them. The F&A process then looks to the F&A Options page to identify the offsetting chartfields that you associate with each department. Within this page, you identify for each department the offsetting chartfields that should be used in creating the Offset F&A Account (OFA, or revenue) lines associated with the F&A transactional processing. For each field, select a value to which you want the system to offset F&A transactions. The Department field is the F&A department. Enter any department ID from the department chartfield in the Dept field that is located to the right of the Fund Code. Note. For searches, the system uses the value that you enter for the first department ID. |

 Establishing Direct-Cost Cost Sharing
Establishing Direct-Cost Cost SharingAccess the Installation Options - Grants page.
Use this page to enable electronic submission of proposals to Grants.gov. Indicate if you want to include optional attachments.
Establish cost-sharing analysis types for each feeder system with which you plan to use the PeopleSoft Grants cost-sharing feature.
This table lists some of the cost-sharing analysis types that are defined for specific feeder systems and delivered with PeopleSoft Grants:
|
Feeder System |
|
|
Accounts Payable |
CAC |
|
General Ledger |
CGE |
|
Budget |
CBU |
|
Purchasing - Purchase Orders |
CCO |
|
Time & Labor |
CPY |
|
Purchasing - Close Adjustment |
CAJ |
|
Purchasing - Commitment Reversal |
CCR |
|
Purchasing - Requisition Reversal |
CQR |
Based on the feeder systems in which the transactions originated, the system automatically assigns a cost-sharing analysis type to a transaction that includes designated cost-sharing ChartFields.
This table lists feeder systems and the fields to which they correspond on the Installation Options - Grants page:
|
Feeder System |
Field |
|
Accounts Payable |
Cst Shr AP |
|
Expenses |
Cst Sh EX |
|
Grants Budget |
Cst Shr GM-Bud |
|
Inventory |
Cst Shr IN |
|
Order Management |
Cst Shr OM |
|
Purchasing - Close Adjustments |
CS/PO-Close Adj |
|
Purchasing - Commitment Reversals |
CS/PO-COM Rev |
|
Purchasing - Purchase Orders |
CS/PO - PO |
|
Purchasing - Requisitions |
CS/PO-REQ |
|
Purchasing - Requisition Reversals |
CS/PO-REQ Rev |
|
Time & Labor Actuals |
CS/TL-Actual |
|
Time & Labor Billing Estimate |
CS/TL-Bill Est |
|
Time & Labor Estimate |
CS/TL - Est |
|
Time & Labor Contractors |
Cst Shr TL Con |
|
Time & Expense Time |
Cst Shr TE Time |
By assigning a distinct analysis type to cost-shared transactions, PeopleSoft Grants enables you to track the feeder systems from which the cost-sharing transactions originated. PeopleSoft Grants also enables to calculate and track F&A expenses on cost-shared amounts.
Note. The system assigns all cost-sharing F&A costs with an analysis type of CFA (Cost-Sharing Facilities and Administration). To
activate the cost-shared F&A calculation, navigate to the Facilities Admin Options page (select Setup Financials/Supply Chain, Business Unit Related, Grants, Facilities Admin Options) and select the Cost Shared check box. When this is activated, the system calculates F&A on direct cost-shared amounts (assuming that the accounts are
in the F&A base) with an analysis type of CFA.
The system uses either the institution's F&A rate or sponsor's F&A rate for calculating the cost-sharing F&A. To determine
which rate to use, the system looks at the Waived FA Calc Method group box on the Project Activity - Definition page (select Grants, Awards, Project Activity, Definition). If the Institution Minus Funded check box is selected, the system uses the institution's F&A rate for calculating the cost-sharing F&A. If the Sponsor Minus Funded check box is selected, the system uses the sponsor's F&A rate for calculating the cost-sharing F&A.
See Also
Establishing F&A and Direct-Cost Cost-Sharing Options