 Defining Forecast Security
Defining Forecast SecurityThis chapter discusses how to:
Define forecast security.
Set up audits for PeopleSoft Demand Planning.
Create user-defined fields and user data codes.
Define user preferences.
Set up operator defaults.
Define units of measure (UOMs), UOM conversions, and groups.
Create calendars.
Define forecasters.
Define selection criteria.
 Defining Forecast Security
Defining Forecast SecurityTo set up role security, use the Role Security component. To define views by user, use the Views by User component.
Forecast security is a means of providing individual users access to specific forecast views or items. For example, system administrators can authorize individual users to use forecast views and then can restrict access to individual items within a forecast view.
This section discusses how to:
Authorize users access to forecasts by forecast view.
Authorize users access to forecasts by user ID.
Authorize users access to specific forecast items according to roles that the user performs.

 Pages Used to Define Forecast Security
Pages Used to Define Forecast Security
|
Page Name |
Object Name |
Navigation |
Usage |
|
DP_USERVIEWS |
Demand Planning, Define Security, Users by Forecast View |
Authorize user access to forecasts by forecast view. |
|
|
DP_VIEWUSERS |
Demand Planning, Define Security, Forecast Views by User |
Authorize user access to forecasts by user ID. |
|
|
DP_ROLESECURITY |
Demand Planning, Define Security, Authorize Roles |
Authorize user access to specific forecast items according to roles the user performs. |

 Authorizing Users Access to Forecasts by User
Authorizing Users Access to Forecasts by UserAccess the Forecast Views By User page.
Select from the Forecast View field the views that you want to make available to the user. After you save the selection, the system makes the view available throughout PeopleSoft Demand Planning.

 Authorizing Users Access to Forecasts According to the User
Authorizing Users Access to Forecasts According to the UserAccess the Forecast Views By User page.
Select from the Forecast View field the views that you want to make available to the user. After you save the selection, the system makes the view available throughout PeopleSoft Demand Planning.

 Authorizing Users Access to Specific Forecast Items According to Roles That the User Performs
Authorizing Users Access to Specific Forecast Items According to Roles That the User PerformsAccess the Authorize Roles page.
After authorizing a user to use a view, you can provide additional levels of security for the view by assigning specific forecast items to users according to the role that they play in the organization.
By authorizing roles, you can divide a view into slices for certain users, providing them access to their forecast item data, but restricting them from working with the entire forecast view. You assign users login user IDs, and a role when setting up the system. This role determines which forecast items users have access to in the PeopleSoft Demand Planning system.
|
Role Name |
Defines the type of organizational responsibility that a user performs when serving in a role. |
|
Click to build access for this role. The system repopulates the PeopleSoft Demand Planning records that associate the role with forecast items by forecast view. The system builds security for this role for all forecast views it is associated with. Note. You do not have to rebuild the role each time new items are created. Build the role only after you have made changes to the role's criteria. This is not a destructive process and can be run while users are on the system. |
|
|
Rebuild All Security |
Click to rebuild security for all roles across all forecast views. You can make multiple changes for different roles, save the changes, and then rebuild all of the records at one time. Note. The system builds security for all roles for all forecast views in the system. |
|
Forecast View |
Displays the forecast view for which you are authorizing roles. The view determines which user-defined fields are available to the role. Users can only use views that are authorized for them. |
|
No Rules - Access to All Items |
Select to grant the role access to all forecast items in this view. Otherwise, you should define the rules which determine the forecast items you want the role to have access to. If you select the check box and have fields that are defined with rules, then the system removes all of the rows in the grid when you click Save. |
|
Field Name |
Select a field of data to use to limit the role access to forecast items. The fields and criteria that you enter for users are the rules by which the system authorizes them access to forecast items within a forecast view. Fields available for filtering are determined from the user data code associated with each view. |
|
Operator |
Select an operator. This determines the action that the system applies to the criteria that you enter or select in the Criteria field. For example, you can enter operators that are equal to, greater than, or less than the value you define in the Criteria field. |
|
Criteria |
Enter or select a value that you want to use to limit the data from the fields that you select. Normally, you grant the role access to the entire view or you limit the access to a single field. For example, if location is selected, you can put the location code for France or Spain in the criteria field. This limits the role to accessing only forecast items created for the location. When you select the same field more than once in the grid, the system grants the role access, to all forecast items that match the criteria listed. For example, suppose that you select the UD01 field three times; before you save the page, you must make three different entries in the Criteria field. If you enter A in one row, B in the second, and D in the third, then the system grants access to only those UD01 fields in the view that are A, B, or D. The criteria that you select are specific values for the field. You cannot select a range of values. The system does not grant the role access to any other forecast items in the view that do not have the selected field equal to the values that you select. If you add rows with a different field of data, it is used with AND. In the previous example, if you add a row and use the Location field to enter France, and add a second row with the Location field to enter Spain as the locations, the access granted when UD01 is A, B, or D AND the location is either France or Spain. This means that the user would have access to items with all six possible combinations. |
 Setting Up Audits for PeopleSoft Demand Planning
Setting Up Audits for PeopleSoft Demand PlanningTo define adjustment format users, use the Adjustment Format Users component. To setup function audit usage, use the Function Audit Usage component.
This section provides an overview of audits, field audits, function audits, and discusses how to:
Set adjustment history usage.
Define adjustment templates.
Assign template users.
Define user adjustment reasons.

 Understanding PeopleSoft Demand Planning Audits
Understanding PeopleSoft Demand Planning Audits
PeopleSoft Demand Planning uses audits to track adjustments that you make to item quantities for forecasts and demand. Forecasted quantities are those that exist for the current time period and all future periods in the planning horizon. Demand quantities are those for all past periods and future periods, where applicable. Demand history is the demand quantities upon which you can base forecasts. You can also make adjustments to future demand and forecast events.
The system uses these audits that are internally linked to track the adjustments:
An adjustment history audit process in which you select the fields (by view) that you want to audit. The system then audits the fields for all types of functions when you make changes. The processing is similar to that of processing a financial ledger. The system writes opening balance records for the field during period-end processing, then it writes a net change record to the Adjustment History record for each function that changes. At any time you can view how the system arrived at values for a field.
Function audits do not audit fields, they audit whether a function has completed successfully or not. When a process begins, it writes a record to the function audits record with the start date and time, when it is successfully completed, it writes another record to the audit with the end date and time. This provides you with visibility to processes that are not complete. You can review audits to determine why the process is not complete and what action to take.

 Field Audit Setup
Field Audit SetupTo set up field audits, you must create a forecast view. To set up and use audit information:
Set the adjustment history usage to indicate that the system should audit changes to the fields that you select.
When you set adjustment history usage, define the fields of data that the system tracks and provides an audit history for. You control the writing of history records by forecast view. The fields that may be audited for adjustments include all system statistical fields, as well as user-defined data and adjusted forecast fields. Only fields that are defined as in use on the forecast view are available for adjustment auditing.
Before the system makes an adjustment that uses an audit, it checks the This Audit in Use value on this record to determine whether to write an audit record to the DP_ADJ_HISTORY record reflecting the adjustment information. Each adjustment has a reason code that is maintained in the DP_ADJ_REASONS record. The system uses this record in conjunction with the DP_FUNCAUDITINUSE record to create DP_ADJ_HISTORY records.
Define the adjustment display template to control which set of fields is available for adjusting by certain users.
Set up security authorizing users access to display templates for the Adjustment Workbench.
The system uses the templates to display selected fields for adjustments. You define these templates by selecting Define Security, Adjustment Display Templates.
Assign user adjustment reasons that make it possible to give the adjustment a valid business reason and comment at the time of the adjustment.
This updates the adjusted forecast, adjusted demand, user-defined adjusted forecast, and user-defined period data.
Make demand and forecast adjustments by using the Adjustment Workbench and the internal and external transfer function.
Review the adjustment history for a snapshot of forecast and demand adjustments that are made at any level in the view.

 Function Audit Codes
Function Audit CodesThese are system-supplied codes that indicate the status of forecast processes that have been run. You cannot maintain the codes, but you can view the records by using the Function Audits inquiry. The values also appear in the Work Queue. These audits are written by each function that updates the forecast using these rules:
Two records are normally written, one when the process starts and one if it ends.
If the program ends without being completed, only one record is written.
For calendar weight profiles, the system records the creation of a new profile or the application of a pattern to a calendar.
Because calendars are higher than the view, the View field contains the special designator Above the View.
All major processes write beginning and ending records to an auditing record, which provides an audit trail documenting who ran what process at what time and whether the process successfully completed. The process writes a record to the DP_FUNCAUDITS record, and if the program ends without reaching completion, only one record exists in the system. You view these records using the Function Audits feature.
Audit functions are translate values for the DP_FUNCTIONCODE field. The codes also appear in the Function field when you use Work Queue alerts. This table lists all the functions that write records to the DP_FUNCAUDITS record in PeopleSoft Demand Planning:
|
Function Code |
Caption |
|
AW |
Adjustment Workbench |
|
AV |
Archive View |
|
BLCD |
Build Item Caption and Description |
|
CCU |
Calculation Code Update |
|
CF |
Calculate Forecasts |
|
CX |
Cross View Reconciliation |
|
CW |
Calendar Weights/Patterns Apply |
|
DL |
Demand History Loader |
|
DVC |
Dynamic View Creation |
|
DVP |
Dynamic View Populate |
|
DVR |
Dynamic View Release |
|
EVM |
Event Maintenance |
|
EIA |
External Import of Adjustments |
|
EID |
External Import of Demand |
|
EIF |
External Import of FC Items |
|
EIU |
External Import of User Period Data |
|
EVC |
Calculate Event Period Weights |
|
EVM |
Event Maintenance |
|
EVR |
Reapply Event Weights |
|
EVW |
Event Weight Estimates |
|
FC |
Forecast Item Creation |
|
FD |
Forecast Item Deletion |
|
FEP |
Forecast External Publish |
|
FIM |
Forecast Item Merge |
|
FIP |
Forecast Internal Publish |
|
FM |
Forecast Maintenance |
|
FS |
Forecast Item Simulation |
|
IFIR |
Internal Forecast Item Refresh |
|
LP |
Life Profile Maintenance |
|
LPR |
Life Profile Recalculation |
|
MM |
Forecast Item Mass Maintenance |
|
PR |
Proration |
|
RA |
Reconcile Adjustment |
|
RC |
Reconcile Calculation |
|
RW |
Reconcile Workbench |
|
RV |
Rollback View |
|
SM |
Summarization |
|
SP |
Seasonality Profile |
|
VM |
View Maintenance |
|
WQ |
Work Queue |

 Pages Used to Set Up Audits for PeopleSoft Demand Planning
Pages Used to Set Up Audits for PeopleSoft Demand Planning
|
Page Name |
Object Name |
Navigation |
Usage |
|
DP_ADJAUDITUSAGE |
Demand Planning, Define Security, Set Adjustment History Usage |
Set adjustment history usage. The system can track and audit adjustments that are made to specific fields of data in a forecast. |
|
|
DP_ADJFORMATS |
Demand Planning, Define Security, Adjustment Display Templates |
Define adjustment templates and what fields of forecast and demand data to display in the Adjustment Workbench. |
|
|
DP_ADJFORMATUSERS |
Demand Planning, Define Security, Adjustment Template Users |
Assign template users. |
|
|
DP_ADJ_REASONS |
Demand Planning, Define Forecast Elements, Adjustment Reasons |
Define user-adjustment reasons by creating, changing, and deleting user- defined adjustment reason codes. |

 Setting Adjustment History Usage
Setting Adjustment History UsageAccess the Set Adjustment History Usage page.
Select the This Audit in Use check box to indicate fields for which you want the system to track changes. When you use any process that makes changes to audited fields, the system records and uses the changes in inquiries and reports. The system does not track changes for the fields if you do not select the check box.

 Defining Adjustment Templates
Defining Adjustment TemplatesAccess the Adjustment Display Templates page.
An adjustment display template is a grouping of forecast fields that the system uses to retrieve forecast item data for adjustments. You create and then reuse the template to retrieve forecast item data for adjustments. The templates determine what fields of data are available for adjustments. You assign the display template to a specific forecast view when you create the template.
When you use the Adjustment Workbench, you can select which display template you want to use in retrieving data for adjustments. You can create several templates, each with a different emphasis. Then, when you make item adjustments, you can chose from a variety of display templates to make changes.
For example, when you adjust item quantities, you adjust demand before you generate forecasts. So when defining a template, you might consider creating a template that is specifically for use with forecast item demand. Then, after generating the forecast, you can use a template that is created specifically for working with future periods of data.
|
Used for Collaboration |
Select to indicate that this template is to be used to reconcile user-adjusted forecasts. When you select this check box, this template becomes available for selection in the Collaborative Template field on the User Preferences page. |
|
Show Demand Process Actions |
Select to display demand process action codes in the adjustments display area on the Item Adjustment page in the Adjustment Workbench. The system uses the codes to track changes to demand. |
|
Show Forecast Process Actions |
Select to display forecast process action codes in the adjustments display area on the Item Adjustment page in the Adjustment Workbench. The codes determine the nature of the adjustment and how the adjustment to the forecast is treated during proration. |
|
Show Demand Comments |
Select to display demand comments about adjustments made by using demand process action codes. The comments appear in the comments column on the Item Adjustment page in the Adjustment Workbench. |
|
Show Forecast Comments |
Select to display forecast comments about adjustments that are made by using forecast process action codes. The comments appear in the Comments column on the Item Adjustment page in the Adjustment Workbench. |
|
Field Name |
Select a field to include in the display template. User period data, user-adjusted forecasts, and system forecasts are available for selection. |
|
Display Only |
Select to protect this field from changes in the Adjustment Workbench. When values for this field appear in the workbench, you cannot make changes to them. |

 Assigning Template Users
Assigning Template UsersAccess the Adjustment Template Users page.
Use this page to define users who can use an adjustment display template. When you create an adjustment display templates using the Adjustment Display Templates page, the system automatically creates an adjustment template user for the user who created the adjustment display template. You can add additional users who can use the adjustment display template by using the Adjustment Template Users page.
Select users from the User ID field to whom you want to provide access to the adjustment display template that you selected.

 Defining User Adjustment Reasons
Defining User Adjustment ReasonsTo set up reason user adjustment reasons, use the User Adjustment Reasons component.
Access the Adjustment Reasons page.
User adjustment reasons are user-defined reasons that the system uses to track changes that are made to demand. Similar to process action codes that track adjustments to forecasts, use adjustment reason codes to identify recurring adjustments. For example, suppose that you make regular updates to demand history from sales numbers, you could apply a sales adjustment reason code which will link the adjustment to the process.
Enter a value in the Adjustment Reason Code field. Reason codes that you define on this page are available for use in the Reason Code field on the Item Adjustment page.
 Creating User-Defined Fields and User Data Codes
Creating User-Defined Fields and User Data CodesThis section provides an overview of user data, user data codes, and planning fields, lists common elements, and discusses how to:
Set up user-defined character fields.
Set up user-defined numeric fields.
Review summary data for user-defined fields.
View character or numeric planning field properties.

 Understanding User Data
Understanding User DataUser-defined fields are fields that are defined by naming them or mapping them to existing planning fields. The purpose of user-defined fields is to provide you with a means of naming fields. This makes the data in the field more meaningful to the organization.
Existing planning fields are system provided and can be imported from other PeopleSoft applications to provide specific forecast and inventory data. When you map user-defined fields, you use the same data, but you refer to it by the name that you assign to it. The system provides user-defined fields, enabling you to store data in a way that is not supplied by the standard set of fields in the system. User-defined fields provide you with flexibility in defining which fields are important to you for forecasting and inventory policies and makes it possible to link them accordingly.
User-defined fields are grouped within a user data code that is assigned to the policy set. When you create a set, you must select a user data code and the user-defined fields to use from within that user data code. This diagram illustrates how user-defined fields link to a forecast view and a policy set:
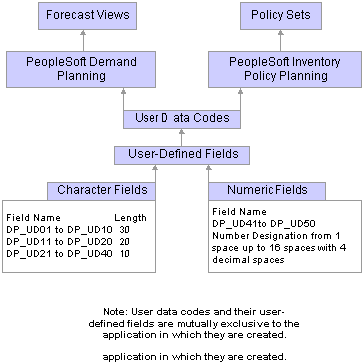
Period-end processing using summarization and proration
User-defined fields are made up of two types of fields, either character or numeric. Each data code has 40 different length character fields and 10 numeric fields that are available for mapping and creating sets of data. Numeric fields can be up to 16 digits and can have up to four decimal positions.
Note. Both PeopleSoft Demand Planning and PeopleSoft Inventory Policy Planning use the same user field features. However, the types
of planning fields available varies depending on the application that you use.
Attach the PeopleSoft Demand Planning user-defined fields to a forecast view and use them to define the forecast item key
at each level of the view. PeopleSoft Inventory Policy Planning user-defined fields are attached to a policy set.

 User Data Codes
User Data CodesPeopleSoft Demand Planning user data codes contain the definitions for item code, location, and up to 50 user-defined fields. User data codes that are defined for PeopleSoft Inventory Policy Planning can also contain up to 50 user-defined fields, but do not include item code and location.
While it might be useful for viewing purposes, you do not need to define these user-defined fields in sequential order. For example, DP_UD15 may be the only field in use, or could be used in addition to DP_UD01-UD10. You might find it beneficial to associate the user field length to a planning field of similar length. Try not to map a 30-character user field to a planning field that is only five characters. There are shorter user fields that can be used for that planning field, making that 30-character user field available for mapping to a much longer planning field.
Associate each forecast view with a user data code. This means that all forecast items within a single view share the same set of user-defined fields, although multiple views can use the same user data code. The most significant use of these fields is defining the forecast item key at each level in the forecast view.
To create a new set of fields for a forecast view, you can add a new user data code and define the required fields by using the Define User Data Code page. When you add a new user data code, the system creates an inactive set of 50 user-defined fields, plus two special fields for item code and location. You cannot delete these fields from the system; however, you can modify the field attributes if the field is not used in the definition of the forecast item key on any view.
Changing a user data code includes changing the attributes of an already active field and adding a new field to the user data code by modifying its attributes and activating it. However, you cannot deactivate or alter the maximum length of the fields. You cannot delete a user data code that contains fields that are used in a forecast item key.
Note. If you are changing the attributes of a user-defined field that is already active, when you change the validation method or values, ensure that the item data that is already used is valid. When shortening field length, ensure that existing data does not exceed the new length or it truncates.

 Planning Fields Available for Mapping to User-Defined Fields
Planning Fields Available for Mapping to User-Defined FieldsThis table lists the planning fields that are available for mapping to user-defined fields in PeopleSoft Demand Planning:
|
Field Name |
Field Caption |
Field Length |
Field Type |
|
BILL_TO_CUST_ID |
Bill To Customer ID |
15 |
CHAR |
|
BUSINESS_UNIT_BI |
Billing Bus Unit |
5 |
CHAR |
|
BUSINESS_UNIT_IN |
Inventory Business Unit |
5 |
CHAR |
|
BUSINESS_UNIT_OM |
Order Mgt Bus Unit |
5 |
CHAR |
|
CATEGORY_ID |
Category ID |
5 |
CHAR |
|
CLASSIFICATION |
Classification_Info |
10 |
CHAR |
|
CM_UNIT_COST |
Inventory Cost |
15 |
NUM |
|
CONVERSION_RATE |
Conversion Rate |
16 |
NUM |
|
CORPORATE_CUST_ID |
Customer ID |
15 |
CHAR |
|
CURRENCY_CD |
Currency Code |
3 |
CHAR |
|
CUST_CHANNEL |
Channel_Info |
15 |
CHAR |
|
CUST_FIELD_C1_A |
CustFieldc1a |
1 |
CHAR |
|
CUST_FIELD_C1_B |
CustFieldc1b |
1 |
CHAR |
|
CUST_FIELD_C1_C |
CustFieldc1c |
1 |
CHAR |
|
CUST_FIELD_C1_D |
CustFieldc1d |
1 |
CHAR |
|
CUST_FIELD_C10_A |
CustFieldc10a |
10 |
CHAR |
|
CUST_FIELD_C10_B |
CustFieldc10b |
10 |
CHAR |
|
CUST_FIELD_C10_C |
CustFieldc10c |
10 |
CHAR |
|
CUST_FIELD_C10_D |
CustFieldc10d |
10 |
CHAR |
|
CUST_FIELD_C2 |
CustFieldc2 |
2 |
CHAR |
|
CUST_FIELD_C30_A |
CustFieldc30a |
30 |
CHAR |
|
CUST_FIELD_C30_B |
CustFieldc30b |
30 |
CHAR |
|
CUST_FIELD_C30_C |
CustFieldc30c |
30 |
CHAR |
|
CUST_FIELD_C30_D |
CustFieldc30d |
30 |
CHAR |
|
CUST_FIELD_C4 |
CustFieldc4 |
4 |
CHAR |
|
CUST_FIELD_C6 |
CustFieldc6 |
6 |
CHAR |
|
CUST_FIELD_C8 |
CustFieldc8 |
8 |
CHAR |
|
CUST_FIELD_N12_A |
CustFieldn12a |
12 |
NUM |
|
CUST_FIELD_N12_B |
CustFieldn12b |
12 |
NUM |
|
CUST_FIELD_N12_C |
CustFieldn12c |
12 |
NUM |
|
CUST_FIELD_N12_D |
CustFieldn12d |
12 |
NUM |
|
CUST_FIELD_N15_A |
CustFieldn15a |
15 |
NUM |
|
CUST_FIELD_N15_B |
CustFieldn15b |
15 |
NUM |
|
CUST_FIELD_N15_C |
CustFieldn15c |
15 |
NUM |
|
CUST_FIELD_N15_D |
CustFieldn15d |
15 |
NUM |
|
CUSTOMER_GROUP |
Customer Group |
10 |
CHAR |
|
INV_ITEM_COLOR |
Item Color |
10 |
CHAR |
|
INV_ITEM_GROUP |
Inventory Item Group |
15 |
CHAR |
|
INV_ITEM_ID |
Inventory Item ID |
18 |
CHAR |
|
INV_ITEM_TYPE |
Item Type |
10 |
CHAR |
|
INV_PROD_FAM_CD |
Item Product Family |
10 |
CHAR |
|
INVOICE |
Invoice Number |
22 |
CHAR |
|
ITEM_FIELD_C1_A |
ItemFieldc1a |
1 |
CHAR |
|
ITEM_FIELD_C1_B |
ItemFieldc1b |
1 |
CHAR |
|
ITEM_FIELD_C1_C |
ItemFieldc1c |
1 |
CHAR |
|
ITEM_FIELD_C1_D |
ItemFieldc1d |
1 |
CHAR |
|
ITEM_FIELD_C10_A |
ItemFieldc10a |
10 |
CHAR |
|
ITEM_FIELD_C10_B |
ItemFieldc10b |
10 |
CHAR |
|
ITEM_FIELD_C10_C |
ItemFieldc10c |
10 |
CHAR |
|
ITEM_FIELD_C10_D |
ItemFieldc10d |
10 |
CHAR |
|
ITEM_FIELD_C2 |
ItemFieldc2 |
2 |
CHAR |
|
ITEM_FIELD_C30_A |
ItemFieldc30a |
30 |
CHAR |
|
ITEM_FIELD_C30_B |
ItemFieldc30b |
30 |
CHAR |
|
ITEM_FIELD_C30_C |
ItemFieldc30c |
30 |
CHAR |
|
ITEM_FIELD_C30_D |
ItemFieldc30d |
30 |
CHAR |
|
ITEM_FIELD_C4 |
ItemFieldc4 |
4 |
CHAR |
|
ITEM_FIELD_C6 |
ItemFieldc6 |
6 |
CHAR |
|
ITEM_FIELD_C8 |
ItemFieldc8 |
8 |
CHAR |
|
ITEM_FIELD_N12_A |
ItemFieldn12a |
12 |
NUM |
|
ITEM_FIELD_N12_B |
ItemFieldn12b |
12 |
NUM |
|
ITEM_FIELD_N12_C |
ItemFieldn12c |
12 |
NUM |
|
ITEM_FIELD_N12_D |
ItemFieldn12d |
12 |
NUM |
|
ITEM_FIELD_N15_A |
ItemFieldn15a |
15 |
NUM |
|
ITEM_FIELD_N15_B |
ItemFieldn15b |
15 |
NUM |
|
ITEM_FIELD_N15_C |
ItemFieldn15c |
15 |
NUM |
|
ITEM_FIELD_N15_D |
ItemFieldn15d |
15 |
NUM |
|
MITBL_DESCR |
Master Item Description |
30 |
CHAR |
|
PM_DIVISION |
Division_Info |
15 |
CHAR |
|
PM_REGION |
Region_Info |
10 |
CHAR |
|
PM_TERRITORY |
Territory_Info |
15 |
CHAR |
|
PRICE_PROGRAM |
Price Program |
6 |
CHAR |
|
PRDITEM_DESC |
Product/Item Description |
30 |
CHAR |
|
PROD_BRAND |
Product Brand |
15 |
CHAR |
|
PROD_CATEGORY |
Product Brand |
1 |
CHAR |
|
PROD_FIELD_C1_A |
ProdFieldc1a |
1 |
CHAR |
|
PROD_FIELD_C1_B |
ProdFieldc1b |
1 |
CHAR |
|
PROD_FIELD_C1_D |
ProdFieldc1c |
1 |
CHAR |
|
PROD_FIELD_C10_A |
ProdFieldc1a |
10 |
CHAR |
|
PROD_FIELD_C10_B |
ProdFieldc1b |
10 |
CHAR |
|
PROD_FIELD_C10_C |
ProdFieldc1c |
10 |
CHAR |
|
PROD_FIELD_C10_D |
ProdFieldc1d |
10 |
CHAR |
|
PROD_FIELD_C2 |
ProdFieldc2 |
2 |
CHAR |
|
PROD_FIELD_C30_A |
ProdFieldc30a |
30 |
CHAR |
|
PROD_FIELD_C30_B |
ProdFieldc30b |
30 |
CHAR |
|
PROD_FIELD_C30_C |
ProdFieldc30c |
30 |
CHAR |
|
PROD_FIELD_C30_D |
ProdFieldc30d |
30 |
CHAR |
|
PROD_FIELD_C4 |
ProdFieldc4 |
4 |
CHAR |
|
PROD_FIELD_C6 |
ProdFieldc6 |
6 |
CHAR |
|
PROD_FIELD_C8 |
ProdFieldc8 |
8 |
CHAR |
|
PROD_FIELD_N12_A |
ProdFieldn12a |
12 |
NUM |
|
PROD_FIELD_N12_B |
ProdFieldn12b |
12 |
NUM |
|
PROD_FIELD_N12_C |
ProdFieldn12c |
12 |
NUM |
|
PROD_FIELD_N12_D |
ProdFieldn12d |
12 |
NUM |
|
PROD_FIELD_N15_A |
ProdFieldn15a |
15 |
NUM |
|
PROD_FIELD_N15_B |
ProdFieldn15b |
15 |
NUM |
|
PROD_FIELD_N15_C |
ProdFieldn15c |
15 |
NUM |
|
PROD_FIELD_N15_D |
ProdFieldn15d |
15 |
NUM |
|
PRODUCT_GROUP |
Product Group |
10 |
NUM |
|
PRODUCT_ID |
Product ID |
18 |
NUM |
|
REGION_CD |
Region Code |
10 |
CHAR |
|
SETID |
SetID |
2 |
CHAR |
|
SHIP_TO_CUST_ID |
Shipping Customer ID |
15 |
CHAR |
|
SOLD_TO_CUST_ID |
Sold To Customer ID |
15 |
CHAR |
|
SOURCE_CD (Order Header) |
Source Code |
6 |
CHAR |
|
SOURCE_CODE (Business Unit Item) |
Source Code |
2 |
CHAR |
|
SUBCUST_QUAL1 |
Sub Customer Qual 1 |
15 |
CHAR |
|
SUBCUST_QUAL2 |
Sub Customer Qual 2 |
15 |
CHAR |
|
UPC_ID |
Upc_Id |
18 |
NUM |

 Common Elements Used in This Section
Common Elements Used in This Section
|
Amend Character Fields |
Click to access the User Defined Character Fields page and map to user-defined character fields to planning fields or to fields as uniquely defined fields. Character fields use alphanumeric characters, not only numbers, in their definitions. |
|
Amend Numeric Fields |
Click to access the User Defined Numeric Fields page and map user-defined numeric fields to planning fields or to fields as uniquely defined fields. Numeric fields use numbers, not alphanumeric characters, in their definitions. |
|
Description |
Enter the name by which you want to recognize this field. When you change a description and the field is already in use on a view, the description also changes in all the referenced locations. If you select a planning field and do not enter a description, the system field description use the default value here. |
|
Field Format |
If you are using the User Defined Numeric Fields page, this field displays the maximum number of digits and the decimal precision that you can use for this field's value. If the field is a numeric-based field, then the field format of 16.4 represents a field that is capable of storing a number ranging from 1 to 16 digits with up to four decimal places. |
|
Field in Use |
Select to indicate that this field is available for use with the forecast view. You cannot delete user-defined fields, but you can make them unavailable to the system by clearing the Field In Use field. If you clear the Field In Use check box, make sure that the field is not being used elsewhere in the system. When you clear the option, the system removes the fields from use with a forecast view. |
|
Field Length and Length |
If you are using the User Defined Character Fields page, enter the number of characters that you want to make up the length of the field if you are not selecting a planning field from the list of available values. If you select a planning field ID from the list, you do not need to enter the length because the system provides the value based on the field that you select. If you enter a description and field length, the system automatically selects the Field In Use option. A description is required for fields when you select the Field In Use option and do not select a planning field from the list. You can also enter a new description to replace the system planning field description. |
|
Field Name |
Displays the system field name. The system uses the name to track and retrieve the value that you select to use with the field. You cannot change the name. |
|
Key Field |
Indicates when fields are key fields for any forecast view hierarchy level. Each view and level combination contains a definition of the fields that make up the components of the forecast item key for that level. The field is a key field if the check box is selected. |
|
Max Length (maximum length) |
Displays the maximum number of characters that you can use for this field's value. |
|
Planning Field ID |
Select a field to which you want to add a definition for the field to map to. The values in the drop-down list vary between character and numeric fields. You can leave the Planning Field ID field empty if you do not want to map the user field to a PeopleSoft field, but you can also manually maintain the field within PeopleSoft Demand Planning or Inventory Policy Planning. |
|
Planning Field Properties |
Click to access all of the planning fields that are available for mapping. If you access the page from the User Defined Numeric Fields page, all numeric fields appear. If you access the page from the User Defined Character Fields page, all available character fields appear. The page provides the planning field ID, description, field length, and field type and enables you to view the length of a field before you map it to specific user-defined fields. |
|
Return to Summary Page |
Click to access summary information about all of the user-defined fields that are defined as in use for this user data code. As you return to this page, all changes you made to the characters or numeric pages are displayed in the summary grid. You also save information that you enter for user-defined numeric and character fields on this page. |
|
User Defined Character Fields |
Click to access the User Defined Character Fields page, where you can map planning fields to user-defined fields, as well as define user-defined fields as uniquely maintained fields. Character fields use alphanumeric characters in their definitions instead of being limited to numbers only. |
|
User Defined Numeric Fields |
Click to access the User Defined Numeric Fields page, where you can map planning fields to user-defined fields, as well as define user-defined fields as uniquely maintained fields. Numeric fields use numbers in their definitions instead of alphanumeric characters. |

 Pages Used to Create User-Defined Fields and User Data Codes
Pages Used to Create User-Defined Fields and User Data Codes
|
Page Name |
Object Name |
Navigation |
Usage |
|
DP_MAINTUDFIELDS |
Demand Planning, Define Forecast Elements, Forecast Views, Define User Data Codes Click the Amend Character Fields link on the Define User Data Codes page. |
Set up user-defined character fields. |
|
|
DP_MAINTUDFIELDS2 |
Click the Amend Character Fields link on the Define User Data Codes page. |
Set up user-defined numeric fields. |
|
|
DP_VIEW_UDFIELDS |
Demand Planning, Define Forecast Elements, Forecast Views, Define User Data Codes |
Review summary data for user-defined fields. View the fields that are selected for use with this user data code and save any field selections that you make on the Define User Data Codes page. |
|
|
DP_INQ_FLDSPROP |
Click the Planning Fields Properties link on the Define User Data Codes page. |
View character or numeric planning field properties. The fields appear based on whether you access this page from the Define User Data Codes pages. |
|
|
DP_COPY_UDFIELDS |
Demand Planning, Define Forecast Elements, Forecast Views, Copy User Data Codes |
Create a user data code by copying the attributes from an existing code. When you copy one code from another, the new code contains the user-defined fields that are associated with the copied code. |
|
|
DP_DELETE_UDCODE |
Demand Planning, Process Deletions, User Data Codes |
Remove user data codes from the system. |

 Setting Up User-Defined Character Fields
Setting Up User-Defined Character FieldsAccess the Define User Data Codes page.
Character fields are those that are made up of alphanumeric characters. Setting up user-defined character and numeric fields generally involves the same process, but with several differences. The first difference is that field values that are available for selection in PeopleSoft Demand Planning between the character and numeric fields.
The next difference is that character fields use DP_UD01 – DP_UD40 as user-defined fields, and numeric fields use DP_UD41– DP_UD50 as user-defined fields. The last difference is that you can adjust the character field length, while the numeric field is a fixed setting that cannot be adjusted.
Note. To save changes to user-defined character fields, click the Summary Page link and then click Save.

 Setting Up User-Defined Numeric Fields
Setting Up User-Defined Numeric FieldsAccess the Define User Data Codes page.
Use numeric fields for numeric values. Setting up user-defined numeric and character fields generally involves the same process, but with several differences. The first difference is that field values that are available for selection in PeopleSoft Demand Planning between the character and numeric fields.
The next difference is that character fields use DP_UD01– DP_UD40 as user-defined fields, and numeric fields use DP_UD41– DP_UD50 as user-defined fields. The last difference is that you can adjust the character field length, while the numeric field is a fixed setting that cannot be adjusted.
Note. To save changes to user-defined numeric fields, click the Summary Page link and then click Save.

 Reviewing Summary Data for User-Defined Fields
Reviewing Summary Data for User-Defined FieldsAccess the User Defined Data Codes page.
All user-defined numeric and character fields that have been selected as in use with this user data code appear on this page.

 Viewing Character or Numeric Planning Field Properties
Viewing Character or Numeric Planning Field PropertiesAccess the Planning Fields Properties page.
Values that appear on this page differ depending on which application and which type of user-defined field, character or numeric, that you use. The planning fields that appear are available for use only with the user-defined field with which you are working.
 Defining User Preferences
Defining User PreferencesUser preferences are default values that you set up for individual users. These values determine a variety of settings and certain updates that the system makes when that specific user requests forecast and policy set data from workbenches and inquiries. While you define the defaults, you can override them after you access the workbench or inquiry.
This section provides an overview of process action codes and discusses how to:
Create user preferences details.
Define user-preferred chart settings.

 Process Action Codes
Process Action CodesProcess action codes are system-supplied codes that determine the types of adjustments and how adjustments are processed during forecast proration calculations. Each code defines adjustment details for a forecast item across a span of time. These actions specify what happens when the system attempts a total adjustment across multiple periods for the forecast value when that value already has an existing adjustment. This situation happens when these conditions are met:
The adjusted forecast is the basis of the adjustment.
The adjusted forecast has already been adjusted.
That is, there is an existing forecast adjustment and a reason code.
An adjustment is applied to multiple periods that include previously adjusted values.
For example, you can define when one adjustment overwrites another in the hierarchy.
The first character in the process action code determines the source of the adjustment. The second character determines the impact on proration and the code that is assigned to the parent item. The codes determine the order in which the system processes adjustments during simulations, forecast calculations, workbench adjustments, proration, and summarization functions.
These codes are available for assignment when you use the Adjustment Workbench and when defining user preferences:
Direct/Not Prorated: A manual adjustment to the forecast.
The adjustment cannot be prorated. If you run the Proration process, the system cannot override the adjustment.
Direct/Prorated: A manual adjustment to the forecast.
The adjustment can be prorated upon. The system cannot override the adjustment. The end result depends upon the basis that is used for the proration—whether the prorated forecast or the adjusted forecast is used for the basis of proration.
Not Adjusted/Not Prorated: An adjustment that has no effect on the forecast quantity but prevents the adjustment from being prorated.
Not Adjusted/Prorated: An adjustment that removes the effect of any previous adjustment.
This is the normal code to indicate that there is no adjustment present.
Promoted/Not Prorated: An adjustment that represents a promotion that cannot be prorated.
This type of adjustment can cause the demand for that period to be adjusted when performing the period-end calculation. When the control group for that item is set to depromote automatically, the system depromotes the demand when you use this code for a forecast adjustment.
Promoted/Prorated: An adjustment that represents a promotion that can be prorated.
This type of adjustment can cause the demand for that period to be adjusted when performing the period-end calculation. When the control group for that item is set to depromote automatically, the system depromotes the demand when you use this code for a forecast adjustment.
Events/Prorated: Unlike the previous actions, this is a system adjustment, not one that is manually entered.
This code is applied when using an event to define a promotion on an item. The system assigns the code automatically and applies the adjustment quantity.
This type of adjustment might also cause the demand for that period to be adjusted when performing the period-end calculation. When the control group for that item is set to depromote automatically, the system depromotes the demand when you use this code for a forecast adjustment.
Note. This code is supplied by the system for processing events. You cannot select it, but it appears in workbenches and inquiries.
Events/Not Prorated: This is a system adjustment, not one that is manually entered. This code is not currently used in defining events.
Note. Be careful when using Not Adjusted/Not Prorated, Promoted/Not Prorated, or Direct/Not Prorated process action codes at higher levels in the forecast view. The effect of proration from parent items through lower items using these codes can provide unexpected or undesired results in the children of these items.

 Pages Used to Define User Preferences
Pages Used to Define User Preferences
|
Page Name |
Object Name |
Navigation |
Usage |
|
DP_USERPREFERENCES |
Demand Planning, User Preferences |
Create user-preference details. Define settings and certain updates for workbenches and inquiries. |
|
|
DP_USERPREFCHARTS |
Demand Planning, User Preferences, Charts |
Define user-preference chart settings. |

 Creating User-Preference Details
Creating User-Preference DetailsAccess the User Preferences page.
You use the Roll Up Options grid to define which fields of data you want the system to use when summarizing a forecast. You can select to roll up demand and forecast adjustments and user forecasts.
|
Adjustment Basis |
Select the forecast data series upon which you want the system to base forecast adjustments when working with the Adjustment Workbench. Values include:
|
|
Forecast Process Action |
Select the forecast process action code that you want to use as the Adjustment Workbench default. These are codes that determine the nature of the adjustment and how the adjustment to the forecast is treated during proration. |
|
Comment Handling |
Controls how the comments that you enter for an adjustment are applied to single or multiple periods. These are processed in relation to existing comments from previous adjustments. Values include:
|
|
Demand Process Action |
Select the demand adjustment action that you want to use as the default value for the Adjustment Workbench. Values include:
|
|
Default Grid Format |
Determines the type of display that you want to use for inquiries or workbenches. Values include:
|
|
Align Periods |
Select this check box to order the forecast by period when reviewing forecast information. If you select this check box, the system groups all the forecasts for a particular period when displaying the forecast in the Review Forecast Information component. For example, if you view the forecast for 2003 through 2005, the system orders the forecast in the following manner:
|
|
Inquiry Template |
Select the default template that you want to use for inquiries. Inquiry display templates determine what fields of data appear during inquiries. |
|
Inquiry Historical Periods |
Enter the number of past periods from which you want data to appear in the inquiries. |
|
Adjustment Template |
Select the default adjustment display template that you want to use for the Adjustment Workbench. Adjustment display templates determine what adjustment fields appear in the workbench and also control the fields that you can modify or adjust. Define these templates by using the Adjustment Display Templates page. You authorize users access to an adjustment display template in order for them to use the template. |
|
Inquiry Future Periods |
Enter the number of future periods from which you want data to appear in the inquiries. |
|
Simulation Models to Display |
Enter a number to indicate how many models you want the system to display when you simulate and item forecast. This limits the amount of data the system displays. |
|
Adjustment Historical Periods |
Enter the number of historical demand periods that you want data to appear in the Adjustment Workbench. |
|
Adjustment Future Periods |
Enter the number of periods into the future that you want to be available for data to appear in the Adjustment Workbench. |
|
Collaborative Template |
Select a template you prefer to use when reconciling item forecasts. You use the template to define user-adjusted forecast fields for collaboration. |
|
Collaboration Historical Periods |
Enter the number of historical demand periods for which you want data to appear in the Reconciliation Workbench. |
|
Collaboration Future Periods |
Enter the number of periods into the future that you want to be available for data to appear in the Reconciliation Workbench. |

 Defining User-Preferred Chart Settings
Defining User-Preferred Chart SettingsAccess the Charts page.
Forecast Item Inquiry Fields
Use this group box to define fields of data that you want to display as lines on the Charts inquiry page. You can define up to three types of data for use on the Value Charts page. To access the page, select Review Forecast Information, Forecast Items, Value Charts. You can change the selections after you access the chart page. Use the Periods to Display field to enter the number of periods of data that you want to include in the chart.
Select values from Field 1, Field 2, and Field 3 for the chart.
Item Adjustment Fields
Use this group box to define up to four fields of data that you want to display as lines on the Charts page in the Adjustment Workbench. You can select values for Field 1, Field 2, Field 3,and Field 4.
 Defining Operator Defaults
Defining Operator DefaultsThis section discusses how to define operator defaults.

 Page Used to Define Operator Defaults
Page Used to Define Operator Defaults
|
Page Name |
Object Name |
Navigation |
Usage |
|
Operator Defaults |
DP_OPER_DEFAULTS |
Demand Planning, Operator Defaults |
Assign the default forecast view and level for an operator. |

 Assigning Operator Defaults
Assigning Operator Defaults
Access the Operator Defaults page.
|
Forecast View |
Select the default forecast view for the operator. |
|
Level |
Select the operator's default level for the forecast view. |
 Defining UOMs, UOM Conversions, and Groups
Defining UOMs, UOM Conversions, and GroupsTo define UOM conversions, use the UOM conversions component. To set up UOM groups, use the UOM groups component.
This section provides an overview of UOMs and UOM conversions and discusses how to:
Add UOMs.
Define UOM conversions.
Define UOM groups.

 Understanding UOMs
Understanding UOMs
The system uses UOMs to record how you quantify forecast items. Using PeopleSoft Demand Planning, you can add UOM conversions and groups. And, if you are using PeopleSoft Demand Planning as a stand-alone application, you can create UOMs by using the Units of Measure feature.
Note. If you are using PeopleSoft Demand Planning along with PeopleSoft Financials, Distribution and Manufacturing, you do not define UOMs by using this feature.
When the system records quantity data, the UOM in which the quantity is expressed is also recorded. When the system stores a UOM in one unit but requires it in another, it calculates for either quantity by using a conversion factor between the two UOMs. This ensures a standard method of calculating required quantities and amounts.
When you create a forecast item, the system uses one of these methods to assign the item's UOM:
Transfers the UOM with the forecast item information.
Uses a default value from a template item.
Converts the value by using a UOM conversion factor.
PeopleSoft Demand Planning and PeopleSoft Inventory Policy Planning use similar UOM pages; however, the UOM usage is different in some cases between inventory planning and forecasting. Both applications also use UOMs that you set up for use across all PeopleSoft applications. You create and maintain system UOMs by using the Common Definitions feature in Set Up Financials/Supply Chain. You can also create a UOM by using PeopleSoft Demand Planning if the application is a stand-alone application.

 UOM Conversions
UOM ConversionsA UOM conversion changes the way that an item is measured. To do this, the system uses a conversion factor. This a number or factor that is applied to a quantity with one UOM to convert it to a quantity with another UOM.
Conversion routines are generally the same; however, the use of the routines occurs at different points across PeopleSoft applications. For example, the system uses conversions when it rolls up a forecast to the next level, when it moves forecast items to PeopleSoft Inventory, or when Inventory Policy Planning pulls forecast items from a published Demand Planning forecast. The system checks the items and makes the conversions at each point.
UOM conversions include:
Generic.
Used in conversions between PeopleSoft Demand Planning forecast items and PeopleSoft Inventory Policy Planning policy items, as well as in bill of material (BOM) component explosions.
The conversion applies universally between two UOMs, regardless of the subject of the measurement. For example, there are always 12 inches in a foot and 100 centimeters in a meter. This is a required conversion factor that you maintain by using the Unit of Measure Conversions page.
Item Specific.
Used in conversions between item ID and policy item, as well as between forecast items, for the same two UOMs.
Item-specific conversions vary depending on the subject being measured. For example, suppose that one box of light bulbs contains 12 individual bulbs, while a box of nails contains 1000 individual nails. This type of conversion factor is more commonly used where the UOM represents some form of packaging or grouping. Another example of an item-specific conversion is defining the weight per gallon for liquid raw materials.
Weight.
The system uses this attribute as a UOM in special cases where you might want to convert an item based on a characteristic rather than the base unit, generic, or item-specific UOM. During hierarchical processing, weight conversions are given top priority. You maintain weight conversions by using the Units page. To access the page, select Define Forecast Elements, Forecast Items, Maintain Forecast Items, Units.
Volume.
The system uses this attribute as a UOM in special cases where you might want to convert an item based on a characteristic rather than the base unit, generic, or item-specific UOM.
During hierarchical processing, the system first checks for a weight conversion. If one is not found, it checks for a volume conversion before checking for other types of conversions. You maintain volume conversions by using the Units page.
Define conversion factors by using the Unit of Measure Conversions page, or for specific item conversions, you can use the Forecast Item Units of Measure page. Enter the larger unit in the From Unit column, followed by the smaller unit in the To Unit column. The system uses the conversion factor to multiply values in the first unit to give the second unit's value. This table lists examples of generic conversions:
|
From Unit |
To Unit |
Conversion Factor |
|
Feet |
Inches |
12 |
|
Yard |
Feet |
3 |
|
Meter |
Centimeter |
100 |
|
Kilogram |
Gram |
1000 |
|
Kilogram |
Pounds |
2.2 |
Note. There is not a need to define conversion factors for both directions. For example, in the preceding table, it is not necessary to define a from unit of inches and a to unit of feet. To verify that the conversion units are set up correctly, you can read the table from right to left to see whether the conversion makes sense. For example, there are 12 inches in a foot, or there are three feet in a yard.
Note. The system does not verify that the UOM is not being used elsewhere in the system before it is changed.
If you delete the conversion factor, it is possible to leave the system without a conversion for a UOM that it needs. In this instance, the system sends Work Queue alerts about its inability to find the conversion factor. If this happens, a conversion does not occur, even if different UOMs are present.
PeopleSoft Demand Planning uses these standards in converting UOMs:
Uses the same hierarchical search as it processes for the conversion factor.
Converts incoming data to the base UOM for the forecast item.
Uses a hierarchy to determine UOM conversion factors when items have different UOMs, or you select to display the item in a different UOM.
Converts all forecasts to the standard inventory UOM by using inventory rounding rules before publishing the information to other PeopleSoft Supply Chain Management (PeopleSoft SCM) applications.
Publishes to external sources forecast information in any valid UOM that you select.
The system uses this hierarchy to find a UOM conversion. It goes down the hierarchy until it determines a forecast item conversion factor:
Uses the weight as the conversion factor if the unit to which you want to convert matches the weight of the forecast item.
Uses the volume as the conversion factor if the unit to which you want to convert matches the volume of the forecast item.
Checks for a PeopleSoft Demand Planning forecast item-specific UOM conversion factor.
Checks for a generic UOM conversion factor.
Reports that the conversion was not completed for that forecast item if any of the previous conditions are not met.
In this case, the system does not make the conversion and creates an error message.

 Pages Used to Set Up UOMs
Pages Used to Set Up UOMs
|
Page Name |
Object Name |
Navigation |
Usage |
|
DP_MAINT_UOM |
Demand Planning, Define Forecast Elements, Units of Measure, Define |
Add a UOM for use with PeopleSoft Demand Planning. |
|
|
DP_MAINTUOMCONV |
Demand Planning, Define Forecast Elements, Units of Measure, Conversions |
Define UOM conversions. |
|
|
DP_MAINTUOMGRPS |
Demand Planning, Define Forecast Elements, Units of Measure, Groups |
Define UOM groups by creating, changing, and deleting UOM group names and descriptions. |

 Adding UOMs
Adding UOMsAccess the Define Unit of Measure page.
You can add or change information about a UOM by entering or changing data in the Description field. You can enter up to three characters for the new unit of measure.
If you use PeopleSoft Demand Planning as a stand-alone application or are implementing it prior to running PeopleSoft SCM, this feature enables you to define a UOM for the system. Normally, you create units of measure by using a maintenance routine in Setup and Financials/Supply Chain if you are implementing PeopleSoft SCM.

 Defining UOM Conversions
Defining UOM ConversionsAccess the Unit of Measure Conversions page.
To maintain a UOM conversion, enter a new value in the Conversion Factor field. A conversion factor is the factor that is applied to the From Unit field quantity to convert it to the equivalent quantity in theTo Unitfield. To create a new conversion, select values for the From Unit and To Unit fields.
You can change conversion factors at any time, which only affects future uses of the factor in calculations. Make sure that the conversion factor is not referenced in other parts of the system before deleting it.

 Defining UOM Groups
Defining UOM GroupsAccess the Unit of Measure Groups page.
You can categorize UOMs into groupings for different kinds of measurements. Use UOM groups for informational purposes, so that you can associate UOMs with certain quantities. You can add, delete, or change group descriptions at any time.
UOM groups are associated with forecast item conversions. You assign a UOM group when converting values from base UOMs to other UOMs. In doing so, you can gather a group of items with similar attributes into a single UOM group. You can then use the groups in converting UOMs when creating dynamic views. You also can publish forecasts to external systems and PeopleSoft Supply Chain Management applications by using a specific UOM group.
To associate an item with a UOM group, click the Forecast Item UOM link on the Units page.
 Creating Calendars
Creating CalendarsTo create calendar patterns, use the Calendar Patterns component. To create calendar structures, use the Calendar Structure component. To set up calendar weights, use the Calendar Weights component.
This section provides an overview of calendars, calendar patterns and weight profiles, and periods, and discusses how to:
Define calendar patterns.
Create and maintain calendars.
Define calendar periods.
Define calendar weight profiles.
Change daily calendar weights.

 Understanding Calendars
Understanding CalendarsA calendar in PeopleSoft Demand Planning and PeopleSoft Inventory Policy Planning controls forecasting and inventory policy parameters for each day of the year by using weights. The system stores weights for each day and distributes raw data into different period buckets based on the weights.
Along with establishing daily data, the calendar contains multiple sets of period definitions. A number of periods per year and a total number of periods within a date range make up a period definition. The system further divides each period code by a list of periods with associated period numbers that divide some or all of the calendar into segments.
Here are some key factors for working with calendars:
Establish an overall time frame that might extend over several years.
A calendar should start, at least for PeopleSoft Demand Planning, at a date that is equal to or prior to the earliest date of the demand history that you want the application to populate and recognize. The calendar should extend to or beyond the end of the forecast horizon or the horizon that is defined in the PeopleSoft Demand Planning forecast view.
Set up a standard calendar which includes the generally observed corporate holidays or vacations. You can then copy this calendar to other calendars as a starting point when setting up calendars to reflect local operating conditions.
Define calendars that are specific to individual organizations.
Define multiple calendars that cover the same date ranges.
Change days within a specific calendar to contain various elements of data.

 Calendar Patterns and Weight Profiles
Calendar Patterns and Weight ProfilesCalendar patterns are week-long templates that you use to maintain calendar weights for each day in a weight profile. The week is from Monday through Sunday. Use patterns to set up daily weights attributes quickly for calendar weight profiles and apply them to a range of dates within the weight profile.
Weight profiles are templates that you use to create and maintain daily weights for forecast views. One weight profile must be defined on each forecast view as a default. When you create new forecast items, the item uses the default weight profile that is associated with the view. Afterward, you can change the weight profile for an individual item to a different weight profile. You can have unlimited weight profiles but only one profile for each forecast item and only one default profile for each view.
While you must have at least one weight profile that is assigned to a forecast view, there might be conditions when you find it beneficial to have additional weight profiles that are available for particular items.
The default weight profile that is assigned to the view typically has a normal weight distribution across a given date range. The system uses this weight profile to prorate or divide a period-based forecast, such as a monthly forecast, into a daily forecast. Therefore, if each day has a weight assignment of 10 from the profile, then a monthly forecast of 3,000 results in a daily forecast of 100 spread evenly across a 30-day month.
When certain items might be dominated by one or a few customers that order at particular times of the month, you might want to set up a weight profile that can simulate that pattern of demand. For example, suppose that those customers typically order an entire month's supply on the first of the month, then you might set up a weight profile that has zero values for all days (did not use a pattern code to establish any daily weights) and then adjust the first day of the month from 0 to 10. Then, when the forecast is published, the daily forecast results have the entire 3,000 demand for the month populated on the first day of the month.
Here are some examples of weight profiles that can be set up for customer ordering patterns:
Orders are placed on the 1st and the 15th of the month.
Orders are placed toward the end of the month.
Orders are placed toward the end of the quarter.
Calendar weights define the relative importance of demand. The greater the weight, the greater the importance. This example demonstrates how you define weight for a calendar:
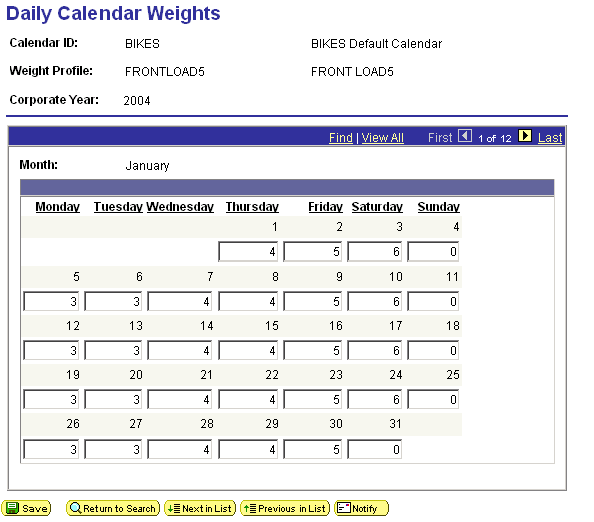
Example of calendar weights
The values spread demand across periods. In the example, a greater emphasis is placed on demand on Saturdays.
This table lists how the system applies the weights that appear in the previous example against a weekly demand of 1000. The system computes the daily demand by using the weights as ratios against the total of the weights for the period. In this case, the total of the daily weights for this weekly period is 25.
|
Day |
Weight |
Ratio |
Demand |
|
Sunday |
0 |
0/25 |
0 |
|
Monday |
3 |
3/25 |
120 |
|
Tuesday |
3 |
3/25 |
120 |
|
Wednesday |
4 |
4/25 |
160 |
|
Thursday |
4 |
4/25 |
160 |
|
Friday |
5 |
5/25 |
200 |
|
Saturday |
6 |
6/25 |
240 |

 Calendar Periods
Calendar PeriodsPeriods define time buckets for a calendar. Each calendar period is numbered within a year, either based on a calendar or fiscal year, and has a start date and an end date. The system uses calendar period definitions to subdivide calendars into groups of that PeopleSoft Demand Planning and Inventory Policy Planning use.
The definitions also allow the system to associate fiscal years and periods with underlying calendars, based on calendar years. For example, suppose that an organization's fiscal year runs from July to June on a monthly basis and you associate month one with July. The calendar period definition runs from July 1 of the starting year to June 30 of the ending year. In turn, the definition associates period one in each fiscal year with the month of July.
You cannot overlap start and end dates within a single period definition. However, the same day can belong to a different period in another period definition. The period definitions are independent of the daily weight attributes and therefore, the same day within the same calendar has identical attributes even if it is contained in multiple period definitions.
PeopleSoft Demand Planning and PeopleSoft Inventory Policy Planning use period definitions in a number of ways. For example, in PeopleSoft Demand Planning, raw daily demand is converted into forecast period demand by using the appropriate period definition.
Initially, the starting and ending dates for each period are created automatically based on a period type. However, you can adjust individual periods to include a different number of days if required. For example, where periods are defined as weekly, you might want to alter the end date of one period and the start date of the next period due to the position of a specific holiday within a given weekly period. The list of period types includes standard periods such as weeks, calendar months, 4–4–5 months, and so forth, as well as a user-defined period size.
Note. When deciding whether to base period definitions on calendar or fiscal years, consider which period forecasters and collaborators consider as period one. When the forecast is published for use by PeopleSoft Inventory Policy Planning, Supply Planning or Supply Chain Management, the system uses dates for each period.
The system copies the data setup for a pattern code to the appropriate day in the weight profile. You can apply different pattern codes for different date ranges to change daily attributes or weightings for days that are in a selected date range. The pattern code is not stored in the weight profile; rather, the system copies attributes from the pattern code to each day in the weight profile. Therefore, you can reapply the pattern-code data to parts of the weight profile at any time.
You can also:
Create new pattern codes and apply them to weight profiles that are already in use.
For example, suppose that you know that the demand pattern for the next year of a calendar is changing. You can set up a new pattern code and apply it to the weight profile for the following year.
Assign pattern codes to weight profiles by using the Weight Profiles page. To access the page, select Define Calendars, Weight Profiles.
Change details for an existing pattern code at any time.
This does not change the details on a weight profile where the pattern code has been used. To change the weight profile details, you must maintain the individual weight profile by reapplying the new pattern code to it or by changing the weight details manually on the weight profile.

 Pages Used to Create Calendars
Pages Used to Create Calendars
|
Page Name |
Object Name |
Navigation |
Usage |
|
DP_CALENDARPATTERN |
Demand Planning, Define Forecast Elements, Calendars, Patterns |
Define calendar patterns. |
|
|
DP_CALENDARS |
Demand Planning, Define Forecast Elements, Calendars, Structure |
Create and maintain calendars. |
|
|
DP_CALENDARS_2 |
Demand Planning, Define Forecast Elements, Calendars, Structure, Periods |
Define calendar periods. |
|
|
DP_WEIGHTPROFILES |
Demand Planning, Define Forecast Elements, Calendars, Weight Profiles |
Define calendar weight profiles that include assigning a pattern code, start and end dates, and trading days calculation instructions to a calendar. |
|
|
DP_CALENDARWGTS |
Demand Planning, Define Forecast Elements, Calendars, Change Calendar Weights |
Change daily calendar weights for a specific calendar. |
|
|
DP_COPYWTPROFILE |
Demand Planning, Define Forecast Elements, Calendars, Copy Weight Profiles |
Create weight profiles for a new or existing calendar by using profiles from an existing calendar. |
|
|
DP_CALENDARDELETE |
Demand Planning, Process Deletions, Calendars |
Remove calendars that are not associated with a forecast view or policy set. |

 Defining Calendar Patterns
Defining Calendar PatternsAccess the Calendar Patterns page.
|
Enter a code for use when you apply the pattern to a period of data. You assign pattern codes to weight profiles by using the Weight Profiles page. You can add a new calendar pattern at any time, and you must define at least one calendar pattern before you add a new weight profile. |
|
|
Demand Weight |
Enter the relative weight for each day. The values spread demand across days within periods. The system uses the number as relative weighting in relation to the numbers that are entered for the other days of the period across which a total is spread. |

 Creating and Maintaining Calendars
Creating and Maintaining CalendarsAccess the Define Calendar Structure page.
|
Calendar ID |
Enter a code for identifying the calendar in PeopleSoft Demand Planning. This field is required. |
|
Start Date |
Enter a date that is early enough to cover the entire period of historical data that you plan to use in the system. The date is required and cannot be changed after you save the calendar. |
|
End Date |
Enter a date that is far enough in the future to cover all future planning periods. PeopleSoft recommends that you start and end the overall calendar on the first and last day of a year even if the organization's fiscal year is different. The system requires the date and can extend it during the life of the calendar. |
|
Displays the weight profile that calculates trading days for the calendar. Use the Weight Profiles page to select whether or not to calculate for trading days. If a weight profile is not selected for calculating trading days for a calendar, then the trading days automatically change to one per period. Only one weight profile may be designated as the trading days calculator for a calendar. Note. When a weight profile is selected for use in calculating trading days, the currently selected profile appears here. If weight profile is not selected, this field is not visible. Trading days are adjustment factors that the system applies to any calendar day when the forecast daily weight is greater than zero. The system uses trading days in conjunction with the Census X11 forecast model. Using the X11 variant, you can test and adjust for trading day variability in the model. The system uses the weights to adjust the monthly totals depending on the number of respective trading days on the calendar. |

 Defining Calendar Periods
Defining Calendar PeriodsAccess the Periods page.
You can define multiple period codes for a calendar along with varying date ranges that increase the flexibility of the calendar.
To create calendar periods:
If you are creating additional periods, click the Add Row button.
If this is the first time that calendar periods are added for the calendar, you do not need to perform this step.
Enter the period code that you want to use for the calendar, and a description.
Select a period type that determines which periods per year the calendar uses.
The system inserts the default value for the selected period type in the Periods Per Year field. You can override that value; however, if you want to customize the periods per year, select the Periodic period type.
If you previously added a period code, the system enters default values in the Start Date, End Date, and Forecast Period/Year start and end fields. You can override these values as needed.
Enter a start date and end date to set up the date range for the period code.
The system provides a default start and end date from the calendar. Values are required for both fields.
Enter values in the Forecast Period/Year fields for the start and end date to define a starting period other than the system default.
Use this feature to distinguish between a yearly calendar and a fiscal calendar. Yearly calendars match the start date, but you offset the date by entering the period that matches the start of the fiscal year. Values are required for both fields. If you are setting up weekly periods codes, you must indicate what week is the first week of the year.
Click the Recreate button.
If this is the first time that periods are defined for the calendar, click the Create button.
The system populates the lower portion of the page with more detailed period information.
You can change the details for an existing period definition at any time; however, you cannot change all of the fields. To change the period type or the starting date or starting period year, you must delete the period definition and recreate it. You can change the end date, end period, and year, as well as any of the individual period start and end dates.
The system can recreate period date ranges automatically. This process deletes existing period data and creates new periods and ranges that are based on the date and period details that you provide. If you need to extend the period definition end date, select a new end date, period and year; then click the Extend button to create new periods at the end of the existing periods, extending the periods through to the new end date.
|
Enter a unique code that the system uses to retrieve data that you define for this period definition. Periods cannot overlap or have gaps between them. Within a single definition, you must include each day in a period, and a day cannot belong to more than one period. |
|
|
Select a value that determines the type of periods that make up the calendar. The formats for all period types are recurring through the end date for the calendar. The field is required. Values include:
|
|
|
Periods Per Year |
Enter the number of periods that occur in one year for the period type that you selected. The system provides a default value that is based on the period type that you select. |
|
Total Periods |
Displays the total number of periods in the calendar horizon when periods are created. |
|
Enter a start and end date to define a subset of periods within the calendar, or change the start date to match the period one start date. The start and end dates must be within or equal to the start and end dates that you define on the Calendars page. Note. When adding weekly periods based on a calendar year, make sure that the start date is at the beginning of the week that you
want to have as week one. |
This table lists actions if the monthly period type is based on a calendar year or a fiscal year:
|
Calendar Type |
Start Date |
Period Action |
Year Action |
|
Calendar Year |
1/1/2003 |
The system uses the default value of 1 as the start period. |
The system uses the default value of 2003 as the year. |
|
Calendar Year |
7/1/2003 |
The system uses the default value of 7 as the start period. |
The system uses the default value of 2003 as the year. |
|
Fiscal Year: July 1-June 30 |
1/1/2003 |
You must enter 7 (January) as the forecast period to show the middle of the fiscal year. |
You must enter 2003 as the fiscal year for the forecast. |
|
Fiscal Year: July 1-June 30 |
7/1/2003 |
You must enter 1 as the forecast period to show the start of the fiscal year. |
You must enter 2004 as the fiscal year for the forecast. |
After you are enter data and recreate it, review the record of periods to enter any changes that you want to make to the start and end dates. If you change an end date, the system automatically updates the next start date. If you change a start date, the system automatically adjusts the previous end date. If there are insufficient days between the start and end date or too many days to split into periods, an error message appears.
|
The system populates these start and end values based on the information that you enter in the Start Date and End Date fields. Enter either a forecast period, a year, or both to create or maintain the start and end date of the calendar manually. |
|
|
Recreate |
Click to rebuild period definitions if you change the forecast date, period, or year. |
|
Click if you want the system to calculate the start and end period dates automatically for the period of time that you add. This increases the time over which the period code is valid by extending the end date. Note. If you click the Extend button, you must recalculate the trading days to populate the trading days value for those extended periods. |
The predefined periods in PeopleSoft Demand Planning and Inventory Policy Planning may not match periods that you want to use for the organization. After you create or recreate a period code, you can view and change start and end dates for each period within a period code. Since periods within period codes cannot overlap, there are some limitations on how you can change the dates. The system provides alerts to assist you in making these changes.
The system also displays the total number of trading days in this period. Trading days are adjustment factors that are applied to any calendar day when the forecast daily weight is greater than zero. This is a display-only field.

 Defining Calendar Weight Profiles
Defining Calendar Weight ProfilesAccess the Calendar Weights page.
The Calendar ID and Year fields are display-only. You can change the month field and enter data in each of the daily boxes. You must create a weight profile for each calendar. The system requires that you have a weight profile for the calendar that is associated with a forecast view that is designated as the default weight profile. The system uses this profile during forecast item creation for assignment to each new item.
|
Select this option to indicate that the system should use this weight profile to calculate trading days. The system uses trading days in conjunction with Census X11 forecast models. Trading days are adjustment factors that are applied to any calendar day when the forecast daily weight is greater than zero. You use the X11 variant to test and adjust for trading day variability in the model. The system uses the weights to adjust the monthly totals depending on the number of respective trading days on the calendar. If you select to calculate trading days, then when you maintain calendar period information, you can also view the total number of trading days for each period. Use the Periods page to view the number of trading days. |
|
|
Pattern Code |
Select a pattern code. When you set up a new weight profile, you can add the daily weights automatically by using one or more pattern codes. This is the easiest way to create the basic daily data for the weight profile for the first time. After this, you can change some or all of the daily weights by using another pattern code or by changing the weights for a single day. Note. It is not necessary to apply the pattern code to the entire weight profile before saving it. Provided the weight profile has a start and end date, you can save it without applying a pattern and then subsequently apply the pattern code for ranges of dates within the weight profile start and end dates as required. |
|
Start Date |
Select a date from which you want to apply the pattern along with an end date. You can repeat this to apply different patterns to different date ranges within the calendar. |
|
End Date |
Select a date on which you want to finish applying the pattern. |

 Changing Daily Calendar Weights
Changing Daily Calendar WeightsAccess the Daily Calendar Weights page.
A daily calendar displays each day along with any weights for the day. Use the calendar to adjust the daily weight attribute by entering the relative demand weight for the day. This spreads demand across periods. The system uses the number as relative weighting in relation to the numbers that you enter for the other days of the month or period across which a total is spread.
See Also
Calendar Patterns and Weight Profiles
 Defining Forecasters
Defining ForecastersIf you use PeopleSoft Demand Planning as a stand-alone product, this feature enables you to define forecast analysts to the system. Normally, you create forecast analysts by using PeopleSoft Financial, Distribution, and Manufacturing. As a stand-alone product, PeopleSoft Demand Planning is not linked to this system, and does not load data to the PeopleSoft Operational Data Store layer of the system architecture.
This section discusses how to add forecasters.

 Page Used to Define Forecasters
Page Used to Define Forecasters
|
Page Name |
Object Name |
Navigation |
Usage |
|
DP_FORECASTER |
Demand Planning, Define Forecast Elements, Forecaster |
Add forecasters to PeopleSoft Demand Planning. |

 Adding Forecasters
Adding ForecastersAccess the Define Forecaster page.
You can add or change information about a forecaster by entering or overwriting data in the Name field.
 Defining Selection Criteria
Defining Selection CriteriaAcross PeopleSoft Demand Planning functions, you can use a feature for creating data subsets. The feature makes it possible for you to control and filter ranges of data or types of data to be selected for a particular purpose. You create the subset by establishing selection criteria for the field. For example, if you want to limit the number of items or view forecasting data for a specific location, you can select a range of records to limit the Item Code or Location field.
Note. You can also use search criteria to limit records. Search dialogues and lookup features are available for limiting forecast item records. For example, you can search using a forecast item's short description.
The system provides selection criteria grids to filter data. This is an example of a selection criteria grid:
Use the grid to provide filter elements for the data subset.
|
Open ( (open parenthesis) |
Select the open parenthesis character to signify the start of a group of criteria that you want to enclose. For example, if you have three criteria, you can create a selection criteria of (A or B) and C by placing an open parenthesis on the line for A. |
|
Field Name |
Select a field on which to filter. The system uses the field you define as the basis for further limiting data when you use the Criteria field. Fields that are available for selection are dependent on the function that you use. |
|
Operator |
Determines the action that the system applies to the criteria that you enter in the Criteria field. For example, suppose you want only item IDs that start with AA to be placed in the data file, use the = (like) operator. You should enter the correct form of the criteria to match the operation that you want the system to perform. Available operators depend on the page that you use. Values include:
|
|
Criteria |
Enter the value that you want the system to use when applying the operators. For example, if you select >= for an Item Code field and enter AA100 as the criteria, then the system includes only values that are equal to or greater than the criteria. |
|
Date |
Enter the date criteria if the field selection includes a date value. Some pages do not display a Date field. |
|
Close ) (close parenthesis) |
Select the close parenthesis character to signify the end of a group of criteria that you want to enclose. For example, if you have three criteria, you can create a selection criteria of (A or B) and C by placing an close parenthesis on the line for B. |
|
Next |
Provides a means of creating and or or statements for the operators and criteria that you enter. Use the AND option to create additional criteria for the field. Use the OR option to create contrasting criteria. |
Note. When you save selection criteria or filters on certain pages, the system performs validation to insure that you have selected the open and close parentheses in the correct order. For example, the system validates that you don’t have a close parenthesis prior to an open parenthesis, and that you have a close parenthesis for every open parenthesis. However, the system validation does not ensure that the placement of parentheses is correct for the logical selection you are trying to perform.