 Understanding the Procurement Card Business Process
Understanding the Procurement Card Business ProcessThis chapter provides an overview of the procurement card business process and discusses how to:
Set up procurement card installation options.
Establish procurement card security.
Define cardholder profile.
Define card issuers.
Define preferred vendors.
Define preferred unit of measure (UOM).
Define merchant category code (MCC) blocked.
Define Visa transaction type codes.
Define procurement card mapping.
Set up procurement card load statement options.
Stage procurement card statements using PeopleSoft Integration Broker.
Stage procurement card statements in a flat file format.
Using the credit card data enterprise integration point (EIP).
Using the Procurement Card Load EIP.
Stage standard delivered bank format statements.
Handle statement staging errors.
Load procurement card statements to application tables.
Run the Bank Statement Workflow Application Engine process (PO_CCSTMT_WF).
Reconcile procurement card transactions manually.
Run the Grace Period Expired Application Engine process (PO_CCEXP_WF).
Resolve disputed transactions.
View the statement summary.
Stage procurement card transactions for voucher processing.
Analyze procurement card information.
 Understanding the Procurement Card Business Process
Understanding the Procurement Card Business ProcessThe procurement card feature supports credit card purchases made by card holding employees in your organization and enables you to reduce the number of small purchases that go through your procurement department. You must have PeopleSoft Payables installed to implement the procurement card feature in PeopleSoft Purchasing.
This diagram illustrates the basic flow of the procurement card business process from staging the electronic procurement card statement to the application tables through to the voucher staging table.
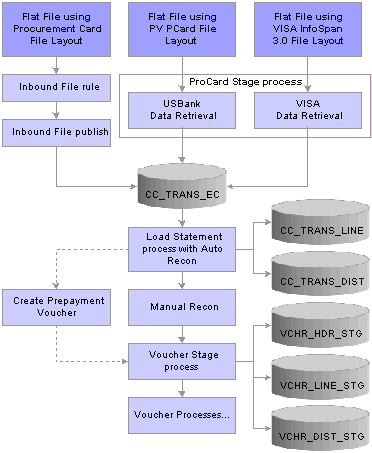
Procurement card business process flow
 Common Elements Used in This Chapter
Common Elements Used in This Chapter|
Display Unmasked Card Number |
Select this check box if you want to show the full credit card number on the page or report. This check box appears cleared by default. This check box will only appear on a page if you are associated with a role that has Unmask Card Number rights for procurement cards. Note. This field pertains to role of the user accessing the page. |
|
Card Issuer |
Select the card issuer. In most cases, this is the name of the bank that issues the card. |
|
Card Number |
Enter the procurement card account number. After you enter the full card number the system will encrypt the card number and display the masked card number in this field. For example, if you enter 6755-8867-6666-6755, the system will display ************6755 as the masked card number. The number of digits that are visible for the card number is based on the Number of Digits to Display field setting you specify on the Installation Options - Purchasing page. To modify the encrypted card number, you can enter a full card number again or modify just the visible digits. Plus, you can perform a partial search on the card number field. The maximum number of digits that you can perform a partial search against is based on the Number of Digits to Display field setting as well. For example, if the number of digits to display is 4, and you enter 1234 in the card number field, the system will use %1234 to search for the corresponding card numbers. The system compares against the right most digits. If you enter 12345 the system won't be able to find any corresponding card number matches. If there are multiple cards with the same suffix and they are owned by the same employee, then the employee ID and name will appear in the header of the page. However, if they are owned by different employees, then employee ID and name will not appear. |
|
Billing Amount |
Amount and associated currency billed for the statement line. |
|
Location |
Location to which payment for the selected lines is to be distributed. |
|
Merchant |
Source of the purchased goods or services. |
|
PO Qty (purchase order quantity) |
Displays the purchase order quantity of each item purchased for this statement line. If there's no purchase order associated with the statement or the quantity is unknown, the purchase order quantity automatically changes to 1. |
|
Posted Date |
Displays the date when each statement line has been processed and posted by the card issuer. |
|
Proxy |
A PeopleSoft user who has access rights to procurement card transactions. |
|
Reference/Reference Number |
Unique number captured by the merchant at the point of sale to help identify the transaction. |
|
Role |
A procurement card role carries a unique set of access rights. |
|
Role Name |
Select the role name that you want to filter the report by. The roles available for selection, are those roles that belong to the current user that also have cards assigned to them. It does not include those roles that have no cards assigned to them. |
|
Ship To |
Address to which the goods that you purchased were shipped. Used to identify applicable taxes if you decide to have the system calculate the sales or use tax for the statement. |
|
Statement Status |
Statement line status. Values are: Staged: Statement from the bank is loaded into the staging tables by the Load ProCard Stage process. Initial: Statement has been staged in the statement table and the cardholders have been notified through the Bank Statement Workflow process. After each notice has been successfully sent to a cardholder, the system updates its status to Initial if it was Staged. Verified: Statement is waiting to be reviewed. After verification, the statement line status changes to Approved. Currently, the verified status does not have any significant meaning by itself. However, it can be used in an environment where tighter control is required. The cardholder can only set the status to Verified and another person has to approve it and set the status to Approved. Approved: Statement is ready to be picked up by the voucher process. Only those statement lines that are approved are pushed to the voucher staging tables. Closed: Statement has been pushed to the voucher staging table. Not Closed: Any transactions that are not in the voucher staging table. Error: Procurement card transaction that failed voucher edit. |
|
Tax Code |
A set of tax authorities that comprises all taxes that apply within a particular geographical location. In this US, tax codes are state, country, city, and other special jurisdictions. This field is informational on the procurement card transaction. |
|
Transaction Amount |
Amount of the purchase and the source amount (in its local currency) charged by the vendor. The amount and currency may be different than the billing amount and currency that the cardholder is liable to pay. |
|
Trans Date (transaction date) |
Date when the goods were purchased. |
|
VAT (value-added tax) |
A tax on the estimated market value added to a product or material at each stage of its manufacture or distribution. Note. The VAT values that are recorded throughout the procurement card life cycle pass into the invoice and VAT reporting structures. |
See Also
Establishing Procurement Card Security
Setting Up Procurement Card Installation Options
 Setting Up Procurement Card Installation Options
Setting Up Procurement Card Installation OptionsThis section lists the page used to set up your procurement card installation options.
Note. Before you can use the procurement card functionality, you must first set up your procurement card installation options. These options determine procurement card controls that are used throughout the procurement card life cycle.

 Page Used to Set Up Procurement Card Installation Options
Page Used to Set Up Procurement Card Installation Options
|
Page Name |
Object Name |
Navigation |
Usage |
|
INSTALLATION_PO |
Set Up Financials/Supply Chain, Install, Installation Options, Purchasing |
Define general purchasing controls, such as autonumbering parameters, maximum quantities for quantity price breaks, and the maximum number of rows that are to appear in scroll areas; define requisition loader parameters, such as maximum lines loaded; and define procurement card controls, such as the number of digits that are to appear for a procurement card. |
See Also
Defining Purchasing Installation Options
 Establishing Procurement Card Security
Establishing Procurement Card SecurityThis section provides and overview of procurement card security and discusses how to:
Assign users to procurement card roles.
Register procurement card roles.
Assign access rights to procurement card roles.
Assign proxy roles for different procurement cards.
Set up universal SpeedCharts.
Assign universal SpeedCharts to multiple procurement cards.

 Understanding Procurement Card Security
Understanding Procurement Card SecurityThe procurement card functionality enables your organization to define user roles and user-role access throughout the procurement card process. With increased role security, you can control the level of information that is accessed by users, manage the assignments of different procurement cards, and setup proxies and default accounting distributions. PeopleSoft delivers six procurement card roles and several predefined access rights with the system, so that you can establish your organizational role and role access parameters easily.
You do not need to use the predefined procurement card roles that PeopleSoft Purchasing provides. You can establish your own roles that match your environment. PeopleSoft Purchasing delivers these predefined roles so that you can quickly begin using the procurement card functionality.
For backward compatibility during upgrade, the system converts your existing proxies and assigns them to the procurement card administrator role. You can view this system conversion using the Assign Proxies page in PeopleSoft Purchasing. In addition, to complete the proxy assignment you must manually assign each proxy (PeopleSoft user) using PeopleTools security functionality to the procurement card administrator role (CC_ADMINISTRATOR). This is done using the User Profiles - Role page.
See Assigning Users to Procurement Card Roles.
See Assigning Proxy Roles for Different Procurement Cards.
PeopleSoft Predefined User Roles
PeopleSoft delivers the following predefined user roles with the system: Administrator, Approver, Reconciler, Reviewer, PO User (purchase order user), and Req User (requisition user).

 Pages Used to Establish Procurement Card Security
Pages Used to Establish Procurement Card Security
|
Page Name |
Object Name |
Navigation |
Usage |
|
USER_GENERAL |
PeopleTools, Security, User Profiles, User Profiles, User Profiles - Roles |
Assign users to procurement card roles. |
|
|
CC_ROLE |
Purchasing, Procurement Cards, Security, Register Roles, Register Procurement Card Roles |
Identify roles for the procurement card module. You can create your own PeopleSoft roles for the procurement card module. After registering them here on this page, they can be used in the procurement card module. |
|
|
CC_RIGHTS1 |
Purchasing, Procurement Cards, Security, Assign Access Rights, Procurement Card Access Rights |
Assign individual access rights for each procurement card role. |
|
|
CC_PROXY_BY_USER |
Purchasing, Procurement Cards, Security, Assign Proxies |
Each PeopleSoft user who is a member of a procurement card role can be assigned to multiple cards with different roles. |
|
|
CC_PROXY_BY_USER1 |
Click the Select Procurement Cards link on the Assign Proxies page or the Assign SpeedCharts page. |
Search and assign additional procurement cards to the proxy user. |
|
|
CC_PROXY_COPY |
Click the Copy to or Move to buttons on the Assign Proxies page (CC_PROXY_BY_USER). |
Select the user you want to copy to or move to the proxy role. This user will acquire the proxy role for the procurement cards selected in the Assign Proxies page. |
|
|
CC_PROXY_BY_USER2 |
Click the OK button on the Assign Proxies page (CC_PROXY_COPY). |
Review and override copy or move exceptions from one proxy user to another. |
|
|
SPEEDCHART |
Setup Financials/Supply Chain, Product Related, Procurement Options, Management, SpeedChart |
Define SpeedCharts. |
|
|
CC_ASSIGN_SPEEDCH |
Purchasing, Procurement Cards, Security, Assign SpeedCharts |
Assign SpeedCharts for each procurement card. |
|
|
CC_CARD _DATA4 |
Purchasing, Procurement Cards, Definitions, Cardholder Profile, Cardholder Profile - Card Data Click the Proxies link on the Cardholder Profile - Card Data page. |
Assign users (proxies) and the role associated with the selected cardholder. |
See Also
Enterprise PeopleTools 8.48 PeopleBook: Security Administration
Defining Purchasing Installation Options
Understanding PeopleSoft Application Security

 Assigning Users to Procurement Card Roles
Assigning Users to Procurement Card RolesAccess the User Profiles - Role page.
See Also
Enterprise PeopleTools 8.48 PeopleBook: Security Administration

 Register Procurement Card Roles
Register Procurement Card RolesAccess the Register Procurement Card Roles page.
When you register user roles, the system links those roles to the procurement card module.
See Also
Understanding PeopleSoft Application Security

 Assigning Access Rights to Procurement Card Roles
Assigning Access Rights to Procurement Card RolesAccess the Procurement Card Access Rights page.
Use this page to link access rights to procurement card roles. Access rights determine how users access different components in the procurement card module.
|
Review Statement |
Select this check box to give this role—users—the access rights to review the statement only. With this right, this role has no authority to modify the statement. |
|
Access Reports |
Select this check box to give this role—users—the access rights to run procurement card reports. |
|
Reconcile - Set Status to Staged |
Select this check box to give this role—users—the access rights to change the status of the statement to 0 - Staged. |
|
Reconcile - Set Status to Verified |
Select this check box to give this role—users—the access rights to change the status of the statement to 2 - Verified. Note. Once the status is set to Verified and the reconciler saves and exist the page, the statement can no longer be modified. |
|
Reconcile - Set Status to Approved |
Select this check box to give this role—users—the access rights to change the status of the statement to 3 - Approved. Note. Once the status is set to Approved and the approver saves and exits the page, the statement can no longer be modified. |
|
Reconcile - Update Distribution (Restricted) |
Select this check box to give this role—users—the access rights to update the distribution by selecting one of the predefined SpeedCharts that are assigned to this card. |
|
Reconcile - Update Distribution (Unrestricted) |
Select this check box to give this role—users—the access rights to update the distribution by selecting one of the predefined SpeedCharts that are assigned to this card or by entering the ChartField information manually. |
|
Reconcile - Modify Staged Transactions |
Select this check box to give this role—users—the access rights to modify transactions that are not verified or approved. |
|
Reconcile - Modify Verified Transactions |
Select this check box to give this role—users—the access rights to modify transactions that are not approved. |
|
Reconcile - Modify Approved Transactions |
Select this check box to give this role—users—the access rights to modify transactions that are approved. |
|
Reconcile - Modify Error Transactions |
Select this check box to give this role—users—the access rights to resolve transactions that failed the voucher edit. |
|
Unmask Card Number |
Select this check box to give this role—users—the access rights to view the full credit card number. Plus, with this right, you have the option of printing the full credit card number on any of the procurement card reports or displaying it on any of the procurement card inquiry pages. Note. The full credit card number always appears in the following components: Assign Proxies, Assign SpeedCharts, and Cardholder Profile. |
|
Cardholder - Maintain Profile |
Select this check box to give this role—users—the access rights to modify any information on the Card Data page in the Cardholder Profile component. |
|
Cardholder - Maintain Proxy |
Select this check box to give this role—users—the access rights to add, change, or delete proxy assignments in the Cardholder Profile component. |
|
Cardholder - Maintain Distribution |
Select this check box to give this role—users—the access rights to add, change, or delete accounting distribution assignments in the Cardholder Profile component. |
|
Usage - Use Procurement Card on Requisition |
Select this check box to give this role—users—the access rights to assign a procurement card as a payment method when creating a requisition. |
|
Usage - Use Procurement Card on PO (usage - use procurement card on purchase order) |
Select this check box to give this role—users—the access rights to assign a procurement card as a payment method when creating a purchase order. |
|
Usage - Allow Override of Vendor Card |
Select this check box to give this role—users—the access rights to override a vendor card that was previously entered for a purchase order. The vendor card appears by default from the vendor profile and this role has the rights to override that value if the vendor is also set to allow override. |

 Assigning Proxy Roles for Different Procurement Cards
Assigning Proxy Roles for Different Procurement CardsAccess the Assign Proxies page.
|
Requester Default |
Select this check box if you would like this procurement card to appear as the default when defining the requestor on the Requestor Setup page. The selection you make here also appears on the Requestor Setup page. Establishing it here accomplishes the same thing as establishing it on the Requestor Setup page. The selection you make here will also appear on the Cardholder Profile - Card Data: Assign Proxies page. Note. This field will only appear if this proxy user has also been set up as a requester using the Requester Setup page. |
|
Buyer Default |
Select this check box if you would like this procurement card to appear as the default when defining the buyer on the Buyer Setup page. The selection you make here also appears on the Buyer Setup page. Establishing it here accomplishes the same thing as establishing it on the Buyer Setup page. The selection you make here will also appear on the Cardholder Profile - Card Data: Assign Proxies page. Note. This field will only appear if this proxy user has also been set up as a buyer using the Buyer Setup page. |
|
Apply |
Click this button to apply the same role to multiple procurement cards for the proxy user. |
|
Delete |
Click this button to remove selected cards from the current proxy user. This proxy user can no longer access transactions for those cards. |
|
Copy to |
Click this button to copy access rights to another user. |
|
Move to |
Click this button to transfer access rights to another user. When you move access rights to another user, the system copies the procurement card list from the current user to the target user and removes the cards from the original user list. Note. All cards that are assigned (moved or copied) to the target user with different roles are identified as exceptions. You can override exceptions on the Exceptions page. |

 Setting Up Universal SpeedCharts
Setting Up Universal SpeedChartsAccess the SpeedChart page.
See Also

 Assigning Universal SpeedCharts to Multiple Procurement Cards
Assigning Universal SpeedCharts to Multiple Procurement CardsAccess the Assign SpeedCharts page.
|
SpeedChart Key |
Click the associated link to view the details of SpeedCharts within a given setID. When you click this link the SpeedChart Detail page appears. |
|
Select Procurement Cards |
Select this link to assign additional procurement cards to the SpeedChart. When you click this link the Select Procurement Cards page appears. |
Note. Since SpeedCharts are driven by setID, the available list of cardholders and cards are limited to business units that are tied to the same setID.
 Defining Cardholder Profile
Defining Cardholder ProfileTo define cardholder profiles, use the Cardholder Profile component (CC_EE_PROFILE).
This section provides an overview of the Personal Employee Enterprise Integration Point (EIP) and discusses how to:
View cardholder personal data.
Define cardholder card data.
Define vendor card vendors.
Define proxies.
Define default account distributions.
Restrict cardholder purchases by commodity code.

 Understanding the Personal Employee EIP
Understanding the Personal Employee EIP
The employee accessible in this setup may be a result of an interface with PeopleSoft Human Resources or another external human resources package. The external interface is created by using the personal employee EIP. The interface within PeopleSoft is accomplished using the Load Employee Data page.
You can also receive employee procurement card data from PeopleSoft Human Resources. These EIPs enable PeopleSoft Expenses and PeopleSoft Purchasing to send and receive basic cardholder data to and from PeopleSoft Human Resources. When one application changes a record, an EIP automatically updates and synchronizes tables in the other applications.
This table lists service operations that contain code used to send and receive information between the databases:
|
Service Operation |
Records |
Description |
|
CORPORATE_CARD_DATA_FULLSYNC |
CC_CARD_DATA_EX |
Full data load of employee corporate card account data. |
|
CORPORATE_CARD_DATA_SYNC |
CC_CARD_DATA_EX |
Incremental update of corporate card account data. |
|
CORPORATE_CARD_FULLSYNC |
CC_CARD_TBL_EX |
Full data load of corporate card vendors. |
|
CORPORATE_CARD_SYNC |
CC_CARD_TBL_EX |
Incremental update of corporate card vendors. |
See Also
Integrating With Other PeopleSoft Products

 Pages Used to Define Cardholder Profile
Pages Used to Define Cardholder Profile
|
Page Name |
Object Name |
Navigation |
Usage |
|
CC_PERSONAL_DATA |
Purchasing, Procurement Cards, Definitions, Cardholder Profile, Personal Data |
View cardholder information, such as personnel status and home address. This is a display-only page and is shared by PeopleSoft Expenses and PeopleSoft Purchasing. |
|
|
CC_CARD_DATA |
Purchasing, Procurement Cards, Definitions, Cardholder Profile, Card Data |
Enter card issuer, card number, and set the transaction limits for that card. |
|
|
CC_CARD_DATA5 |
Click the Vendors link on the Card Data page. |
Define vendors and the card options for these vendors. |
|
|
CC_CARD_DATA4 |
Click the Proxies link on the Card Data page. |
Define who can access this procurement card and identify the rights that they have. |
|
|
CC_CARD_DATA2 |
Click the Default Distrib (default distribution) link on the Card Data page. |
Enter accounting distribution defaults for single-line distribution or assign SpeedCharts for multiline distributions. |
|
|
CC_SPEEDCH_DTL |
Click the Show SpeedChart link on the Default Accounting Distribution page. |
View the details of the SpeedChart. |
|
|
CC_CARD_DATA3 |
Click the Commodity Codes link on the Card Data page. |
Set restrictions on the card by limiting the amount that the cardholder can spend on a specific commodity. |
|
|
RUN_POY8000 |
Purchasing, Procurement Cards, Reports, Cardholder Information |
Run the Cardholder Information multiprocess job (POY8000). This process will generate the Cardholder Information Crystal report (POY8000). |
|
|
RUN_POY8010 |
Purchasing, Procurement Cards, Reports, Purchase Exceptions |
Run one of these multiprocess jobs: Exceed Limit-Per-Trans (POY8010) which will generate the Exceed Limit-Per-Trans Crystal report (POY8010), Exceed Limit-Per-Cycle (POY8011) which will generate the Exceed Limit-Per-Cycle Crystal report (POY8011), Exceed Trans-Per-Day (POY8012) which will generate the Exceed Trans-Per-Day Crystal report (POY8012), Exceed Trans-Per-Cycle (POY8013) which will generate the Exceed Trans-Per-CycleCrystal report (POY8013), or Unauthorized Commodity (POY8014) which will generate the Unauthorized Commodity Crystal report (POY8014). |
|
|
RUN_POY8064 |
Purchasing, Procurement Cards, Reports, MCC Exceptions |
Run the MCC Exceptions multiprocess job (POY8064). This process will generate the MCC Exceptions Crystal report (POY8064). |

 Viewing Cardholder Personal Data
Viewing Cardholder Personal DataAccess the Personal Data page.
|
Personnel Status |
Displays the cardholder personnel status, such as employee, consultant, contractor, or any other designation that your organization uses. Appears by default from human resources and cannot be changed. |
|
Telephone |
Displays the cardholder home telephone number. |

 Defining Cardholder Card Data
Defining Cardholder Card DataAccess the Card Data page.
Card Data Tab
Select the Card Data tab.
|
Card Issuer |
Select the procurement card issuer. |
|
Card Type |
Select the card type for this procurement card. |
Additional Information Tab
Select the Additional Information tab.
|
Vendor Card |
Select this check box if this card is a vendor card. Once you select this check box the Vendors link becomes available. |
|
Vendors |
Click this link to access the Vendors page. Use this page to assign the vendor and card options for this vendor card. This will simultaneously update the vendor location with the same data (like requestor in assign proxies). This relationship can be maintained in either place. |
Credit Limits Tab
Select the Credit Limits tab.
Note. The fields on this tab are only used for reporting purposes.
|
Maximum Credit Limit |
(Optional) Enter the maximum credit limit for the credit card. |
|
Monthly Credit Limit |
(Optional) Enter the maximum amount that a cardholder can spend every month. |
|
Transaction Amount Limit |
(Optional) Enter the maximum amount that a cardholder can spend for each transaction. |
|
Currency |
Select the currency for the credit limit fields. |
Transaction Limits Tab
Select the Transaction Limits tab.
Note. The fields on this tab are only used for reporting purposes.
|
Transactions Allowed Per Month |
Enter the number of transactions that a cardholder can perform in a month. |
|
Transactions Allowed Per Day |
Enter the number of transactions that a cardholder can perform in a day. |

 Defining Vendor Card Vendors
Defining Vendor Card Vendors
Access the Vendors page.
|
Pay for PO |
Select this check box if you want this vendor card to appear as the payment method for this vendor and location on a purchase order. If selected this vendor card will appear by default on the purchase order. |
|
Allow Override |
Select this check box if this vendor card for this vendor and location can be overridden on a purchase order. |
|
Dispatch Option |
Select the dispatch option for this vendor location. Options are:
The system will also update the fields on the Cardholder Profile and Assign Proxies pages with the selection you make here. |

 Defining Proxies
Defining ProxiesAccess the Assign Proxies page.
|
User ID |
Select the user authorized to reconcile procurement card statements for the selected card. Creating a user ID enables you to have a centralized reconciliation team that has the authority to review and edit an individual cardholder's statement. Individual cardholders cannot reconcile their own statements unless they have been set up as their own proxy. |
|
Role |
Select an appropriate role for the designated proxy. Each role carries a set of access rights. |
|
Requestor Default |
This check box setting appears by default from the Assign Proxies page when defining the security for the proxy. If this check box is selected, this is the procurement card that will appear as the default when defining the requestor on the Requestor Setup page. If you make any changes to this check box, the setting will automatically be reflected in the Assign Proxies page when defining the security for the proxy and automatically be reflected in the Requestor Setup page. |
|
Buyer Default |
This check box setting appears by default from the Assign Proxies page when defining the security for the proxy. If this check box is selected, this is the procurement card that will appear as the default when defining the buyer on the Buyer Setup page. If you make any changes to this check box, the setting will automatically be reflected in the Assign Proxies page when defining the security for the proxy and automatically be reflected in the Buyer Setup page. |

 Defining Default Accounting Distributions
Defining Default Accounting DistributionsAccess the Default Accounting Distribution page.
Distribution Choices
|
Use Single-Line Distribution |
Select this option to assign a single account distribution for the procurement card transactions. This option is selected when the page appears. Note. If you select this option, it enables the Use Single Line Distribution group box. |
|
Use Multi-Line Distribution |
Select this option to assign multi-line distributions for the procurement card transactions. Note. If you select this option, the Use Multi-Line Distribution group box is enabled. |
Use Multi-Line Distribution
|
Speedchart Key |
Select SpeedCharts that can be used for this card when reconciling the statement. Each SpeedChart can carry one or multiple distribution lines. Select a default SpeedChart that is used in the ProCard Load Statement process to create default accounting distribution lines. Note. You must designate a default SpeedChart for the system to use when loading statement data. |

 Restricting Cardholder Purchases by Commodity Code
Restricting Cardholder Purchases by Commodity CodeAccess the Restricted Purchase page.
Note. The fields on this page are only used for reporting purposes.
|
Commodity Code |
Select the commodity for which you want to set a cardholder purchasing restriction. Only commodity codes defined for the setID associated with the default business unit that you selected on the Card Data page are available. |
|
Limit Amount |
Enter the maximum amount that the cardholder can spend on the commodity. |
|
Limit Per Trans (limit per transaction) |
Enter the maximum amount that the cardholder can spend per transaction on the commodity. |
 Defining Card Issuers
Defining Card IssuersTo define card issuers, use the ProCard Card Issuers component (CC_CARD_TBL).
This section discusses how to define procurement card issuers.

 Page Used to Define Card Issuers
Page Used to Define Card Issuers
|
Page Name |
Object Name |
Navigation |
Usage |
|
CC_CARD_TBL |
Setup Financials/Supply Chain, Product Related, Procurement Options, Purchasing, ProCard Card Issuers, Card Issuer |
Enter details about the procurement card providers and link these details to a vendor ID. |
|
|
VAT_DEFAULTS_DTL |
Click the VAT Defaults link on the Card Issuer page. |
View VAT defaults. |
|
|
Card Issuer - Setup Prepayment ChartFields |
CC_CARD_TBL_CF |
Click the Setup Prepayment ChartFields link on the Card Issuer page. |
Define prepayment voucher ChartFields. |

 Defining Procurement Card Issuers
Defining Procurement Card IssuersAccess the Card Issuer page.
Credit Card Provider Record
|
AP Business Unit (PeopleSoft Payables business unit) |
Select the PeopleSoft Payables business unit that will be used for the prepayment voucher and for staging reconciled transactions. |
|
Load Level 3 Data |
Select this check box if you want to load itemized data for the procurement card transactions associated with this card issuer. Examples of level three data is additional information related to a transaction such as, car rental, lodging, and passenger itinerary information. |
|
Bill Includes Tax (if applied) |
Select this check box to indicate that the procurement card provider record includes sales tax, if applicable. |
|
Bill Includes VAT (if applied) |
Select this check box to indicate that the procurement card provider record includes value-added taxes, if applicable. |
|
VAT Default (value-added tax default) |
Click this link to access the VAT Defaults Setup page, where you can set VAT tolerances to check the difference between the calculated VAT amount and the amount entered on the bank statement. See Working with VAT. |
Prepayment Voucher Default
|
Create Prepayment Voucher |
Select this check box if you want to create a prepayment voucher for the procurement card statement amount. |
|
Prepayment Voucher Options |
Select the prepayment voucher option. Values are:
Once you select a prepayment voucher option the Setup Prepayment ChartFields link becomes available. |
|
Payment Terms ID |
Select the payment terms for the prepayment voucher. |
|
Setup Prepayment ChartFields |
Click this link to access the Card Issuer - Setup Prepayment ChartFields page. Use this page to define prepayment ChartFields. |
Statement as Approved VAT Receipt
|
Country |
If the card issuer is an approved provider for claiming tax credit from procurement card statements, select the name of the country that uses credit card statements in lieu of actual receipts for VAT reporting. When the country is listed, the ProCard Load Statement Application Engine process (PO_CCLOADLD) sets the Claiming Tax Credit field to Yes, indicating that the electronic statement can be used as evidence of VAT for claiming VAT recovery. When this is the case, no additional receipt documentation is required for VAT reporting purposes. The system performs appropriate calculations of VAT rebate and recovery for these lines. When the country does not allow electronic versions of the procurement card statement to serve as evidence of VAT recovery, the user has the option to indicate whether a VAT receipt exists on the Reconcile Statement - Procurement Card component. |
 Defining Preferred Vendors
Defining Preferred VendorsTo define preferred vendors, use the Preferred Vendors component (CC_VNDR_XREF).
This section discusses how to:
Define preferred vendors.
Maintain a list of preferred vendors.

 Pages Used to Define Preferred Vendors
Pages Used to Define Preferred Vendors
|
Page Name |
Object Name |
Navigation |
Usage |
|
CC_VNDR_NM |
Purchasing, Procurement Cards, Definition, Preferred Vendor, List of Merchants |
Displays a list of merchants with whom the cardholders have made purchases. To qualify as a preferred vendor, a merchant has to be mapped to a vendor set up in the system. After you enter and save the required information, the data is moved to the preferred vendor list. |
|
|
VENDOR_LOOKUP_SEC |
Click the Vendor Lookup link on the List of Merchants page or Preferred Vendors page. |
Search for vendors. |
|
|
CC_VNDR_XREF |
Purchasing, Procurement Cards, Definitions, Preferred Vendor, Preferred Vendors |
Maintain or change the relationship between a merchant and a preferred vendor. The preferred vendors are those from whom you want the cardholders to purchase. |
|
|
RUN_POY8061 |
Purchasing, Procurement Cards, Reports, Non-Preferred Supplier |
Run the Non-Preferred Supplier multiprocess job (POY8061). This process will generate the Non-Preferred Supplier Crystal report (POY8061). |

 Defining Preferred Vendors
Defining Preferred VendorsAccess the List of Merchants page.
|
Merchant |
Displays the merchant names that come from each line on the bank statement. |
|
Vendor SetID |
Select the vendor setID for the vendor that you want to associate with the merchant. |
|
Vendor ID |
Select the vendor that you want to associate with the merchant. |
|
Location |
Select the vendor location. |

 Maintaining a List of Preferred Vendors
Maintaining a List of Preferred VendorsAccess the Preferred Vendors page.
Use the fields on this page to edit the preferred vendors that you defined on the List of Merchants page.
 Defining Preferred UOM
Defining Preferred UOMTo define preferred UOM, use the UOM Mappings component (CC_UOM_XREF).
This section discusses how to:
Define preferred UOM.
Maintain preferred UOM.

 Pages Used to Define Preferred UOM
Pages Used to Define Preferred UOM
|
Page Name |
Object Name |
Navigation |
Usage |
|
CC_UOM_NM |
Purchasing, Procurement Cards, Definitions, UOM Mappings, List of Merchant UOM |
Some vendors are capable of entering level three data (line item information); therefore, UOM may show up for some statement lines. Displays a list of UOM that comes from the bank statement. Once the corresponding UOM is entered, data is moved to the preferred UOM when you save this page. |
|
|
CC_UOM_XREF |
Purchasing, Procurement Cards, Definitions, UOM Mappings, Preferred UOM |
Maintain the translation between the merchant UOM and system UOM (stored in UNITS_TBL). The statement load process is based on the information that you entered here to convert the UOM. |

 Defining Preferred UOM
Defining Preferred UOMAccess the List of Merchant UOM page.
|
Merchant UOM |
Displays the UOM used by the merchant. |
|
Unit of Measure |
Displays the UOM mapped to the merchant UOM. |

 Maintaining Preferred UOM
Maintaining Preferred UOMAccess the Preferred UOM page.
Use the fields on this page to edit the preferred UOM that you defined on the List of Merchant UOM page.
 Defining MCC Blocked
Defining MCC BlockedTo define blocked MCC's, use the ProCard Blocked MCCs component (CC_MCC_BLOCKED).
This section lists the pages used to define MCC blocked.
Note. Once a merchant category code is blocked, the cardholder is not authorized to purchase from merchants within the blocked category code. This information is used for reporting purposes only within PeopleSoft.

 Pages Used to Define MCC Blocked
Pages Used to Define MCC Blocked
|
Page Name |
Object Name |
Navigation |
Usage |
|
CC_MCC_BLOCKED |
Setup Financials/Supply Chain, Product Related, Procurement Options, Purchasing, ProCard Blocked MCCs, Blocked MCC |
Blocks purchases made within the specified MCC. |
|
|
EX_VIS_MCG_MAP |
Setup Financials/Supply Chain, Product Related, Expenses, Mapping, Merchant Category Group |
Map MCCs to merchant category groups. |
 Defining Visa Transaction Type Codes
Defining Visa Transaction Type CodesTo define Visa transaction type codes, use the Visa ProCard Transaction Codes component (CC_VISA_TTYPE).
This section lists the page used to set up Visa transaction type codes.

 Page Used to Define Visa Transaction Type Code
Page Used to Define Visa Transaction Type Code
|
Page Name |
Object Name |
Navigation |
Usage |
|
CC_VISA_TTYPE |
Setup Financials/Supply Chain, Product Related, Procurement Options, Purchasing, ProCard Visa Transaction Codes, Visa Transaction Codes |
Enter a code provided by VISA to indicate debit or credit transactions. |
 Defining Procurement Card Mapping
Defining Procurement Card MappingTo define procurement card XML maps, use the ProCard MasterCard XML Map component (CC_MC_XML_MAP).
This section list the pages used for procurement card mapping.

 Pages Used to Define Procurement Card Mapping
Pages Used to Define Procurement Card Mapping
|
Page Name |
Object Name |
Navigation |
Usage |
|
EX_COUNTRY_MAP_PNL |
Setup Financials/Supply Chain, Product Related, Procurement Options, Purchasing, ProCard Country Map, Country Code |
Map the incoming countries associated with transactions to PeopleSoft countries. |
|
|
EX_CURRNCY_MAP_PNL |
Setup Financials/Supply Chain, Product Related, Procurement Options, Purchasing, ProCard Currency Map, Currency Code |
Map the incoming currencies associated with transactions to PeopleSoft currencies. |
|
|
CC_MC_XL_MAP |
Setup Financials/Supply Chain, Product Related, Procurement Options, Purchasing, ProCard MasterCard XML Map, MasterCard XML Map |
Define the MasterCard XML mapping to the PeopleSoft mapping. |
 Setting Up Procurement Card Load Statement Options
Setting Up Procurement Card Load Statement OptionsTo setup procurement card load statement options, use the ProCard Load Statement Options component (CC_RECON_OPT).
This section discusses how to define load statement options.

 Page Used to Define Procurement Card Load Statement Options
Page Used to Define Procurement Card Load Statement Options
|
Page Name |
Object Name |
Navigation |
Usage |
|
CC_RECON_OPT |
Setup Financials/Supply Chain, Product Related, Procurement Options, Purchasing, ProCard Load Statement Options, Load Statement Options |
Set criteria for handling transactions with small amounts and for enabling the system to match and populate purchase order data. |

 Defining Load Statement Options
Defining Load Statement OptionsAccess the Load Statement Options page.
Small Amount Criteria
|
Set status to |
Select a small amount criteria status. Values are: Verified, Approved, or the field is blank. If it is blank, the default status is Staged. For tighter control, you can set the status to either blank or Verified. The statement line must be approved before you send it to PeopleSoft Payables. |
|
when billing amount is<= |
Enter an amount for the small amount criteria. Indicates the upper limit of the criterion. |
|
Currency |
Select a currency for the small amount criteria. |
ProCard Auto-Recon Options
|
Allow system to match and populate PO data (allow system to match and populate purchase order data) |
Select this check box to request that the system automatically match the transaction data with the existing purchase order information to populate purchase order data. |
Criteria to Find Matching Purchase Orders
|
Reconcile by Header |
Select this check box to match the transactions with the purchase order header. The system attempts to match the entire purchase order information. |
|
Reconcile by Line |
Select this check box to match the transactions with the purchase order line. |
|
Reconcile by Schedule |
Select this check box to match the transactions with the purchase order line schedule. |
|
Date Field |
Select a date for the purchase order header, line, or schedule. To match by schedule, values are: PO Date and Ship Date. |
Transactions Charged to a Vendor Card
|
Set status to |
Select a status when the purchase order amount is not the same as the amount on the statement but is within the tolerance percentages and when the purchase order amount equals the transaction amount. Values are: Verified,Approved, or the field is blank. If it is blank, the default status is Staged. |
|
% Over (percentage over) |
Enter a percentage for the upper limit that exceeds the matching amount. |
|
% Under (percentage under) |
Enter a percentage for the lower limit that falls short of the matching amount. |
Transactions with a Valid PO ID (transactions with a valid purchase order ID)
|
Set status to |
Select a status when the purchase order amount is not the same as the amount on the statement but is within the tolerance percentages and when the purchase order amount equals the transaction amount. Values are: Verified,Approved, or the field is blank. If it is blank, the default status is Staged. |
|
% Over (percentage over) |
Enter a percentage for the upper limit that exceeds the matching amount. |
|
% Under (percentage under) |
Enter a percentage for the lower limit that falls short of the matching amount. |
Transactions without a Valid PO ID
|
Set status to |
Select a status when the purchase order amount is not the same as the amount on the statement but is within the tolerance percentages and when the purchase order amount equals the transaction amount. Values are: Verified,Approved, or the field is blank. If it is blank, the default status is Staged. |
|
% Over (percentage over) |
Enter a percentage for the upper limit that exceeds the matching amount. |
|
% Under (percentage under) |
Enter a percentage for the lower limit that falls short of the matching amount. |
PO Statuses to Include
Select the purchase order statuses to be included for the transactions. You can select Dispatched. Approved, or both. The system only considers those purchase orders that include purchase order statuses. The default selects both Dispatched and Approved.
 Staging Procurement Card Statements Using PeopleSoft Integration Broker
Staging Procurement Card Statements Using PeopleSoft Integration BrokerYou can load procurement card statements in XML format to your CC_TRANS_EC staging tables using PeopleSoft Integration Broker. If your inbound statement file complies with neither VISA Commercial Format, MasterCard Custom Data File, nor US Bank data layouts, you can use this approach to load your statement file.
See Also
Understanding PeopleSoft Supply Chain Management Enterprise Integration Points
Enterprise PeopleTools 8.48 PeopleBook: Integration Broker
 Staging Procurement Card Statements in a Flat File Format
Staging Procurement Card Statements in a Flat File FormatYou can load procurement card statements in flat-file format to your CC_TRANS_EC staging tables. If your inbound statement file complies with neither VISA Commercial Format, MasterCard Custom Data File, nor US Bank data layouts, you can use this approach to load your statement file.
To receive the flat-file statement into your system, you must first define an inbound file rule. This rule enables you to use the Inbound File Publish process to load data into your CC_TRANS_EC staging tables.
See Also
Understanding Electronic Data Interchange
 Using the Credit Card Data EIP
Using the Credit Card Data EIP
This section provides an overview of the Credit Card Data EIP and discusses how to set up the Credit Card Data EIP.

 Understanding the Credit Card Data EIP
Understanding the Credit Card Data EIP
The Credit Card Data EIP sends corporate card data to an external system.
Use this asynchronous full data publish and component publish EIP to provide your external customers with credit card data from your purchasing system.
It's first published using the full data utility, then incrementally when the component associated with it is saved.

 Setting Up the Credit Card Data EIP
Setting Up the Credit Card Data EIP
PeopleSoft delivers the service operations in PeopleSoft Integration Broker with a default status of Inactive. You must activate each service operation before attempting to send or receive data from a third-party source or another PeopleSoft system, such as CRM.
Before you can use the Credit Card EIP, you must:
Setup the service operation within PeopleSoft Integration Broker and Enterprise Components:
Use the information in the table below and refer to the setup instructions in the PeopleSoft Enterprise Supply Chain Management Integration 9.0 PeopleBook, “Implementing Integrations” chapter, Setting Up Service Operations section.
|
Service Operation |
Direction and Type |
Handlers |
Chunking Available? |
Integrates With |
|
CORPORATE_CARD_DATA_FULLSYNC |
Inbound and Outbound Asynchronous |
CorporateCardDataFullSync |
No |
third-party system |
|
CORPORATE_CARD_DATA_SYNC |
Inbound and Outbound Asynchronous |
CORPORATE_CARD_DATA_SYNC |
No |
third-party system |
|
CORPORATE_CARD_FULLSYNC |
Inbound and Outbound Asynchronous |
CorporateCardFullSync |
No |
third-party system |
|
CORPORATE_CARD_SYNC |
Inbound and Outbound Asynchronous |
CorporateCardSync |
No |
third-party system |
Address any special setup steps defined for this EIP
 Using the Procurement Card Load EIP
Using the Procurement Card Load EIP
This section provides an overview of the Procurement Card Load EIP and discusses how to use the Procurement Card Load EIP.

 Understanding the Procurement Card Load EIP
Understanding the Procurement Card Load EIP
The Procurement Card Load EIP is an asynchronous batch subscribe service operation that uploads procurement card statements from your procurement card vendors.
Run the Procard Statement Load Application Engine process (PO_CCLOADLD) to move the data from staging tables to application tables.

 Pages Used to Use the Procurement Card Load EIP
Pages Used to Use the Procurement Card Load EIP
|
Page Name |
Object Name |
Navigation |
Usage |
|
RUN_CC_LOADTRANS |
Purchasing, Procurement Cards, Process Statements, Load Statement |
Run the ProCard Load Statement process to load the statement lines from the staging table into the statement tables and to perform autoreconciliation using the settings defined on the Procurement Card Load Statement Options page. |
|
|
BCT_SETUP_FS |
SCM Integrations, Setup, Data Collection, Data Collection Setup |
Set the option to keep transaction log history for electronic data collection transactions and to set the default file suffix. |
|
|
EO_EIP_CTL_MAINT |
SCM Integrations, Transaction Error Handling, Maintain Data Definitions, Data Def Maint (data definition maintenance) |
View data detail or correct errors for service operations that contain data rather than transactions. |

 Using the Procurement Card Load EIP
Using the Procurement Card Load EIP
PeopleSoft delivers the service operations in PeopleSoft Integration Broker with a default status of Inactive. You must activate each service operation before attempting to send or receive data from a third-party source or another PeopleSoft system, such as CRM.
Before you can use the Procurement Card Load EIP, you must:
Setup the service operation within PeopleSoft Integration Broker and Enterprise Components:
Use the information in the table below and refer to the setup instructions in the PeopleSoft Enterprise Supply Chain Management Integration 9.0 PeopleBook, “Implementing Integrations” chapter, Setting Up Service Operations section.
|
Service Operation |
Direction and Type |
Handlers |
Chunking Available? |
Integrates With |
|
PROCUREMENT_CARD_LOAD |
Inbound Asynchronous |
ProcurementCardLoad |
No |
third-party system |
Run the ProCard Statement Load process to move the service operation data from the staging tables to application tables.
Use the Data Def Maint page to view service operation data and correct error messages that are picked up in the processing of the service operation.
 Staging Standard Delivered Bank Format Statements
Staging Standard Delivered Bank Format StatementsThis section discusses how to run the ProCard Data Loader Application Engine process (PO_CCPRDSTG).

 Page Used to Stage Standard Delivered Bank Format Statements
Page Used to Stage Standard Delivered Bank Format Statements
|
Page Name |
Object Name |
Navigation |
Usage |
|
RUN_CC_PCRDSTG |
Purchasing, Procurement Cards, Process Statements, Load ProCard Stage, ProCard Stage |
Load the bank statement (transactions) into the staging tables using the ProCard Data Loader process. If the data source is VISA, it triggers the PO_CCVISA subprocess to load the Visa Commercial Format compliant data file. If the data source is US Bank, it triggers the PO_CCUSBANK subprocess to load the US Bank compliant data file. If the data source is MasterCard, it triggers the PO_CCMC subprocess to load the MasterCard Custom Data Format compliant data file. |

 Running the ProCard Data Loader Application Engine Process (PO_CCPCRDSTG)
Running the ProCard Data Loader Application Engine Process (PO_CCPCRDSTG)Access the ProCard Stage page.
|
Card Issuer |
Select the credit card vendor that issues the credit card. |
|
Data Source |
Select to determine what file layout to use. If the bank statement is in VISA Commercial Format, then you should select VISA Commercial Format. If the bank statement is in US Bank format, then you should select USBank Layout. If the bank statement is in MasterCard format, then you should select MasterCard Custom Data Format. |
|
File Name |
Enter the file name and the full path of the file. The directory specified has to be accessible by the PeopleSoft Process Scheduler server. |
|
Billing Date |
Today's date appears by default. Select the billing date to use for staging the statements. Note. This field is only available for the Visa Commercial Format data source. |
|
Load Level 3 Data |
This field selection appears by default from the Card Issuer page. It is display only and cannot be modified on this page. Note. This check box only appears for Visa Commercial Format and the Master Card Custom Data Format data sources. |
See Also
Defining Procurement Card Issuers
 Handling Statement Staging Errors
Handling Statement Staging ErrorsThis section discusses how to handle staging errors.
Staging errors can arise when loading your procurement card statement data to the staging tables. For example, you can use this page to address invalid credit card vendor information and invalid credit card numbers.

 Page Used to Handle Statement Staging Errors
Page Used to Handle Statement Staging Errors
|
Page Name |
Object Name |
Navigation |
Usage |
|
CC_STG_ERR |
Purchasing, Procurement Cards, Process Statements, Correct Errors |
Correct errors for data in the staging table. Statement lines cannot be loaded in the statement tables if the credit card vendor or credit card account number are incorrect. |

 Handling Staging Errors
Handling Staging ErrorsAccess the Correct Errors page.
|
Stage Error |
Displays the type of staging errors. Values are: Account, Vendor, or Both. An account error indicates that the cardholder number is invalid or not on file. A vendor error indicates the vendor name is invalid in the vendor table. An error for both error refers to both the account and vendor error. If there's a stage error, the employee ID does not appear. |
 Loading Procurement Card Statements to Application Tables
Loading Procurement Card Statements to Application TablesThis section provides an overview of the ProCard Load Statement process and discusses how to run the ProCard Load Statement process.

 Understanding the ProCard Load Statement Process
Understanding the ProCard Load Statement Process
The ProCard Load Statement Application Engine process (PO_CCLOADLD) has a few different functions. These functions are:
Automatically reconcile between procurement card statements and Purchase Orders using the criteria you define on the Load Statement Options page and then loading those statements to application tables.
Load the statements to be manually reconciled by you using the Reconcile Statement component.
Once statement lines have been loaded successfully, the status of the lines is set to Staged, and the statement lines are ready for review using the Reconcile Statement component. After loading the statement lines into the statement tables, you can run the Bank Statement workflow process to notify cardholders. However, you are not required to run that process. Each cardholder needs an email ID in order to be notified. For each bank statement line that has not been approved, the system sends an email message to the corresponding cardholder. If the status of the statement line is Staged, then it changes to Initial.
Create prepayment vouchers for the procurement card statements.
After the ProCard Load Statement process runs it creates prepayment vouchers in the voucher staging tables. You will then need to run the Voucher Build process to create the prepayment voucher in PeopleSoft Payables.
Perform budget validation for the statement lines.
This function validates the existing budget rows for the ChartField combinations associated with the procurement cards. This budget validation process has no budgetary impact nor does it validate remaining budget balances.
Calculate VAT amounts for the statement lines.
Reconciling Statements Automatically
The system reconciles the statement lines by reconciling:
Transactions based on small amount criteria.
Transactions charged to a vendor card.
Transactions with a valid purchase order ID.
Transactions without a valid purchase order ID.
Note. The primary purpose of the Load Statement Options page is to set up filters to copy purchase order data into the statement tables and set the statement status. For tighter commitment control, you can create purchase orders for procurement card purchases. The automatic reconciliation process reduces the manual efforts to reconcile between these two sets of transactions.
Reconciling Transactions Based on the Small Amount Criteria
To reconcile based on small amount criteria:
If the statement line involves a small amount and is not part of a purchase order, the system only considers the small amount criteria and assigns a statement status associated with When billing amount is <=.
If the statement line fails to meet any of the criteria, the status automatically changes to Staged.
Reconciling Transactions Charged to a Vendor Card
To reconcile transactions charged to a vendor card:
If there is a purchase order with a valid vendor card in the statement, the system automatically copies the entire purchase order including line, schedule, and distribution information into the statement tables.
Note. The information that the system copies from the purchase order includes sales tax and VAT information.
The system splits the statement lines automatically.
If there is a discrepancy between the statement line amount and the purchase order amount, the system prorates the purchase order amount with respect to the statement line amount, because the statement line amount is what you are liable to pay.
If the transaction amount matches the purchase order amount, the system assigns a statement status associated with When purchase order amount is = billing amount.
Because this is a perfect match, you can set the status to Approved, and the cardholder does not need to reconcile it manually.
If the purchase order amount is within the tolerance range (percentage over and percentage under), the system assigns a statement status associated with When purchase order amount is within tolerances.
If the statement amount is neither the same as the purchase order amount nor within the tolerance range, the system considers the small amount criteria and assigns a statement status associated with When billing amount is <=.
If the statement line fails to meet any of the criteria, the status automatically changes to Staged.
Reconciling Transactions with Purchase Order ID
To reconcile transactions with a valid purchase order ID:
If there is a purchase order with a valid ID in the statement, the system automatically copies the entire purchase order including line, schedule, and distribution information into the statement tables.
Note. The information that the system copies from the purchase order includes sales tax and VAT information.
The system splits the statement lines automatically.
If there is a discrepancy between the statement line amount and the purchase order amount, the system prorates the purchase order amount with respect to the statement line amount, because the statement line amount is what you are liable to pay.
If the transaction amount matches the purchase order amount, the system assigns a statement status associated with When purchase order amount is = billing amount.
Because this is a perfect match, you can set the status to Approved, and the cardholder does not need to reconcile it manually.
If the purchase order amount is within the tolerance range (percentage over and percentage under), the system assigns a statement status associated with When purchase order amount is within tolerances.
If the statement amount is neither the same as the purchase order amount nor within the tolerance range, the system considers the small amount criteria and assigns a statement status associated with When billing amount is <=.
If the statement line fails to meet any of the criteria, the status automatically changes to Staged.
Reconciling Transactions Without Purchase Order ID
To reconcile transactions without a valid purchase order ID:
If you do not select Allow System to match and populate PO data, the system does not attempt to copy purchase order information into the statement tables for these transactions.
If the statement line amount meets the small amount criteria, the system assigns a statement status accordingly. The distribution information comes directly from the cardholder profile.
If you select Allow System to match and populate PO data, the system attempts to match the statement line with purchase order by header, then by line, and finally by schedule based on the settings in the Load Statement Options.
If the match results in no purchase order or multiple purchase orders, the system does not bring in any purchase order information, and it uses the distribution information from the cardholder profile.
If there is a purchase order whose date and amount is the same as the transaction date and amount on a statement line, then the system brings in the entire purchase order information including line, schedule, and distribution.
If there is no purchase order with the same date and amount, but there is a purchase order with the same date and the amount is within tolerance range, then the system also brings in the entire purchase order information including line, schedule, and distribution.
If there are multiple purchase orders that meet the matching criteria, the system does not copy the purchase order information and must reconcile this statement line manually.
However, when you are reconciling this statement line manually those purchase orders become candidates for you to pick from on the purchase order information page.
If the statement line fails to meet any of the criteria, the status automatically changes to Staged.
In cases where there is no purchase order available to copy to the transaction, the system applies any field defaults from the appropriate defaulting hierarchy, including the cardholder profile and the VAT defaulting hierarchy, to complete the data on the Procurement Card transaction. These data elements are available to review and override on the Reconcile Statement - Procurement Card component.
Note. When a procurement card transaction is linked to a purchase order, all VAT default fields are copied from the purchase order.
In cases where a purchase order is not linked to the transaction, the system uses the following logic to derive the Ship To Address, Ship From Address, and Seller's Location fields in order to complete the VAT defaulting and calculation process:
Ship To Address: Use the ship to address on the CC_TRANS_LINE table to derive the ship to country and state. This appears
by default from the cardholder profile.
Seller's Location: If the merchant address is available in the CC_TRANS_LINE, use the merchant country and state to derive
the seller's country and state. Otherwise, if the merchant vendor cross-reference exists, use the ordering address of vendor
in the CC_TRANS_LINE to derive seller’s country and state.
Ship From Address: If the merchant and vendor relationship does exist, use the default ship from location defined in the vendor
to determine the Ship From Country and State fields. If this relationship is not available, the Merchant Address fields are used. Finally, if no merchant address was
transmitted on the transaction, use the ship to address.

 Page Used to Load Procurement Card Statements to Application Tables
Page Used to Load Procurement Card Statements to Application Tables
|
Page Name |
Object Name |
Navigation |
Usage |
|
RUN_CC_LOADTRANS |
Purchasing, Procurement Cards, Process Statements, Load Statement |
Run the ProCard Load Statement process to load the statement lines from the staging table into the statement tables and to perform autoreconciliation using the settings that you defined on the Load Statement Options page. |

 Running the ProCard Load Statement Process
Running the ProCard Load Statement ProcessAccess the Load Statement page.
|
Total Rows in the Staging Tables |
Displays the number of statement line records in the staging table waiting to be loaded into the application table. |
|
Total Rows with Error in the Staging Tables |
Displays the number of statement line records that did not successfully load from the staging tables to the application tables after the ProCard Load Statement process. Use the Correct Errors page to view and handle these errors. |
|
Total Rows to be Loaded |
Displays the total number of records in the staging table that are ready to be loaded. This includes the total rows in the staging tables and the total rows with errors in the staging tables. |
|
Delete Loaded Rows From the Staging Tables |
Select this check box to delete statement line records from the staging table that were successfully loaded to the statement tables. |
 Running the Bank Statement Workflow Application Engine Process (PO_CCSTMT_WF)
Running the Bank Statement Workflow Application Engine Process (PO_CCSTMT_WF)This section lists the page used to run the Bank Statement Workflow process.

 Page Used to Run the Bank Statement Workflow Application Engine Process
Page Used to Run the Bank Statement Workflow Application Engine Process
|
Page Name |
Object Name |
Navigation |
Usage |
|
PO_CCSTMT_WF |
Purchasing, Procurement Cards, Process Statements, Bank Statement Workflow |
Notifies the cardholder that the bank statement has arrived. Upon notification, the user can reconcile the statement, and the statement status changes from Staged to Initial. |
 Reconciling Procurement Card Transactions Manually
Reconciling Procurement Card Transactions ManuallyThis section discusses how to:
Review and approve procurement card transactions.
Defining account distributions.
Define statement line purchase order details.
Enter statement line tax information.
Split statement lines.
Use distribution templates.
View tax information for a distribution.
View VAT line information.

 Pages Used to Reconcile Procurement Card Transactions Manually
Pages Used to Reconcile Procurement Card Transactions Manually

 Reviewing and Approving Procurement Card Transactions
Reviewing and Approving Procurement Card TransactionsAccess the Reconcile Statement - Procurement Card Transactions page.
Transaction Tab
|
Merchant |
Click the linked merchant name to access the Reconcile Statement - Merchant Details page. Use this page to view the source of the purchased goods. |
|
|
Click the Line Details button to access the ProCard VISA Trans Detail Reconcile Statement - Visa Transaction Details or ProCard MasterCard Trans Reconcile Statement - MasterCard Transaction Details pages. Use these pages to view the details for the Visa or MasterCard transaction. Note. The Line Details button is only available when load level 3 data is on when loading with Visa or MasterCard data files. |
|
|
Click the Comments button to enter comments for the reconcile statement line. |
|
|
Click the Distribution button to access the Reconcile Statement - Account Distribution page, where you can modify the account distribution for a procurement card. |
|
ChartField Status |
Displays the status of the ChartField edits. |
Billing Tab
Select the Billing tab.
|
Description |
Enter additional information about the goods purchased. |
|
Billing Amount |
Displays the amount billed on the statement line. |
|
Prepaid Ref (prepaid reference) |
Displays the prepayment voucher associated with the transaction. |
|
Dispute Amount |
If your records disagree with the billing amount, enter the amount difference. This does not mean that your organization is not liable for the purchase, but rather acts as a notation that the user reconciling this account must follow up with the merchant or procurement card vendor to settle the disputed amount. If you enter an amount, the statement line is visible on the Review Disputes - Dispute page until it has been identified as collected. |
|
Credit Collected |
Displays the status of the disputed amount. If clear, the dispute is still open. If selected, the dispute has been identified as collected or closed on the Review Disputes - Dispute page. |
VAT Tab
Select the VAT tab.
|
Physical Nature |
Displays whether the purchased item is a good or service. |
|
VAT Entity |
Displays the VAT entity associated with PeopleSoft General Ledger business unit from the PeopleSoft Purchasing business unit. |
|
Entered VAT Amount |
Displays the amount of VAT included on the statement line. |
|
VAT Calculated Amount |
Displays the amount of VAT that the system calculates. |
|
Claiming Tax Credit |
Indicates whether the statement line is to be used as proof for recovery of VAT. This field is automatically selected if statements issued by the card provider are defined as approved VAT receipts for the VAT reporting country. If you select this field, no additional VAT receipt is required to enable VAT recovery and rebate amounts to be calculated. If this field is not selected, you must indicate that a separate VAT receipt is available to enable the calculation of VAT recovery and rebate amounts. |
|
No VAT Receipt |
If the Claiming Tax Credit check box is not selected, this field indicates whether a separate VAT receipt is available as proof for recovery of VAT. Select this field to indicate that no VAT receipt is available. This causes zero VAT recovery and rebate amounts to be recorded. |
|
|
Click the Line VAT button to navigate to the Credit Card Transaction Line VAT page to review and possibly change the line VAT information. |
Updating Transaction Status
You can change the status of a card transaction for individual lines or for many lines in mass.
To update the status of an individual line, select a value in the Status field.
To update the status for multiple lines at once, click the check box next to each line and use the buttons at the bottom of the Reconcile Statement - Procurement Card Transactions page to change the status to the appropriate value. You have authority to change statuses based on your procurement card roles and access rights granted to those roles defined on the Procurement Card Access Rights page.
Performing Budget Validation on Transactions
There are two ways to perform budget validation against transactions on this page if you are using commitment control. You have the option to perform budget validation on all the transactions when you save the page or you can select transactions and then perform budget validation on those transactions when you click the Validate Budget button.
Note. The Run Budget Validation on Save check box and the Validate Budget button only appear on this page if you are using commitment control for procurement cards.
|
Run Budget Validation on Save |
Select this check box if you want the system to initiate the Comm. Cntrl. Budget Processor (commitment control budget processor) Application Engine process (FS_BP) when you save the page. This page initiates the Comm. Cntrl. Budget Processor process but only a portion of the processing (budget validation) within that process is performed. This process validates the existing budget rows for the ChartField combinations associated with the procurement cards. This process has no budgetary impact nor does it validate remaining budget balances. This process is used to find errors in the ChartField combinations before they are found downstream in accounts payable. After budget validation is finished, the system will change the budget status on the transactions to either Valid or Error. |
|
Validate Budget |
After you select one or more transactions click this button to initiate the Comm. Cntrl Budget Processor process. By clicking this button you initiate the Comm. Cntrl. Budget Processor process but only does a portion of the processing (budget validation) within that process is performed. This process validates the existing budget rows for the ChartField combinations associated with the procurement card. This process has no budgetary impact nor does it validate remaining budget balances. When you click this button, the page will indicate that the process is being performed. The page will flash “processing” until the process has finished performing the budget validation for the document. After the process is finished, the system will change the budget status on the transactions to either Valid or Error. Note. You can still click this button for specific transactions even if the Run Budget Validation on Save check box is selected. |
See Also
Budget Checking Procurement Cards

 Defining Account Distributions
Defining Account DistributionsAccess the Reconcile Statement - Account Distribution page.
|
Unit Price |
Displays the cost of the item purchased on the selected statement line. |
|
SpeedChart |
Select a predefined distribution template to apply to the statement line. |
ChartFields Tab
You can manually override the distribution information for the statement line by changing any of the distribution field values in the scroll area.
Note. Once a purchase order is referenced by procurement card transactions you are no longer able to modify the ChartFields or liquidate method on this page.
Note. If the procurement card transaction is associated with a PeopleSoft Maintenance Management work order you are not able to modify the PeopleSoft General Ledger business unit, project related fields (PeopleSoft Project Costing business unit, project, and activity), and asset information.
Details/Tax Tab
Select the Details/Tax tab.
|
SUT Applicable (sales and use tax applicable) |
Tax method applied to the statement line. Appears by default from the Sales/Use Tax page. |
|
Sales/Use Tax % (sales and use tax percentage) |
Tax percentage that the system uses to calculate the use tax for the statement line. |
|
Use Tax |
Calculated tax amount for the statement line. Appears by default from the Sales/Use Tax page. |

 Defining Statement Line Purchase Order Details
Defining Statement Line Purchase Order DetailsAccess the Reconcile Statement - Purchase Details page.
|
Original PO |
The value of this field is Y (yes) if the purchase order ID came from a transaction on the bank statement. If the purchase order ID is missing or is generated by the system during the Auto Recon process, the value in this field is N (no). You can only modify the purchase order related data if the field value is N. |
|
PO ID |
Displays the purchase order number associated with the statement line. This purchase order number is either an original purchase order on the bank statement, one that is populated by the system during the auto reconciliation process, or entered directly by the cardholder. Note. Once a purchase order has been vouchered it is unavailable for selection on this page. If this credit card has never been used on purchase orders, then all qualified purchase orders will be listed in the prompt. However, if this credit card has been used on purchase orders, then only those purchase orders paid by this card will be available in the prompt. |
|
PO Line |
Displays the line number of a purchase order. |
|
PO Sched (purchase order schedule) |
Displays the schedule number of a purchase order. |
|
Vendor ID |
Select a vendor ID for either a 1099 merchant or non-1099 merchant. At times, a procurement card may be used to purchase services from a 1099 merchant. Identifying the 1099 merchant as an authorized vendor ensures that you establish a valid tax reporting ID for the vendor. You can also set up vendors that are non-1099 merchants. Identifying the non-1099 merchant vendor may be useful when renegotiating corporate contracts with a supplier. |
|
Location |
Select the location address for the vendor. |
|
Item ID |
For reporting, select an item ID that represents the internally classified part number for goods purchased with the procurement card. |
|
Category |
If you do not want to enter an item ID, you can select an applicable item category for reporting purposes. |
|
Vendor Item |
For reporting purposes, enter the vendor item ID. |
|
Unit Price |
Displays the cost of the goods on the statement line. |
|
Bill Includes Tax if Applied |
This check box setting appears by default from the Procurement Card Issuer page. |
|
Tax Paid |
Select this check box to designate that tax was paid to the merchant at the point of sale. If tax was paid, no further documentation is required. |
Maintenance WO (maintenance work order)
If the purchase order selected is associated with a PeopleSoft Maintenance Management work order the fields in this section will appear. You can modify the work order information that appears on this page or you can enter the work order information using this page.
|
WO Business Unit (PeopleSoft Maintenance Management business unit) |
Select the PeopleSoft Maintenance Management business unit associated with the work order you want to associate with the procurement card transaction. |
|
Work Order ID |
Select the work order you want to associate with the procurement card transaction. |
|
Task Number |
Select the task number associated with the work order. |
|
Resource Type |
Select the resource type associated with the work order. Types are: Labor, Material, and Tools. |
|
Resource Line No. (resource line number) |
Select the resource line number associated with the work order. |
After you enter the work order information, the system will populate the account distributions on the Reconcile Statement - Account Distributions page based on the work order distribution template.

 Entering Statement Line Tax Information
Entering Statement Line Tax InformationAccess the Sales/Use Tax page.
|
Tax Applicability |
Select the tax applicability for the statement line. Most procurement card purchases typically use the sales or use tax method. Values are: Direct Pay: Use tax is not calculated on the purchase order. The invoice is not created with use tax, but a line is written to the general ledger for the amount that the buyer pays directly to the state. The use tax amount is calculated and displays on the Sales/Use Tax Information For Schedule page and the Sales/Use Tax Details For Distribution page. The use tax amount will not display on the Maintain Purchase Order - Purchase Order page or the PO Total Amount Details page. Exempt: Item purchased is exempt from sales and use tax. Exonerated: Buyer does not have to pay sales tax. Tax is not calculated on the purchase order and PeopleSoft Payables does not pay taxes. Sales Tax: Calculate and apply sales tax on the purchase order. Use Tax: Calculate and apply use tax on the purchase order. |
|
Tax Destination |
Select the location code of the final destination where the purchased goods are to be used. The system calculates sales and use tax amounts based on this information. |
|
Tax Code |
Enter the tax code. The tax code determines tax rate (or the sales and use tax code percent) used in the tax calculation. |
|
SUT Code Pct (sales and use tax code percentage) |
If you do not know the SUT destination or the tax code, you can enter the tax percent for the transaction. |
|
Use Tax |
If you entered the correct tax code information or SUT code percentage, it calculates and displays the use tax. |

 Splitting Statement Lines
Splitting Statement LinesAccess the Reconcile Statement - Split Transaction page.
|
Description |
Enter text describing the purchase reflected on the line. You may want to state what item was actually purchased. |
|
Billing Amount |
If you have split the transaction by description and want to split the line by amount as well, enter the appropriate amounts in this field for each line. However, the amounts must add up to the original amount. |
|
Percentage |
If you have split the transaction by description and want to split the line by percentage as well, enter the appropriate percentages in this field for each line. However, the percentages must add up to 100%. |

 Using Distribution Templates
Using Distribution TemplatesAccess the Reconcile Statement - Distribution Template page.
|
SpeedChart |
Select the SpeedChart to assign to the distributions of all selected statement lines. Alternatively, you can manually assign distributions for all selected lines by entering distribution information. |

 Viewing VAT Line Information
Viewing VAT Line Information
Access the Credit Card Transaction Line VAT page.
Expanding and Collapsing Sections
To manage your VAT data more efficiently, you can expand and collapse sections to this page, which makes it easier for the user to manage.
|
Expand All Sections |
Click the expand button to scroll to and access every section on the page. You can also expand one or more sections by clicking the arrow next to the section's name. |
|
Collapse All Sections |
Click to collapse all sections displaying only the header information. If you expand one or more sections, you can click the arrow next to the section's name to collapse the section. |
Physical Nature
|
Physical Nature |
Displays the default physical nature for transactions. Values are: Goods or Services. |
VAT Locations
|
Ship From Country |
Displays the vendor ship from location country. In the case of transactions involving goods or freight service transactions, this determines the VAT treatment. |
|
Ship From State |
If the ship from country is defined as tracking VAT by state or province, it displays the vendor ship from location state. In the case of transactions involving goods or freight service transactions, this determines the VAT treatment. |
|
Ship to Country |
Displays the ship to location country. In the case of transactions involving goods or freight service transactions, this is used to determine the VAT treatment. |
|
Ship to State |
If the ship to country is defined as tracking VAT by state or province, it displays the ship to location state. In the case of transactions involving goods or freight service transactions, this is used to determine the VAT treatment. |
VAT Defaults
Adjust/Reset VAT Defaults
Any changes that you make to fields on this page may affect VAT defaults on this page. For accuracy and consistency, use the following fields to adjust affected VAT defaults or to reset all VAT defaults. Adjusting or resetting VAT defaults only affects fields within the VAT Defaults group box.
|
Adjust Affected VAT Defaults |
Click this button to have the system adjust the VAT defaults that are affected by your changes. All changes that you have made to VAT defaults on this page that affect other VAT defaults on this page are retained. Click the i button to list the fields that are to be adjusted. Note. PeopleSoft recommends that you always click the Adjust Affected VAT Defaults button after changing any defaults on the VAT page. |
|
Levels |
Use to specify the levels to reset when you click the Reset All VAT Defaults button. Values are: All lower levels: Resets all VAT defaults at lower levels for this page. This and all lower levels: Resets all VAT defaults on this page and at any lower levels of this page. This level only: Resets all VAT defaults on this page. |
|
Reset All VAT Defaults |
Click to have the system reset the VAT defaults based on the levels value that you selected. Any changes that you have previously made to VAT defaults is lost. Note. Reset all VAT Defaults completely redetermines the VAT defaults. This does not necessarily mean that they are reset to their original values. For example, the user may not have changed any VAT default values, but if a VAT driver field changes, reset redetermines all of the defaults based on the new driver value. |
VAT Calculations
|
Basis Amount |
Displays the amount on which the VAT is calculated in the transaction currency. If VAT is being calculated at net, this amount is net of any discounts. |
|
Calculated Amount |
Displays the system calculated VAT amount in the transaction currency. |
|
Override VAT Amount |
Displays the amount of VAT stated on the credit card statement. This is the amount transmitted by the merchant on the inbound credit card statement. This amount is compared to the system-calculated VAT amount. If the override VAT amount is outside of the calculated VAT amount, plus the VAT tolerance amounts defined on the VAT driver tables for procurement cards, an exception is noted in the field for the tax dispute amount. |
See Also
 Running the Grace Period Has Expired Application Engine Process (PO_CCEXP_WF)
Running the Grace Period Has Expired Application Engine Process (PO_CCEXP_WF)This section lists the page used to run the Grace Period Has Expired process.
Use this process to notify the cardholders that there are transactions that need to be approved or reconciled.

 Page Used to Run the Grace Period Has Expired Application Engine Process
Page Used to Run the Grace Period Has Expired Application Engine Process
|
Page Name |
Object Name |
Navigation |
Usage |
|
CC_BK_EXP_PRCS_WF |
Purchasing, Procurement Cards, Process Statements, Grace Period Expired Workflow |
Run this process to notify users who did not reconcile their statements on time. Upon notification, cardholders must change the statement status to Approved. |
 Resolving Disputed Transactions
Resolving Disputed TransactionsThis section discusses how to view and resolve procurement card transaction amount disputes.

 Pages Used to Resolve Disputed Transactions
Pages Used to Resolve Disputed Transactions

 Viewing and Resolving Procurement Card Transaction Amount Disputes
Viewing and Resolving Procurement Card Transaction Amount DisputesAccess the Dispute page.
Dispute Amount Tab
|
Collected |
Select this check box to indicate that you have received the credit for the disputed amount. When you select the Collected check box, the transaction no longer appears on the Dispute page. |
|
Dispute Amount |
Displays the difference in the amount between your records and the transaction amount. Appears by default from the Reconcile Statement - Procurement Card Transactions page. |
|
Description |
Appears by default from the Reconcile Statement - Procurement Card Transactions page, but you can change it here. |
 Viewing the Statement Summary
Viewing the Statement SummaryThis section discusses how to view the statement summary.

 Page Used to View the Statement Summary
Page Used to View the Statement Summary
|
Page Name |
Object Name |
Navigation |
Usage |
|
CC_TRANS_LDSFETCH |
Purchasing, Procurement Cards, Review Bank Statement, Review Statement Selection Criteria |
Enter selection criteria for statements you want to view. |
|
|
CC_TRANS_LDSUMMARY |
Click the Search button on the Review Statement Selection Criteria page. |
Use this page to view statement summary by credit card vendor, billing date, or statement status. |

 Viewing the Statement Summary
Viewing the Statement SummaryAccess the Statement Summary page.
|
Status |
Displays the statement status for the statement summary. Values include All Trans (all transactions), Approved, Closed, Initial, Not Closed, Staged, and Verified. |
|
Voucher ID |
Displays the voucher ID. Only statements with a Closed status may have a voucher ID. To obtain a voucher ID, you must first create a voucher. |
 Staging Procurement Card Transactions for Voucher Processing
Staging Procurement Card Transactions for Voucher ProcessingThis section discusses how to run the voucher load process.
Use the ProCard Load Voucher Stage Application Engine process (PO_CCVSHRSTG) to populate data into the new staging tables for the Voucher Build process.
Note. All transactions in the staging tables must have an Approved status.

 Page Used to Stage Procurement Card Transactions for Voucher Processing
Page Used to Stage Procurement Card Transactions for Voucher Processing
|
Page Name |
Object Name |
Navigation |
Usage |
|
RUN_CC_VCHRSTG |
Purchasing, Procurement Cards, Process Statements, Load Voucher Stage, Voucher Stage |
Use the ProCard Load Voucher Stage process to move approved transactions to the voucher staging tables. Data in the CC_TRANS_LINE table is written into the Voucher Line staging table (VCHR_LING_STG) and data in the CC_TRANS_DIST table is written into the Voucher Distribution staging table (VCHR_DIST_STG). |

 Running the Voucher Load Process
Running the Voucher Load ProcessAccess the Voucher Stage page.
Process Request Parameters
|
Card Issuer |
Select the credit card vendor that you want to process. |
|
Billing Date |
Select the billing date for the statements that you want to process. The PeopleSoft Purchasing system validates the billing date against the dates passed by the credit card provider. |
|
Create Vouchers |
Select the method to create the vouchers. Values are By Business Unit or By Credit Card Number. |
|
Business Unit |
Select the business unit for the statements that you want to pay. |
|
Invoice Number |
Enter the invoice number for the statement. |
|
Max Voucher Lines(maximum voucher lines) |
Enter the maximum number of lines created into a single voucher. |
Transaction Status Criteria
|
Approved Status |
Select this option to process only the transactions that are approved. |
|
Any Status Except Closed |
Select this option to process transactions that are not closed (this includes transactions that are not approved nor verified). |
Budget Status Criteria
|
Valid Budget Status |
Select this option to process only the transactions that pass budget validation. |
|
Any Budget Status |
Select this option to process transactions that were never budget checked. |
ChartField Status Criteria
|
Valid ChartField Status |
Select this option to process only the transactions that have no ChartField error. |
|
Any ChartField Status |
Select this option to process transactions that fail the ChartField combination edits. |
 Analyzing Procurement Card Information
Analyzing Procurement Card Information
This section lists the pages used to analyze procurement card information.

 Pages Used to Analyze Procurement Card Information
Pages Used to Analyze Procurement Card Information