 Understanding the Setup for PeopleSoft Promotions Management
Understanding the Setup for PeopleSoft Promotions ManagementThis chapter provides an overview of the setup for Promotions Management and discusses how to:
Define customer classes.
Define customer product lists.
Establish customer trees.
Establish product trees.
Copy trees.
Delete trees.
Define fund usage.
Define sales calendars.
Define promotion periods.
Define merchandising types.
Define merchandising subtypes.
 Understanding the Setup for PeopleSoft Promotions Management
Understanding the Setup for PeopleSoft Promotions ManagementBefore you can use Promotions Management for the first time, do the following:
Define application security in the environment.
Install Promotions Management in the environment.
Define PeopleSoft general options (user preferences and automatic numbering) in the environment.
Use the Auto Numbering page to define the prefixes for promotion funds, claim numbers, voucher IDs, customer groups, product groups, price rules, price lists, and promotion codes if you plan to use automatic numbering when you create these entities in Promotions Management.
Note. The automatic numbering feature for voucher ID, customer group, and product group is for use with Promotions Management only and is not to be used for manual entry into the pages. For example, NEXT functionality is not available when adding new customer groups.
Note. The automatic numbering feature is optional for promotion funds, claim numbers, and promotion codes. You can always manually enter the entity. The automatic numbering feature is required for voucher ID if Payables is installed, and it's required for customer group, product group, price list, and price rule if Enterprise Pricer is installed.
Define the inventory environment (items, locations, and inventory business units) if you use Inventory.
Define the order management environment (products, customers, and Order Management business units) if you use Order Management.
Define the enterprise pricer environment (arbitration plans) if you use Enterprise Pricer.
Define the billing environment (Billing business units, bill types, bill source IDs, invoice formats, and invoice numbering IDs) if you use Billing.
Define the accounts receivable and deduction environment if you use Receivables.
Define the accounts payable environment (vendors, voucher origin and accounts payable business units) if you use Payables.
Define the general ledger environment (accounting entry definitions, and journal templates) if you use General Ledger.
Define Promotions Management business units and options.
Define Promotions Management setup information.
See Also
Enterprise PeopleTools 8.48 PeopleBook: Security Administration
 Defining Customer Classes
Defining Customer ClassesTo define customer classes, use the Customer Classes component (TD_CUST_TYPE). Before you can use Promotions Management, define customer classes.
Typically, a promotion environment comprises several different classes of customers, each with different handling requirements. Configure Promotions Management to emulate the different classes of customers by creating customer classes. Only customers with an active customer status are associated with the predefined customer classes. These classes are also used to determine which customers appear when you define Promotions Management customer trees.
PeopleSoft Promotions Management delivers the following predefined customer classes:
|
Customer Type |
Description |
Image Name |
Edit Table |
|
DIRECT |
Direct Customer |
TD_DIRECT |
TD_CUSTSOLDTOVW |
|
INDIRE |
Indirect Customer |
TD_INDIRECT |
TD_CUSTSOLDTOVW |
|
WHOLE |
Wholesale Customer |
TD_WHOLESALER |
TD_CUSTSOLDTOVW |

 Page Used to Define Customer Classes
Page Used to Define Customer Classes
|
Page Name |
Object Name |
Navigation |
Usage |
|
TD_CUST_TYPE |
Set Up Financials/Supply Chain, Product Related, Promotions Management, Customer Classes, Customer Class |
Define the class of customers (direct, indirect, or wholesale) that you use for promotions. |

 Defining Customer Classes
Defining Customer ClassesAccess the Customer Class page.
|
Image Name |
Select the object for the customer class. The image object is a Graphic Interchange Format (GIF) file that is used to graphically depict the customer class. This icon appears next to the customer when you add this type of customer to a customer tree. |
|
Edit Table |
Select the PeopleSoft table to associate with the customer class. It determines which customers appear for the selected customer class when you add customers to a customer tree. |
|
Allow Child Nodes |
Select if you want this class of customer to have children underneath them on the customer tree. For example, you might have a wholesale customer class with multiple indirect customers. |
 Defining Customer Product Lists
Defining Customer Product ListsTo define customer product lists, use the Customer Product List component (TD_ACCT_ITEM). Defining a customer product list is optional in Promotions Management.

 Page Used to Define Customer Product Lists
Page Used to Define Customer Product Lists
|
Page Name |
Object Name |
Navigation |
Usage |
|
TD_ACCT_ITEM |
Set Up Financials/Supply Chain, Product Related, Promotions Management, Customer Product List |
Maintain a list of products that customers typically buy. |

 Defining Customer Product Lists
Defining Customer Product ListsAccess the Customer Product List page.
|
Currency Code |
Select the currency in which the customer normally does business. |
Product Details
|
Shelf Price |
Enter the customer price for the product by using the currency in which the customer normally does business. The value that you define here becomes the default shelf price on the Products and Product Details pages in the Customer Promotion or Multiple Customer Promotion component for any promotions that are defined for the same customer ID and product ID. |
|
External Stock Code |
Enter the external stock code for the product. The default is the customer product ID that is defined on the General Information - Sold To Options - Product Aliases page. |
|
User Defined 1 and User Defined 2 |
Enter any user-defined value to associate additional product information for a customer on the User-Defined tab. |
See Also
Maintaining General Customer Information
 Establishing Customer Trees
Establishing Customer TreesTo establish customer trees, use the Customer Tree component (TD_CUST_TREE_MAN).
To update tree statistics, use the Update Tree Statistics component (TD_GAPTREE_RQST).
This section provides an overview of using customer trees and discusses how to:
Define general customer tree information.
Define the customer tree structure.
Using Customer Trees
To define customer trees, use the Customer Tree component (TD_CUST_TREE_MAN). In Promotions Management, customer trees are used to represent the current sales organization and to assign security access to create and maintain promotions for specific customers. This example illustrates a customer tree:

Customer tree
Customer trees are separated into branches to speed overall performance. You can create several branches as part of a larger tree. You can only create a new branch from the root section of the tree and with a node type of Node. To create a new branch, use the Customer Tree page to create a new node and then select the branch link. When you create a new branch, the system saves the branch so that you can immediately work on the new branch. You can also collapse a branch of the tree back into the root tree by selecting that branch in the root tree and selecting the Unbranch link.
You can quickly manipulate customer data using trees within different components. These components include:
Maintain Funds
Create National Allowance
Create Customer Specific Promo
Create Multiple Customer Promo
Customer trees displayed in these components do not visually display the customer IDs that have been selected for the page, instead a grid below the tree contains the list of customers that have been selected, or the customer ID is populated in a field on the page. In the tree, the customer nodes are represented by the icons defined for the customer class.
While working with a customer tree within one of these components, you can select a single customer or all customers belonging to a particular node. You can add and remove customers from the associated grid by selecting the Add All or Remove All icon next to each node on the tree.
This example shows how a customer tree might appear:
Use this page to define valid customers for a fund code. You can also view the list of customers defined for the fund and control the list of valid customers for the fund.
|
Hide Tree |
Click to display only the customer ID and name in the grid at the bottom of the page. After the tree is hidden, click the Display Tree button to view the tree again. |
|
|
Select the button next to the tree node that you want to add to the customer grid. When you select the button, the system adds all applicable customers to the grid below the tree. |
|
|
Select the button next to the tree node you want to remove from the customer grid. When you select the button, the system removes all applicable customers from the grid below the tree. |
|
|
Select to go from the current view of the customer tree to another branch to view a customer that does not appear in the current tree. When you select the button, the system navigates to a different branch in the tree structure. To move back up the tree, select the link for the tree node that appears above the display of the current tree branch. |

 Pages Used to Establish Customer Trees
Pages Used to Establish Customer Trees
|
Page Name |
Object Name |
Navigation |
Usage |
|
TD_TREE_HDR |
Set Up Financials/Supply Chain, Product Related, Promotions Management, Customer Tree, General Info |
Define general information about the customer tree. |
|
|
TD_CUST_TREE |
Set Up Financials/Supply Chain, Product Related, Promotions Management, Customer Tree, Customer Tree |
Define the structure of the sales organization. |
|
|
TD_TREE_USERS_WRK |
From the Customer Tree - Customer Tree page, click the View All Access link. |
View which users or roles have access to a particular level of the customer tree. |

 Defining General Customer Tree Information
Defining General Customer Tree InformationAccess the Customer Tree - General Info page.
Defining a customer tree begins with entering general information about the tree. To define a tree:
Enter general information (effective date, description, and comments) about the customer tree.
Select the Allow Duplicate Customers check box if you want to allow the tree to contain duplicate customers.
Indicate how you want to update the tree.
The system uses the Update Tree Statistics (TD_GAPTREE_RQST) process to update the tree structure after changes are made on the Customer Tree page. Options for updating the tree include:
Automatically Run Process: Select to automatically run the update process when the tree is saved. When you select the option, the Run Control ID field appears with the default run process. When you save the tree, and this option is selected, the system submits the batch process to the Process Scheduler. The system then returns to the Customer Tree search page.
Manually Run Process: Select to run the update process manually. When you select this option, the system displays the Update Tree button and the Run Control ID field. You can change the value in the Run Control ID field. You can also select to run the Update Tree Statistics process by clicking the Update Tree button, or by submitting a request from the Update Tree Statistics component.
Online Update: Select this option to run the Update Tree Statistics process automatically online, without any further action by you.

 Defining the Customer Tree Structure
Defining the Customer Tree StructureAccess the Customer Tree - Customer Tree page.
This section discusses how to:
Define a customer tree.
Maintain a customer tree.
Defining Customer Trees
To define a customer tree:
Access the Customer Tree page and click the All link.
When you open this page for the first time, the system displays All as the only node. The Node Details and Security regions of the page are available only after you click the All node link.
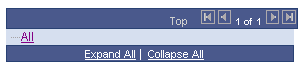
Initial view of tree
Change the high-level node information (node type and description).
Define other nodes for the customer tree.
Click the Add Child link to add a child to the tree.
Click the Add Sibling link to add a sibling.
After you click either of these links, the system displays (Blank) in the customer tree in the appropriate position for either the sibling or child that you are adding.
Enter the node details for the child or sibling.
|
Node ID |
The system displays and maintains the node ID (an internally generated number that is used to identify a node within the tree). |
|
Node Type |
Select a type. Values are: Node and Customer. If you select Node, enter a description for the node. If you select Customer, select the class of customer and the customer ID. |
Promotions Management provides several useful functions to assist in the creation of customer trees. You can cut and paste entire sections of trees from one level to another, and you can easily delete nodes. You can also make it easier to maintain large trees by adding branches to the tree. Branches make it easy to collapse entire sections of the tree and to maintain smaller sections of the tree one at a time.
To cut and paste an entire section from one level of the tree to another, select the node that you want to cut, then click the Cut link. Place the cursor on the node where you want the information to be placed, and click either the Paste Child, Paste Sibling, or Cancel Cut links.
To delete a node, select the node and click the Delete link. The system displays a message giving you the details of the node that you selected for deletion. You can then proceed to delete the node or cancel the deletion.
To add a branch to the tree, select the node that you want to branch, then click the Branch link. To unbranch a section of the tree, select the node that you want to unbranch, then click the Unbranch link
Define the security level for the node.
Select how to maintain the level of security for this node (whether it is a node or a customer node). Values are: Role or User ID.
Select the activities that this user ID or role can approve throughout the rest of the Promotions Management application.
Options are: Promotions, National Allow. (national allowances), Payments, Claims, and Funds.
Indicate whether this user ID or role can change the promotion status to customer approved.
Select Promotion Customer Status if this user ID or role can change the promotion status for all promotions that are created for customers at or below this node in the customer tree.
Note. If you assign a user or role to a high-level node, then that user or role has access to everything below that node in the customer tree. You do not need to attach the user or role to every node on the tree. Also, for security purposes, if no user or role exists on a lower-level node, the system examines each higher-level node of the customer tree until it finds a level that has a role or user specified.
View the users or roles that have access to a particular level of the tree.
Select a node, and then click the View All Access link. The Authorized Users & Roles page appears. Use the Authorized Users & Roles page to view every user and role that has access to that node on the tree.
Maintaining Customer Trees
To maintain a customer tree:
Display the customer tree.
If you place the cursor over the customer image, the system displays the customer ID.
Modify the customer tree.
If the customer tree status is inactive, you can:
Change the node details or security for the existing levels of the tree.
Add new levels to the tree.
Branch and unbranch nodes on the tree.
Delete levels of the tree.
If the customer tree status is active, you can:
Change the node details or security for the existing levels of the tree.
Add new levels to the tree.
Branch and unbranch nodes on the tree.
Delete any new levels of the tree that you are currently adding.
You cannot delete any of the existing levels of the tree if the customer tree status is active.
See Also
 Establishing Product Trees
Establishing Product TreesTo establish product trees, use the Product Tree component (TD_PROD_TREE_MAN).
This section provides an overview of using product trees and discusses how to:
Define general product tree information.
Define the product tree structure.
Using Product Trees
To define product trees, use the Product Tree component (TD_PROD_TREE_MAN). Use the Product Tree component to establish Promotions Management product trees, which represent products and how you want to promote them. You can also define a promotional group when defining a product tree. Products and promotional groups can be at the same level on the tree. This example illustrates a product tree:
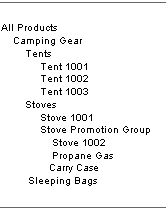
Product tree
Product trees are separated into branches to speed overall performance. You can create several branches as part of a larger tree. You can only create a new branch from the root section of the tree and with a node type of Node. To create a new branch, use the Product Tree page to create a new node and then select the branch link. When you create a new branch, the system saves the branch so that you can immediately work on the new branch. You can also collapse a branch of the tree back into the root tree by selecting that branch in the root tree and selecting the Unbranch link.
You can quickly manipulate product data using trees within different components. These components include:
Maintain Funds
Create National Allowance
Create Customer Specific Promo
Create Multiple Customer Promo
The product trees displayed in these components do not visually display the products or promotion groups that have been selected for the page, instead a grid below the tree contains the list of products and promotion groups that have been selected, or the product ID is populated in a field on the page. In the tree, the product and promotion group nodes are represented by icons.
While working with a product tree within one of these components, you can select a single product or promotion group or all products and promotion groups belonging to a particular node. You can add and remove products and promotion groups from the associated grid by selecting the add all or remove all icon next to each node on the tree.
This example shows how a product tree might appear:
Use this page to define valid products and promotion groups for a fund code. You can also view the list of products and promotion groups defined for the fund and control the list of valid products and promotion groups for the fund.
|
Hide Tree |
Click to display only the product IDs and promotional groups along with their descriptions in the grid at the bottom of the page. After the tree is hidden, click the Display Tree button to view the tree again. |
|
|
Select the button next to the tree node that you want to add to the product or promotional group grid. When you select the button, the system adds all applicable products and promotional groups to the grid below the tree. |
|
|
Select the button next to the tree node you want to remove from the product or promotional group grid. When you select the button, the system removes all applicable products and promotional groups from the grid below the tree. |
|
|
Select this button to go from the current view of the product tree to another branch to view a product or promotional group that does not appear in the current tree. When you select the button, the system navigates to a different branch in the tree structure. To move back up the tree, select the link for the tree node that appears above the display of the current tree branch. |

 Pages Used to Establish Product Trees
Pages Used to Establish Product Trees
|
Page Name |
Object Name |
Navigation |
Usage |
|
TD_TREE_HDR |
Set Up Financials/Supply Chain, Product Related, Promotions Management, Product Tree, General Info |
Define general product tree information. |
|
|
TD_PROD_TREE |
Set Up Financials/Supply Chain, Product Related, Promotions Management, Product Tree, Product Tree |
Define product trees. |
|
|
Authorized Users & Roles |
TD_TREE_USERS_WRK |
From the Product Tree - Product Tree page, click the View All Access link |
View which users or roles have access to a particular level of the product tree. |

 Defining General Product Tree Information
Defining General Product Tree InformationAccess the Product Tree - General Info page.
Defining a product tree begins with entering general information about the tree. To define a tree:
Enter general information (effective date, description, and comments) about the product tree.
Indicate how you want to update the tree.
The system uses the Update Tree Statistics (TD_GAPTREE_RQST) process to update the tree structure after changes are made on the Product Tree page. Options for updating the tree include:
Automatically Run Process: Select to automatically run the update process. When you select the option, the Run Control ID field appears with the default run process. When you save the tree and this option is selected, the system submits the batch process to the Process Scheduler. The system then returns to the Product Tree search page.
Manually Run Process: Select to run the update process manually. When you select this option, the system displays the Update Tree button and the Run Control ID field. You can change the value in the Run Control ID field. You can also select to run the Update Tree Statistics process by clicking the Update Tree button, or by submitting a request from the Update Tree Statistics component.
Online Update: Select this option to run the Update Tree Statistics process automatically online, without any further action by you.

 Defining the Product Tree Structure
Defining the Product Tree StructureAccess the Product Tree - Product Tree page.
This section discusses how to:
Define product trees.
Maintain product trees.
Defining Product Trees
To define a product tree:
Access the Product Tree page, and click the All link.
When you open this page for the first time, the system displays All as the only node. The node details and security regions of the page are available only after you click the All node link.
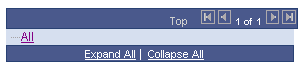
Initial view of tree
Change the high-level node information (node type and description).
Define other nodes for the product tree.
Click the Add Child link to add a child to the tree.
Click the Add Sibling link to add a sibling.
After you click either of these links, the system displays (Blank) in the product tree in the appropriate position for either the sibling or child that you are adding.
Enter the node details for the child or sibling.
|
Node ID |
The system displays and maintains the node ID (an internally generated number that is used to identify a node within the tree). |
|
Node Type |
Select a type. Values are: Node, Product, and Promotion Group. If you select a node type of Product, select the product ID. If you select a node type of Promotion Group, enter a group ID and description for the promotion group. Then select the product ID to associate with the group. You can select more than one product ID. Enter the weighting for each product in the promotion group in the Weighting field. Use this field to define how much you sell of one particular product in the promotion group in relationship to the other products in the group. For example, a weighting of 2.00 for Product A and of 1.00 for Product B means you sell twice the amount of Product A as Product B. Note. PeopleSoft Promotions Management uses the Weighting field in its profitability calculations for customer promotions that are defined for a promotion group. |
Promotions Management provides several functions to assist in the creation of product trees. You can cut and paste entire sections of a tree from one level to another, and you can easily delete a node. You can also make it easier to maintain large trees by adding branches to the tree. Branches make it easy to collapse entire sections of the tree and to maintain smaller sections of the tree one at a time.
To cut and paste an entire section from one level of the tree to another, select the node that you want to cut, then click the Cut link. Place the cursor on the node where you want the information to be placed and click either the Paste Child, Paste Sibling, or Cancel Cut links.
To delete a node, select the node and click the Delete link. The system displays a message giving you the details of the node that you selected for deletion. You can then proceed to delete the node or cancel the deletion.
To add a branch to the tree, select the node that you want to branch, then click the Branch link. To unbranch a section of the tree, select the node that you want to unbranch, then click the Unbranch link
Define the security level for this node.
Select how you want to maintain the level of security for this node, whether it is a node, a product node, or a promotional group node. Options include: Role or User ID.
Note. If you assign a user or role to a high-level node, then that user or role has access to everything below that node in the product tree. You do not need to attach the user or role to every node on the tree. Also, for security purposes, if no user or role exists on a lower-level node, the system examines each higher-level node of the product tree until it finds a level that has a role or user specified.
View the users or roles that have access to that particular level of the tree.
Select a node and click the View All Access link. The Authorized Users & Roles page appears. Use the Authorized Users & Roles page to view every user and role that has access to that node on the tree.
Maintaining Product Trees
To maintain a product tree
Display the product tree.
If you place the cursor over the product image, the system displays the product ID.
Modify the product tree.
If the product tree status is inactive, you can:
Change the node details or security for existing levels of the tree.
Add new levels to the tree.
Branch and unbranch nodes on the tree.
Delete levels of the tree.
If the product tree status is active, you can:
Change the node details or security for existing levels of the tree.
Add new levels to the tree.
Branch and unbranch nodes on the tree.
Delete any new levels of the tree that you are currently adding.
You cannot delete any of the existing levels of the tree if the product tree status is Active.
Note. To maintain the products under a promotion group, you must select the promotion group from the product tree and not the individual products that exist under the promotion group.
 Copying Trees
Copying TreesThe Copy Promotions Mgmt Tree (copy promotions management tree) application engine process (TD_COPY_TREE) copies a customer or product tree to another customer or product tree.
Note. The default status of the new tree is inactive. You must change the tree to an active status before you can use it in the system.
See Also
Enterprise PeopleTools 8.48 PeopleBook: PeopleSoft Process Scheduler

 Page Used to Copy Trees
Page Used to Copy Trees
|
Page Name |
Object Name |
Navigation |
Usage |
|
TD_COPYTREE_RQST |
Set Up Financials/Supply Chain, Product Related, Promotions Management, Copy Trees, Copy Tree |
Initiates the Copy Promotions Mgmt Tree process. |
 Deleting Trees
Deleting TreesThe Delete Promotions Mgmt Tree (delete promotions management tree) application engine process (TD_DEL_TREE) deletes a customer or product tree with a status of inactive or active.
Note. Be sure that the tree that you are deleting is not being used in the system. The system does not prevent you from deleting a tree that is defined as an active customer tree, active product tree, or active approval tree on the Promotions Options - General Options page.
See Also
Enterprise PeopleTools 8.48 PeopleBook: PeopleSoft Process Scheduler

 Page Used to Delete Trees
Page Used to Delete Trees
|
Page Name |
Object Name |
Navigation |
Usage |
|
TD_DELTREE_RQST |
Set Up Financials/Supply Chain, Product Related, Promotions Management, Delete Trees, Delete Tree |
Initiate the Delete Promotions Mgmt Tree process. |
 Defining Fund Usage
Defining Fund UsageTo define fund usage, use the Fund Usage component (TD_FUND_USAGE).
This section discusses how to define fund usage.

 Page Used to Define Fund Usage
Page Used to Define Fund Usage
|
Page Name |
Object Name |
Navigation |
Usage |
|
TD_FUND_USAGE |
Set Up Financials/Supply Chain, Product Related, Promotions Management, Fund Usage |
Define usage to categorize funds. |
 Defining Sales Calendars
Defining Sales CalendarsTo define sales calendars, use the Sales Calendar component (CALENDAR_BLDR_TD).
This section discusses how to define sales calendars.
Note. Before you can use Promotions Management, you must define a sales calendar.

 Page Used to Define Sales Calendars
Page Used to Define Sales Calendars
|
Page Name |
Object Name |
Navigation |
Usage |
|
CALENDAR_BLDR_TD |
Set Up Financials/Supply Chain, Product Related, Promotions Management, Sales Calendar |
Define the calendar on which to base promotional activity. |

 Defining Sales Calendars
Defining Sales CalendarsAccess the Sales Calendar page.
To define a sales calendar:
Select a begin date and end date for the sales calendar.
Select a type of calendar period.
|
Calendar Period |
Select the type of period. Options are: Monthly, Bi-Monthly, Quarterly, Semi-Annual, or Yearly. |
|
Monthly Allocation Type |
If you use a monthly calendar period, select a monthly allocation type: 12 period Calendar: monthly. 13 period Calendar: 13 periods of 4 weeks each. 12 non-monthly periods, divided into four sets of three periods each, with the three periods in each set made up, respectively, of either four, four, and five weeks (445 Calendar); or four, five, and four weeks (454 Calendar); or five, four, and four weeks (544 Calendar). |
|
Periods in a Year |
This field is directly related to the type of period selection. For example, if you select Monthly as the period type, the system displays 12 in the Periods in a Year field. |
Click the Generate button to generate the periods in the sales calendar.
Verify the sales periods and make changes to the sales period, begin date, end date, and period names as required.
The system displays a row for each period in the range that you indicated, with the information automatically inserted in the Sales Period, Begin Date, End Date, and Period Name fields. You can then change any of these fields for each period.
 Defining Promotion Periods
Defining Promotion PeriodsTo define promotion periods, use the Promotion Periods component (TD_PROMO_PERIOD).
When you enter a promotion period during the creation of a customer promotion or national allowance, the system displays by default the dates (first order date, last order date, first scheduled ship date, last scheduled ship date, first requested arrival date, last requested arrival date, first performance date, and last performance date) for this period. You can override the dates.

 Page Used to Define Promotion Periods
Page Used to Define Promotion Periods
|
Page Name |
Object Name |
Navigation |
Usage |
|
TD_PROMO_PERIOD |
Set Up Financials/Supply Chain, Product Related, Promotions Management, Promotion Periods |
Define the promotion periods. |
 Defining Merchandising Types
Defining Merchandising TypesTo define merchandising activities, use the Merchandising Types component (TD_MERCH_TYPE).
This section discusses how to define merchandising types.

 Page Used to Define Merchandising Types
Page Used to Define Merchandising Types
|
Page Name |
Object Name |
Navigation |
Usage |
|
TD_MERCH_TYPE |
Set Up Financials/Supply Chain, Product Related, Promotions Management, Merchandising Types |
Define merchandising types for a promotional environment. |

 Defining Merchandising Types
Defining Merchandising TypesAccess the Merchandising Types page.
When you create a customer promotion, you specify discounts for specific merchandising types. Merchandising types define the different types of merchandising activities that exist in your promotional environment. Using this page, you can define default values that the system applies to a customer promotion or multiple customer promotions when you enter the merchandising type on the promotion.
Note. Depending on the values you select, the content of this page can change.
|
Effective Date |
Select a date on which this merchandising type will become effective. |
|
Status |
Select a status for the merchandising type. Statuses include Active and Inactive. |
|
Merch Activity (merchandising activity) |
Select an activity. Values are: Consumption: This type of activity typically benefits the end consumer, although the customer may also receive some benefits or cost savings from this merchandising activity (for example, a frequent shopper card or coupon). When you select this value, the Consumption Defaults group box appears where you can define default values for units, coupon code, redemption percentage, handling costs, and insertion costs. Purchasing: This type of activity typically benefits the customer, although the customer may pass on some of the cost savings to the end consumer (for example, an end-aisle display of a product). When you select this value, the Purchasing Defaults group box appears where you can define default values for promotional merchandising activities. |
|
Backout Returns? |
Select this check box to indicate that the system should back out returns from promotional activities to which this merchandising type has been applied. Backing out returns provides you with a method to more accurately account for promotional items that are returned. If backout returns has been selected on the Promotions Options - General Options page, the default value for this check box is selected. |
|
Syndicated Merch Type (syndicated merchandising type) |
If you are using consumption data, this is the merchandising type that outside sources know, such as A.C. Nielsen and I.R.I. Options are: Display, Feature, Feature & Display, Frequent Shopper, and Temporary Price Reduction. |
|
Distribution Code |
Select the distribution code for use with this merchandising type. Distribution codes determine the expense account and chartfields that will be passed to Billing or Payables when making promotional payments. |
|
Planned Payment Method |
Select a planned payment method. Methods include: Check, Credit Memo, Deduction, Field Draft, Off-Invoice. |
|
Overhead Cost |
Enter the total of all overhead costs that will be associated with the merchandising activities that use this merchandising type. |
Purchasing Defaults
Use this group box to define merchandising type default values for purchasing merchandising activities. The group box is available when you select Purchasing in the Merch Activity field.
If you specify an Adjustment Type of Bill Back or Off-Invoice, you can define default values for the maximum quantity, price type, price action type, and whether to cascade or sum discounts when multiple discounts are applied for the promotion. You can also specify default values for promotional limitations that include for example, whether you want customers to receive promotional discounts based on their period-to-date totals, to allow the promotional discount to be applied to a list price, or to allow the promotional discount to be applied to a buying agreement price.
See Defining Products and Product Discounts for the National Allowance.
If you select the Tiered Pricing check box, the Increment field becomes available for you to enter the increments for pricing. Tiered pricing is only available for promotional activities when Discount is selected as the price action type, and Quantity is selected as the price type.
If you select an Adjustment Type of Lump Sum, you can define a default value for the Lump Sum Cost.
|
Adjustment Type |
Select an adjustment type for the promotional discount. Values are: Bill Back: Select to define a discount that doesn't directly affect the invoice amount. This discount is paid to the customer by entering a claim through Promotions Management. The system passes a discount with a bill back adjustment type to Order Management and stores it on a price rule for informational purposes only. Lump Sum: Select to define an adjustment for which you plan to pay the customer a set amount for performing the specified merchandising activity. In this case, there is no condition to purchase anything to qualify for the promotion discount. Enter the lump sum cost. Off-Invoice: Select to define a discount that directly affects the invoice amount. The discount is taken off the sales price, and you can view the discount taken off the invoice amount. |
|
Lump Sum Cost |
Enter the lump sum cost that should default to the merchandising activity when this merchandising type is selected. The field becomes available when you select Lump Sum in the Adjustment Type field. |
|
Adjustment Flag |
Select Amount or Percentage if the Price Action Type is Discount to establish how you want to enter the product discount for the merchandising activity. Select BOGO Factor, BOGO with Price, Quantity, or Quantity with Price if the Price Action Type is Product Add to define how you want to give away products for the merchandising activity. |
|
Quantity/BOGO Factor and Product Add Percent/Amount |
Specify the quantity/BOGO factor if the Price Action Type is Product Add. Select Amount or Percentage if the Price Action Type is Product Add, and the Adjustment Flag is BOGO with Price or Quantity with Price. |
Consumption Defaults
Use this group box to define merchandising type default values for consumption merchandising activities. The group box is available when you select Consumption in the Merch Activity field.
|
Unit Value |
Enter the value for the offer. For example, the unit value would be the value of the coupon discount if you selected a coupon merchandising type. |
|
Coupon Code |
Enter a coupon code, if applicable. |
|
Unit Handling Cost |
Enter the per unit cost of running the merchandising activity. For example, the manufacturer might pay a per-unit charge to a coupon clearinghouse for running a particular coupon. |
|
Redemption Percent |
Enter the percentage of coupons that you expect to be redeemed during the promotional period. The amount should be specified as a percentage of the planned ship quantity. |
|
Insertion Costs |
Enter any additional charges for the merchandising activity. For example, an additional charge might be the manufacturer's cost for installing a coupon holder in the retailer's store. |
 Defining Merchandising Subtypes
Defining Merchandising SubtypesTo define merchandising subtypes, use the Merchandising Subtypes component (TD_MERCH_SUBTYPE).
Use the Merchandising Subtypes page to define subtypes for the merchandising activities.

 Page Used to Define Merchandising Subtypes
Page Used to Define Merchandising Subtypes
|
Page Name |
Object Name |
Navigation |
Usage |
|
TD_MERCH_SUBTYPE |
Set Up Financials/Supply Chain, Product Related, Promotions Management, Merchandising Subtypes |
Define subtypes for the merchandising types. Merchandising subtypes are used to further categorize a specified merchandising type. The merchandising subtype is for informational purposes only and is not used to report any data or to process promotional transactions. |