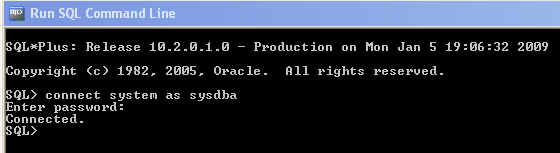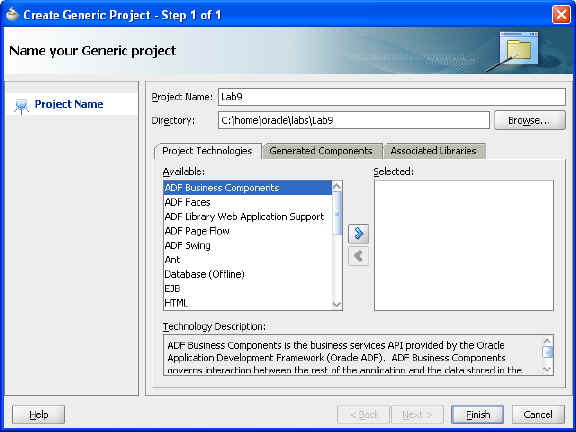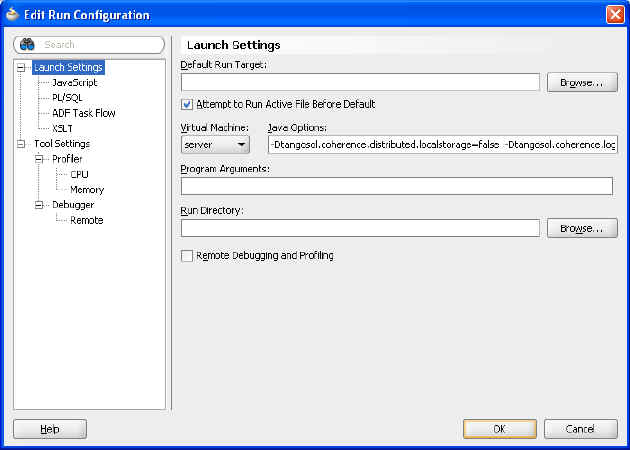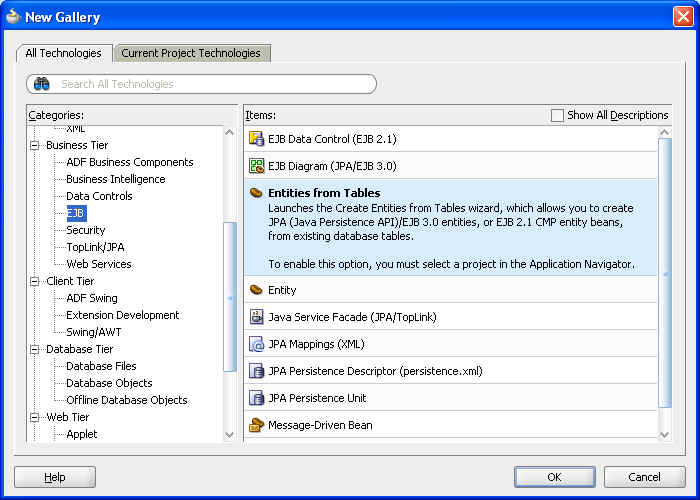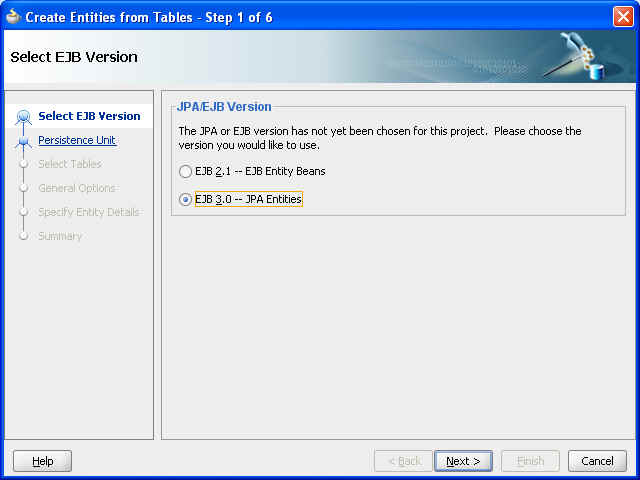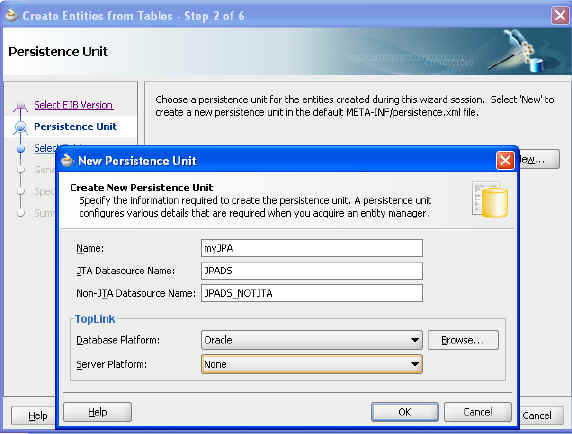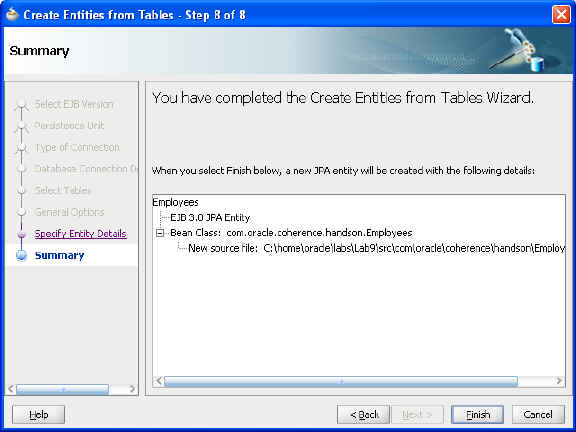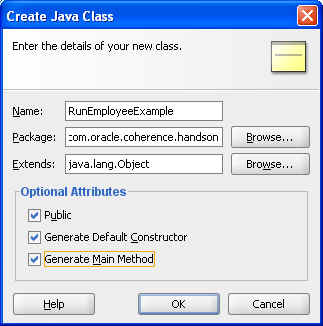7 Using JPA with Coherence
In this exercise, you learn how to use Java Persistence API (JPA) to perform object-relational mapping. This chapter contains the following sections:
This exercise assumes that you have a working version of the Oracle Database 10g Express Edition (also known as the OracleXE database) installed on your system. If you do not already have database, you can download one here:
http://www.oracle.com/technology/software/products/database/xe/index.html
7.1 Introduction
A major enhancement in EJB technology is the addition of JPA, which simplifies the entity persistence model and adds capabilities that were not in the EJB 2.1 technology.
JPA deals with the way relational data is mapped to Java objects ("persistent entities"), the way that these objects are stored in a relational database so that they can be accessed at a later time, and the continued existence of an entity's state even after the application that uses it ends. In addition to simplifying the entity persistence model, the JPA standardizes object-relational mapping.
To determine how data is stored within a Coherence cluster, a backing map is used. By default, Coherence uses a memory-based backing map. To persist data, there are several backing map implementations.
You use the JPA implementation within this lesson. This implementation provides Object Relational Mapping (ORM) from the Java world to the database world, allowing you to use the standard Coherence get or put, and have the Coherence calls translated into database calls using JPA and EclipseLink.
7.2 Mapping Relational Data to Java Objects with JPA
In this exercise, you will use JDeveloper to perform the following:
-
Create a connection to the
HRschema in the OracleXE database. -
Automatically generate JPA objects for the
EMPLOYEEStable. -
Modify
cache-server.cmdto point to the sample JPAcache-config.xml.
To use the Java Persistence API (JPA) to demonstrate data mapping with Coherence:
-
Unlock the
HRaccount in your pre-installed OracleXE database.It is assumed that you have the OracleXE database installed on your machine and can access the HR schema. To unlock the HR account, perform the following steps:
-
Navigate to Start > All Programs> Oracle Database 10g Express Edition > Run SQL Command Line.
-
Enter
connect system as sysdba, and then enterwelcome1when prompted for the password. (Note this exercise assumes that your user name issystemand password iswelcome1). -
Enter the command to unlock the account:
alter user hr identified by hr account unlock;
Figure 7-2 Unlocking the Database Account
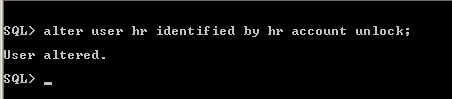
Description of "Figure 7-2 Unlocking the Database Account"
-
-
Create a new project called
Lab9.-
Set the default Java Options to the appropriate log level and to disable local storage.
-Dtangosol.coherence.distributed.localstorage=false -Dtangosol.coherence.log.level=3
-
-
Create a new database connection to the HR schema.
-
In the Application Resources section of the navigator, right-click Connections, select New Connection, and then Database Connection.
-
Enter the details to connect to your HR schema and click OK.
—Connection Name: XE_HR
—Connection Type: Oracle (JDBC)
—Username: hr
—Password: hr
—Click Test Connection.
This should display "
Success!"Click OK.
Figure 7-5 Defining the Database Connection
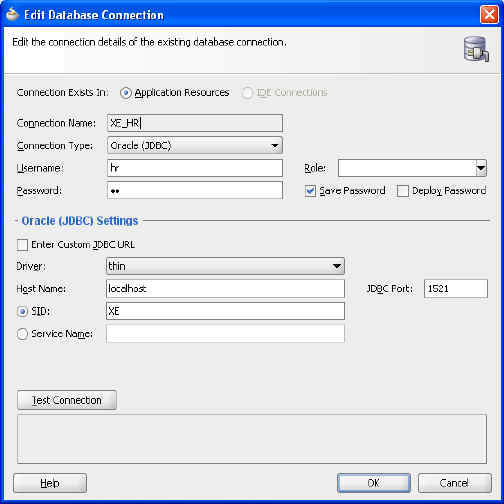
Description of "Figure 7-5 Defining the Database Connection"
-
Right-click the
Lab9project and select New. Under Business Tier, select EJB, and then select Entities from Tables. Click OK. -
In the Create Entities from Tables window, select EJB 3.0 --JPA Entities, and then click Next.
-
Click New to create a new persistence unit. (Each persistence unit defines a set of classes and their mapping characteristics when persisting them.) Enter the following details and click OK.
Name: JPA
JTA Datasource Name: JPADS
Non-JTA Datasource Name: JPADS_NOTJTA
Database Platform: Oracle Server
Platform: None
After the Create Entities from Tables screen returns, click Next.
-
Select the Online Database Connection option and click Next.
Figure 7-9 Creating Entity Beans from Table Data

Description of "Figure 7-9 Creating Entity Beans from Table Data"
-
In the Database Connection Details window, click Next.
Figure 7-10 Choosing the Database Connection
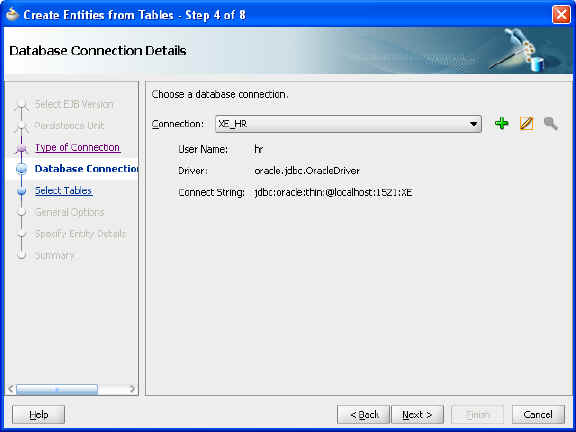
Description of "Figure 7-10 Choosing the Database Connection"
-
Query for the
EMPLOYEEStable and select it as shown in Figure 7-11. Click Next.Figure 7-11 Choosing the Table Data for the Entity Bean
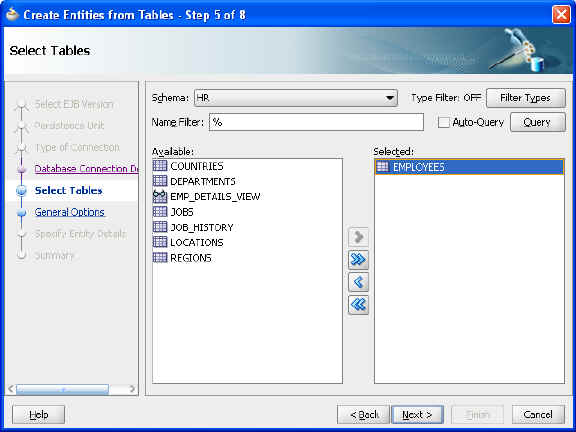
Description of "Figure 7-11 Choosing the Table Data for the Entity Bean"
-
Retain the General Options as they are and click Next.
Figure 7-12 Choosing General Options for the Entity
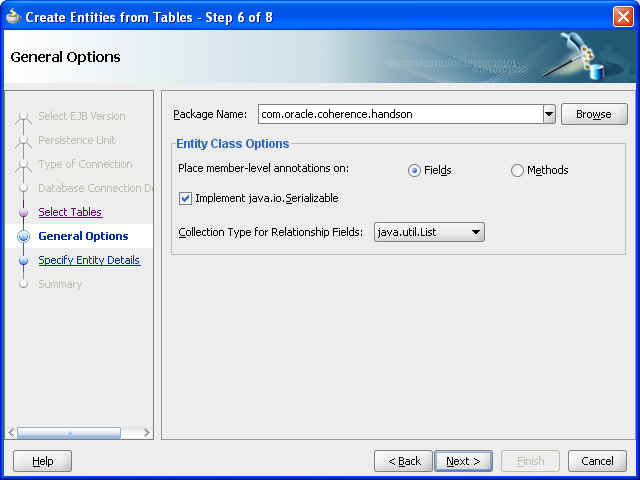
Description of "Figure 7-12 Choosing General Options for the Entity"
-
Retain the Entity Class Details as they are and click Next.
Figure 7-13 Specifying the Entity Details
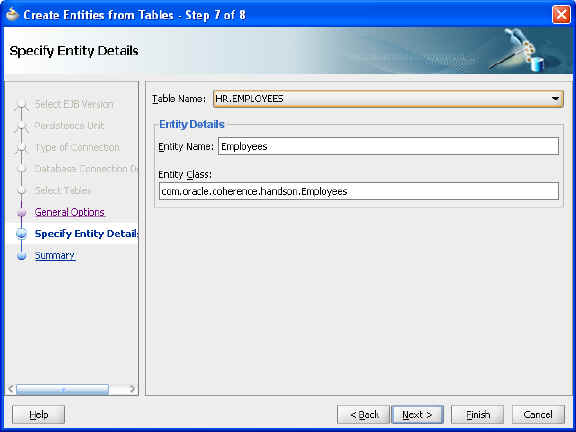
Description of "Figure 7-13 Specifying the Entity Details"
-
You should see the following in the Summary page.
-
Click Finish to complete the creation. You should now see the following in the navigator.
Figure 7-15 Generating EJB Entity Beans—the EJB Log Window

Description of "Figure 7-15 Generating EJB Entity Beans—the EJB Log Window"
-
Replace the contents of
persistence.xmlwith the code in Example 7-1 and save the file. Ensure that the connection details match your database connection details.Example 7-1 persistance.xml File Contents
<persistence xmlns:xsi="http://www.w3.org/2001/XMLSchemainstance" version="1.0" xmlns="http://java.sun.com/xml/ns/persistence"> <persistence-unit name="JPA" transaction-type="RESOURCE_LOCAL"> <provider> org.eclipse.persistence.jpa.PersistenceProvider </provider> <class>com.oracle.coherence.handson.Employees</class> <properties> <property name="eclipselink.logging.level" value="INFO"/> <property name="eclipselink.jdbc.driver" value="oracle.jdbc.OracleDriver"/> <property name="eclipselink.jdbc.url" value="jdbc:oracle:thin:@localhost:1521:XE"/> <property name="eclipselink.jdbc.password" value="hr"/> <property name="eclipselink.jdbc.user" value="hr"/> </properties> </persistence-unit> </persistence>
-
-
Create a cache configuration file for JPA.
Open a text editor and create a file named
jpa-cache-config.xml. Use the code illustrated in Example 7-2. Save the file in thehome\oracle\labs\directory.Example 7-2 Cache Configuration for JPA
<?xml version="1.0" encoding="windows-1252" ?> <cache-config> <caching-scheme-mapping> <cache-mapping> <!-- Set the name of the cache to be the entity name --> <cache-name>Employees</cache-name> <!-- Configure this cache to use the scheme defined below --> <scheme-name>jpa-distributed</scheme-name> </cache-mapping> </caching-scheme-mapping> <caching-schemes> <distributed-scheme> <scheme-name>jpa-distributed</scheme-name> <service-name>JpaDistributedCache</service-name> <backing-map-scheme> <read-write-backing-map-scheme> <!-- Define the cache scheme --> <internal-cache-scheme> <local-scheme/> </internal-cache-scheme> <cachestore-scheme> <class-scheme> <class-name>com.tangosol.coherence.jpa.JpaCacheStore</class-name> <init-params> <!-- This param is the entity name This param is the fully qualified entity class This param should match the value of the persistence unit name in persistence.xml --> <init-param> <param-type>java.lang.String</param-type> <param-value>{cache-name}</param-value> </init-param> <init-param> <param-type>java.lang.String</param-type> <param-value>com.oracle.coherence.handson.{cache-name}</param-value> </init-param> <init-param> <param-type>java.lang.String</param-type> <param-value>JPA</param-value> </init-param> </init-params> </class-scheme> </cachestore-scheme> </read-write-backing-map-scheme> </backing-map-scheme> <autostart>true</autostart> </distributed-scheme> </caching-schemes> </cache-config> -
Copy the
cache-server.cmdfile and modify the server properties.-
Open a terminal window. Navigate to the
/oracle/product/coherence/bindirectory and copy thecache-server.cmdfile tojpa-cache-server.cmd.cp cache-server.cmd jpa-cache-server.cmd
-
Edit
jpa-cache-server.cmd. Add the following switch toJava_OPTS:-Dtangosol.coherence.cacheconfig=\home\oracle\labs\jpa-cache-config.xml
-
Add the following
CLASSPATHto the-cpargument:C:\home\oracle\labs\Lab9\classesC:\home\oracle\labs\Lab9\classes
-
You must also add the following jar files to the
CLASSPATH:— Coherence JPA libraries:
C:\oracle\product\coherence\lib\coherence-jpa.jar— JDBC libraries:
C:\oracle\product\wlserver_10.3\server\lib\ojdbc5.jar—
javax.persistence.*libraries:C:\oracle\product\modules\javax.persistence_1.0.0.0_1-0.jar— EclipseLink Libraries:
C:\oracle\product\jdeveloper\modules\oracle.toplink_11.1.1\eclipselink.jar... C:\oracle\product\coherence\lib\coherence-jpa.jar; C:\oracle\product\wlserver_10.3\server\lib\ojdbc5.jar; C:\oracle\product\jdeveloper\modules\oracle.toplink_11.1.1\toplink.jar; ...
Example 7-3 illustrates a modified
jpa-cache-server.cmdfile:Example 7-3 Modified jpa-cache-server.cmd File
@echo off @ @rem This will start a cache server @ setlocal :config @rem specify the Coherence installation directory set coherence_home=c:/oracle/product/coherence @rem specify the JVM heap size set memory=512m :start if not exist "%coherence_home%\lib\coherence.jar" goto instructions if "%java_home%"=="" (set java_exec=java) else (set java_exec=%java_home%\bin\java) :launch set java_opts="-Xms%memory% -Xmx%memory% -Dtangosol.coherence.cacheconfig=\home\oracle\labs\jpa-cache-config.xml" "%java_exec%" -server -showversion "%java_opts%" -cp "%coherence_home%\lib\coherence.jar;C:\home\oracle\labs\Lab9\classes;C:\oracle\product\coherence\lib\coherence-jpa.jar;C:\oracle\product\wlserver_10.3\server\lib\ojdbc5.jar;C:\oracle\product\jdeveloper\modules\oracle.toplink_11.1.1\eclipselink.jar;C:\oracle\product\modules\javax.persistence_1.0.0.0_1-0.jar" com.tangosol.net.DefaultCacheServer %1 goto exit :instructions echo Usage: echo ^<coherence_home^>\bin\cache-server.cmd goto exit :exit endlocal @echo on
-
After modifying
jpa-cache-server.cmd, make sure that all other cache servers are stopped. Runjpa-cache-server.cmd.C:\oracle\product\coherence\bin>jpa-cache-server.cmd
-
-
Modify the
Lab9Project Properties.-
Edit the
Lab9Project Properties and modify the Run/Debug/Profile configuration. Append the following line to the existing Java Options.-Dtangosol.coherence.cacheconfig=\home\oracle\labs\jpa-cache-config.xml
Figure 7-16 Adding a JPA Cache Configuration to the Runtime Configuration
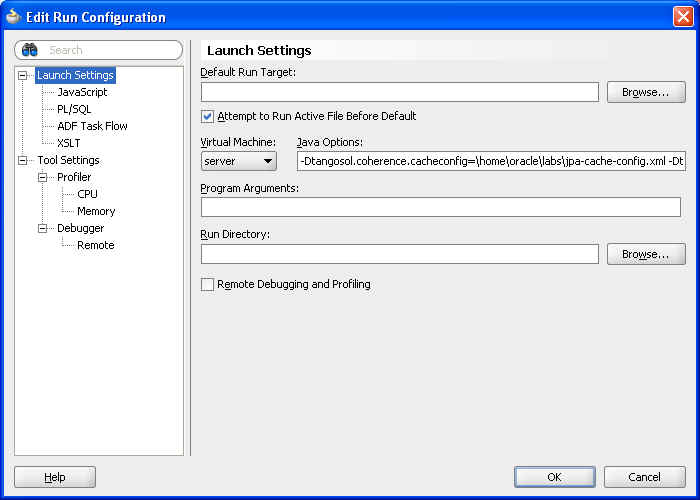
Description of "Figure 7-16 Adding a JPA Cache Configuration to the Runtime Configuration"
-
Add additional
CLASSPATHentries to the existing project properties.Navigate to Tools > Project Properties > Libraries and Classpath. Use the Add JAR/Directory and Add Library buttons to add the following JAR files and libraries into
CLASSPATH(Note: thecoherence.jarfile should already be present):—
eclipselink.jarfor the EclipseLink API:C:\oracle\product\jdeveloper\modules\oracle.toplink_11.1\eclipselink.jar—
Coherence-eclipselink.jarfor theCacheStorethat can interact with JPA:C:\oracle\product\jdeveloper\modules\oracle.toplink_11.1\Coherence-eclipselink.jar— Java Persistence JAR file for the persistence API:
C:\oracle\product\modules\javax.persistence_1.0.0.0_1-0.jar—
Oracle JDBClibrary for database connectivity—
Oracle XML Parser v2library for interpreting XMLThe Libraries and Classpath screen should look similar to Figure 7-17:
Figure 7-17 Adding JARs and Libraries to the Classpath
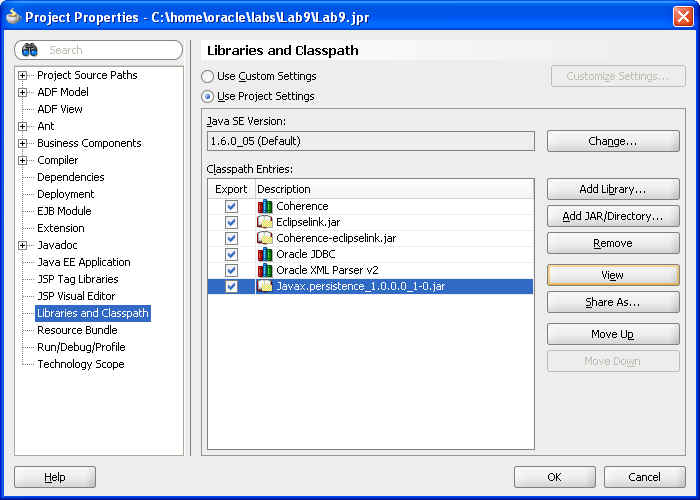
Description of "Figure 7-17 Adding JARs and Libraries to the Classpath"
-
-
In
Lab9, create a new class to interact with theEmployeeobject.-
Create a new class called
RunEmployeeExample. Ensure that this has amainmethod. -
Create the code to perform the following:
— Get an employee using
EMPLOYEE_ID.EMPLOYEE_IDshould be of thelongdata type.— Display the salary.
— Give them a 10% pay raise.
— Get the value again to confirm the pay raise.
Example 7-4 illustrates a possible solution.
Example 7-4 Sample Employee Class File
package com.oracle.coherence.handson; import com.tangosol.net.CacheFactory; import com.tangosol.net.NamedCache; public class RunEmployeeExample { public RunEmployeeExample() { } public static void main(String[] args) { long empId = 190L; // emp 190 - Timothy Gates NamedCache employees = CacheFactory.getCache("Employees"); Employees emp = (Employees)employees.get(empId); System.out.println("Employee " + emp.getFirstName() + " " + emp.getLastName() + ", salary = $" + emp.getSalary() ); // give them a 10% pay rise emp.setSalary( emp.getSalary() * 1.1); employees.put(empId, emp); Employees emp2 = (Employees)employees.get(empId); System.out.println("New Employee details are " + emp2.getFirstName() + " " + emp2.getLastName() + ", salary = $" + emp2.getSalary() ); } } -
Run
RunEmployeeExample. The output should look similar to the output illustrated Figure 7-19.Figure 7-19 Results from the RunEmployeeExample Application
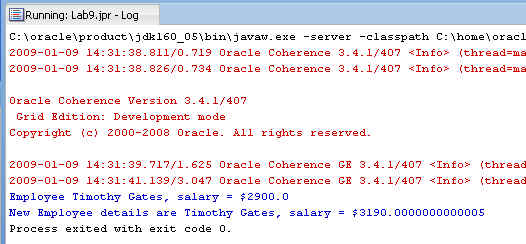
Description of "Figure 7-19 Results from the RunEmployeeExample Application"
Now that the
Employeesclass has been annotated to persist to the database using JPA, and you have included thepersistence.xmlfile to tell JPA where your database is, Coherence uses aCacheStoreimplementation that uses JPA to load and store objects to the database. When you use theget(Object key)method, the following happens:—Coherence looks for the entry with the key.
—If the entry has not already been cached, or it is expired from the cache, Coherence asks the backing map, which uses JPA and EclipseLink to retrieve the data.
—If the entry is in the cache, Coherence returns the entry directly to the application without going through EclipseLink. When you use
put(Object Key,Object Value), Coherence uses JPA through EclipseLink to persist any changes to the database.
-