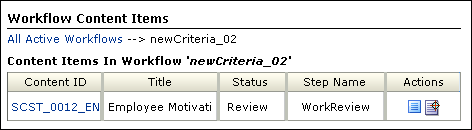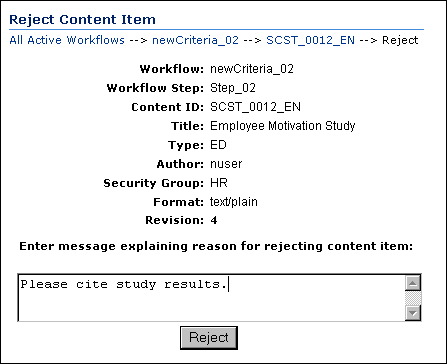12 Working With Workflows
The workflow features of Content Server can be used with Site Studio Contributor to enable contributors to review and approve the content of your Web site.
As a contributor, your role is to edit the content of the contribution regions assigned to you by the designer or manager. If the designer or manager also sets up workflow in Designer and the content server, you may assume the additional role of workflow participant.
Workflow is discussed in more detail:
12.1 Contributors and Workflows
As a workflow participant, you receive an e-mail message with a link to the web page you must review. Clicking this link opens the web page in contribution mode.
As a contributor, you click the edit icon (shown with a pencil) in the contribution graphic (Figure 12-1) to open Contributor, so that you can edit the content of the contribution region defined by the contribution icon. A contribution region that is in a workflow is easily distinguished because of the green workflow gear located to the left of the contribution region name.
Figure 12-1 Contribution Graphic for Region in Workflow
Description of "Figure 12-1 Contribution Graphic for Region in Workflow"
You then choose a workflow option in the contribution graphic menu, depending on how the workflow was designed and your role in it:
-
Approve Document: If you click this option, the next participant in the workflow is notified automatically by e-mail. Once the last workflow participant accepts the contributor data file that stores the content for the web page, the contributor data file is released to its final destination. The web page itself can then become "live" on the Web site.
-
Reject Document: If you click this option, you have the opportunity to complete a rejection form to explain why you are rejecting the content. An e-mail is then sent to the previous reviewer in the workflow.
-
Edit: Clicking this option in the menu is the same as clicking the contribution icon without workflow set up. That is, Contributor opens with the content of the contribution region in editable form.
In some cases, there may be many items on a page in workflow. If there is more than one document in workflow available for review, the contribution mode toolbar will have an Approve All selection. For more information on the contribution mode toolbar, see "Contribution Mode".
Note:
See the Oracle Content Server user documentation for more information about workflows.12.2 Determining Your Role
The workflow features of Oracle Content Server can be used with Site Studio Contributor to enable contributors to review and approve the content of your Web site.
There are two kinds of workflows. Typically, your organization uses what is called criteria workflows, in which you are assigned one of two roles:
-
Reviewer: you can approve or reject the content item, but not edit it.
-
Reviewer/contributor: you can approve or reject the content item, and also edit it.
These roles are defined in Oracle Content Server, when the site designer or manager sets up the workflow, and in Designer, when the designer creates a contribution region. Thus, the designer determines which contribution regions are part of a workflow and who has access to those areas.
You can easily tell which role you have been assigned by the options available when you click the menu icon in the contribution graphic of a contribution region included in a workflow. If the Edit command is available, then you are a reviewer/contributor. Otherwise, you have reviewer rights only and cannot change the content. You may also see Accept Document or Reject Document options, depending on how the workflow was set up.
If you are using a basic workflow, you may also be assigned the Contribution role, which is the initial workflow step.
12.3 Reviewing or Contributing to a Workflow
The workflow features of Oracle Content Server can be used with Site Studio Contributor to enable contributors to review and approve the content of your Web site.
As a participant in a workflow, for the most part, you follow the same steps that you would as a participant in a workflow in Oracle Content Server outside of Site Studio Contributor.
12.3.1 Step 1: Receiving the E-Mail Message
The first step in reviewing or contributing to a workflow occurs when you receive an e-mail message stating that you must review a content item (typically a web page) that is in workflow.
Figure 12-2 Workflow Review Notification E-Mail Message
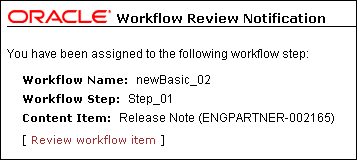
Description of "Figure 12-2 Workflow Review Notification E-Mail Message"
12.3.2 Step 2: Opening the Web Page
In step 1 (see "Step 1: Receiving the E-Mail Message"), you received an e-mail stating that you must review a content item (typically a web page) that is in workflow.
In step 2, you click the Review workflow item link in the e-mail to open the web page for review. The web page opens in contribution mode from the link.
12.3.3 Step 3: Selecting a Workflow Option
In step 2, (see "Step 2: Opening the Web Page"), you were directed to the web page you are responsible for reviewing. Once you clicked the link described in this step, the web page opened in contribution mode, and one or more contribution graphics (Figure 12-3) are displayed. These icons represent the contribution regions of the web page you are responsible for in the workflow. (As a contributor, you see only those icons for the contribution regions you have access to.)
In step 3, you click the menu icon in the contribution graphic and select a workflow-related option from the menu (they may not all display, depending on how the workflow was set up in Designer and your role in it):
-
Edit: Select this option to change the content of the web page. This option is available only if you have a contributor role in the workflow and therefore have the rights to change the content.
-
Approve Document: Select this option to approve the web page. The page is sent to the next workflow participant, or released, if you are the final step in the workflow.
-
Reject Document: Select this option to reject the web page. The page is sent to the previous contributor specified in the workflow.
Note:
You can also click Document Info to open the content information page on the Oracle Content Server.
12.3.4 Step 4: Editing the Web Page
In step 3 (see "Step 3: Selecting a Workflow Option"), you selected a workflow-related option. If, in this step, you chose to edit the web page, Contributor opened and the content of the contribution region is now available in an editable format. If you are not editing the page, proceed to step 5.
In step 4, you edit a web page included in workflow the same way you would edit any other web page in Contributor (see Chapter 2, "Getting Started With Contributor").
If you want to see the differences between two versions of a web page (the most current version and the latest "released" version), you can use a feature that shows the changes on a separate color-coded page (see "Comparing Different Versions of a Web Page").
When you are finished editing the web page (by clicking the update icon on the contribution toolbar to check the revision into the content server), you are returned to contribution mode so that you can view the web page. From there, click the menu icon of the contribution graphic, this time to approve the page so it moves to the next workflow step.
12.3.5 Step 5: Approving or Rejecting the Web Page
In step 4 (see "Step 4: Editing the Web Page"), you edited the web page, assuming you chose the edit option in step 3.
In step 5, you approve or reject the web page you are responsible for by clicking the menu icon of the contribution graphic while in contribution mode and then clicking Approve Document or Reject Document.
When you approve the content item, the contributor data file for the content of the web page moves on to the next step in the workflow, or it is released if you are the final review step. In addition, the Workflow Content Items page is displayed so that you can view the workflow status of the content item.
If you reject the content item, the web page is sent to the previous contributor in the workflow process. In addition, a Reject Content Item page displays (Figure 12-5) so that you can enter a description of why you rejected the web page. For more information on this page, or the rejection workflow process in general, see the Oracle Content Server documentation.
Note:
If the Accept Document and Reject Document options do not appear on the menu, the web page has completed the workflow and has been released.If there is more than one document in workflow available for review, the contribution mode toolbar (see "Contribution Mode") will have an Approve All selection. The Approve All allows you to approve all items at once, rather than selecting Approve Document for each item.