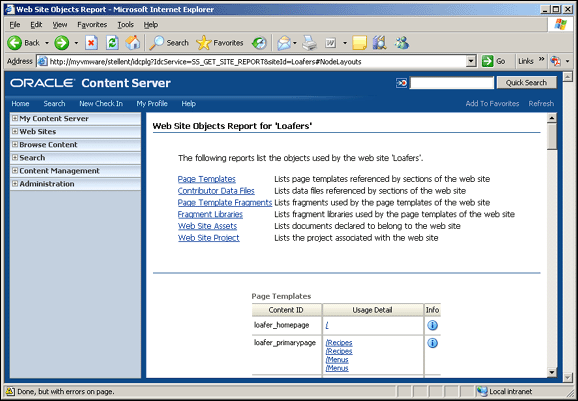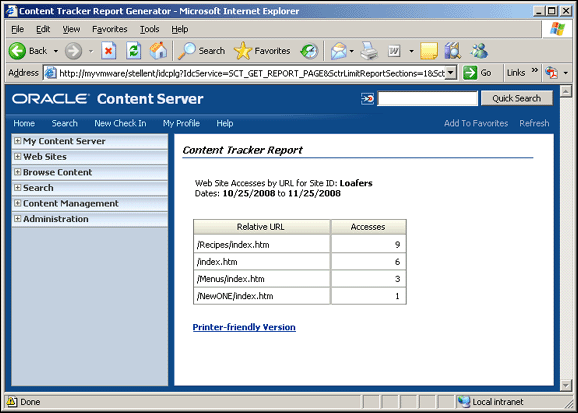14 Working With Site Reports
This section covers the following topics:
14.1 About Site Reports
When managing large Web sites or managing multiple sites, there are times when you want to know how many files are associated with the site, where those files are used, and how often those files are viewed by certain users. You may, for example, want to know where a particular data file is located on the site and how often it is being viewed. The same goes for native documents, fragments, scripts, and more.
One way to do this is to use the site reports feature in Site Studio. You can view the site reports online or print them out, if you like.
14.2 Web Site Objects Report
The Web site objects report (Figure 14-1) shows all of the explicitly referenced files used by your site. This report displays files by category (Page Templates, Contributor Data Files, Fragment Libraries, and so on).
For more information, see "Viewing a Web Site Objects Report".
14.3 Site Usage Report
The site usage report (Figure 14-2) shows a detailed summary of a single file, specifically where it is being used. The report breaks this down by Web sites where it is used, sections where it is used, and so on.
For more information, see "Viewing a Web Site Usage Report".
14.4 Content Tracker Report
A Content Tracker report (Figure 14-3) shows you how many times a piece of content was viewed. Using Content Tracker, you can customize the display of the report and tailor it to meet your specific needs.
For more information, see "Viewing a Content Tracker Report".
14.5 Viewing a Web Site Objects Report
A site objects report shows you all of the files used by your site. When you view the report, you see a breakdown of files by category (Page Templates, Contributor Data Files, Fragment Libraries, and so on).
You can view the report from various places in Site Studio.
14.5.1 Viewing the Report in Designer
To view the report in Designer, perform one of these tasks:
-
Click File then select Site, then select Advanced then View Web Site Objects Report.
or
-
In the Site Hierarchy pane, right-click the root of the Web site and choose View Web Site Objects Report.
14.5.2 Viewing the Report on the Site Studio Administration Page
To view the report using the Site Studio Administration page, perform these tasks:
-
Open the Site Studio Administration page.
-
Click Manage Web Sites.
-
Highlight the Web site that you would like to view a report on.
-
Click View Web Site Objects Report.
You can preview the files used on your site by clicking the links, where available.
Click the Home Page icon (Figure 14-4) to view the home page of your site.
Click the information icon (Figure 14-5) to view the content information page for a file.
In order for a file to appear in this report, it must contain the required metadata that matches your site.
14.6 Viewing a Web Site Usage Report
A site usage report provides a detailed summary of a single file, specifically where it is being used on one or more sites in the content server. The report itself is stored in the content server. When you view the report, you see a breakdown of the Web sites where the file is used, the sections where it is used, and so on.
You can view the report from various places in Site Studio:
-
"Viewing a Report for a Data File or Native Document in Designer"
-
"Viewing a Report for a Data File or Native Document From the Web Page"
14.6.1 Viewing a Report for a Page Template in Designer
To view a report for a page template in Designer, perform these tasks:
-
In the Site Hierarchy pane, expand the section containing the page template to view a report for.
-
Right-click the page template (primary or secondary) and choose View Web Site Usage Report.
14.6.2 Viewing a Report for a Data File or Native Document in Designer
To view a report for a data file or native document in Designer, perform these tasks:
-
Open the Assign Region Content dialog in Designer (see "Assign Content Dialog").
-
Open the menu from the Contribution icon (Figure 14-6).
-
Click View Web Site Usage Report.
14.6.3 Viewing a Report for a Data File or Native Document From the Web Page
To view a report for a contributor data file or native document from the web page, perform these tasks:
-
Browse to the web page where the data file or native document appears.
-
Enable contribution mode.
-
Open the menu from the Contribution icon and choose View Web Site Usage Report.
This option is only available if it is enabled in the placeholder definition in Designer.
14.6.4 Viewing a Report for All Other Files
To view a report for all other files, perform these tasks:
-
Open the Content Information Page for the file to view a report for.
-
Using the menu beside Actions, choose View Web Site Usage Report.
You can preview the places where the file is used on your site by clicking the links, where available.
Click the Home Page icon (Figure 14-7) to view the home page of your site.
Click Show All to show the details of where the file is used on every Web site, or click Hide All to hide these details. Click the [+] icon to show the details of where the file is used on a given site, or click the [-] icon to hide these details.
In order for a file to appear in the report, it must have the required metadata matching your site.
You can also view site usage reports in Contributor (see the User's Guide for Site Studio Contributor).
14.7 Viewing a Content Tracker Report
A Content Tracker report provides a summary of how many times a piece of content was viewed on the Web site. You can view the report in two ways:
14.7.1 Viewing a Report From the Web Page Where It Appears
To view a report from the web page where it appears, perform these tasks:
-
Browse to the web page where the data file or native document appears.
-
Open Contributor.
-
Click the contribution graphic and choose View Content Tracker Report.
This option is only available if it is enabled in the placeholder definition assigned to the placeholder that content is displayed through, and if the Content Tracker Reports component is installed on the content server.
14.7.2 Viewing a Report For All Files on the Site
To view a report for all other files on the site, perform these tasks:
-
In Designer, click the menu on the View Pages icon (Figure 14-8).
-
Choose Content Tracker Report.
This takes you to the Content Tracker Report Generator page (Figure 14-9), where you can then specify the report you want to view.
This option is only available if the Content Tracker Reports component is installed on the content server.