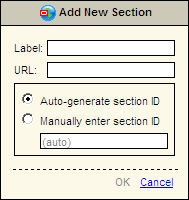2 Managing Web Sites
2.1 About Managing Web Sites
The Content Server interface offers several options that help you manage Site Studio Web sites. The management tasks are performed from the Manage Web Sites page on the content server (see "Manage Web Sites Page"). You can control the availability of the defined Web sites, update the navigation of these Web sites, start and stop the Web sites, and generate site reports. In addition, you can launch the Manager application from this page, which enables you to modify the site hierarchy, add and remove sections, assign templates to site pages, and set some site properties.
2.2 Viewing a Web Site
All Web sites listed on the Manage Web Sites page are available for loading and viewing in a web browser. To view a managed Web site, perform these steps:
-
Log in to the content server as an administrator.
-
In the Administration section, select Site Studio Administration.
The Site Studio Administration page is displayed (see "Site Studio Administration"). If you run Oracle Content Server in the Top Menus layout, you do not see this page. Instead, all administration options are then items in the Site Studio Administration menu.
-
Click Manage Web Sites.
The Manage Web Sites page is displayed (see "Manage Web Sites Page").
-
Select the Web site to view from the list, and click View Web Site.
-
The Web site opens in the same browser window or tab.
2.3 Updating Web Site Navigation
As a site manager, you can modify the structure of a Web site, including adding and removing directories and subdirectories, or moving directories into other areas of the Web site. If you alter the site structure, then all site navigation should be updated (rebuilt).
To update a Web site's navigation, perform these steps:
-
Log in to the content server as an administrator.
-
In the Administration section, select Site Studio Administration.
The Site Studio Administration page is displayed (see "Site Studio Administration"). If you run Oracle Content Server in the Top Menus layout, you do not see this page. Instead, all administration options are then items in the Site Studio Administration menu.
-
Click Manage Web Sites.
The Manage Web Sites page is displayed (see "Manage Web Sites Page").
-
Select the Web site to update navigation for, and click Update Navigation.
The Web site navigation is updated. There is no progress indication, but the page automatically refreshes when the process is done.
2.4 Viewing Web Site Objects Reports
Web site objects reports detail the activity of use of each part of a Web site. When implemented by the designer, Web site reports are available to site managers.
To view the objects reports of a Web site, perform these steps:
-
Log in to the content server as an administrator.
-
In the Administration section, select Site Studio Administration.
The Site Studio Administration page is displayed (see "Site Studio Administration"). If you run Oracle Content Server in the Top Menus layout, you do not see this page. Instead, all administration options are then items in the Site Studio Administration menu.
-
Click Manage Web Sites.
The Manage Web Sites page is displayed (see "Manage Web Sites Page").
-
Select the Web site to view reports for, and click View Web Site Objects Report.
The Web Site Objects Report page is displayed (see "Web Site Objects Report Page").
-
Click any of the object categories to see the report specific to that category.
2.5 Using Site Studio Manager
The Site Studio Manager application is available to assigned individuals who can use it to perform several site management tasks:
2.5.1 Launching Site Manager
The Site Studio Manager application is accessible from the Oracle Content Server interface, but the site designer may also provide access to the Manager application from a Web site. See the User's Guide for Site Studio Designer for details on the latter option. To launch Site Manager from Oracle Content Server, perform these steps:
-
Log in to the content server as an administrator.
-
In the Administration section, select Site Studio Administration.
The Site Studio Administration page is displayed (see "Site Studio Administration"). If you run Oracle Content Server in the Top Menus layout, you do not see this page. Instead, all administration options are then items in the Site Studio Administration menu.
-
Click Manage Web Sites.
The Manage Web Sites page is displayed (see "Manage Web Sites Page").
-
Select the Web site to manage, and click Manage Site.
The Manage Site page is displayed (see "Manage Site Page (Site Studio Manager)").
2.5.2 Adding a Section
You can add a section to your Web site from the site hierarchy or on the Section tab. To add a section to a Web site, perform these steps:
-
Launch the Site Manager Application (see "Launching Site Manager").
-
Select the section in the site hierarchy where you want to add the section, and do either of the following:
-
With the mouse cursor on the selected section in the site hierarchy, right-click and choose Add New Section.
-
On the Section tab, click Add.
The Add New Section dialog is displayed (Figure 2-1).
-
-
Provide the information for the section:
-
Label: Enter the label for the section. The label is displayed in the site hierarchy and in the navigation menus on the Web site.
-
URL: The default URL is the section label minus any spaces. Enter a URL if you want it to be different from the one provided automatically. The URL value should not contain any spaces or special characters. The URL value is what represents this section in the web address (for example, in the address
http://www.mysite.com/product1/index.htm, the URL value is "product1"). This value is also used in all path-based links to this section. -
Section ID: Choose how the section should be identified by Site Studio:
-
Auto-generate section ID: The ID is automatically generated by Site Studio.
-
Manually enter section ID: You specify your own ID for the section. (The section ID should be unique in the content server.)
Note:
The section ID (also called node ID) is used in all ID-based links that target this section. -
-
-
Click OK to close the dialog and add the section to the site hierarchy.
Once you add the section to the site hierarchy, you can make changes to its properties on the Section tab (see "Editing Section Properties"). The section you added to the site hierarchy does not appear on the Web site until you specifically select it for inclusion in the site navigation (see "Showing or Hiding a Section on the Web Site").
2.5.3 Removing a Section
You can remove a section from the site hierarchy so that it no longer appears on the Web site. To remove a section, perform these steps:
-
Launch the Site Manager Application (see "Launching Site Manager").
-
Select the section in the site hierarchy to remove, and do either of the following:
-
With the mouse cursor on the selected section in the site hierarchy, right-click and choose Remove this section.
-
On the Section tab, click Remove.
-
-
Click OK to the confirmation message.
After a short delay, the section is removed from the site hierarchy.
Note:
Even though you remove a section, the content associated with that section (page templates, fragments, graphics, and so on) remains in the content server and associated with your Web site.2.5.4 Moving a Section
You can change the order of the sections in the site hierarchy, which affects how they appear on the Web site. There are two ways to move a section: by dragging and dropping in the site hierarchy, or using the Move command.
Moving Sections By Dragging and Dropping
To move a section by dragging and dropping it in the site hierarchy, perform these steps:
-
Launch the Site Manager Application (see "Launching Site Manager").
-
Click the section in the site hierarchy and drag it to the part of the site hierarchy where you want to move it.
-
When you let go of the left mouse button, a context menu appears asking where you want to put the section:
-
Move Before section [name]
-
Move After section [name]
-
Move Into section [name]
-
-
Select the appropriate relative location. If you choose "Move Into section...," the section becomes a sub-section of the selected section.
After a short delay, the section is shown in the site hierarchy.
Moving Sections Using the Move Command
To move a section using the Move command, perform these steps:
-
Launch the Site Manager Application (see "Launching Site Manager").
-
Select the section in the site hierarchy to move, and do either of the following:
-
With the mouse cursor on the selected section in the site hierarchy, right-click and choose Move this section.
-
On the Section tab, click Move.
The Move Section dialog is displayed.
-
-
Select the location in the site hierarchy to move the section to, and select the appropriate relative location:
-
Before
-
After
-
As child of
If you choose "As child of," the section becomes a sub-section of the selected section.
-
-
Click OK when you have finished.
After a short delay, the section is shown in the site hierarchy.
2.5.5 Editing Section Properties
You can view and edit the properties of a selected section in the site hierarchy on the Section tab. You can view or modify the following properties:
-
Section ID: This is the section ID that uniquely identifies the section in the site hierarchy (and the content server). This field is typically disabled because changing it can break links that target this section.
-
Section Label: This is the name of the section. The name is displayed in the site hierarchy and in the navigation menus on the Web site (but not necessarily in the URL). You can change the section label if you want. See "Renaming a Section" for further details.
-
Include in Navigation: If this check box is selected, the section displays as a link in the navigation menus on the Web site. See "Showing or Hiding a Section on the Web Site" for further details.
-
Contributor Only: If this check box is selected, the section appears only when the site is viewed in contribution mode. This may be useful, for example, to communicate directly with contributors or to preview content before making it publicly available. See "Designating a Section as Contributor-Only" for further details.
-
Url Directory Name: This is the directory name of the section as it appears in the site URLs. For example, in the address
http://www.mysite.com/product1/index.htm, the URL directory name is "product1." This value is also used in all path-based links to this section. By default, the URL directory name is identical to the section label, but you can use a different value if you want. The name should not contain any spaces or special characters. See "Changing the URL Associated With a Section or Page" for further details. -
Url Page Name: This is the URL that represents the primary page (associated with this section) in the Web site address. If you do not specify a URL page name, then "index.htm" is used to represent the primary page. See "Changing the URL Associated With a Section or Page" for further details.
-
Maximum Age: This is the maximum amount of time (in seconds) that a Web site page in this section remains in cache. This improves the performance and security of a Site Studio Web site. See "Changing the Maximum Age of a Section" for further details.
2.5.6 Renaming a Section
You can rename a section in the site hierarchy by changing its label and other relevant information. These settings can be changed under Section properties.
To rename a section, perform these steps:
-
Launch the Site Manager Application (see "Launching Site Manager").
-
Select the section in the site hierarchy whose name and/or URL you want to change.
-
On the Section tab, enter a value for Section Label. This label is displayed in the site hierarchy and in the navigation menus on the Web site.
-
To change the path used for the section, enter a Url Directory Name. The name should not contain any spaces or special characters. See "Changing the URL Associated With a Section or Page".
-
Press <Enter> on your keyboard or click elsewhere in Manager.
2.5.7 Showing or Hiding a Section on the Web Site
Each section in the site hierarchy displays as a link in the navigation menus on your Web site, unless you specifically choose not to include it. Here are some reasons why you may not want a section to appear in your site navigation:
-
Introducing new content: When introducing a section or page template to the Web site, you may want to prevent it from being viewed publicly until it has been edited and tested. One way to do this is to not include it in the site navigation.
Another way to hide content is to make the section viewable only in contribution mode (see "Designating a Section as Contributor-Only"), or use workflow.
-
Search results page: When using search functionality on a Site Studio Web site, the designer designates a section where the search results page is displayed. This section, however, is not intended for viewing out of the context of a search and therefore should be hidden from the site navigation.
-
Custom error page: To use a custom error feature in Site Studio, the designer designates a section where the custom error page is displayed. This section, however, is not intended for viewing out of the context of receiving an error message and therefore should be hidden from the site navigation. See "Designating a Section as an Error Handler" for further details.
By default, sections that you create are not included in the site navigation, and are therefore not automatically added as links to the Web site. You must specifically mark them for inclusion in the site navigation. The visibility status of a section in the site hierarchy is indicated by its icon (Figure 2-2).
To show or hide a section on the Web site, perform these steps:
-
Launch the Site Manager Application (see "Launching Site Manager").
-
Select the section in the site hierarchy to show or hide, and do either of the following:
-
With the mouse cursor on the selected section in the site hierarchy, right-click and select or clear the Include section in navigation check box.
-
On the Section tab, select or clear the Include in Navigation check box.
-
After a short delay, the section icon in the site hierarchy is updated to reflect its visibility status (Figure 2-2).
2.5.8 Designating a Section as Contributor-Only
You can designate a section of the site to only appear when the site is viewed in contribution mode. Creating a contributor-only section can be useful, for example, to communicate directly with contributors or to preview content before making it publicly available.
To designate a section as contributor-only, perform these steps:
-
Launch the Site Manager Application (see "Launching Site Manager").
-
Select the section in the site hierarchy to designate as contributor-only.
-
On the Section tab, select the Contributor Only check box.
You want to be sure to include the section in your site navigation even if it is to appear only in contribution mode (see "Showing or Hiding a Section on the Web Site").
2.5.9 Designating a Section as an Error Handler
There are several circumstances in which a visitor or contributor to the site may encounter an error message generated by the content server. Examples of when users usually encounter error messages include situations when a secondary page is missing in the section where a file is being requested, or when a file (contributor data file or native document) has been removed from the site but still has a hyperlink pointing to it. To prevent users from encountering these types of errors, the designer of the site can create a custom error page. The manager (or the designer) can designate a section of the site to serve as an error handler and then assign the error page to that section.
To designate a section as an error handler, perform these steps:
-
Launch the Site Manager Application (see "Launching Site Manager").
-
Select the section in the site hierarchy to designate as an error handler, and do either of the following:
-
With the mouse cursor on the selected section in the site hierarchy, right-click and select the Set section as error handler check box.
-
On the Section tab, click the error handler link.
-
-
After a short delay, the section icon in the site hierarchy is updated to reflect its status as the error handler (Figure 2-3).
-
Make sure that the designated error-handler section is selected in the site hierarchy, and open the Page Template tab.
-
Beside Preview page template, select the page template for the custom error page, and click Apply.
When you designate a section as an error handler, do not include that section in your site navigation (see "Showing or Hiding a Section on the Web Site").
Caution:
It is possible in Manager to set the home page as the error handler page. This is not possible in Designer, and cannot be undone through Designer.2.5.10 Changing the URL Associated With a Section or Page
The URL associated with a section (or page) is what represents this section in the complete web address. For example, in the address http://www.mysite.com/product1/index.htm, the URL associated with the section is "product1" and the URL associated with the page is "index.htm". This value is also used in all path-based links to this section, and should not contain any spaces or special characters.
To change the URL associated with a section or a page, perform these steps:
-
Launch the Site Manager Application (see "Launching Site Manager").
-
Select the section in the site hierarchy whose name and/or URL you want to change.
-
Make sure the Section tab is open.
To change the URL that represents this section in the Web site address, enter a Url Directory Name. By default, the URL directory name is identical to the section label, but you can use a different value if you want.
To change the URL that represents the primary page (associated with this section) in the Web site address, enter a Url Page Name. If you do not specify a URL page name, then "index.htm" is used to represent the primary page.
-
Press <Enter> on your keyboard or click elsewhere in Manager.
Note:
The name used for secondary pages is the content ID (dDocName) of the file (contributor data file or native document) appearing there. Contact the site designer for information on changing this value.2.5.11 Changing the Maximum Age of a Section
One way to improve the performance and security of a Site Studio Web site is to implement a reverse proxy cache on the server. By placing a cache between the server and the user, you reduce the load put on a potentially busy server. If you have such a setup in your organization, you can use Manager to specify the maximum amount of time that a given page remains in cache.
To change the maximum age of a section, perform these steps:
-
Launch the Site Manager Application (see "Launching Site Manager").
-
Select the section in the site hierarchy whose maximum age you want to change.
-
Make sure the Section tab is open.
Enter a value (in seconds) for Maximum Age. If you do not specify a maximum age, the file remains in cache indefinitely.
-
Press <Enter> on your keyboard or click elsewhere in Manager.
2.5.12 Changing Custom Properties
If your site contains custom properties, you see an additional Custom Properties tab in Manager. These properties are created by the designer of the site and they typically apply to this particular site or related sites on the content server. Section properties cannot be added or removed by a site manager; only their values can be edited.
Using a custom property, you can specify a different value for each section of the site and therefore affect how that section appears or functions on the site (designers can create fragments that read those values and then execute certain commands).
To change a custom property, perform these steps:
-
Launch the Site Manager Application (see "Launching Site Manager").
-
Select the section in the site hierarchy whose custom properties you want to view or change.
-
Open the Custom Properties tab.
-
Enter the desired value for each custom property.
-
Press <Enter> on your keyboard or click elsewhere in Manager.
Note:
Contact your site designer regarding the proper use of the custom properties.2.5.13 Previewing Page Templates
As you manage your site, a task you perform frequently is preview page templates. Previewing page templates is useful to determine the best page template for a section, preview your changes to the site hierarchy or section properties, and so on.
To preview page templates, perform these steps:
-
Launch the Site Manager Application (see "Launching Site Manager").
-
To preview a primary page, open the Page Template tab.
To preview a secondary page, open the Secondary Page Template tab.
-
Beside Preview page template, click the menu and select the desired page template.
The page template that you selected is displayed in the preview area.
2.5.14 Assigning a Primary Page to a Section
Each section in the site hierarchy should contain a primary page (or external URL), which serves as the default page (or landing page) for that section. You can assign a unique page template to each section or reuse the same page template in multiple sections.
To assign a primary page to a section, perform these steps:
-
Launch the Site Manager Application (see "Launching Site Manager").
-
Select the section in the site hierarchy to assign a primary page to.
-
Open the Page Template tab.
-
Beside Preview page template, click the menu and select the desired page template from the list.
-
Click Apply.
The page template that you selected is displayed in the preview area.
To add a home page to your site, select the root of the site in the site hierarchy ("Home") and assign a primary page to it. As an alternative to using a primary page, you can specify an external URL to use for the section (see "Assigning an External URL to a Section").
2.5.15 Assigning an External URL to a Section
Instead of assigning a primary page to a section, you can also assign an external URL. The section then uses the web page of another Web site instead of a page template. Visitors coming to the section are directed to the web page URL that you specify.
To assign an external URL to a section, perform these steps:
-
Launch the Site Manager Application (see "Launching Site Manager").
-
Select the section in the site hierarchy to assign an external URL to.
-
Open the Page Template tab.
-
Beside Preview page template, click the menu and select Choose External URL....
The Choose External URL dialog is displayed.
-
Specify the web address that you would like to use for this section of the site.
-
Click OK.
The web page that you specified is displayed in the preview area.
Using an external URL can be useful for linking to partner sites or department-level sites within the same organization. External URLs can be assigned for primary pages, but not secondary pages.
2.5.16 Assigning a Secondary Page to a Section
Each section in the site hierarchy should have a secondary page if contributors are adding files (contributor data files or native documents) to that part of the Web site. The secondary page acts like a backdrop for these files and ultimately enables contributors to add more pages to the Web site. You can assign a unique page template to each section or reuse the same page template in multiple sections.
To assign a secondary page to a section, perform these steps:
-
Launch the Site Manager Application (see "Launching Site Manager").
-
Select the section in the site hierarchy to assign a secondary page to.
-
Open the Secondary Page Template tab.
-
Beside Preview page template, click the menu and select the desired page template from the list.
-
Click Apply.
The page template that you selected is displayed in the preview area.
Note:
You can add a secondary page to the root of the site hierarchy (beside the home page). To do this, select the root of the site in the Site Hierarchy pane ("Home") and assign a secondary page to it.
2.5.17 Removing a Page Template From a Section
You can remove the page templates assigned to a section. Removing the page template removes its assignment to the section, but does not remove it from other sections or from the content server in general.
To remove the page template from a section, perform these steps:
-
Launch the Site Manager Application (see "Launching Site Manager").
-
Select the section in the site hierarchy whose page templates you want to remove.
-
To remove a primary page, open the Page Template tab.
To remove a secondary page, open the Secondary Page Template tab.
-
Beside the page template, click clear.
The page refreshes without the assigned page template.
2.5.18 Opening the Content Information Page for a Page Template
There may be times when you want to view the content information of a primary or secondary page template to see what metadata is assigned to it, who authored it, and so on.
To open the content information page for a page template, perform these steps:
-
Launch the Site Manager Application (see "Launching Site Manager").
-
For primary pages, open the Page Template tab.
For secondary pages, open the Secondary Page Template tab.
-
Click the info icon (Figure 2-4) next to the page template.
You are taken to the standard content information page in the content server, where you can view or update the metadata assigned to the page template.
2.6 Starting and Stopping the Web Site
Site managers may occasionally be required to take a site down, or restore a site to make it available once more. The sites that are currently up and available are listed on the Manage Web Sites page (see "Manage Web Sites Page"), in the Web Sites area under the heading "Running Web Sites." The Web sites that have been stopped are listed under "Stopped Web Sites."
To start or stop a Web site, perform these steps:
-
Log in to the content server as an administrator.
-
In the Administration section, select Site Studio Administration.
The Site Studio Administration page is displayed (see "Site Studio Administration"). If you run Oracle Content Server in the Top Menus layout, you do not see this page. Instead, all administration options are then items in the Site Studio Administration menu.
-
Click Manage Web Sites.
The Manage Web Sites page is displayed (see "Manage Web Sites Page").
-
Select the site and click either Start Web Site or Stop Web Site.
2.7 Reloading Web Sites
When sites are started and stopped, occasionally the list of the running and the stopped Web sites must be refreshed to reflect the current status.
To reload all Web sites, perform these steps:
-
Log in to the content server as an administrator.
-
In the Administration section, select Site Studio Administration.
The Site Studio Administration page is displayed (see "Site Studio Administration"). If you run Oracle Content Server in the Top Menus layout, you do not see this page. Instead, all administration options are then items in the Site Studio Administration menu.
-
Click Manage Web Sites.
The Manage Web Sites page is displayed (see "Manage Web Sites Page").
-
Click Reload Web Sites.
2.8 On-Demand Web Sites
Site Studio administrators can now mark Web sites as served "on demand." The Web sites marked as on-demand Web sites are not loaded into the content server's memory until a request is received to load the site. This reduces load times when starting the content server.
The Manage Web Sites page on the content server includes an On-Demand Web Sites button, which opens a page where you can mark sites as "on-demand" sites. There will be a slight delay to serve those sites listed as on-demand when accessed by a user for the first time.
Those sites marked on the Manage On-Demand Web Site page (see "Manage On-Demand Web Sites Page") as on-demand will only have enough information loaded to resolve the URLs associated with those Web sites. For those who run large numbers of Web sites, thus fewer sites are loaded into memory when the server is started, cutting down the start-up time.
Those sites that are on-demand will take slightly longer to load the first time they are requested on the server, as the project file must be fully loaded. Any request for the site from the content server will fully load any on-demand site.
Once a site is loaded in the content server, it will remain loaded.
This section covers the following topics:
2.8.1 Working with On-Demand Web Sites in Administrator
From the Site Studio Administration page, select Manage Web Sites.
-
From the Site Studio Administration page, select Manage Web Sites.
The Manage Web Sites page displays (see "Manage Web Sites Page" for more information).
-
Click Manage On-Demand Web Sites.
The Manage On-Demand Web Sites page displays (see "Manage On-Demand Web Sites Page" for more information).
Select the checkboxes for the Web sites you want to load on-demand, and click Update.
2.8.2 Working with On-Demand Web Sites in Designer
When a Web site is marked as on-demand, the addresses for the sites will still show in the Site Studio Designer Connection Manager without loading any of the Web sites. The population of the address in the Connection Manager does not load any of the Web sites on the server.
However, when a designer opens a site in Site Studio Designer to make any changes, this does load the Web site. This might be something you should consider when selecting which sites to mark as on-demand.