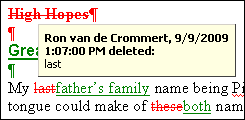11 Comparing Managed Microsoft Word Documents
This section covers these topics:
11.1 About Comparing Managed Word Documents
Desktop Integration Suite ties in to Microsoft Word's built-in document comparison features by enabling you to compare the current document in Word with a file on a content server. You can compare the current document with an earlier revision of that same document (providing the current document is managed on a content server) or with an altogether different content item on the server.
When you compare the documents, Microsoft Word shows the differences between them in a new document with marks that show where deletions, insertions, or other editing changes have been made in the original document. Please note that how the changes are represented exactly depends on the configuration of your Microsoft Word application, but insertions and deletions are typically shown in different colors and formatting for easy identification (Figure 11-1).
Figure 11-1 Marked Differences in Word Document
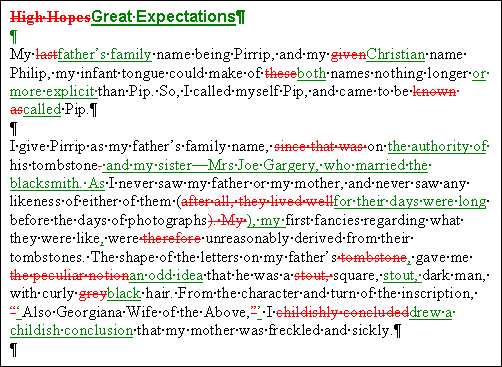
Description of "Figure 11-1 Marked Differences in Word Document"
If you hover your mouse cursor over a marked change in the document, a screen tip is displayed providing content management information about that file, as shown in Figure 11-2. The following information is provided: the content ID, file size, and, if the file is currently checked out, the user name of the person who checked it out.
11.2 Comparing a Word Document With a Different Revision
If the current Word document is managed by a content server and it is not a read-only copy (see "Content Management Actions on Files"), you can compare it with a different revision of the same document. To do so, perform these steps:
-
Open the managed document in Microsoft Word (see "Opening Files in Microsoft Office Applications").
-
Microsoft Word 2002 (XP) or 2003: On the Oracle UCM menu, choose Compare With and then Earlier Revision....
Microsoft Word 2007: On the Oracle UCM ribbon, choose With Earlier Revision on the Compare panel.
Note:
If the option to choose an earlier revision is not available, then the current document is either not managed by a content server or it is currently in read-only mode (that is, being "viewed" rather than "opened").The Choose Content Item Revision dialog is displayed, which shows the content information page of the current Word document (see "Choose Content Item Revision Dialog").
-
At the bottom of the content information page is the revision history, which lists all existing revisions of the content item, along with their release date, expiration date, status, and available actions. The current revision is marked in the Revision column using straight brackets (for example, "[ 6 ]"), with the revision number not being hyperlinked.
-
Go to the revision that you want to compare the current document with by clicking its hyperlinked revision number in the Revision column.
The content information page of that document revision is displayed, with that revision marked as the current revision.
-
Click Select.
Microsoft Word's built-in comparison features are now used to compare the current document with the revision that you selected, and the changes are shown in a new document. How the changes are represented exactly depends on the configuration of your Microsoft Word application, but insertions and deletions are typically shown in different colors and formatting for easy identification.
11.3 Comparing a Word Document With Another Document
You can compare the current Word document (managed or unmanaged) with a different document on the content server. To do so, perform these steps:
-
Open the document in Microsoft Word (see "Opening Files in Microsoft Office Applications").
-
Microsoft Word 2002 (XP) or 2003: On the Oracle UCM menu, choose Compare With and then Content Item....
Microsoft Word 2007: On the Oracle UCM ribbon, choose With Content Item on the Compare panel.
Note:
If you want to compare the current Word document with a document on your local computer (not stored on a content server), simply use Word's built-in compare feature to select the file.The Select Content dialog is displayed, where you can search for, or browse to, a Word document on a content server (see "Select Content Dialog").
-
Select a Word document on a content server and close the Select Content dialog.
Microsoft Word's built-in comparison features are now used to compare the current document with the file that you selected, and the changes are shown in a new document. How the changes are represented exactly depends on the configuration of your Microsoft Word application, but insertions and deletions are typically shown in different colors and formatting for easy identification.