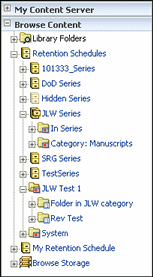4 Browsing Retention Schedules and Storage
This chapter covers the following topics:
4.1 Retention Schedules
A retention schedule is an organized hierarchy of series, categories, and folders that clusters retained items into similar groups, each with its own retention and disposition characteristics. There can be as many retention schedules as necessary for the requirements mandated by an organization. Retention schedules are set up to make it easy to accurately manage retained items.
When a retained item is filed into a retention schedule, the disposition of the retained item is determined by the category into which it is filed. Security access and status of the retained item (such as if the retained item is subject to review, or whether the record is permanent) is determined by the category or folder into which the record is filed.
If the retained item should not inherit the security and status of the category or folder, but be filed in a specific location, the security or status can be changed during or after filing.
This section covers the following topics:
4.1.1 Retention Schedule Hierarchy
A typical hierarchy of a retention schedule consists of series, categories, and/or record folders.
-
Series are optional and can be used to organize retained content. A series cannot contain content items but can contain categories or other series, which can contain content.
-
A category define the disposition instructions of the retained items and any folders it contains.
Categories can be created within a series, but a category cannot be contained within another category because the disposition rules for each category may conflict.
-
Folders can be created within a category or another folder, but not a series.
-
Content can be filed into a category or folder.
4.1.2 Browsing the Retention Schedule
Browsing content and navigating the hierarchy in the retention schedule can be done using various techniques. A user's permissions and security configuration determine what portions of the schedule the user can view. A user can navigate by:
-
Accessing retention schedules using the Browse Content menu: When an object is clicked in the Browse Content area in Content Server, the tree expands or collapses. By default, retained items can be accessed in the retention schedule object.
-
Accessing retention schedules using a search result: Click the link in the Name column on a search results page to navigate to child objects. Hover the mouse pointer over the name of a category or record folder to quickly view its description. Descriptions over 100 characters are truncated in the popup for easier viewing within the screen. The full description of a category or folder can be viewed on the relevant information page.
-
Accessing retention schedules using locator links: The locator link provides a convenient means of navigating a retention schedule. It shows the location in the schedule hierarchy, and provides links to click to quickly move between parent and child levels.
Use this procedure to view the contents of a retention object (a category or series):
-
Click Browse Content then Retention Schedules.
The Exploring Retention Schedules Page is displayed.
-
Click the name of the object to view.
-
The appropriate object page is displayed. For example, if you elect to view the contents of a category, the Category or Series Content Page is displayed.
Use this procedure to view information about a series or retention categories:
-
Click Browse Content then Retention Schedules.
The Exploring Retention Schedules Page is displayed.
-
Navigate to the item for which to see information.
-
In the row for the item, do either of the following:
-
Click the Info icon.
-
Click the item's Actions menu and click Information, then select the type of information to view:
-
Series: display information about a series
-
Category: display information about a category
-
Metadata History: display a list of changes to the metadata of the item
-
Disposition Information: display the disposition instructions, defining how items in the category are handled
-
The appropriate information page is displayed (for example, the Series Information Page or the Category Information Page). The page shows relevant information about the selected item.
-
4.2 Browsing the PCM Storage Space
PCM uses a defined physical space environment to keep track of the storage and retention of physical items. When working with a physical item, the item is assigned to a storage location, so PCM knows where it is stored and can track it.
Storage space in PCM is set up hierarchically. Storage locations contain other, smaller storage locations which contain still smaller storage locations, and so on. The out-of-the-box PCM functionality comes with the following storage space hierarchy (from large to small):
Figure 4-2 Default Storage Space Hierarchy
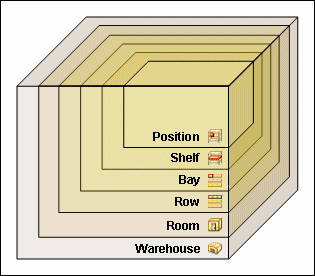
Description of "Figure 4-2 Default Storage Space Hierarchy"
This section describes browsing the defined storage environment in PCM. It covers the following topics:
4.2.1 Browsing the Storage Tree
The Browse Content menu contains an item called Storage. This option enables a user to browse the defined storage space environment in a tree view with all defined storage locations in their hierarchical order. Note the following considerations:
-
The icons indicate the location type of the storage locations.
-
All storage locations include a percentage that shows how much of the available storage space in the location (and all its children) is currently occupied. For example, 25% means one-quarter of the maximum allowed number of stored items is currently assigned to the storage location (and all its children). The percentage of a storage location is automatically updated. However, the percentages of the parent storage location(s) are not updated automatically. This is done automatically daily (see next note).
-
By default, the available storage space for the entire hierarchy is recalculated daily at midnight. Therefore, the displayed storage availability information may not be entirely up to date as the day progresses because it still reflects the situation from the night before.
-
The Browse Storage tree will always include a storage location called "Other" at the bottom. This is the default storage location for any physical items not explicitly assigned to another storage location.
-
Click any linked item in the storage space tree to see its Location Page (see "Using Exploring Pages").
4.2.2 Using Exploring Pages
The Exploring "[Location]" pages show the child storage location of a defined storage location. A list of all physical items stored in it can also be displayed.
-
Click Browse Content then Storage.
-
The Exploring Page for the top level (called "Storage") is displayed. YUse the links on this page to drill down in the storage space hierarchy. In the default Trays layout, navigate to a storage location in the tree view and click its link in the tree.
At the top of the page are locator links showing the current location in the storage space hierarchy. This trail allows a user to easily navigate between the levels in the hierarchy. Click any linked item in the trail to go to that level and show its Exploring page.
4.2.3 Viewing Information About a Storage Location
To view information about a storage location, complete the following steps:
-
Click Browse Content then Storage.
The Location Page for the top level of the storage hierarchy is displayed.
-
Navigate to the storage location and click the Info icon.
You can also choose Information then Storage from the Actions menu for a storage location in the list to view that location's properties.
The Storage Information Page is displayed listing the current storage location properties.
-
Click OK when done.
The original Location Page is displayed again.
4.2.4 Reserving or Canceling a Storage Location
Use this procedure to reserve a location for future storage or to cancel a current reservation. Reservations are useful to group similar items to store together as they are checked in. If a storage location is reserved, all its child locations are also reserved.
To reserve a storage location, complete the following steps:
-
Click Browse Content then Storage.
The Location Page for the top level of the storage hierarchy is displayed.
-
Navigate to the storage space level including the storage location to reserve.
-
Choose Edit then Reserve Storage on the Actions menu for the storage location.
-
The Select Requestor dialog opens. Accept the default or choose a new name from the list. Click OK when finished.
The original Location Page is displayed again, and the storage location now shows "Reserved" in its status column, with the name of the user who made the reservation in parentheses.
To cancel the reserved status of a storage location, complete the following steps:
-
Click Browse Content then Browse Storage.
The Location Page for the top level of the storage hierarchy is displayed.
-
Navigate to the storage space level that includes the storage location whose reserved is to be canceled.
-
Choose Edit then Cancel Request from the Actions menu for the storage location.
The original Location Page is displayed again, and the storage location no longer shows "Reserved" in its status column.
4.3 Generating a Retention Schedule Report
Use this procedure to generate retention schedule reports for retained items. A report can be generated at any time for any portion of the retention schedule to which a user has permissions.
To generate a report, complete the following steps:
-
Click Browse Content then Retention Schedules.
The Exploring Series "Retention Schedules" Page is displayed.
-
Check the box corresponding to the item to use for the report. Click Reports then Retention Schedule on the Page menu.
A retention schedule report is generated. Open the report and display it or choose to save the report as a file.
-
Close the browser window when done.
Note:
The report is generated in either PDF or HTML form, depending on how the system is configured. If the generated file is in PDF format, it must be viewed using Adobe Acrobat version 6.0 or later.