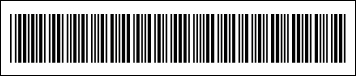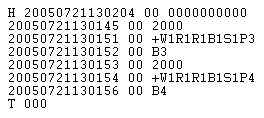7 Managing Reservations and Barcodes
Physical Content Management offers circulation services for physical content items, in much the same way as a library circulates content. Users can receive items, keep them for a specific period then return them so they can be stored at their designated location again for someone else to check out. Users can also put a hold on unavailable items. If more than one person makes a reservation request for an item a waiting list, which specifies the order in which people made a reservation for the item. Barcode functionality is used in conjunction with reservations to easily track items which are either checked out or requested.
This chapter covers the following topics:
The following tasks are typically performed when using reservations. These tasks can be performed by users depending on how the system has been set up. Therefore, these tasks are all discussed in the Oracle Fusion Middleware User's Guide for Universal Records Management:
-
Creating a reservation request
-
Editing a reservation request
-
Deleting a reservation request
-
Searching for reservations
-
Saving reservation search results
-
Viewing reservations for physical items
-
Viewing your own reservation requests
-
Editing a request item
-
Canceling a request item
-
Deleting a request item
-
Changing the status of a request item
7.1 About Reservations
Reservations in Physical Content Management are handled using a special criteria workflow called "ReservationProcess," which is used for approval and notification purposes. This workflow must be configured and enabled. See the Oracle Fusion Middleware Setup Guide for Universal Records Management for details about setting up that work.
The reservation workflow is not used if the "Check in internal content item for reservation workflow" setting on the Configure Physical Content Management Page is disabled. Users can still make reservations but e-mail notifications are not received (not even by the system administrator). If this is done, a different procedure to process reservations should be in place.
Users with the predefined PCM Requestor role can make reservations for physical items. Users with the predefined 'pcmadmin' role can also edit and process reservation request.
By default, if a user submits a reservation request for one or more items, a new content item is checked into the repository in the Reservation security group. If the workflow is enabled, this content item automatically enters the ReservationProcess workflow and the administrator receives a workflow review notification about the request.
Default metadata values can be set to be assigned to the reservation workflow item checked into the repository. See the Oracle Fusion Middleware Setup Guide for Universal Records Management for details.
The person in the administrator role receives e-mail notifications about pending reservations and the requesting user is not notified. Change this behavior by changing the ReservationGroup alias in the User Admin utility. For example, you could set up the workflow to also send e-mail notifications to the user who made the reservation request.
Clicking the Review workflow item link in the notification e-mail opens the Workflow Review for Request page, where the administrator can acknowledge the reservation request. As soon as the administrator clicks the Approve button on this page, the reservation request exits the workflow.
The administrator can then proceed and fulfill the reservation request in accordance with the applicable procedures within the organization.
The reservation process can be modified to suit an organization's need by changing the ReservationProcess workflow. For more information about workflows, see the Oracle Fusion Middleware Application Administrator's Guide for Content Server.
By default, each user can place only one reservation request for the same item. If users make reservation requests on behalf of multiple people (for example, manager assistants), it may be useful to override this behavior. To do so, add the following variable to the physicalcontentmanager_environment.cfg configuration file:
AllowMultipleRequests=true
7.1.1 Reservations History
All completed reservation requests are automatically logged in the reservations history. A reservation request is considered completed if none of its request items are still pending (in process), on a waiting list, or checked out.
By default, completed reservation requests are stored in the history log until it is deleted. A log is kept in the audit history table until it is archived.
Limit the maximum number of days a completed request is included in the history by modifying settings on the Configure Physical Content Management Page.
An administrator can view the current reservations history by searching for reservations with the Completed field set to 'Yes'.
7.2 The Reservation Process
The following is a typical fulfillment process of a reservation request:
-
A user creates a reservation request for one or more physical items.
-
As soon as the user submits the reservation request, the status of each requested item is automatically set to "In Process." If it was already "In Process" or "Checked Out," it is set to "Waiting List." See "Request Status", "Transfer Method" and "Priority" for information about data used in reservation requests.
-
A reservation workflow is initiated and the administrator receives an e-mail notification to review the reservation request.
-
The administrator acknowledges the reservation request. If any items in the reservation request are not available or should be denied, the administrator can change their status accordingly.
-
All available requested items (not already checked out) are gathered from their storage location, in accordance with the organization's procedures. During this process, an appropriate transaction barcode is scanned to indicate it is checked out, the requestor's barcode is scanned, and the barcode for the desired item is scanned.
-
The status of each available requested item is changed to "Checked Out" automatically after the barcode file is uploaded to PCM and the data is synchronized.
-
When the item's status changes to "Checked Out," its current location (as shown on the Physical Item Information Page) is automatically set to the deliver-to location specified when the reservation request was created. If no deliver-to location was specified, the current location is set to "OTHER." The current location comment on the Physical Item Information Page is set to the location comment specified for the associated reservation request. If no comment was provided, it is set to the login name of the user who made the reservation.
-
The requesting user can be notified and the reservation fulfilled in accordance with the applicable procedures within the organization. This is not handled by PCM but by the organization.
-
The user keeps the items for a specific number of days. If a bar code system is in place, after the item is returned, the item's barcode is once again scanned, the barcode for the location of the item's placement is scanned, and a transaction barcode is scanned to indicate the item is checked in and its location.
-
The status is changed to "Returned" and its current location set to its assigned storage location automatically after the barcode file is uploaded to PCM.
-
If a waiting list exists for the item, the status for the next requestor on the list should be changed from "Waiting List" to "In Process," so the item can be processed for the user. This can be done manually on any of the reservation pages, but if a barcode scanner is used to scan the item for check-in, it can be done automatically, depending on how the system is configured.
-
The status of the item continues to be "Returned" until the reservation is deleted. This can be done manually or automatically (after a certain number of days).
Depending on the procedures in place at the site, a charge may be levied for reservations and processing. Chargebacks and billing are discussed in the Oracle Fusion Middleware User's Guide for Universal Records Management.
7.2.1 Reservation Request Properties
Each reservation request has several properties, including the following:
7.2.1.1 Request Status
The request status specifies the current status for a reserved physical item, which can be any of the following:
-
Waiting List: The request item is currently already checked out to someone else. It will become available to the next requestor upon its return (unless the system administrator chooses to override the waiting list order).
-
In Process (initial default): The reserved item is available and is being prepared for delivery. Only one request item for a reservation can have the "In Process" status.
-
Not Found: The request item could not be located in its designated location.
-
Unavailable: The request item cannot currently be processed for delivery.
-
Denied: The reservation request has been rejected by the administrator and cannot be fulfilled.
-
Canceled: The reservation request was called off before it could be fulfilled.
-
Checked Out: The reserved item is currently in the possession of someone as part of a reservation request. If a physical item is checked out, its current location (as shown on the Physical Item Information page) is automatically set to the value of the Deliver To Location field for the associated reservation request. If no value was entered in this field, the current location is set to "OTHER." Also, the current location comment on the Physical Item Information page) is set to the location comment specified for the associated reservation request. If no comment was provided, it is set to the login name of the user who made the reservation.
-
Overdue: The reserved item is currently checked out to someone who has failed to return the item within the configured checkout time. As a result, the reservation request cannot currently be fulfilled.
By default, an e-mail notification is sent out to the user who has an overdue item. This e-mail notification can be disabled.
-
Returned: The checked-out item was returned to the storage repository, so it is available for other users to reserve and check out.
A reservation request is considered completed if none of its request items are still pending (in process), on a waiting list, or checked out (including overdue).
The PCM.Reservation.Process right is required to change the status of a reservation request item. By default, this right is assigned to the predefined 'pcmadmin' role.
7.2.1.2 Transfer Method
The transfer method specifies how the person who made the request (the requestor) will receive the reserved item. Users specify the transfer method when a reservation request is created. The following transfer methods are supported:
-
Copy: The physical content item will be duplicated and the copy will be provided to the intended recipient. The copy can be physical (for example, a copied DVD) or electronic (for example, an ISO image of a CD).
-
Fax: The physical content item will be faxed to its intended recipient.
-
Mail: The original physical content item will be mailed to its intended recipient.
-
Pickup: The intended recipient will pick up the physical content item in person.
-
E-mail: The content item will be e-mailed to its intended recipient.
The default transfer method is set on the Configure Physical Content Management Page.
7.2.1.3 Priority
The priority of a reservation request specifies the urgency with which it needs to be fulfilled. User specify the priority when they create a reservation request. The following priorities are supported:
-
No Priority: Delivery of the requested item does not have any particular priority (there is no rush). The item can be delivered in accordance with the applicable fulfillment procedures.
-
ASAP Rush: The requested item should be delivered to its intended recipient as soon as possible after the reservation was made.
-
This Morning: The requested item should be delivered to its intended recipient the same morning the reservation was made.
-
Today: The requested item should be delivered to its intended recipient the same day the reservation was made.
-
This Week: The requested item should be delivered to its intended recipient the same week the reservation was made.
The default priority is set on the Configure Physical Content Management Page.
7.2.1.4 Request Item Actions
If you are an administrator, you can perform actions on a request item to change its status as part of the reservation fulfillment process. These actions are accessible through the Action menu for a request item on the Reservation Search Results Page or the Items for Request page. You can also perform the actions on multiple items simultaneously using the Actions menu on the Items for Request page.
Not all actions may be available for a particular request item, depending on the item's current status. For example, if the item is currently checked out, it can only be deleted or returned.
The following actions are supported:
-
Delete: Deletes an item from a reservation request. If deleted, the request for that item is not included in the reservation log. The item is no longer in the item list for the reservation request. This option is available only if the system has been set up to allow users to delete items from a reservation request. In addition, requested items can be deleted only by a user with the PCM.Reservation.Delete right (assigned to the predefined PCM Administrator role by default).
-
Deny: Rejects the reservation request for an item. The item will remain to be part of the reservation request, but it will not provided to the requestor.
-
Not Found: Changes the status of an item because it could not be located in its designated location. The item will remain to be part of the reservation request, but it cannot currently be provided to the requestor.
-
Unavailable: Changes the status of an item because it cannot currently be processed for delivery. The item will remain to be part of the reservation request, but it cannot currently be provided to the requestor.
-
Cancel: Cancels the reservation request for an item before it is fulfilled. If a request item is canceled, the request for that item is still included in the reservation log (the item is still on the item list for the reservation, with its status set to "canceled"). Request items can be canceled only users with the PCM.Reservation.Edit right (assigned to the predefined 'pcmadmin' role by default). Only request item with the "In Process" status can be canceled.
-
Check Out: Changes the status of an item because it was handed off to its intended recipient, who can now keep the item for the configured checkout period. After checking out a request item, its current location (as shown on the Physical Item Information Page) is automatically set to the value of the Deliver To Location field for the associated reservation request. If no value was entered in this field, the current location is set to "OTHER." Also, the current location comment on the Physical Item Information Page) is set to the location comment specified for the associated reservation request. If no comment was provided, it is set to the login name of the user who made the reservation.
-
Returned: Changes the status of a checked-out item because it was returned handed off to its intended recipient, who can now keep the item for an agreed period.
7.3 About Barcodes
Barcode files are generated by barcode devices which scan storage information contained in barcodes located on physical content items or storage containers. A barcode is a machine-readable symbol used to store bits of data. In the context of physical content management, they can be used for purposes of identification, inventory, tracking, and reservation fulfillment.
Barcodes can be printed on labels attached to physical content items or storage containers holding such items (for example, a box). This helps track their location and status. User labels can also be created which help process reservation requests by users.
Important:
View barcode reports using HTML but print reports using PDF in order to ensure proper formatting.The following technical information applies to barcodes in PCM:
-
Physical Content Management uses the Code 3 of 9 barcoding standard (also called Code 39). This is a widely used standard for alphanumeric barcodes that can store upper-case characters, decimal numbers, and some punctuation characters (dash, period, dollar sign, slash, percent sign, and plus symbol).
-
All lower-case letters are automatically converted to upper case. For example, if a user login is 'jsmith' then its barcode value is 'JSMITH'.
-
Any accented letters and double-byte characters (such as Japanese and Korean) are encoded in their hexadecimal values. For example, if a user login is 'kmüller', then its barcode value is 'KMC39CLLER' (Ü = hex C39C). Therefore the barcode length increases as multiple hexadecimal characters are used to represent each accented letter or double-byte character.
-
Barcode values for users default to their login names. This behavior can be changed for a user by setting a specific, unique barcode value for the user in the User Admin utility.
After scanning barcode information using a barcode reader, load the information into Physical Content Management. This can save time and money, and is especially useful to process large numbers of items (for example, during the initial Physical Content Management implementation).
There are two ways to load barcode information into Physical Content Management:
-
Directly using the PCM Barcode Utility software.
-
Manually by processing generated barcode files (see "Processing a Barcode File".)
7.3.1 Barcode Files
Barcode files are generated by barcode scanners which read storage information from barcode labels and write this information to a file. Use the optional PCM Barcode Utility to directly load barcode information into the system or the barcode file can be processed manually.
Barcode files are plain-text files that are viewable using any text editor. Figure 7-2 shows an example of a barcode file.
Important:
Barcode files are created by barcode scanners and processed by Physical Content Management, and there is normally no reason to view or modify barcode files.7.3.1.1 Barcode File Actions
When a barcode file is processed (automatically or manually), one of three actions are performed (specified for each item in the barcode file):
7.3.1.1.1 Check In
The Check In barcode action assigns an item to the location specified in the barcode file for the item. It is only the current location that is set, not the permanent location. Both the location and the item must already exist in Physical Content Management. If either does not exist, an error is reported.
[The location must already exist in the defined storage space hierarchy in Physical Content Management. If an item to be checked in does not yet exist in Physical Content Management, it is created and assigned to the specified location. If the item already exists, its current location is updated to match the value in the barcode file.]
7.3.1.1.2 Check Out
The Check Out barcode action checks an item out to the user specified in the barcode file for the item (typically obtained by scanning a user label). The status for the item is set to "Checked Out" and its checkout user to the specified user (both values are shown on the Physical Item Information page). The item's current location is automatically set to the value of the Deliver To Location field for the associated reservation request (if there is one). If no value was entered in that field or if no reservation request exists, the current location is set to "OTHER," and the Location Comment field will show the name of the checkout user.
7.3.1.1.3 Set Home & Actual
The Set Location barcode action assigns an item to the current and permanent locations specified in the barcode file for that item, allowing it to be moved to a different location. Both the locations and the item must already exist in Physical Content Management. If any of them do not exist, an error is reported.
The locations and items must already exist in the defined storage space hierarchy in Physical Content Management. The item's current and permanent locations are updated to match the values in the barcode file.
7.3.2 The Barcode Utility Software
The Barcode Utility software is a Windows application providing an interface to the Videx LaserLite barcode scanner used with Physical Content Management. With this functionality, information can be read into the barcode scanner and uploaded into PCM. The barcode information can also be read and written to a file for manual processing at a later time. In addition, the Barcode Utility enables the reprogramming of the barcode scanner, should that be necessary.
The Barcode Utility software for Videx is provided but not automatically installed with the PCM software. To use, install the software after enabling PCM. The installer for the Barcode Utility is included on the PCM software distribution media.
Microsoft .NET Framework Version 1.1 Redistributable Package is needed to run the Barcode Utility. If not already on the computer, it can be downloaded from the Microsoft website at www.microsoft.com
The Barcode Utility can be installed on any computer that has a web connection to the server.
Important:
If you upgrade the Barcode Utility from an earlier version, you must uninstall the existing instance before installing the new release. If you do not, an error message is reported during the installation and you will not be able to proceed.To install the Barcode Utility, complete the following steps:
-
Locate the executable installer file, named BarcodeUtility.exe on the Physical Content Management distribution media. This is typically stored in the ucm\Distribution\urm\language directory (different files are included for the different languages that are supported).
-
Double-click the setup.exe file to continue the installation.
-
Follow the instructions on screen to install the software.
From Start, select Programs, then select Oracle, then select Barcode Utility, then select Barcode Utility. You can also double-click the utility icon on the Windows desktop.
An interface is also provided to a Wedge Reader type of scanner which plugs in directly to the computer. If that type of scanner is enabled, data is automatically uploaded to a location on the screen where the cursor rests after three scans have taken place.
7.4 Managing Barcodes
This section discusses the following common barcode tasks:
For details about enabling a mobile bar code scanner, see the Oracle Fusion Middleware Setup Guide for Universal Records Management.
7.4.1 Programming the Barcode Scanner
The Videx Wand scanner may be pre-programmed for use at installation. Use the following procedure, if needed, to program the barcode scanner:
-
Start the Barcode Utility application.
The Main Barcode Utility Screen is displayed.
-
Click Options then Program Videx Wand.
The Program Videx Barcode Wand Screen is displayed.
-
Choose the type of scanner to be programmed from the Communication Device list.
-
Choose the communication port where the device is connected.
-
Click Program.
A message appears, indicating that the application is communicating with the scanner. The dialog closes when the programming finishes.
-
Click Done on the Main Barcode Utility Screen.
-
Push the Scan button on the scanner.
7.4.2 Uploading Barcode Data Directly to PCM
After gathering data with the scanner, the data can be directly uploaded to the server running the PCM software. The data can also be saved to a file and uploaded later.
Complete the following steps to upload the scanned barcode data directly to PCM:
-
Connect the scanner to the computer where the Barcode Utility is installed, either by placing the scanner in its base station or by using the connection cable.
-
Start the Barcode Utility application.
The Main Barcode Utility Screen is displayed.
-
Select the scanner type.
-
Select the communication port where the barcode scanner is installed. Normally this is COM1, a commonly used serial port.
-
Make sure that the Download To File Only and Allow File Selection boxes are both cleared.
-
Click the Process button.
A prompt appears to begin the upload process.
-
Select Yes to continue.
-
Select the host name of the instance where data files will be uploaded. The software must be installed on this computer.
To configure the list of available hosts, complete the following steps:
-
Click the Advanced button.
-
The Configure Host List Screen is displayed.
-
Enter the name of the instance where the repository is stored and the CGI URL for the instance.
-
Click Update to add multiple names.
-
Click Done when finished.
-
-
Enter the user name and password for a person who is allowed to upload data. To upload data, the user must have the predefined PCM Administrator role. Click OK after selecting the user name.
The data is now transferred from the scanner to the PCM system. After all data has been transferred, a message is displayed, indicating the operation is complete.
-
Click OK to continue.
Important:
If you select No when asked to confirm the upload, the data is erased from the barcode scanner and nothing is uploaded. The data is still available in a file called DATA.TXT (located in the installation directory of the Barcode Utility), but this file is overwritten the next time data is uploaded or saved to a file.7.4.3 Saving Barcode Data to a File
Complete the following steps to save the scanned barcode data to a file:
-
Connect the scanner to the computer where the Barcode Utility is installed, either by placing the scanner in its base station or by using the connection cable.
-
Start the Barcode Utility application.
The Main Barcode Utility Screen is displayed.
-
Select the scanner type.
-
Select the communication port where the barcode scanner is installed. Normally this is COM1, a commonly used serial port.
-
Make sure the Download To File Only box is selected.
-
Click the Process button.
The data is stored in a file called DATA.TXT, which is located in the installation directory of the Barcode Utility. See "Uploading Previously Saved Barcode Data to PCM" for details about uploading this data file at a later time.
Note:
Data is always stored in a file named DATA.TXT. If not renamed, the file is overwritten the next time data is downloaded and stored as a file.
7.4.4 Uploading Previously Saved Barcode Data to PCM
If barcode data was saved to a file for later processing (see "Saving Barcode Data to a File"), use the Barcode Utility application to move the data to the PCM software for use.
Complete the following steps to upload a previously saved barcode data file:
-
Start the Barcode Utility application.
The Main Barcode Utility Screen is displayed.
-
Make sure the Allow File Selection box is selected and click the Process button.
A file selection dialog is displayed, showing the contents of the Barcode Utility installation directory (which is the default location of saved barcode data files).
-
Select the file to be uploaded, or navigate to the directory where the data files were stored and select a file from that location. Click Open.
The Barcode Upload Screen is displayed.
-
Select the host name of the instance where the data file will be uploaded. The software must be installed on this computer.
If you need to configure the list of available hosts, complete the following steps:
-
Click the Advanced button.
-
The Configure Host List Screen is displayed.
-
Enter the name of the instance where the repository is stored and the CGI URL for the instance.
-
Click Update to add multiple names.
-
Click Done when finished.
-
-
Enter the user name and password for a person who is allowed to upload data. To upload data, the user must have the predefined PCM Administrator role.
-
Click Submit.
The barcode data file is processed and uploaded to the selected instance.
-
After the file upload has completed, a message is displayed. Click OK.
The Barcode Upload Results Screen is displayed, allowing a review of the results of the upload.
-
Click Done when finished.
7.4.5 Processing a Barcode File
Permissions:
The PCM.Barcode.Process right is required to perform this action. This right is assigned by default to the PCM Administrator role.Use this procedure to process a barcode file containing information obtained using a barcode scanner.
-
Click Physical then Process Barcode File from the Top menu.
The Barcode Processing Page is displayed.
-
Click the Browse button to select a barcode file to be processed.
A file selection dialog is opened.
-
Navigate to the barcode file to be processed, select it, and close the file selection dialog.
-
Click Process File.
-
The barcode file is processed, and the Barcode File Processed Page is displayed. If any errors occurred, these are reported in the Message column. Click the Info icon to see more specific information about the error message.
-
When finished viewing the results of the barcode processing, click OK to return to the Barcode Processing Page.