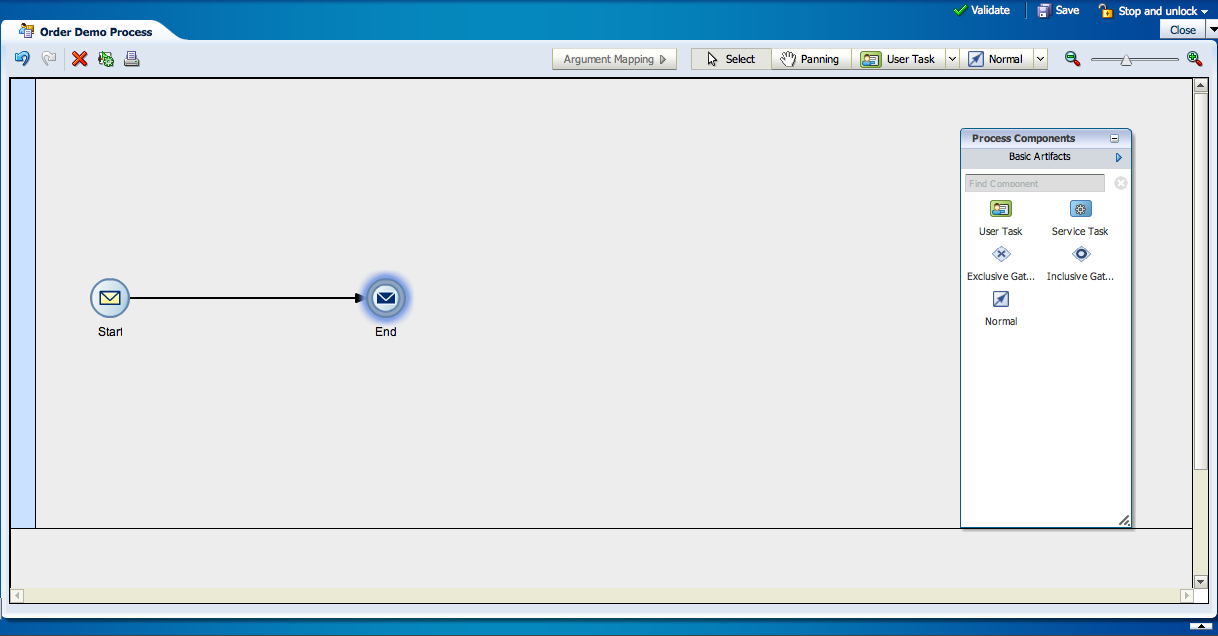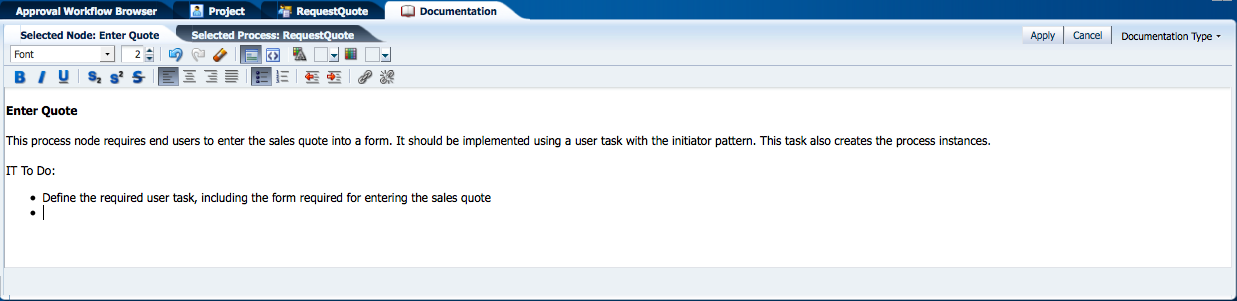5 Working with Processes and the Process Editor
This chapter provides information about creating and using business processes in Oracle BPM. It provides a general introduction to business processes and describes the process editor window. It also provides procedural information for creating and using processes.
See Chapter 6, "Modeling Business Processes with Oracle BPM" for information on using Business Process Management Notation (BPMN) to design a business process.
This chapter includes the following sections:
5.1 Working with Processes
This section provides information about creating and using business processes in Business Process Composer.
5.1.1 Introduction to Business Processes
A business process can be generally defined as a sequence of tasks that after it performed result in a well-defined outcome.
Business processes are the core components of process-based business applications created with the Oracle BPM Suite. Although projects are higher level wrappers that contain all the resources of a business application, the processes within the project determine how the application works.
This flow is defined by various BPMN flow objects.
Business processes are generally created by process analysts who determine the business requirements that must be addressed and define the corresponding process flow.
5.1.1.1 Types of Processes
Business Process Composer enables you to create different types of BPMN processes depending on what work the process must perform. Table 5-1 describes the different types of processes supported by Oracle BPM.
| Process Type | Description |
|---|---|
|
Synchronous Service |
Synchronous services are processes that can be invoked from other processes or services synchronously. In a synchronous service, the calling process waits until the process completes before continuing. |
|
Asynchronous Service |
Asynchronous services are processes that can be invoked from other processes or services asynchronously. In an asynchronous service, the calling process does not wait until the process completes before continuing. |
|
Manual Process |
Manual processes are processes that require user interaction. Manual processes begin and end with none start and end events. |
See Section 6.2.1.1, "Default Start Events for Process Patterns and Subprocesses" for information on the default start and end events used for each process types.
5.1.2 How to Create a New Business Process
Business processes are created within an Oracle BPM project. You can add one or more processes to your project.
To create a new business process
-
Open your project.
-
Select Edit from the project toolbar.
-
In the project navigator, right-click Processes, then select New then Process.
-
Select the type of process you want to create. See Section 5.1.1.1 for more information on process types.
-
Enter a name and optional description.
-
Click Ok.
The new process is opened in the process editor.
New business processes are created with a start and end event connected by a default sequence flow. The type of start and end events depend on the type of process you created.
See Section 6.2, "Defining the Start and End Point of a Process" for more information.
5.1.3 How to Open a Business Process
After opening an Oracle BPM project, you can open any of the processes it contains. Processes are opened in the process editor window.
-
Open your project.
-
Expand the Processes node in the project navigator.
-
Double-click the process you want to open.
The process opens in the process editor window. Before you can begin editing the process, you must ensure that you have locked the project.
5.1.4 How to Delete a Business Process
You can delete processes from your project. However, you should ensure that there are no remaining references to the deleted process elsewhere in your project.
To delete a business process for a project:
-
Open your project.
-
Expand Processes in the Project Navigator.
-
Right-click the process you want to delete, then select Delete.
5.1.4.1 What You Need to Know About Deleting a Business Process
When you delete a business process from a project, you must ensure that you remove any references to it from other parts of your process.
For example, if the deleted process was invoked from another process through a message throw event, you must ensure that you have reconfigured the invoking process so it is no longer referring to the deleted process.
5.2 Introduction to the Process Editor
The process editor is a graphical editor that enables you to create business processes by adding BPMN flow objects. You can drag BPMN flow objects from the component palette to the process editor.
Figure 5-1 shows the process editor window.
You can open multiple processes simultaneously in Business Process Composer. Each process opens in its own tab within the editor window.
The different areas of the process editor are described in the following sections.
5.2.1 The Process Editor Toolbar
The process editor window contains a toolbar enabling access to the Business Process Composer features described inTable 5-2.
| Menu Item | Description |
|---|---|
|
Undo |
Reverts the last change made to your process. |
|
Redo |
Reverses the last undo action you performed. |
|
Delete |
Deletes the selected element from the process. |
|
Add to Milestone |
Enables you to add the selected user task to a milestone. |
|
Autolayout |
Automatically adjusts the layout of your process. |
|
|
Prints the process using your browser's printer setup. |
|
Data associations |
Displays the data associations editor. This button is only available when creating a project based on a template that has data objects defined. |
|
Select |
Enables you to select a flow object in the process editor. |
|
Activity drop down menu |
Enables you to select from the list of BPMN activities. This is useful when you are adding multiple flow objects of the same type. |
|
Gateway drop-down menu |
Enables you to select from the list of BPMN gateways. This is useful when you are adding multiple flow objects of the same type. |
|
Event drop-down menu |
Enables you to select from the list of BPMN events. This is useful when you are adding multiple flow objects of the same type. |
|
Sequence flow drop-down menu |
Enables you to select from the list of BPMN sequence flows and boundary events. This is useful when you are adding multiple flow objects of the same type. |
|
Zoom slider |
Zooms in and out of your process. |
5.2.2 The Process Editor Canvas
The process editor canvas is the central area of the process editor window. It enables you to create the graphical representation of your process using BPMN flow objects. In addition to a process flow, the process editor canvas also displays swimlanes.
5.2.3 The Component Palette
The component palette appears within the editor window and enables you to add BPMN sequence flows and business catalog elements to your process. It enables you to drag and drop artifacts to the process editor window.
Note:
The component palette is only available after you enter edit mode for the project.The component palette contains different panels that are described in the following sections.
5.2.3.3 Business Catalog
This panel enables you to select reusable services from the business catalog. See Section 4.1.1.2, "The Business Catalog" for more information.
These services are grouped according to the following categories:
-
Services
-
Human Tasks
-
Oracle Business Rules
Note:
Business catalog components cannot be created or edited using Business Process Composer. They are created in Oracle BPM Studio and included as part of a project template.When creating a project based on a project template you can use Business Process Composer to assign reusable services from the business catalog to the corresponding flow objects.
5.3 Working with Flow Elements
This section describes the basic mechanics of using the process editor to add flow elements to a process. See Chapter 6, "Modeling Business Processes with Oracle BPM" for information on designing your business process using BPMN 2.0.
5.3.1 Adding a Flow Element from the Component Palette
You can add flow elements to your process by dragging and dropping them from the component palette into your process.
5.3.2 Adding a Flow Element from a Component Menu
The process editor window provides four separate drop-down menus that allow you to select the BPMN flow object you want to add to a process. The component drop-down menus enable you to add multiple flow elements of the same type quickly.
For example, if you know must add multiple user tasks to a process, you can select it from the component menu and add them to a process. You do not have to drag and drop each one from the component palette.
To add a flow element from a component menu:
-
Open the process where you want to add flow elements.
-
Ensure you have selected Edit from the project menu.
-
Select the flow object you want to add from drop-drop down menus.
The cursor shows the icon associated with the type of flow object.
-
Position the cursor to the point in your process where you want to add the flow object, then right-click.
5.3.3 Adding Sequence Flows to a Process
Sequence flows define the order or sequence that the work is performed within a process. For more information see Section 6.6, "Controlling Process Flow Using Sequence Flows".
To add sequence flows to your process:
-
Open your process.
-
In the component palette select BPMN Flow Elements.
-
Expand Sequence Flows.
-
Click and drag from component palette to the activity from where the sequence flow originates.
-
Click the mouse, then drag the end arrow over the activity to where the sequence flow connects.
-
Click the mouse again.
5.3.4 Deleting a Flow Element
You can delete flow elements from a BPMN process.
To delete a flow element from a process:
-
Click the Select tool.
-
Select the flow element you want to delete.
-
Click the Delete button.
5.3.5 Adding Tasks Directly from the Business Catalog
Business Process Composer enable you to easily add tasks by dragging business catalog elements from the component catalog.
The tasks that you can add are:
-
Business rules task
-
Service task
-
User task
To add a task based on a business catalog component:
-
Open your process
-
In the component catalog, navigate to the Business Catalog
-
Expand the node of the type of catalog component you want to add.
-
Click and drag the catalog component to the process editor canvas.
-
Configure the appropriate data associations.
-
Click Apply
-
Connect the necessary sequence flows to the new task.
To associate a catalog component to an existing task
-
Open your process.
-
In the component catalog, navigate to the Business Catalog.
-
Expand the node of the type of catalog component you want to add.
-
Click and drag the catalog component over the task.
-
Configure the appropriate data associations.
-
Click Apply.
5.4 Documenting Your Process
Oracle BPM enables you to create documentation for your process using the documentation editor. You can added documentation for an entire process or for individual flow objects within a process.
Oracle BPM enables you to create two separate types of documentation:
-
Normal: Documentation that is available to end users of your process using the Oracle WorkSpace application.
-
Use Case: Documentation used to make your process more understandable to other process analysts and developers who may revise you process later. It is also useful when creating project templates.
You can define use-case documentation for each of the activities, events, and gateways within your process.
Note:
You cannot create documentation for sequence flows or measurement marks.
5.4.1 Introduction to the Documentation Editor
The documentation editor contains a toolbar and editor pane that enables you to enter the documentation for your process.
5.4.2 How to Add Documentation to Your Process
Business Process Composer enables you to add documentation to your processes and the flow objects within your processes.
To add documentation to a process:
-
Open the process where you want to add documentation.
-
Click Restore Pane to display the documentation editor. The Restore Pane icon is located in the lower right corner of the Business Process Composer user interface.
-
Click the Documentation tab, then select the tab for the process.
-
Select the type of documentation you want to create from the Documentation Type drop-down menu.
-
Enter your documentation in the editor window.
-
Click Apply to save your changes. Click Apply to save your changes.
Note:
You should apply your changes before selecting another process or process element. If you navigate away from the documentation editor before applying your changes, they are not saved.
To add documentation to a specific flow object within a process:
-
Open the process where you want to add documentation.
-
Right-click the flow object where you want to add documentation, then select Documentation.
-
Select the type of documentation you want to create from the Documentation Type drop-down menu.
-
Enter your documentation in the editor window.
-
Click Apply to save your changes.
Note:
You should apply your changes before selecting another process or process element. If you navigate away from the documentation editor before applying your changes, they are not saved.