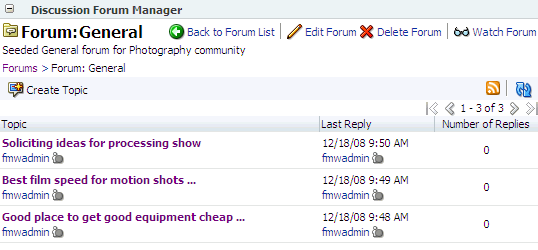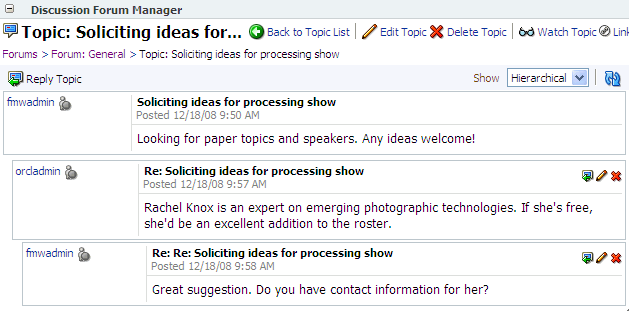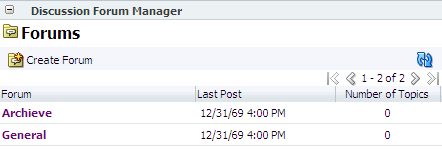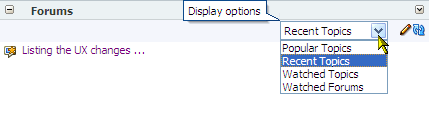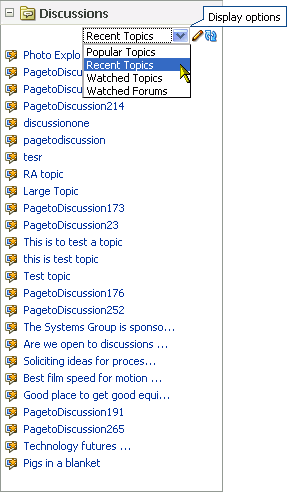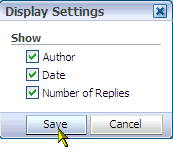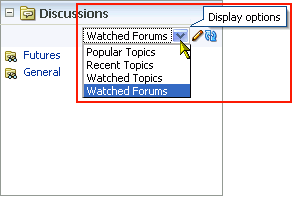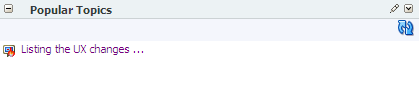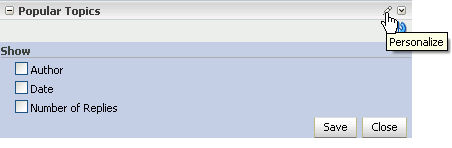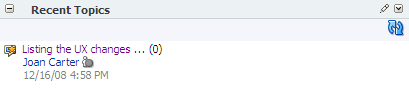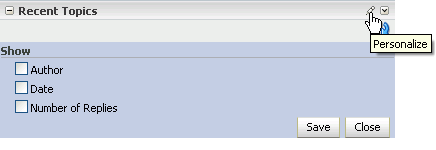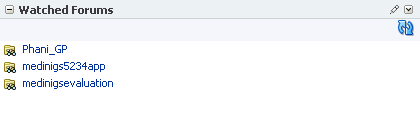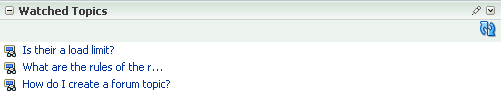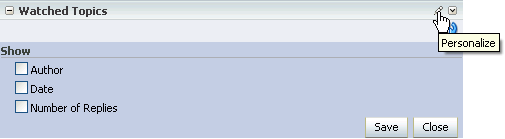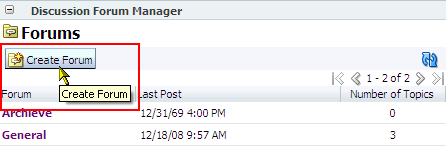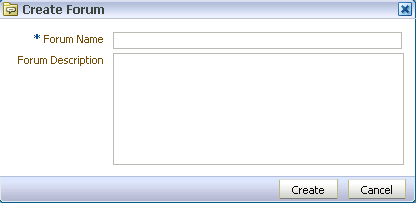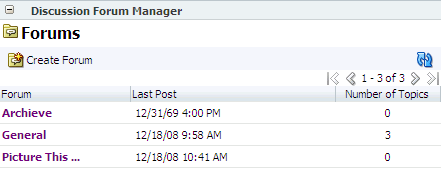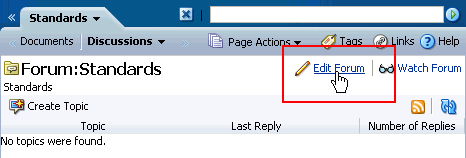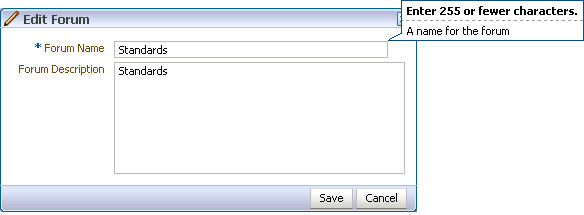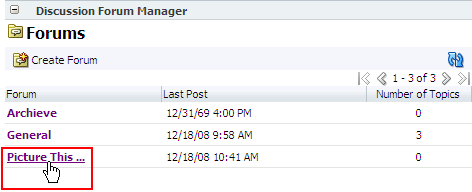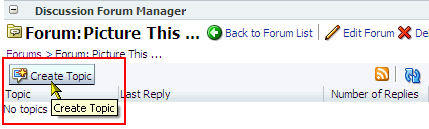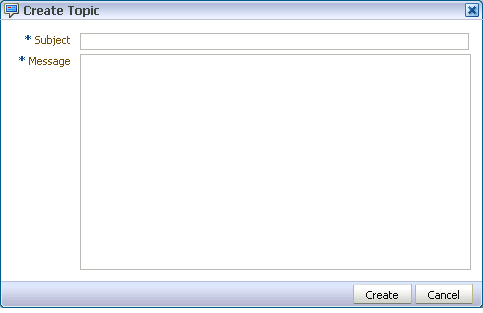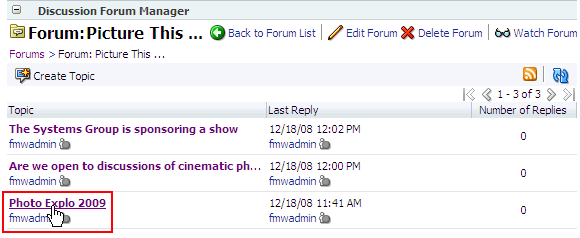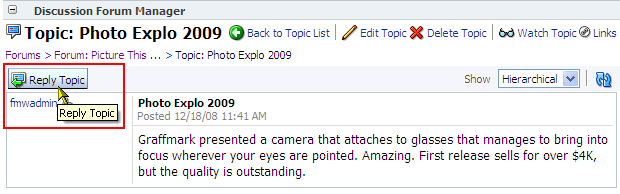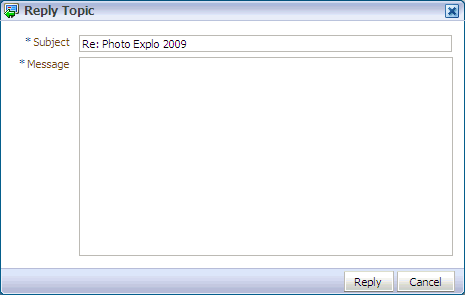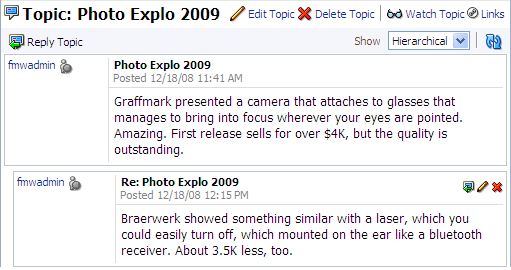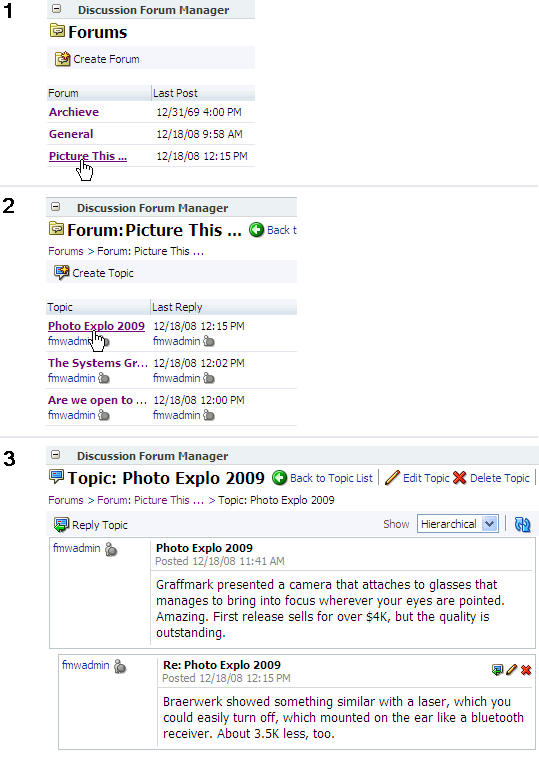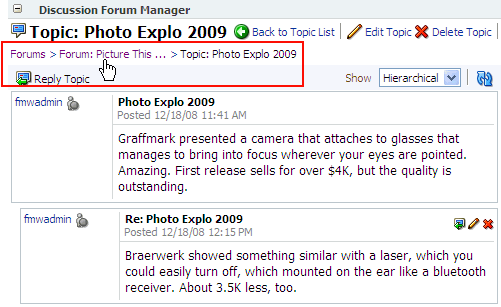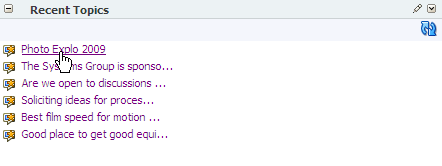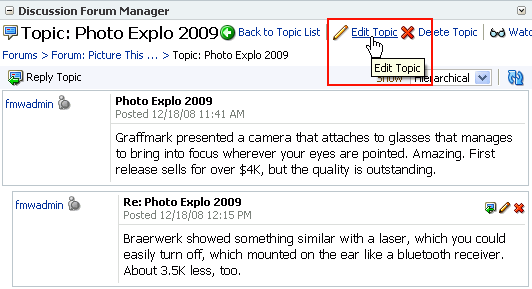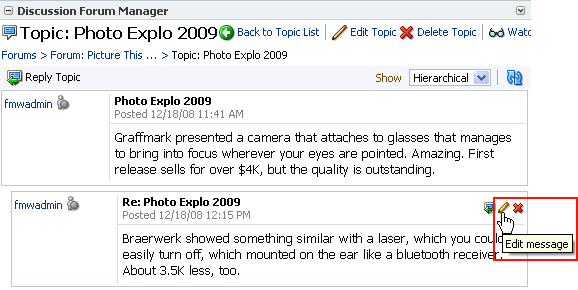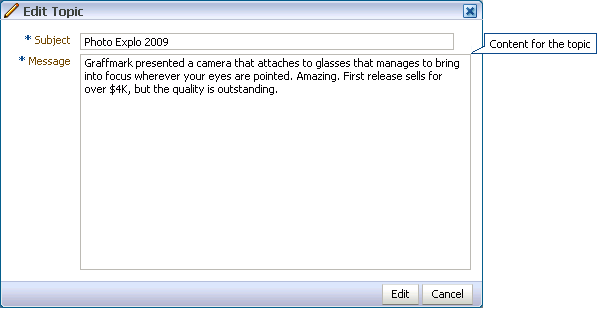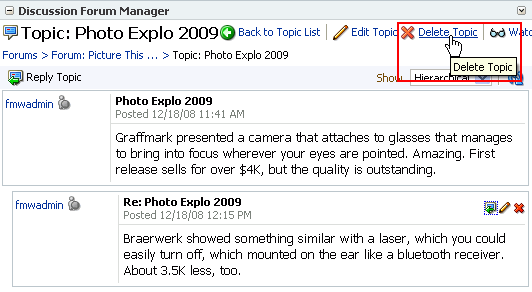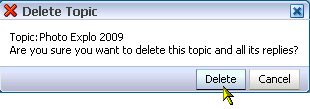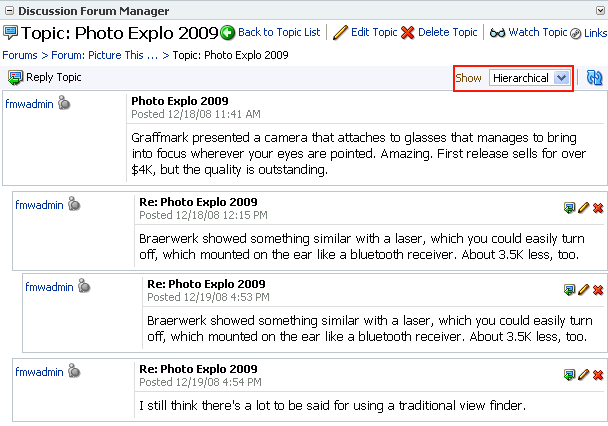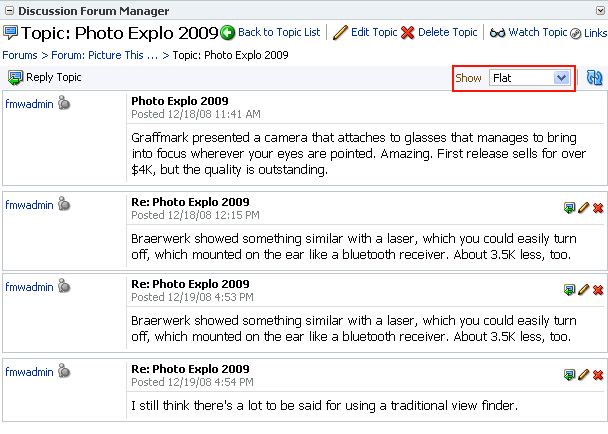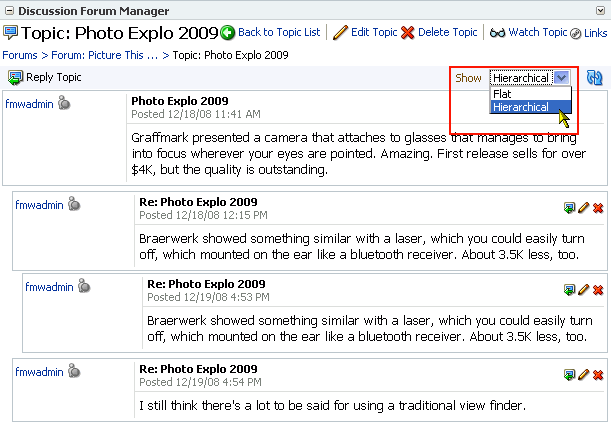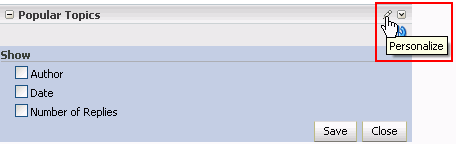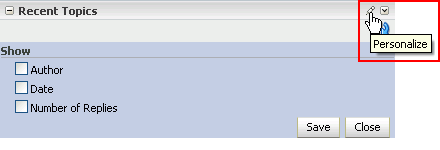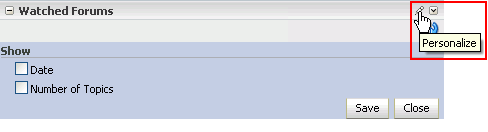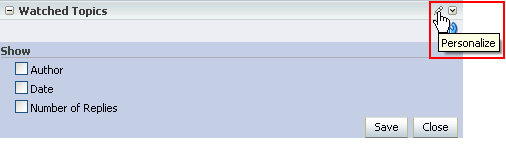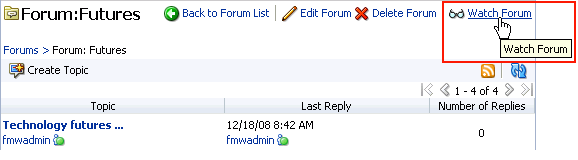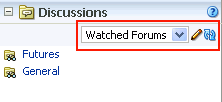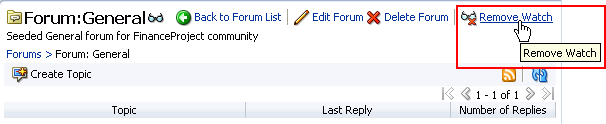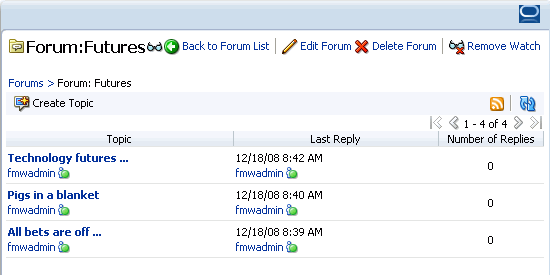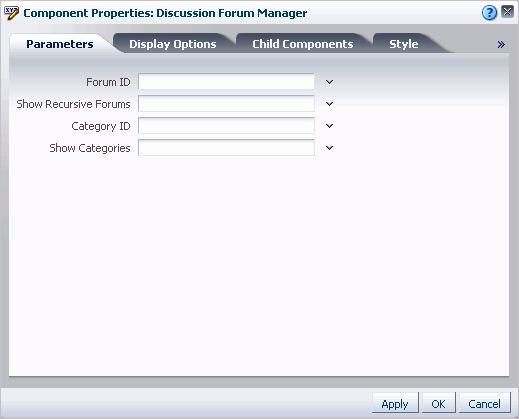17 Working with the Discussions Service
This chapter describes how to use the features provided through the Discussions service. The Discussions service provides a means of creating and participating in text-based discussions with other members of a group space. Use Discussions service task flows to create forums, post questions, and search for answers. Discussion forums additionally provide the means to preserve and revisit discussions.
This chapter includes the following sections:
-
Section 17.1, "What You Should Know About the Discussions Service"
-
Section 17.3, "Setting Discussions Service Task Flow Properties"
This chapter is intended for WebCenter Spaces users interested in viewing, creating, and managing discussions. Much of this information also applies to custom WebCenter applications, though it is written with WebCenter Spaces users in mind. (For information about custom WebCenter applications, see "Integrating the Discussions Service" in Oracle Fusion Middleware Developer's Guide for Oracle WebCenter.)
Your application administrator has the authority to expose or hide task flows from a particular service. Tasks discussed in this chapter are not available to you if the relevant service is hidden.
17.1 What You Should Know About the Discussions Service
You can use the Discussions service to post, respond to, and preserve topical information in discussion forums scoped to group spaces or to entire applications. Users post topics to a discussion forum (Figure 17-1), and other users post information relevant to those topics (Figure 17-2). All of this information is preserved within the forum.
The back-end server that provides the Discussion service manages content in a hierarchy. At the top of the hierarchy are categories, below that are forums, and then topics. Where categories are exposed in your WebCenter application, authorized users can create multiple forums within a given scope and multiple topics under those forums. Where categories are not exposed, authorized users can create multiple topics under one forum within a given scope.
Your WebCenter administrator controls whether users can create multiple forums or multiple topics under a single, provided forum.
In WebCenter Spaces, the Discussions service is scoped to group spaces. That is, you can create forums and topics only within the context of a group space. You can view and participate in discussions in both group spaces and personal spaces, depending on your application permissions.
Access to discussions is influenced by application security. The WebCenter Spaces application is, by default, a secure application. Users can access discussions according to the permissions they are granted by their specific user roles within a given group space.
Scoping additionally limits the users who can view and participate in discussions. For example, only members of the Finance group space can view discussions that transpire in Finance group space forums.
To expose a discussion forum to a specific set of users, you must add just those users as members of the group space where you hold the forum (for more information, see Section 13.12.2, "Granting WebCenter Spaces Users Access to a Group Space"). To open a discussion to all users, you must create a publicly-accessible group space (for more information, see Section 13.12.3, "Granting Public Access to a Group Space").
Most Discussions service task flows provide configuration settings for specifying which forum content to show. This is of particular use in personal spaces, which exist outside a specific group space scope (for more information, see Section 17.3, "Setting Discussions Service Task Flow Properties").
The Discussions service provides a wide variety of task flows for viewing and participating in discussions. These include:
-
Discussion Forum Manager provides controls for creating discussion forums; creating, replying to, and managing discussion forum topics; and selecting watched forums and watched topics (Figure 17-3).
In the WebCenter Spaces application, the Discussion Forum Manager task flow is additionally exposed on a Discussions page, provided by default in every group space. The Discussion Forum Manager task flow is available only to group spaces. You cannot add a Discussion Forum Manager to a personal space.
-
Forums, in WebCenter Spaces, provides a means of accessing all possible views of a particular group space's discussions (Figure 17-4).
Use the Forums task flow to view Recent Topics, Popular Topics, Watched Topics, and Watched Forums.
In WebCenter Spaces, the Forums task flow is additionally exposed as the Discussions panel in the Sidebar (Figure 17-5).
The Forums task flow also provides controls for determining the data to show in addition to the forum or topic title. Click the Edit icon in the task flow toolbar to open the Display Settings dialog (Figure 17-6).
Display Settings available for the Forums task flow and the Discussions panel in the WebCenter Spaces vary according to the option currently selected on the task flow Display Options menu (Figure 17-7).
For example, when Recent Topics is selected on the menu, the Display Settings dialog offers the options Author, Date, and Number of Replies. When the task flow displays Watched Forums, the Display Settings dialog offers the options Date and Number of Topics.
The Forums task flow is available for placement on any application page, regardless of whether the page is scoped to a personal or group space.
-
Popular Topics (Figure 17-8) provides a look at the most frequently viewed discussion topics in all the discussion forums in a given group space.
The Popular Topics task flow also provides controls for determining the data to show in addition to the topic title. Click the Personalize icon in the task flow header to open a panel with controls for selecting the type of additional data to show (Figure 17-9).
The Popular Topics task flow is available for placement on any application page, regardless of whether the page is scoped to a personal or group space.
-
Recent Topics (Figure 17-10) provides a look at the most recently accessed discussion topics in all the discussion forums in a given group space.
Access to group space discussion topics is restricted to those group spaces of which you are a member.
The Recent Topics task flow also provides controls for determining the data to show in addition to the topic title. Click the Personalize icon in the task flow header (Figure 17-11) to open a panel with controls for selecting the type of additional data to show.
The Recent Topics task flow is available for placement on any application page, regardless of whether the page is scoped to a personal or group space.
-
Watched Forums (Figure 17-12) provides a means of viewing all discussion forums you have selected to watch from a particular group space or from all group spaces.
The Watched Forums task flow also provides controls for determining the data to show with the topic title. Click the Personalize icon in the task flow header (Figure 17-13) to open a panel with controls for specifying the type of additional data to show. See Section 17.2.6, "Watching Forums and Topics."
The Watched Forums task flow is available for placement on any application page, regardless of whether the page is scoped to a personal or group space.
-
Watched Topics (Figure 17-14) provides a cohesive view of all the topics you have selected to watch from a particular group space or from all group spaces.
The Watched Topics task flow also provides controls for determining the data to show with the topic title. Click the Personalize icon in the task flow header (Figure 17-15) to open a panel with controls for specifying the type of additional data to show. See Section 17.2.6, "Watching Forums and Topics."
The Watched Topics task flow is available for placement on any application page, regardless of whether the page is scoped to a personal or group space.
Note:
All instances of the Mail task flow in an application run against the same mail server and it serves no purpose to add multiple Mail task flow instances. This is true for all service task flows that require connections to back-end servers, for example, task flows from Announcements, Mail, and IMP services.The Discussions service is tightly integrated with other WebCenter services, such as Links and Mail. For example, all mail sent to a group space distribution list can additionally be posted to that group space's default discussion forum. The group space moderator must select Monitor Incoming Mail in the group space settings for the Discussions service (see Section 14.3.4, "Publishing Group Space Mail in a Discussion Forum"). Every discussion topic provides the opportunity to link from the topic to another group space item, such as a document or an announcement. (For information about the Mail service, see Chapter 23, "Working with the Mail Service." For information about the Links service, see Chapter 21, "Working with the Links Service.")
17.2 Working with Discussions Service Task Flows
The Discussions service task flows expose all of the functionality available from the Discussions service. The Discussion Forum Manager is the most feature-rich task flow, providing controls for creating and managing discussion forums and posting and managing discussion topics and replies. The other task flows are useful windows into discussion forum content. They provide different views of the discussion forums and topics available to a particular group space or all group spaces.
Note:
For information about configuring a Discussions service task flow to display the discussions from a particular group space or from all group spaces, see Section 17.3, "Setting Discussions Service Task Flow Properties."Most of the subsections in this section describe tasks you can accomplish through the Discussion Forum Manager task flow. When you can use other task flows to perform the described actions, this is noted.
This section contains the following subsections:
-
Section 17.2.1, "Adding a Discussions Service Task Flow to a Page"
-
Section 17.2.4, "Creating and Managing Forum Topics and Replies"
-
Section 17.2.5, "Showing and Hiding Additional Discussion Forum Information"
17.2.1 Adding a Discussions Service Task Flow to a Page
For the steps to add a Discussions service task flow to a page, see Section 10.1.4, "Adding Task Flows to a Page."
17.2.2 Creating a Discussion Forum
Create discussion forums on the Discussions page or with the Discussion Forum Manager task flow.
To create forums in WebCenter Spaces, you must be the group space moderator.
Note:
Whether you can create multiple forums or topics under a single forum depends on what the application administrator specified on the template used to create the scope or on the Discussions service connection. For more information, see Section 17.1, "What You Should Know About the Discussions Service."To create a discussion forum:
-
Log in, and go to the Discussion Forum Manager task flow in which to create a discussion forum.
-
Click the Create Forum button (Figure 17-16).
The Create Forum dialog opens (Figure 17-17).
-
In the Forum Name field, enter a name for the discussion forum.
Enter up to 255 characters.
-
Optionally, in the Forum Description text box, enter a description of the discussion forum.
Enter up to 4000 characters.
-
Click OK.
The new forum appears on the list of forums (Figure 17-18). Click a forum name to view forum content.
17.2.3 Editing the Forum Name and Description
To rename a discussion forum or revise its description:
-
Log in, and go to the Discussion Forum Manager task flow in which to rename a discussion forum or revise its description.
-
Click the Edit Forum link (Figure 17-19).
The Edit Forum dialog opens (Figure 17-20).
-
Optionally, in the Forum Name field enter a new name for the discussion forum.
-
Optionally, in the Forum Description text box, revise the description of the discussion forum.
Enter up to 4000 characters.
-
Click OK.
17.2.4 Creating and Managing Forum Topics and Replies
The life of a discussion forum takes place in its topics and replies. There users can ask questions, post information, exchange ideas, and otherwise communicate in interesting and useful ways.
This section describes how to work with discussion forum topics and replies. It contains the following subsections:
17.2.4.1 Posting a New Forum Topic
When you consider discussion forums hierarchically, the forum is the top container and forum topics are the next level down. Each posted topic additionally has subordinate replies, and the replies themselves may have replies (Figure 17-21).
This section describes how to post forum topics using the Discussion Forum Manager task flow. For information about replying to a posted topic, see Section 17.2.4.2, "Replying to Topic Posts."
To post a topic under a discussion forum:
-
Log in, and go to the Discussion Forum Manager task flow in which to post a topic.
-
Click the forum under which to post a topic (Figure 17-22).
-
On the resulting screen, click the Create Topic button (Figure 17-23).
The Create Topic dialog opens (Figure 17-24).
-
In the Subject field, enter the topic subject.
Enter up to 255 characters.
-
In the Message field, enter your post about the topic.
Enter up to 4000 characters.
-
Click Create.
The newly-posted topic appears under the selected forum in the Discussion Forum Manager (Figure 17-25).
17.2.4.2 Replying to Topic Posts
This section describes how to reply to topic posts through the Discussion Forum Manager, though you can reply to a topic post through any other Discussions service task flow.
By default, the Discussion Forum Manager task flow is exposed as the Discussions page in group spaces.
To reply to topic posts:
-
Log in, and go to the Discussion Forum Manager task flow in which to read and reply to topic posts.
-
Click the forum that contains the topic to which to reply (Figure 17-26).
-
On the resulting page, click the relevant topic (Figure 17-27).
The selected topic opens.
-
Click the Reply Topic button (Figure 17-28).
The Reply Topic dialog opens (Figure 17-29).
-
In the Subject field, either leave the text as is or revise it.
Enter up to 255 characters.
-
In the Message text box, enter your reply to the topic.
Enter up to 4000 characters.
-
Click Reply.
Your reply appears below the main topic post (Figure 17-30).
To post a reply to a reply, click the Reply to message icon (Figure 17-31) and follow the steps described in this section (starting with step 5).
17.2.4.3 Viewing Topic Posts and Replies
All discussion forum topics link to a screen that displays all of the replies posted to the topic. This is true for all Discussion service task flows. The amount of navigation required depends on which task flow you are using. For example, in both the Forums and Discussion Forum Manager task flows, first you select a forum (1), then a topic (2), then you view topic posts (3).
To navigate back up the forum hierarchy, click the breadcrumbs that display above the topic reply area (Figure 17-33).
With all the other Discussions service task flows, topics are listed up front, and viewing topic posts is a simple matter of clicking the relevant topic (Figure 17-34).
The topic content displays on a new screen (Figure 17-35).
To return to the task flow main view, click your browser Back button.
17.2.4.4 Editing Topics and Replies
Once you post a topic or a reply, you retain the option of returning to it and revising its content. Only you and group space moderators can edit your replies. This section describes how.
To edit a topic or a reply:
-
Log in, and go the Discussion Forum Manager task flow that displays the topic or reply you want to edit.
-
Click the forum that contains the topic or reply you want to edit (Figure 17-36).
-
On the resulting page, click the relevant topic (Figure 17-37).
The selected topic opens.
-
Your next step depends on whether you want to edit a topic or a reply:
-
To edit the topic, click the Edit Topic link at the top of the topic screen (Figure 17-38).
-
To edit a reply, click the Edit message icon associated with the reply (Figure 17-39).
The Edit Topic (or Edit Message) dialog opens (Figure 17-40).
-
-
Revise the topic (up to 255 characters) or reply (up to 4000 characters).
-
Click Edit in the Edit Topic dialog, or click Reply in the Edit Reply dialog.
Your changes are posted to the forum.
17.2.4.5 Deleting Topic Posts and Replies
When you delete a topic, the original topic post and all of its subordinate replies are deleted. When you delete a reply, the original reply and all of its subordinate replies are deleted. Both actions involve very similar steps, which are described in this section.
Note:
To delete a topic post or reply, you must have created it or you must have access equivalent to group space moderator.To delete a topic or a reply:
-
Log in, and go to the Discussion Forum Manager task flow that displays the topic or reply you want to delete.
-
Click the forum that contains the topic or reply you want to delete (Figure 17-41).
-
On the resulting page, click the relevant topic (Figure 17-42).
The selected topic opens.
-
Your next step depends on whether you want to delete a topic or a reply:
-
To delete a topic, click the Delete Topic link at the top of the topic screen (Figure 17-43).
-
To delete a reply, click the Delete message icon associated with the reply (Figure 17-44).
A Delete confirmation dialog opens (Figure 17-45).
-
-
Click Delete.
The topic and all of its replies or the reply and all of its subordinate replies are deleted.
17.2.4.6 Switching Between Topic View Modes
You have the option of viewing a topic and all of its replies in a hierarchical, indented mode or a flat, unindented mode. The hierarchical mode (Figure 17-46) uses indenting to indicate whether a reply is to the topic or to another reply.
For example, in Figure 17-46 the first entry is the main topic, the second is a reply to the topic, the third is a reply to the reply, the fourth entry is a reply to the topic.
The flat mode (Figure 17-47) makes no such distinctions.
All Discussion task flows that show topics and replies in the same screen provide view mode options.
To switch between topic view modes:
-
Log in, and go to the Discussions task flow that contains the topic you want to view.
-
Click to open the topic you want to view (Figure 17-48).
-
From the Show dropdown list, select either Flat or Hierarchical (Figure 17-49).
The topic view rerenders according to your selection.
17.2.5 Showing and Hiding Additional Discussion Forum Information
Most discussions task flows provide personalization settings for determining information to show in addition to the forum or topic title (the Discussion Forum Manager does not provide such settings). Additional information can include forum or topic author, creation date, and number of replies or topics.
How you set these display settings is personal, affecting only your view of a task flow instance. How you access these display settings varies slightly from task flow to task flow.
This section describes how to configure display settings for Discussions service task flows. It contains the following subsections:
-
Section 17.2.5.1, "Showing or Hiding Information in the Forums Task Flow"
-
Section 17.2.5.2, "Showing or Hiding Information in the Popular Topics Task Flow"
-
Section 17.2.5.3, "Showing or Hiding Information in the Recent Topics Task Flow"
-
Section 17.2.5.4, "Showing or Hiding Information in the Watched Forums Task Flow"
-
Section 17.2.5.5, "Showing or Hiding Information in the Watched Topics Task Flow"
17.2.5.1 Showing or Hiding Information in the Forums Task Flow
In WebCenter Spaces, the Forums task flow is additionally exposed as the Discussions panel in the Sidebar. The display settings available to the Forums task flow are the same display settings available to the Discussions panel. Use the procedure described in this section to set display settings for both.
To show or hide additional information in the Forums task flow:
-
Go to the Forums task flow where you want to configure display settings.
-
Click the Select the data to display icon in the task flow toolbar (Figure 17-50).
The Display Settings dialog opens (Figure 17-51).
-
Select the data you want to show, or clear the checkbox of data you want to hide.
Choose or clear one or more from:
-
Author—The user name of the person who created the forum or topic
-
Date—The date the forum or topic was last updated
-
Number of Replies—The number of replies associated with the topic (for Watched Forums, this displays number of topics)
-
-
Click Save to save your changes and close the dialog.
17.2.5.2 Showing or Hiding Information in the Popular Topics Task Flow
To show or hide additional information in the Popular Topics task flow:
-
Log in, and go to the Popular Topics task flow where you want to show or hide additional information.
-
Click the Personalize icon in the task flow header.
This opens a panel where you can select or clear additional data (Figure 17-52).
-
Select the data you want to show, or clear the checkbox of data you want to hide.
Choose or clear one or more from:
-
Author—The user name of the person who posted the topic
-
Date—The date the topic was last updated
-
Number of Replies—The number of replies associated with the topic
-
-
Click Save to save your changes and close the panel.
17.2.5.3 Showing or Hiding Information in the Recent Topics Task Flow
To show or hide additional information in the Recent Topics task flow:
-
Go to the Recent Topics task flow where you want to show or hide additional information.
-
Click the Personalize icon in the task flow header.
This opens a panel where you can select or clear additional data (Figure 17-53).
-
Select the data you want to show, or clear the checkbox of data you want to hide.
Choose or clear one or more from:
-
Author—The user name of the person who posted the topic
-
Date—The date the topic was last updated
-
Number of Replies—The number of replies associated with the topic
-
-
Click Save to save your changes and close the panel.
17.2.5.4 Showing or Hiding Information in the Watched Forums Task Flow
To show or hide additional information in the Watched Forums task flow:
-
Go to the Watched Forums task flow where you want to show or hide additional information.
-
Click the Personalize icon in the task flow header.
This opens a panel where you can select or clear additional data (Figure 17-54).
-
Select the data you want to show, or clear the checkbox of the data you want to hide.
Choose or clear one or more from:
-
Date—The date the forum was last updated
-
Number of Topics—The number of topics associated with the forum
-
-
Click Save to save your changes and close the panel.
17.2.5.5 Showing or Hiding Information in the Watched Topics Task Flow
To show or hide additional information in the Watched Topics task flow:
-
Go to the Watched Topics task flow where you want to show or hide additional information.
-
Click the Personalize icon in the task flow header.
This opens a panel where you can select or clear additional data (Figure 17-55).
-
Select the data you want to show, or clear the checkbox of the data you want to hide.
Choose or clear one or more from:
-
Author—The user name of the person who posted the topic
-
Date—The date the topic was last updated
-
Number of Replies—The number of replies associated with the topic
-
-
Click Save to save your changes and close the panel.
17.2.6 Watching Forums and Topics
Watching discussion forums and topics provides a convenient means of keeping a close eye on the information most current and relevant to your efforts. The forums and topics you select to watch are personal, in that your selections appear on your view of watch lists. No other user is affected by the forums and topics you choose to watch.
When a user places a watch on a forum or a topic, whenever users add to that forum or topic, in addition to it appearing in the user's watched forums or topics list, the user receives a mail notification.
In WebCenter Spaces, all watched forums and topics are accessible from the Discussions panel in the Sidebar. All watched forums and topics are accessible from the Forums task flow. The Watched Forums and Watched Topics task flows provide more focussed views of watched forums or watched topics.
This section includes information about how to add, view, and manage watched topics and forums. It contains the following subsections:
-
Section 17.2.6.1, "Adding a Discussion Forum or Topic to Your Watch List"
-
Section 17.2.6.2, "Removing a Discussion Forum or Topic from a Watch List"
-
Section 17.2.6.3, "Viewing Watched Forums and Topics from the Sidebar"
17.2.6.1 Adding a Discussion Forum or Topic to Your Watch List
To add a discussion forum or topic to your watch list:
-
Log in, and go to the discussion forum or topic you want to add to your watch list.
-
The next step depends on whether you want to watch a forum or a topic:
-
To watch a forum, click the Watch Forum link at the top of the forum (Figure 17-56).
-
To watch a topic, click the Watch Topic link at the top of the topic (Figure 17-57).
-
The Watched icon appears next to the forum or topic name (Figure 17-58).
And the watched forum or topic is listed on all Watched Forums or Watched Topics lists, for example, on the Discussions panel in the WebCenter Spaces Sidebar (Figure 17-59) and in Watched Forums and Watched Topics task flows.
17.2.6.2 Removing a Discussion Forum or Topic from a Watch List
To remove a discussion forum or a discussion topic from your watch list:
-
Log in, and go to the discussion forum or topic you want to remove from your watch list.
-
Click the Remove Watch link on the discussion forum or topic (Figure 17-60).
The selected item is removed from your forum or topic watch list.
17.2.6.3 Viewing Watched Forums and Topics from the Sidebar
To view a watched forum or topic from the WebCenter Spaces Sidebar:
-
Log in to WebCenter, and in the Sidebar, expand the Discussions panel or click the Discussions icon (Figure 17-61).
-
Set the panel display option to Watched Forums or Watched Topics (Figure 17-62).
-
Click the link to the discussion forum or forum topic you want to view.
The forum or topic opens (Figure 17-63).
17.2.7 Sending Mail from Discussion Topics
Each discussion topic in has an associated Send Mail icon in its toolbar (Figure 17-64). Click the Send Mail icon to initiate a mail message containing the discussion text, location, author, and date it was created. This feature makes it easy for you to communicate interesting discussions to others.
The WebCenter administrator determines the mail client to use with the Send Mail icon. If a local mail client was set, then a plain text message opens. If the WebCenter Mail service was set as the mail client, then the HTML Mail Compose dialog opens. With either mail client, you can add or edit the standard, perpetuated message before sending.
17.3 Setting Discussions Service Task Flow Properties
The Discussions service task flows have associated properties, which users with sufficient privileges can access through the Component Properties dialog in Oracle Composer (Figure 17-65). Many properties are common to all task flows, and the method for accessing task flow properties is the same from task flow to task flow. Common task flow properties and how to access them are discussed in Section 10.4, "Setting Properties on Page Content."
The properties on the Parameters tab of the Component Properties dialog control the default task flow content and facilitate the wiring of the task flow to page parameters and page definition variables. These properties are unique to the task flow type. For more information, see Section 10.4.3, "Working with Component Parameters." For information about wiring pages and components, see Chapter 11, "Wiring Pages, Task Flows, Portlets, and UI Components."
Changes to the properties on the Display Options, Style, and Content Style tabs affect the appearance and behavior of the task flow for all users. These properties are common to all task flows. For more information, see Section 10.4.4, "Working with Component Display Options" and Section 10.4.7, "Working with Style and Content Style Properties."
The content of the Events tab depends on the events supported by the task flow. For more information, see Section 10.4.8, "Working with Component Contextual Events."
The Child Components tab displays all of the components contained within the current component. It provides controls for rearranging, showing, and hiding child components. Not all components contain children. So you may find this tab devoid of content. For more information, see Section 10.4.6, "Working with Child Components."
All properties on the Parameters and Display Options tabs provide access to an Expression Language (EL) editor, which you can use to select or specify a variable value instead of a constant value. Click the Edit icon next to a property field to open the editor. For more information about using the editor and for descriptions of common EL expressions, see Section 10.4.5, "Using Expression Language (EL) Expressions with Component Properties."
Table 17-1 describes the properties that are unique to the Discussions task flows.
Table 17-1 Discussions Service Task Flow Properties: Parameters Tab
| Property | Description | Task Flow |
|---|---|---|
|
On the discussions server, the category ID under which a given set of forums is managed For the Discussion Forum Manager task flow, use this parameter to specify the set of forums to present. For all other discussions task flows, use this parameter to specify the parent ID of the topics to show by default. If omitted, the value defaults to the Category ID associated with the current group space. In personal spaces, it takes the root Category ID. Use the following EL expression to return the Category ID of a named group space:
#{sessionContext['oracle.webcenter.collab.forum'].groupInfo['groupSpaceName'].categoryId}
Enter the group space name in lieu of the variable |
|
|
|
On the discussions server, the identifier under which topics are managed Use this parameter to identify the default forum to show in the task flow. Use the following EL expression to return the forum ID of a named group space:
#{sessionContext['oracle.webcenter.collab.forum'].groupInfo['groupSpaceName'].forumId}
Enter the group space name in lieu of the variable |
|
|
|
A means of showing or hiding the task flow personalization feature (see Section 17.2.5, "Showing and Hiding Additional Discussion Forum Information")
|
|
|
|
A means of showing the forums grouped under the
|
Discussion Forum Manager |
|
|
A means of specifying whether all forums under a given category/subcategory are shown or only a category's direct child forums are shown
|
Discussion Forum Manager |