7 Managing Tape Devices
This chapter explains how to manage tapes and tape devices with Oracle Secure Backup.
This chapter contains these sections:
7.1 Managing Tape Drives
This section explains how to mount and unmount volumes in a tape drive. A volume is a unit of media, such as 8mm tape. The mount mode indicates the way in which Oracle Secure Backup can use a volume physically loaded into a tape drive.
To mount or unmount a volume in a tape drive:
-
In the Manage page, click Drives.
The Drives page appears. This page lists every dataset file and dataset directory. You can use this page to mount and unmount volumes.
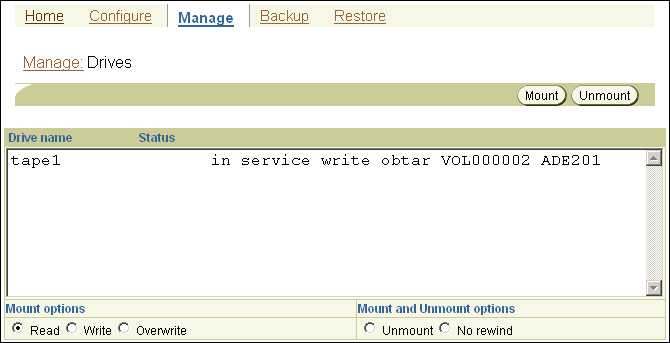
Description of the illustration ob_manage_drives.gif
-
Select a tape drive from the drives list.
The Oracle Secure Backup Web tool displays the names of all tape drives that are attached to a media server. A tape drive can have one of these status values:
-
In Service
The tape drive is logically available to Oracle Secure Backup.
-
Not in Service
The tape drive is not logically available to Oracle Secure Backup.
-
Unmounted
The tape drive is unmounted.
-
Mounted
The tape drive is mounted.
-
-
Choose a mount option from the Mount options provided.
These options let you logically mount a volume. When a volume is mounted, the
obscheduleddaemon is notified that a given volume is available for use. You can then set the mode of use for the volume.The following mount options are available:
-
Read
Specify this option to tell the scheduler to use this volume for reading only.
-
Write
Specify this option to tell the scheduler that it can append any additional backups to the end of this volume.
-
Overwrite
Specify this option to automatically mount a volume on the tape drive and position it at the beginning of the tape so that the existing contents of the volume are overwritten. If you use this option, then you are granting permission to overwrite an unexpired volume. An unexpired volume is not eligible to be overwritten according to its expiration policy.
Caution:
Use this mode only in situations that warrant or require overwriting unexpired volumes.
-
-
From the Mount and Unmount options group, optionally choose one of these options:
-
Unmount
Select this option to perform an unmount operation on the selected tape drive before it attempts a requested mount operation.
-
No rewind
Select this option to specify that the tape is not rewound when Oracle Secure Backup finishes writing to it. Oracle Secure Backup remains in position to write the next backup image.
-
-
Click Mount to mount the volume.
The Oracle Secure Backup Web tool displays the tape drive name and volume ID in the status area.
-
Click Unmount to unmount the volume.
When a volume is unmounted, the
obscheduleddaemon is notified that a given volume is no longer available for use.
See Also:
-
Oracle Secure Backup Reference to learn about the
mountdevandunmountdevcommands in obtool -
"Backup Image and Volume Labels" for details about volumes and volume IDs
7.2 Managing Tape Libraries
This section explains how to view and control a tape library or tape drive.
This section contains these topics:
7.2.1 Running Library Commands
You can use the Manage > Libraries page to list the tape libraries in your administrative domain. You can perform all tape library configuration tasks in this page or in pages to which it provides links.
To manage a tape drive or tape library:
-
In the Manage page, click Libraries.
The Libraries page appears. This page lists the tape libraries in your administrative domain. You can perform all tape library configuration tasks in this page or in pages to which it provides links.
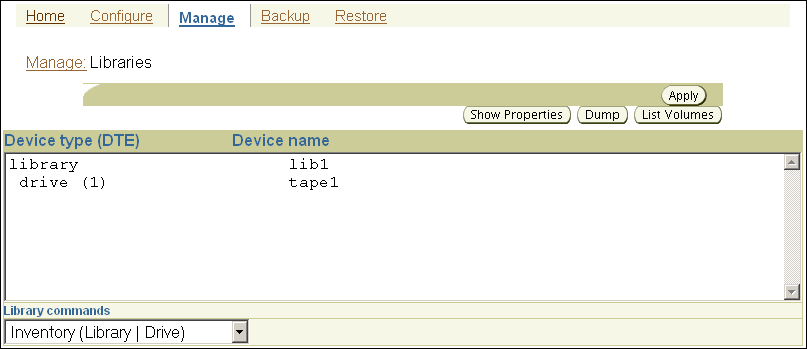
Description of the illustration ob_manage_library.gif
-
In the Devices list, select a tape library or drive.
-
Choose one of the commands from the Library commands menu shown in Table 7-1. The last column of the table indicates the corresponding command in the
obtoolcommand-line interface.Note:
Depending on the command, you must specify either a tape library or drive. For those commands that apply to libraries, however, you can optionally specify a tape drive, because specification of a tape drive always implies the tape library in which it resides.Menu Command Applies to Description Section obtool Command Inventory
Library or Drive
Updates the current library inventory display and lets you force a physical inventory of the selected library.
Import volume
Library or Drive
Moves one or more volumes from the import/export mechanism of a library to storage elements.
Export volume
Library or Drive
Moves one or more volumes to the import/export mechanism for removal from the library.
Insert Volume
Library or Drive
Notifies Oracle Secure Backup that you have manually inserted a volume in the library. You can specify the destination and the type of volume that you have inserted.
Extract Volume
Library or Drive
Notifies Oracle Secure Backup that you have manually removed a volume from the library. You can specify the source of the volume you are extracting.
Move Volume
Library or Drive
Moves a tape from an occupied storage element to a vacant storage element or import/export element. You can specify the location from which you are moving a tape and the location to which you are moving it.
Open Door
Library
Opens the import/export door of a tape library. This command only works for libraries that support it.
Close Door
Library
Closes the import/export door if the library. This command only works for libraries that support it.
Identify Volume
Drive
Loads selected volumes, reads their volume labels and returns the volumes to their original storage elements.
Load Volume
Drive
Moves a volume from the indicated storage element to the selected drive.
Unload Volume
Drive
Moves a tape from the selected drive to the storage element you specify.
Label Volume
Drive
Loads selected volumes and physically labels them. Oracle Secure Backup updates its catalog and the inventory display
Unlabel Volume
Drive
Loads selected volumes and physically removes their Oracle Secure Backup volume labels and backup data.
Clean
Drive
Requests that a cleaning be performed on the selected tape drive.
Borrow
Drive
Borrows the selected drive.
Return
Drive
Returns a currently borrowed drive.
Reuse Volume
Drive
Loads selected volumes and relabels them to be reusable.
-
Click Apply to accept your selections.
The Oracle Secure Backup Web tool displays a page with options specific to the command just specified. Refer to the relevant section for more information.
7.2.1.1 Updating an Inventory
This command updates the current tape library inventory and enables you to force a physical inventory of the selected tape library.
-
In the Libraries page, select a tape library or tape drive in the Devices list.
-
From the Library commands list, select Inventory (Library | Drive) and click Apply.
A different page appears.
-
Optionally, select the Force option to force an inventory. Instead of reading from its cache, the tape library updates the inventory by physically scanning all tape library elements.
-
Optionally, enter a range of storage elements to inventory in the Storage element range field. If no storage element range is specified, then all storage elements are included in the inventory update.
Every data-transfer element (DTE) and import-export element (IEE) is included in the inventory update, no matter whether a storage-element range is specified or not.
-
Click Apply, OK, or Cancel.
7.2.1.2 Importing a Volume
This command moves a volume from the import/export mechanism of a tape library to a storage element.
To import a volume:
-
In the Libraries page, select a tape library or tape drive in the Devices list.
-
From the Library commands list, select Import Volume (Library | Drive).
-
Click Apply to accept your selection.
-
In the Options group, select one of these options:
-
Identify
Select this option to read the first volume label on each volume. This option is equivalent to the operation described in "Identifying a Volume". This option requires specification of a tape drive.
-
Import
Select this option to read all backup image labels on each volume. You can use this option if you are importing volumes from another administrative domain or if you want information about what backup section is associated with each file number on the tape. This option requires specification of a tape drive.
Note that Import does not catalog the files stored on the volume.
-
Unlabeled
Select this option to make each imported volume unlabeled.
Note:
You cannot specify the Unlabeled option if the selected tape library has an enabled and functioning barcode reader. See Oracle Secure Backup Reference for more information.
-
-
In the IEE Range field, enter a range of import/export elements containing the volumes to be imported.
-
Click Apply, OK, or Cancel.
7.2.1.3 Exporting a Volume
This command moves one or more volumes to the import/export mechanism for removal from the tape library.
-
In the Libraries page, select a tape library or tape drive in the Devices list.
-
From the Library commands list, select Export Volume (Library | Drive).
-
Click Apply to accept your selection.
-
Specify the volumes to be exported in either of the following ways:
-
In the Volume specification field, enter the volume ID or barcode of each volumes you want to export.
-
In the Storage element range field, enter a storage element number or storage element range. For example, enter 1-20.
-
-
Click Apply, OK, or Cancel.
7.2.1.4 Inserting a Volume
This command notifies Oracle Secure Backup that you have manually inserted volumes into the specified destinations in the tape library and specifies the properties of the inserted volumes.
-
In the Libraries page, select a tape library or tape drive in the Devices list.
-
From the Library commands list, select Insert Volume (Library | Drive).
-
Click Apply to accept your selection.
-
If you have inserted a volume with a known volume ID or barcode, then select one of these from the Volume specification group:
-
In the Storage element field, enter the storage element number for the inserted volume.
-
Select one of these options from the Insert volume options group:
-
(vol-spec)
Select this option if you specified a Volume ID or Barcode in the Volume specification (vol-spec) group.
-
Unlabeled
Select this option if the tape is unlabeled or a new volume.
-
Unknown
Select this option if the tape is of unknown format.
-
Clean
Select this option if the tape is a cleaning tape. Ensure that you inserted the cleaning tape into the destination storage element that you specified. Enter values for the following options:
-
Uses
Enter the number of times you have used the cleaning tape.
-
Max uses
Enter the maximum number of times you can use the cleaning tape.
-
Note:
You cannot select the vol-spec or Unlabeled options if the selected library has an enabled and functioning barcode reader. See Oracle Secure Backup Reference for more information. -
-
Click Apply, OK, or Cancel.
7.2.1.5 Extracting a Volume
This command notifies Oracle Secure Backup that you have manually removed a volume from the tape library. You specify the source of volumes you are extracting.
-
In the Libraries page, select a tape library or tape drive in the Devices list.
-
From the Library commands list, select Extract Volume (Library | Drive).
-
Click Apply to accept your selection.
-
Specify the volumes to be extracted in either of the following ways:
-
Volume specification
Select this option to specify the extracted volume by volume ID or barcode. Select one of these options:
-
Storage element range
Select this option to specify a storage element range containing the extracted volumes. In the text field, enter a range of elements. For example, enter 1-20.
-
-
Click Apply, OK, or Cancel.
7.2.1.6 Moving a Volume
This command moves a tape from an occupied storage element to a vacant one. For example, you could move a tape from storage element 1 to import/export element 2.
-
In the Libraries page, select a tape library or tape drive in the Devices list.
-
From the Library commands list, select Move Volume (Library | Drive).
-
Click Apply to accept your selection.
-
Specify the volume to be moved in either of the following ways:
-
Volume specification
Select this option to specify the volume by volume ID or barcode. Select one of these options:
-
Element spec
Select this option to specify the slot containing the volume to be moved. In the text field, enter a storage element number. For example, enter 1.
-
-
In the Element spec field, enter the slot to which the volume should be moved. For example, enter iee2.
-
Click Apply, OK, or Cancel.
7.2.1.7 Opening a Door
This command opens the import/export door of s tape library.
To open the import/export door:
-
In the Libraries page, select a tape library in the Devices list.
-
From the Library commands list, select Open Door (Library).
-
Click Apply, OK, or Cancel.
7.2.1.8 Closing a Door
This command closes the import/export door of a tape library.
To close the import/export door:
-
In the Libraries page, select a tape library in the Devices list.
-
From the Library commands list, select Close Door (Library).
-
Click Apply, OK, or Cancel.
7.2.1.9 Identifying a Volume
This command loads selected volumes, reads each volume label, and returns the volumes to their original storage elements. You can use this command to verify the state of occupied tape library slots and update the tape library inventory accordingly.
-
In the Libraries page, select a tape drive in the Devices list.
-
From the Library commands list, select the Identify Volume (Drive) option.
-
Click Apply to accept your selection.
-
In the Drive list, select the tape drive to be used in the volume identification.
-
Select the Import option to read all backup image labels on each volume. You can use this option if you are importing volumes from another administrative domain or if you want information about what backup section is associated with each file number on the tape. This option requires specification of a tape drive.
Note that Import does not catalog the files stored on the volume.
-
In the Storage element range field, enter the storage element range for the volumes to be identified. For example, enter 1-20.
-
Click Apply, OK, or Cancel.
7.2.1.10 Loading a Volume
This command moves a volume from the indicated storage element to the selected tape drive.
To load a volume into a tape drive:
-
In the Libraries page, select a tape drive in the Devices list.
-
From the Library commands list, select Load Volume (Drive).
-
In the Drive list, select the tape drive to contain the loaded volume.
-
Click Apply to accept your selection.
-
Specify the volume to be loaded in either of the following ways:
-
Volume specification
Select this option to specify the volume by volume ID or barcode. Select one of these options:
-
Element spec
Select this option to specify the slot containing the volume to be loaded. In the text field, enter a storage element number. For example, enter 1.
-
-
From the Load volume options groups, optionally select one of these:
-
Mount (option)
The mount mode indicates the way in which the scheduling system can use a volume physically loaded into a tape drive. Valid values are:
-
Read
Select this option to tell the scheduler to use this volume for reading only.
-
Write
Select this option to tell the scheduler that it can append any backups to the end of the volume.
-
Overwrite
Select this option to automatically mount a volume on the tape device and position it at the beginning of the tape so that the existing contents of the volume are overwritten. If you use this option, then you are granting permission to overwrite an unexpired volume.
-
-
Load if Required
Select this option to load the volume only if it is not loaded in the tape drive.
-
-
Click Apply, OK, or Cancel.
7.2.1.11 Unloading a Volume
This command moves a tape from the selected tape drive to the element you specify.
-
In the Libraries page, select a tape drive in the Devices list.
-
From the Library commands list, select Unload Volume (Drive).
-
Click Apply to accept your selection.
-
In the Drive list, select the tape drive that contains the loaded volume.
-
In the Source element address field, enter the element to which the volume should be moved. For example, enter 1.
-
Click Apply, OK, or Cancel.
7.2.1.12 Labeling a Volume
This command loads selected volumes and writes a volume label for each volume. This command erases all existing data on the selected volumes.
-
In the Libraries page, select a tape drive in the Devices list.
-
From the Library commands list, select Label Volume (Drive).
-
Click Apply to accept your selection.
-
In the Drive list, select the tape drive into which the volume should be loaded.
-
Optionally, select the Force option to force the labeling of a volume. Selecting this option overrides any conditions that would otherwise prevent the labeling operation to complete. This option enables you to overwrite unexpired volumes or to overwrite an incorrect manual entry for a barcode without the currently required prior step of unlabeling a volume.
-
Select the Barcode option and enter the barcode for the volume.
-
Enter a storage element element range in the Storage element range field. For example, enter 1-3.
-
Click Apply, OK, or Cancel.
7.2.1.13 Unlabeling a Volume
This command loads selected volumes and physically unlabels them.
-
In the Libraries page, select a tape drive in the Devices list.
-
From the Library commands list, select Unlabel Volume (Drive).
-
Click Apply to accept your selection.
-
In the Drive list, select the tape drive into which the volume should be loaded.
-
Click Force to ignore the expiration time on a time-managed volume and the deletion status of each contained backup piece on a content-managed volume. If you do not select Force and the volume is not expired, then the unlabeling operation fails.
-
In the Storage element range field, enter a storage element range. For example, enter 1-3.
-
Click Apply, OK, or Cancel.
7.2.1.14 Cleaning a Tape Drive
This command lets you request that a manual cleaning be performed on a tape drive.
-
In the Libraries page, select a tape drive in the Devices list.
-
From the Library commands list, select Clean (Drive).
-
Click Apply to accept your selection.
-
In the Drive list, select the tape drive into which the cleaning tape should be loaded.
-
Click Force to force the tape drive to be cleaned. If there is a tape loaded in the tape drive, then selecting this option unloads the tape, loads the cleaning tape, cleans the tape drive, and then reloads the tape that was originally in the tape drive.
-
In the Source element address field, enter an element address of a storage element containing a cleaning tape.
-
Click Apply, OK, or Cancel.
7.2.1.15 Borrowing a Tape Drive
This command enables you to borrow a tape drive. You must belong to a user class having the manage devices and change device state right.
You can borrow a tape drive if a backup or restore operation is requesting assistance. Borrowing the tape drive temporarily overrides the tape device reservation made by the requesting job and enables you to run arbitrary tape library or tape drive commands. Afterwards, you can return the tape drive and resume the job.
-
In the Libraries page, select a tape drive in the Devices list.
-
From the Library commands list, select Borrow (Drive).
-
In the Drive list, select the tape drive to be borrowed.
-
Click Apply, OK, or Cancel.
7.2.1.16 Returning a Tape Drive
After a tape drive has been borrowed, you can return it.
To return a borrowed tape drive:
-
In the Libraries page, select a tape drive in the Devices list.
-
From the Library commands list, select Return Device (Drive).
-
In the Drive list, select the tape drive to be returned.
-
Click Apply, OK, or Cancel.
7.2.1.17 Reusing a Volume
This command loads selected volumes and deletes every backup image on them. The volume attributes (volume ID, media family, and so on) are retained, but the contents of the volume are erased. Reusing a volume is similar to unlabeling it, but reusing directs Oracle Secure Backup to preserve the existing volume label.
-
In the Libraries page, select a tape drive in the Devices list.
-
From the Library commands list, select Reuse (Drive).
-
Click Apply to accept your selection.
-
In the Drive list, select the tape drive to be returned.
-
In the Storage element range field, enter a storage element range containing the volumes to be reused.
-
Click Apply, OK, or Cancel.
7.2.2 Displaying Library Properties
This section explains how to display properties for a tape library.
To view tape library properties:
-
In the Libraries page, select a tape library in the Devices list.
-
Click Show Properties.
The Oracle Secure Backup Web tool displays a page with the properties for the tape library you selected.
-
Click Close to return to the Libraries page.
7.2.3 Displaying Tape Drive Properties
This section explains how to display properties for a tape drive.
To view tape drive properties:
-
In the Libraries page, select a tape drive in the Devices list.
-
Click Show Properties.
The Oracle Secure Backup Web tool displays a page with the properties for the tape drive you selected.
-
Click Close to return to the Libraries page.
7.2.4 Displaying Library Volumes
This section explains how to display a volume list for a tape library.
To display tape library volumes:
-
In the Libraries page, select a tape library in the Devices list.
-
Click List Volumes.
The Oracle Secure Backup Web tool displays a page with the volumes for the tape library you selected.
-
Click Close to return to the Libraries page.
7.2.5 Displaying the Error Log
This section explains how to display error messages associated with a tape library or tape drive.
-
In the Libraries page, select a tape library or tape drive in the Devices list.
-
Select a tape library or tape drive from the Library Management list.
-
Click Error Log.
The Oracle Secure Backup Web tool displays a page with error messages displays for the tape library or tape drive you selected.
-
Optionally, select Since (date) and specify a date range for specific error messages.
-
Optionally, select Read device dump file and enter the filename and path of the file to read.
-
Choose one of these:
-
Click Apply if you have either specified a date range or entered a filename.
-
Click Clear to eliminate error history. New error messages appear from the time of the clear.
-
Click Close to return to the Libraries page.
-
7.3 Managing Device Reservations
In normal operations, Oracle Secure Backup temporarily assigns exclusive use of shared resources to its processes and jobs. It does so using a built-in resource reservation system managed by the service daemon of the administrative server.
You might encounter certain situations in which you want exclusive and explicit use of a tape device. When such cases arise, you can direct Oracle Secure Backup to reserve a tape device for your use and, when you are finished, to release that reservation (unreserve it). While you hold the reservation, no Oracle Secure Backup component accesses the tape device.
To manage tape device reservations:
-
In the Manage page, click Device Reservations.
The Device Reservations page appears. This page lists tape devices that you can reserve. You can perform all tape device reservation tasks in this page or in pages to which it provides links.
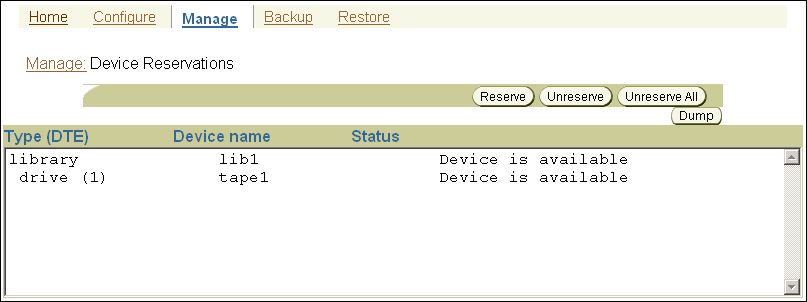
Description of the illustration ob_manage_devrev.gif
-
To reserve a tape library or drive, select it in the Devices list and click Reserve.
The tape device is now reserved solely for your use. The reservation persists until you end your Oracle Secure Backup Web tool session or unreserve the tape device.
-
To unreserve a tape library or tape drive, select it in the Devices list and click Unreserve.
The tape devices reserved in this instance of the Oracle Secure Backup Web tool are now available for other activities.
-
To unreserve all currently reserved tape libraries and tape drives, click Unreserve all.
All tape devices reserved in this instance of the Oracle Secure Backup Web tool are now available for other activities.
7.4 Automatic Volume Unloading
Oracle Secure Backup can automatically unload a volume from a tape drive when it has been idle for a set amount of time after a backup or restore operation. Automatic volume unloading has two main advantages:
-
Continuous loading on a powered tape drive affects volume reliability.
-
Because the
exportvolcommand does not query loaded tape drives, idle volumes are never exported.
The amount of time the volume can be idle before being unloaded is controlled by the global policy maxdriveidletime. The default value is five minutes, but you can modify this to as little as zero seconds or as much as 24 hours. You can also set maxdriveidletime to forever, in which case the idle volume is never automatically unloaded.
A volume is automatically unloaded only after a backup or restore operation. If you manually load a volume into a tape drive, then it is not unloaded automatically.
When an unload operation completes successfully, Oracle Secure Backup writes a success message to the observiced log. The success message includes the name of the tape drive from which the volume was unloaded. If a volume cannot be unloaded for some reason, then Oracle Secure Backup writes an error message to the observiced log.