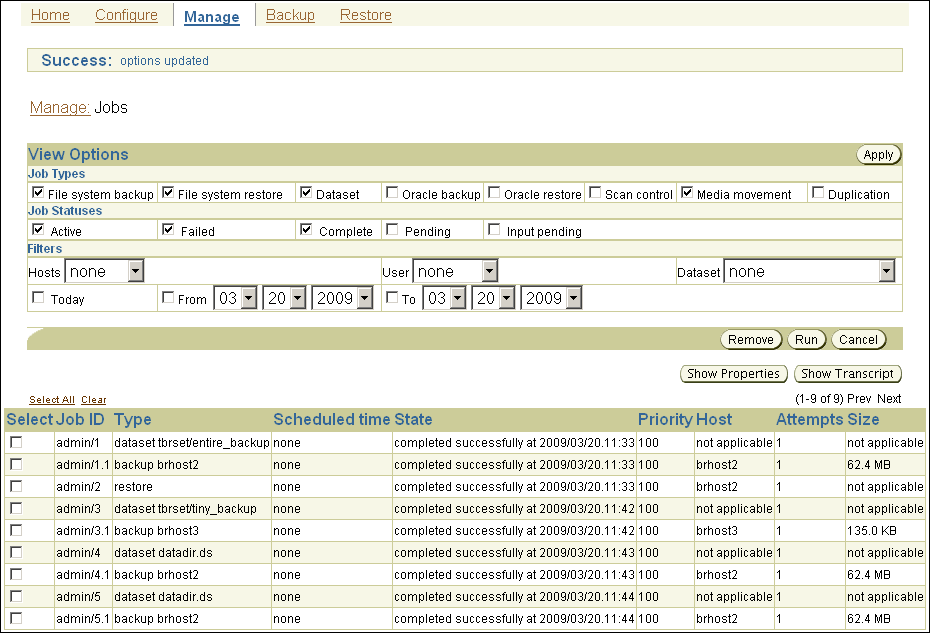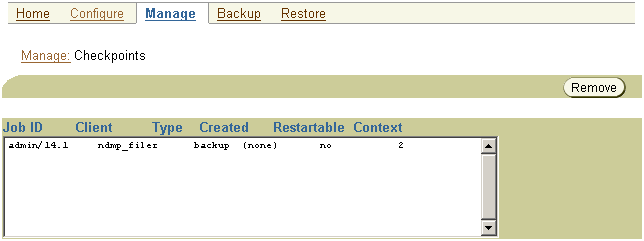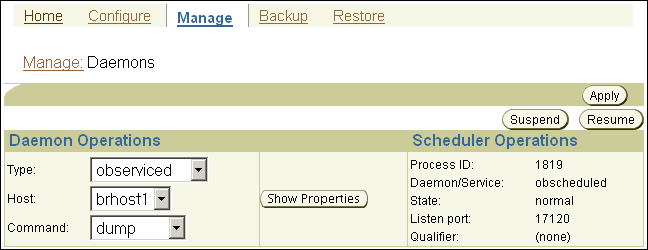8 Monitoring Backup Jobs and Performing Maintenance
This chapter describes how to perform maintenance tasks with Oracle Secure Backup.
This chapter contains these sections:
8.1 Managing Backup and Restore Jobs
A backup or restore request is distinct from a job. A request is not yet eligible to run. When you send a file-system backup or restore request to the Oracle Secure Backup scheduler, the request becomes a job and is eligible to run.
This section describes Oracle Secure Backup jobs and how to manage them.
This section contains these topics:
8.1.1 Displaying the Jobs Page
In the Manage page, click Jobs to display the page shown in Figure 8-1. You can perform all job-related tasks in this page or in pages to which it provides links.
The View Options section enables you shows only jobs of specific types, status values, and hosts. The central text box contains details for each backup job, including the following information:
-
Job ID, which specifies the Oracle Secure Backup-assigned job identifier
-
Type, which specifies the type of job
-
State, which specifies the job status: pending, completed, or failed
You can also monitor and manage jobs from the Oracle Secure Backup Home page, which is shown in Figure 8-2. The Home page contains sections that show failed, active, pending, and completed jobs.
Figure 8-2 Oracle Secure Backup Home Page
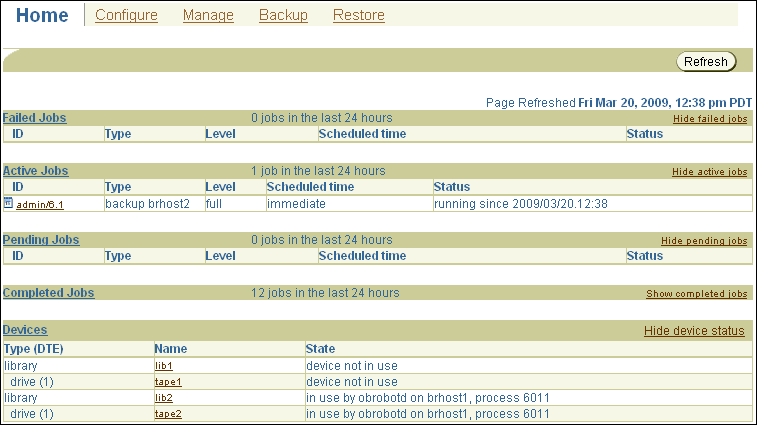
Description of "Figure 8-2 Oracle Secure Backup Home Page"
8.1.2 Displaying Jobs
This section describes how to display information about Oracle Secure Backup jobs. If you are attempting to list another user's jobs, then you must have the right to list any job, regardless of its owner. If you are attempting to list your own jobs, then you must have the right to list any jobs owned by user.
To display jobs:
-
From the Oracle Secure Backup Home page, click Manage.
The Manage page appears.
-
Under Management, click Jobs.
The Manage: Jobs page appears.
-
In the Job Types section, select one or more of the following job display options:
-
File system backup
Select this option to display backup jobs for files in the file system, that is, backups other than database backups.
-
File system restore
Select this option to display restore jobs for files in the file system.
-
Dataset
Select this option to display the status of jobs in which a dataset is specified (see "File-System Backup Types" to learn about datasets).
-
Oracle backup
Select this option to view the status of database backup jobs.
-
Oracle restore
Select this option to view the status of database restore jobs.
-
Scan control
Select this option to display scan control jobs (see "Vaulting Scans").
-
Media movement
Select this option to view the status of media movement jobs (see "Media Movement Jobs").
-
Duplication
Select this option to view the status of volume duplication jobs (see "About Volume Duplication").
Oracle Secure Backup displays jobs that match any of the selected properties. For example, selecting File system backup and Oracle backup shows all jobs that are either file system backup or RMAN backups.
-
-
In Job Status section, check one or more of the following job display options:
-
Active
Select this option to display the status of each backup job currently in progress.
-
Failed
Select this option to display the status of backup jobs that failed.
-
Complete
Select this option to display the status of completed jobs, whether they succeeded or not.
-
Pending
Select this option to view the status of jobs that are pending, but not presently running.
-
Input pending
Select this option to view the status of jobs currently running and requesting input.
Oracle Secure Backup displays jobs that match any of the selected properties. For example, selecting Active and Failed shows all jobs that are either active or failed.
-
-
Optionally, further restrict the display of the jobs of the selected status and type.
In the Filters section, check one or more of the following job display options:
-
In Host, optionally select a host to limit the jobs displayed to those pertinent to a specific host.
The default is none, which means that no hosts are excluded from the job list.
-
In the User list, optionally select an Oracle Secure Backup user to limit the jobs displayed to those instantiated by the specified user.
The default is none, which means that no users are excluded from the job list.
-
In the Dataset list, select a dataset file to limit the jobs displayed to a particular dataset file or directory.
The default is none, which means that no datasets are excluded from the job list.
-
Do one of the following to display jobs scheduled within a time range:
-
Select Today to show only jobs created today.
-
Select the From date box and enter a date and time to show only jobs whose state was updated at or later than the indicated time.
-
Select the To date box and enter a date and time to show only jobs whose state was updated at or before the indicated time.
The format for dates is year/month/day.hour:minute[:second], for example, 2009/5/19.12:43.
-
Oracle Secure Backup displays jobs that match all of the selected properties. For example, selecting Host and Today lists jobs for the specified host that occurred today and are of the specified job status and type.
-
-
Click Apply to accept your selections.
The page refreshes to show jobs that meet the criteria you selected.
8.1.3 Displaying Job Properties
This section explains how to view job properties. Job properties include the type, level, family, scheduled time, and so on.
-
From the Oracle Secure Backup Home page, click Manage.
The Manage page appears.
-
Under Management, click Jobs.
The Manage: Jobs page appears.
-
Select a job from the central text box.
The following example selects the
admin/1file system backup job.
Description of the illustration ob_manage_jobs_select.gif
-
Click the Show Properties button.
The Job Properties page appears.
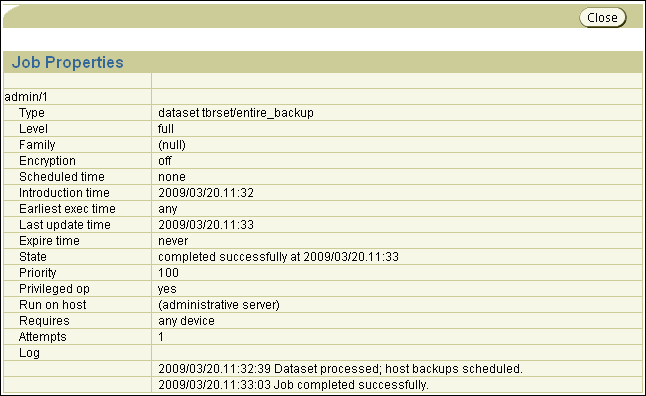
Description of the illustration ob_manage_jobs_properties.gif
-
Click Close to return to the Jobs page.
8.1.4 Displaying Job Transcripts
This section explains how to view job transcripts. Oracle Secure Backup maintains a running transcript for each job. The transcript describes the details of the job's operation. To display a transcript, you must be a member of a class that has the list any jobs owned by user or list any job, regardless of its owner right.
-
From the Oracle Secure Backup Home page, click Manage.
The Manage page appears.
-
Under Management, click Jobs.
The Manage: Jobs page appears.
-
Select a job and click Show Transcript.
The Oracle Secure Backup Web tool displays a page with the transcript.
The following graphic shows a portion of a transcript for job
admin/1.1.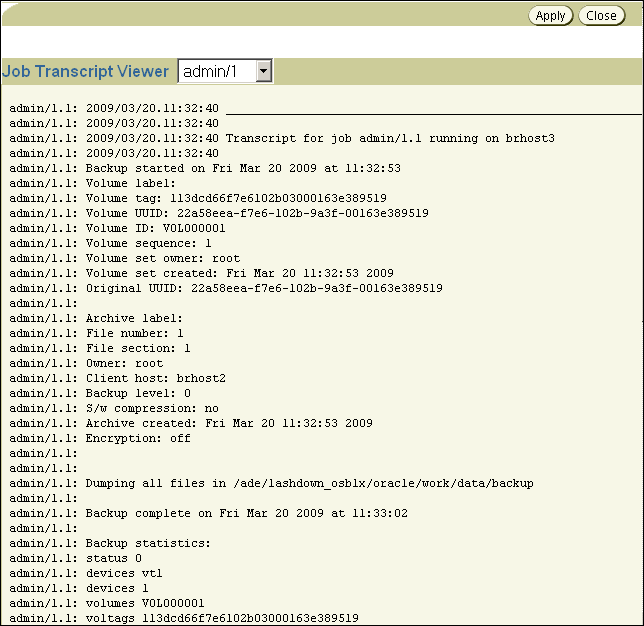
Description of the illustration ob_manage_jobs_transcript.gif
-
Scroll down the page to view more information.
At the end of the page, you can modify the transcript viewing criteria.
-
In the Level list, optionally select a message level.
Oracle Secure Backup tags each message it writes to a transcript with a severity level. These levels range from 0 to 9. The severity level describes the importance of the message.
When displaying a transcript, you can direct Oracle Secure Backup to display only messages of a certain severity level or higher. Its default level is 4 (Request), meaning normal messages produced by Oracle Secure Backup. Refer to the
catxcrcommand description in Oracle Secure Backup Reference for more information. -
Optionally, check Suppress input to suppress input requests. When a request for input is recognized, Oracle Secure Backup prompts for a response. Specifying this option suppresses this action.
-
Optionally, check Show line numbers to prefix each line with its message number.
-
Optionally, select one of these options to control the transcript display:
-
Start at line
Select this option and enter a number with which you want the transcript view to start. For example, if you enter '10,' then the view starts with message 10. Message 1 through 9 are not displayed.
-
Head lines
Select this option and enter a number to display the first specified number of lines of the transcript having a message severity level at or higher than the value you selected.
-
Tail lines
Select this option and enter a number to display the last specified number lines of the transcript having a message severity level at or higher than the value you selected.
-
-
In the Page refresh (in seconds) box, optionally enter a value in seconds. The default is 60 seconds.
-
Choose one of these:
-
Click Apply to apply your selections.
-
Click Close to close the page.
-
8.1.4.1 Backup Statistics
The transcript for a backup job contains the statistics shown in Table 8-1.
Table 8-1 Job Transcript Backup Statistics
| Statistic | Description |
|---|---|
|
Overall status of backup. See |
|
|
Name(s) of tape drive(s) used during the backup |
|
|
Number of tape drives used |
|
|
Volume ID(s) used during the backup |
|
|
Volume tags (barcodes) used during the backup |
|
|
File number |
|
|
Name of client host |
|
|
This field displays |
|
|
Time at which backup started |
|
|
Time at which backup completed |
|
|
Time at which backup started. This is normally the same as start_time. It might differ if an archive is being read, in which case the backup_time comes from the archive label. |
|
|
Number of file-system entries scanned |
|
|
Number of file-system kilobytes scanned |
|
|
Number of file-system entries excluded, either because the file matches an exclusion statement in the dataset or it is an Oracle file that is being excluded |
|
|
Number of file-system entries skipped, either because the file was not modified sufficiently recently during an incremental backup or because the file is an obfuscated wallet |
|
|
Number of file-system entries that were skipped because they were mount points, either local or remote, and |
|
|
Number of files scanned |
|
|
Number of directories scanned |
|
|
Number of hard links scanned |
|
|
Number of symbolic (soft) links scanned |
|
|
Number of files that were discovered to be sparse. A sparse file is a file that has areas that do not correspond to any valid data. |
|
|
Number of file-system errors encountered |
|
|
Number of files of unknown type that were encountered |
|
|
Total kilobytes of file-system data written to tape |
|
|
Total kilobytes of data written to tape |
|
|
Total seconds that the tape drive was open, beginning with the |
|
|
Rate at which data was written to tape |
|
|
Total seconds during which data was being written to tape. This excludes time spent on such activities as positioning the tape and reading labels. |
|
|
Rate at which data was written to tape during write operations |
|
|
Number of physical blocks written, as reported by the tape drive |
|
|
Number of physical blocks that encountered unrecoverable write errors and therefore had to be rewritten to tape |
|
|
Number of physical blocks read, as reported by the tape drive |
|
|
Number of physical blocks that encountered unrecoverable read errors and therefore had to be reread from tape |
|
|
The sum of read errors and write errors divided by the sum of total blocks read and total blocks written |
|
|
Final status of the backup of the path path_name. There are separate entries for each path named in the dataset. |
Note:
Bothdev_iorate and wrt_iorate are calculated using the same amount of data written, but the elapsed times used in the calculations are different. Because dev_iosecs is typically larger than wrt_iosecs, dev_iorate is typically less than wrt_iorate.8.1.5 Removing a Job
This section explains how to remove a job. Removing a job has the effect of canceling it and deleting all record of its, and its subordinates, existence. You can remove a job only if it is not running. After removing a job, you can no longer view its status.
Note:
As explained in "Canceling a Job", you can cancel a job and retain its history and transcript.-
From the Oracle Secure Backup Home page, click Manage.
The Manage page appears.
-
Under Management, click Jobs.
The Manage: Jobs page appears.
-
Select a job from the central text box.
-
Click Remove.
The Oracle Secure Backup Web tool prompts you to confirm the job removal.
-
Click Yes to remove the job.
8.1.6 Running a Job
This section explains how to direct Oracle Secure Backup to run a job at other than the scheduled time or priority, or using a specific tape device. To use this function, you must be a member of a class that has the modify any jobs owned by user or the modify any job, regardless of its owner right enabled.
See Also:
Oracle Secure Backup Reference for more information on Oracle Secure Backup rightsYou can direct Oracle Secure Backup to start a job:
-
Immediately
-
In an order different from that chosen by the scheduler
-
On a specific tape device or a tape device from which the job was previously restricted
To alter when Oracle Secure Backup runs a job:
-
From the Oracle Secure Backup Home page, click Manage.
The Manage page appears.
-
Under Management, click Jobs.
The Manage: Jobs page appears.
-
Select a job from the central text box.
-
Click Run.
-
In Devices, optionally select a tape device on which to run the job.
If the job was restricted to another tape device or set of tape devices, then your selection here overrides that restriction. Note that if you select Now in the next step, then you must choose a tape device.
-
Optionally select one of these options:
-
Now
Select this option to run the job immediately. If the preceding tape device you selected is not currently available, then Oracle Secure Backup displays an error and this operation has no effect.
-
ASAP
Select this option to run the job as soon as possible by lowering it to priority 1.
-
Job Priority
Select this option and enter a job priority in the Priority box. The default priority is 100.
The priority for a job is a positive numeric value. The lower the value, the greater the priority assigned to the job by the scheduler. For example, priority 20 jobs are higher priority than priority 100 jobs. The scheduler dispatches higher priority jobs over lower priority ones, providing all resources required to run the job are available.
-
-
Do one of the following:
-
Click Apply to accept your changes and remain in the page.
-
Click Cancel to void the operation and move back one page.
-
8.1.7 Canceling a Job
This section explains how to cancel a job. Canceling a job aborts the job if it is running, then marks its job record as "canceled." Oracle Secure Backup considers canceled jobs as no longer runnable. If you cancel a job that has subordinates, then each of its subordinate jobs is also canceled.
To cancel a job:
-
From the Oracle Secure Backup Home page, click Manage.
The Manage page appears.
-
Under Management, click Jobs.
The Manage: Jobs page appears.
-
Select a job from the central text box.
-
Click Cancel.
8.2 Managing Volumes
Volumes are the media on which backup data is stored. This section describes how to display information about a volume.
This section includes these topics:
8.2.1 Displaying the Manage: Volumes Page
You can use the Manage > Volumes page to list the volumes in the volumes catalog.
To display information from the volumes catalog:
-
From the Oracle Secure Backup Home page, click Manage.
The Manage page appears.
-
In the Management section, click Volumes.
The Manage: Volumes page appears.
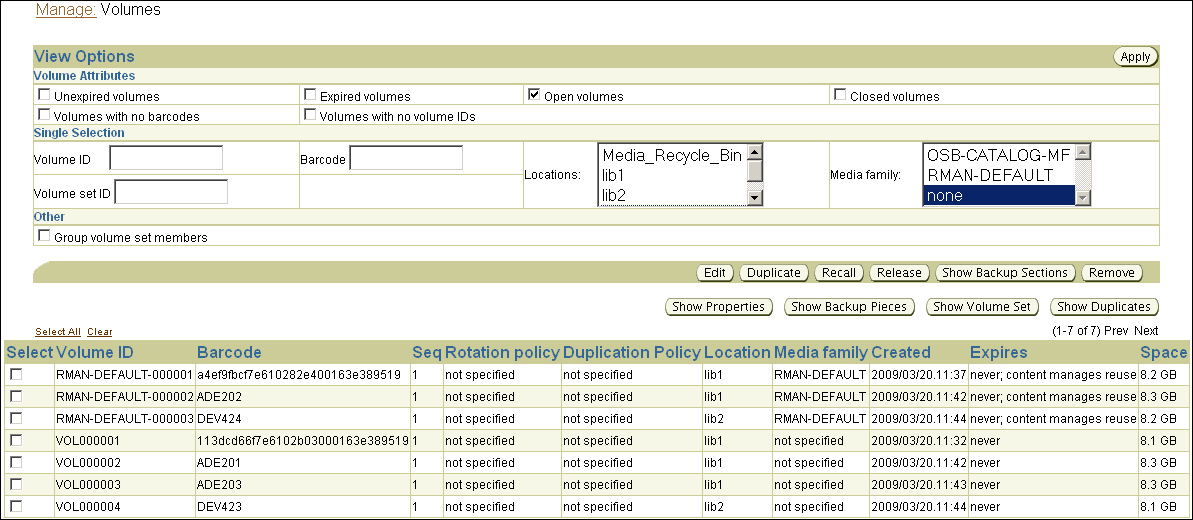
Description of the illustration ob_manage_vol_01.gif
Note:
The Manage: Volumes page does not contain information about volumes that have been loaded into a tape library but have not yet been written to. To list unlabeled volumes in a specified tape library, go to the Libraries page described in "Running Library Commands" and click List Volumes.By default, the Manage: Volumes page displays the following information about all volumes in the volumes catalog:
-
Volume ID
-
Sequence
-
Rotation policy
-
Duplication policy
-
Location
-
Media family
-
Creation date
-
Expiration date
-
Space available
-
Barcode
Note:
The rotation policy, duplication policy, and location fields contain information only if you have set up a vaulting environment. For more information on vaulting, see Chapter 9, "Vaulting".If the Oracle Secure Backup volumes catalog contains more volumes than fit on the Manage: Volumes page, then you can scroll through the volumes listing. Alternatively, you can click Prev or Next to view information for other volumes.
-
-
In View Options, select a filtering method for the volume display.
Choose either of the following mutually exclusive filtering methods:
-
In Volume Attributes, optionally select one or more attributes to restrict the display of volumes and click Apply:
-
Unexpired volumes
Select this option to display volumes that have not yet expired.
-
Expired volumes
Select this option to display volumes that have expired, either because they have passed their expiration dates or because they are content-managed.
-
Expired volumes
Select this option to display volumes that have expired, either because they have passed their expiration dates or because they are content-managed.
-
Open volumes
This is a default viewing option. If you deselect it without selecting another viewing option and click Apply, then Oracle Secure Backup automatically selects it again.
-
Open volumes
This is a default viewing option. If you deselect it without selecting another viewing option and click Apply, then Oracle Secure Backup automatically selects it again.
-
Closed volumes
Select this option to display volumes that are closed.
-
Volumes with no barcodes
Select this option to display volumes with no tags.
-
Volumes with no volume IDs
Select this option to display volumes with no volume IDs.
Oracle Secure Backup displays jobs that match any of the selected properties. For example, selecting Open volumes and Volumes with no barcodes shows all volumes that are either open or lack barcodes.
-
-
In Single Selection, select any one of the following options and click Apply:
-
Volume ID
Enter a volume ID in this field to limit the Manage: Volumes list to the matching volume.
-
Volume set ID
Enter a volume set ID in this field to limit the Manage: Volumes list to volumes in the matching volume set.
-
Barcode
Enter a barcode in this field to limit the Manage: Volumes list to the matching volume.
-
Locations
Select a location from the Locations list to limit the Manage: Volumes list to volumes at the selected location.
You can select multiple locations by shift-clicking. The default value is None, which results in the display of volumes at all locations. See Chapter 9, "Vaulting" for more information on locations.
-
Media family
Select a media family from the Media family list to limit the Manage: Volumes list to volumes in the selected media family. You can select multiple media families by shift-clicking.
The default value is None, which results in the display of volumes belonging to all media families.
For example, selecting a media family shows only volumes in the selected media family. You cannot combine the single-selection options with each other or with a volume attribute. For example, you cannot combine open volumes and media family to produce a listing of volumes that are open and in the specified media family.
-
-
-
Optionally, select Group volume set members to group the filtered volumes by volume set.
8.2.2 Displaying Volume Details
This section describes how to display additional information about volumes managed by Oracle Secure Backup.
To display volume details:
-
From the Oracle Secure Backup Home page, click Manage.
The Manage page appears.
-
In the Management section, click Volumes.
The Manage: Volumes page appears.
At the bottom of the page is a table listing volumes.
-
In the Select column, select the volume or volumes for which you want additional information.
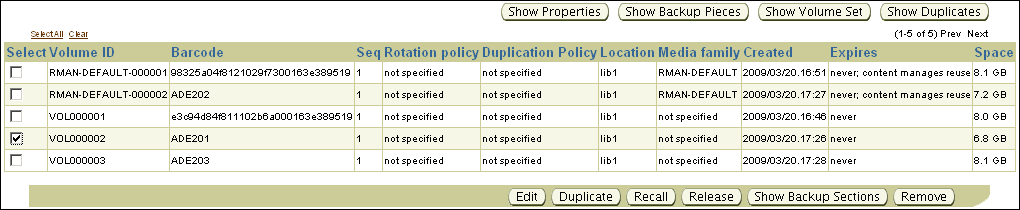
Description of the illustration ob_manage_vol_09.gif
Selected volumes show a check mark in the Select column.
-
Perform any of the following action to display volume details:
-
Click Show Properties to display the properties of the selected volume or volumes.
The Volume(s) Properties page appears.
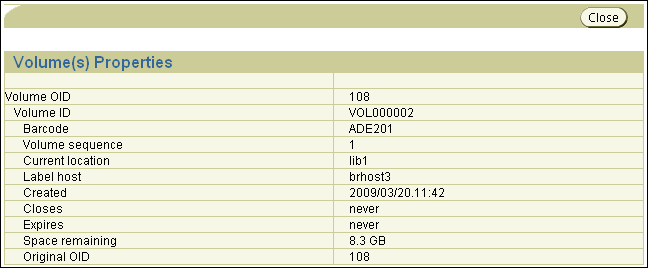
Description of the illustration ob_manage_vol_02.gif
-
Click Show Backup Pieces to display information about backup pieces contained in the selected volume or volumes.
-
Click Show Duplicates to display information about duplicates of the selected volume or volumes.
-
Click Show Volume Set to display information about the volume set to which the selected volume or volumes belong.
-
8.2.3 Displaying Backup Sections
This section describes how to display information about backup sections contained in volumes listed on the Oracle Secure Backup Web tool Manage: Volumes page:
-
From the Oracle Secure Backup Home page, click Manage.
The Manage page appears.
-
In the Management section, click Volumes.
The Manage: Volumes page appears.
-
In the list of volumes, select the volume or volumes whose backup sections you want to display.
-
Click Show Backup Sections.
The Manage: Volumes > Backup Sections page appears.
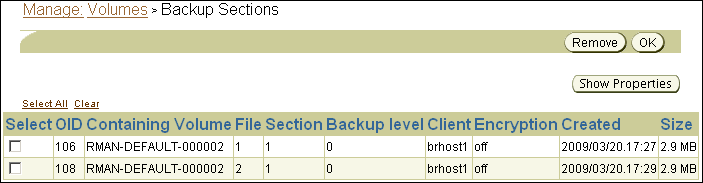
Description of the illustration ob_manage_vol_03.gif
This page displays the following information for each selected backup piece:
-
Backup section OID
-
Containing volume
-
Containing volume OID
-
File
-
Section
-
Backup level
-
Client
-
Encryption
-
Created
-
Size
See Also:
"Backup Images and Sections" -
-
To display additional information for a backup section, specify the section by clicking its Select option and then click Show Properties.
The Sections Properties page appears.
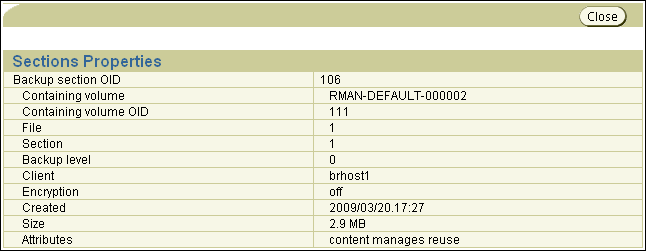
Description of the illustration ob_manage_vol_04.gif
-
To remove a backup section, specify the section by clicking its Select option and then click Remove.
A confirmation page appears. Click Yes to remove the backup section or No to return to the Manage: Volumes > Backup Sections page.
When you remove a backup section from the Manage: Volumes page, Oracle Secure Backup does not physically remove the section from the volume, but updates the catalog to indicate that the backup section has been removed. Typically, you remove a backup section only when the catalog requires manual update. This action is meaningful only for content-managed volumes. When all sections are deleted from a content-managed volume, Oracle Secure Backup considers the volume eligible for overwriting.
Note:
If you remove a backup section that contains an RMAN backup piece, then Oracle Secure Backup responds to RMAN queries concerning the backup piece by saying that it does not exist. -
When you are finished with the Manage: Volumes > Backup Sections page, click OK to return to the Manage: Volumes page.
8.2.4 Changing Volume Properties
You can use the Web tool to change volume attributes, including the rotation policy applied to the volume and its current location. You must have the modify administrative domain's configuration right to use the modify volume properties.
To change the properties of a volume:
-
From the Oracle Secure Backup Home page, click Manage.
The Manage page appears.
-
In the Management section, click Volumes.
The Manage: Volumes page appears.
-
In the list of volumes, select the volume or volumes whose properties you want to edit.
-
Click Edit.
The Manage: Volume > Edit page appears.
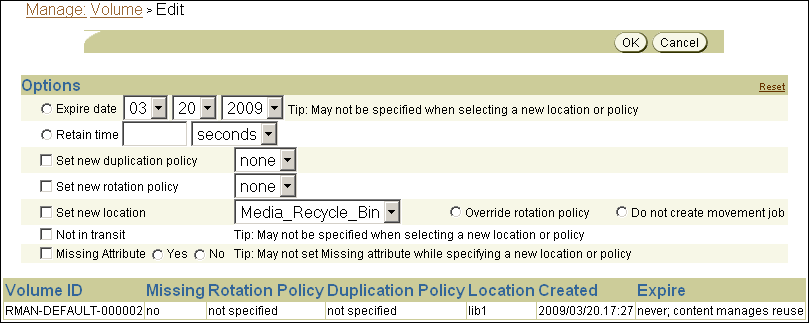
Description of the illustration ob_manage_vol_05.gif
-
Optionally, change the current expiration date of the volume.
Choose one of the following mutually exclusive techniques:
-
Select Expire date and enter a new expiration date in the adjacent list.
The new expiration date cannot be earlier then the current expiration date.
-
Select Retain, enter a value in the adjacent field, and select a unit of measure from the adjacent list.
By increasing the retain time of the volume, you change the expiration date. The retain time uses the creation date of the volume to calculate the new expiration date.
Note:
You cannot specify a different expiration date when selecting a different location, duplication policy, or rotation policy. See Chapter 9, "Vaulting" for more information. -
-
Select Set new duplication policy and a duplication policy from the adjacent list to set a different duplication policy for the volume.
-
Select Set new rotation policy and a rotation policy from the adjacent list to set a different rotation policy for the volume.
-
Select Set new location and a different location from the adjacent list to set a different location for the volume.
Optionally, select one of the following options:
-
Select Override rotation policy to set a location different from the location specified by the current rotation policy for the specified volume.
This option does not create a media movement job.
-
Select Do not create movement job to set a different location without creating a corresponding media movement job.
-
-
Select the Not in transit option for a volume that is now in a tape library but was formerly designated as in transit from a remote location.
This option cannot be specified when selecting a different location or rotation policy.
-
In Missing Attribute, do one of the following:
-
Select Yes for a volume that is not currently in the location specified by its rotation policy.
-
Select No for a volume that was previously designated as missing but which is now in its expected location.
When you select a different location or rotation policy.
-
-
Do one of the following to process your changes:
-
Click OK to make the specified changes and return to the Manage: Volumes page.
-
Click Cancel to return to the Manage: Volumes page without changing any volume properties.
-
Click reset to reset all options on the page.
-
8.2.5 Duplicating Volumes
You can use Oracle Secure Backup to duplicate a volume on demand.
To duplicate a volume:
-
From the Oracle Secure Backup Home page, click Manage.
The Manage page appears.
-
In the Management section, click Volumes.
The Manage: Volumes page appears.
-
Select the volume to duplicate in the list of volumes and click Duplicate.
The Manage: Volumes > Duplicate page appears.
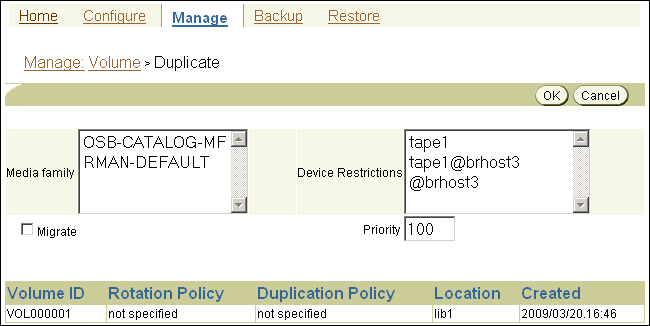
Description of the illustration ob_manage_vol_06.gif
-
Select a media family for the duplicate volume in the Media family list.
The media family of the duplicate volume can be different from the media family of the original volume
-
Restrict the duplication job to a specified tape device by selecting it in the Device Restrictions list.
You can specify multiple tape devices by shift-clicking.
-
Select the Migrate option if you want the duplicate to replace the original.
-
Specify a priority for the duplication job in the Priority field.
The default priority is 100.
-
Click OK to submit the duplication job and return to the Manage: Volumes page.
-
Click Cancel to return to the Manage: Volumes page without duplicating the selected volume.
Note:
You can also duplicate volumes automatically according to one or more duplication schedules. See Chapter 9, "Vaulting" for more information.8.2.6 Recalling and Releasing Volumes
When a restore operation requires a volume that is stored at a remote storage location, the volume must be recalled. When the restore operation is complete, the volume can be released back to its remote storage location. This section explains how to recall and release a volume from the Manage: Volumes page.
See Also:
Chapter 9, "Vaulting" for more information on recalling and releasing volumesTo recall a volume:
-
Select the volume or volumes to be recalled and click Recall.
The Manage: Volumes > Recall page appears.

Description of the illustration ob_manage_vol_07.gif
-
Select a location destination for the recall in the Relocate all volumes to location field.
-
Optionally select Recall immediately.
If the Recall immediately option is not selected, then Oracle Secure Backup creates a media movement job in a pending state. This job does not run until an Oracle Secure Backup operator explicitly runs it.
-
Click OK to recall the volume or volumes and return to the Manage: Volumes page.
The Manage: Volumes page displays a success message, and the recalled volume appears in the list with its changed location. Oracle Secure Backup has created an active or pending media movement job to move the recalled volume to its changed location.
See Also:
"Running Media Movement Jobs" -
Click Cancel to return to the Manage: Volumes page without recalling the selected volume or volumes.
To release a recalled volume:
-
Select the volume or volumes to be recalled and click Release.
-
The Manage: Volumes page displays a success message, and the released volume appears in the list at its original location. Oracle Secure Backup has created a pending media movement job to move the recalled volume back to its original location.
See Also:
"Running Media Movement Jobs"
8.2.7 Removing Volumes
You can use the Web tool to remove volume records from the Oracle Secure Backup catalog permanently. The only way to undo the removal is to import the volume again so that the Oracle Secure Backup catalog is repopulated. You must have the modify catalog right to remove volumes from the catalog.
To remove a volume or volumes from the Oracle Secure Backup volumes catalog:
-
Select the volume or volumes to be removed in the list of volumes and click Remove.
The Manage Volumes: Remove page appears.
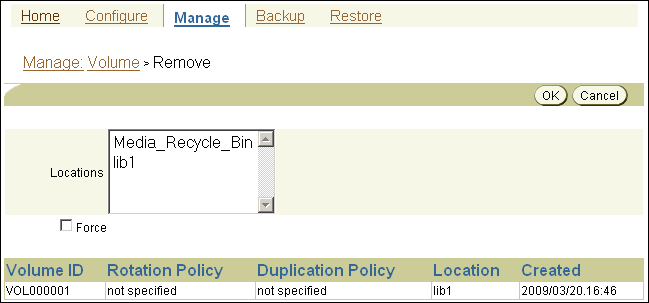
Description of the illustration ob_manage_vol_08.gif
-
Select the location from which the volume is to be removed from the Locations list.
-
Optionally, select Force.
By default, you can only remove the records of expired volumes. You can specify the Force option to override this restriction and remove the records of unexpired volumes as well.
-
Click OK to remove the selected volume and return to the Manage: Volumes page.
-
Click Cancel to return to the Manage: Volumes page without removing the selected volume.
Note:
The only way to undo the removal is to import the volume again, so that the Oracle Secure Backup catalog is repopulated.8.3 Managing Checkpoints
You can restart some filer backups from a midpoint if they fail before completing. A checkpoint is a collection of state information that describes a specific midpoint in a backup job and how to restart from it. Some information for each checkpoint resides on the administrative server; the remainder resides on the client.
8.3.1 Displaying the Checkpoints Page
In the Manage page, click Checkpoints to display the page shown in Figure 8-3. This page displays all checkpoints for hosts in the administrative domain.
8.3.2 Removing a Checkpoint
Although normally not required, you can manually remove checkpoint data for any job. This action has the effect of reclaiming disk space as follows:
-
On the administrative server immediately
-
On the client at the start of the next backup job, or within 24 hours, whichever occurs first
Note:
If you remove a checkpoint for an incomplete backup job, then the job restarts from its beginning if it fails before completing.-
In the main box, select the job whose checkpoint you want to remove.
-
Click Remove.
A confirmation page appears.
-
Click Yes to confirm the deletion.
The Status area displays the result of the operation.
8.4 Managing Daemons
Daemons are background processes that perform Oracle Secure Backup operations. This section explains how to view the status of and manage Oracle Secure Backup daemons.
See Also:
"Oracle Secure Backup Daemons"This section contains these topics:
8.4.1 Displaying the Daemons Page
In the Manage page, click Daemons to display the page shown in Figure 8-4. This page enables you to manage the Oracle Secure Backup daemons.
8.4.2 Performing Daemon Operations
Oracle Secure Backup daemons respond to a common set of control commands. Sending these commands is rarely needed and is considered advanced usage.
See Also:
"Oracle Secure Backup Daemons"To send a command to a daemon:
-
In the Type list, select the daemon to control.
-
In the Host list, select the host on which the daemon runs.
-
In the Command list, select one of these options:
-
dump
Directs the daemon to dump internal state information to its log file.
-
reinitialize
Directs the daemon to reread configuration data.
-
debugon
Directs the daemon to generate extra information to its log file.
-
debugoff
Cancels debugon. This is the default state.
-
-
Click Apply to accept your selections.
A Success or Error message displays the result of the operation.
8.4.3 Viewing Daemon Properties
This section explains how to view daemon properties.
See Also:
"Oracle Secure Backup Daemons"-
In the Type list, select the daemon to control.
-
In the Host list, select the host on which the daemon runs.
-
Click the Show Properties button.
The Daemon Properties page displays the following information:
-
Process ID
Specifies an integer number assigned by the operating system identifying the process in which the daemon is running.
-
Daemon/Service
Specifies the name of the daemon.
-
Qualifier
Specifies a text string that augments the daemon/service name. For example, for
obrobotd, this is the name of the tape library that the daemon is servicing. Forobixd, this is the name of the client on whose behalfobixdis running. -
Listen port
Specifies the TCP port number on which the daemon or service is listening.
-
8.4.4 Suspending and Resuming Job Dispatching
This section explains how to temporarily suspend and later resume Oracle Secure Backup's dispatching of jobs. When job dispatching is suspended, running jobs are allowed to complete, but the scheduler starts no additional jobs.
The scheduler resumes job dispatching for suspended jobs when you click Resume or restart Oracle Secure Backup on the administrative server.
To suspend job dispatching:
-
Click Suspend button on the Daemon Operations page.
In the Status area, a confirmation displays the result of the operation.
Any pending backup and restore (scheduled or one-time) are no longer dispatched. Jobs that are running are permitted to finish.
To resume job dispatching:
-
Click Resume on the Daemon Operations page.
In the Status area, a confirmation displays the result of the operation.